Android Emulator menyimulasikan perangkat Android di komputer Anda sehingga Anda dapat menguji aplikasi di berbagai perangkat dan API level Android tanpa harus memiliki setiap perangkat fisik. Emulator memberikan keuntungan berikut:
Fleksibilitas: Selain dapat menyimulasikan berbagai perangkat dan API level Android, emulator hadir dengan konfigurasi yang telah ditentukan untuk berbagai ponsel Android, tablet, Wear OS, dan perangkat Android TV.
High fidelity: Emulator menyediakan hampir semua kemampuan perangkat Android sesungguhnya. Anda dapat melakukan simulasi panggilan telepon masuk dan pesan teks, menetapkan lokasi perangkat, melakukan simulasi kecepatan jaringan yang berbeda, melakukan simulasi rotasi dan sensor hardware lainnya, mengakses Google Play Store, dan banyak lagi.
Kecepatan: Pengujian aplikasi Anda di emulator, dalam beberapa hal, akan lebih cepat dan lebih mudah daripada melakukannya pada perangkat fisik. Contohnya, Anda dapat mentransfer data lebih cepat ke emulator daripada ke perangkat yang terhubung melalui USB.
Dalam sebagian besar kasus, emulator adalah opsi terbaik untuk kebutuhan pengujian Anda. Halaman ini membahas fungsi emulator inti dan cara mulai menggunakannya.
Atau, Anda dapat men-deploy aplikasi ke perangkat fisik. Untuk informasi selengkapnya, lihat Menjalankan aplikasi di perangkat hardware.
Mulai menggunakan emulator
Android Emulator memungkinkan Anda menguji aplikasi di berbagai perangkat secara virtual. Emulator hadir dengan Android Studio sehingga Anda tidak perlu menginstalnya secara terpisah. Untuk menggunakan emulator, ikuti langkah-langkah dasar ini yang dijelaskan secara lebih mendetail di bagian berikut:
- Memverifikasi bahwa Anda memenuhi persyaratan sistem.
- Membuat Perangkat Virtual Android (AVD).
- Menjalankan aplikasi Anda pada emulator.
- Menavigasi emulator.
Halaman ini membahas langkah-langkah untuk menyiapkan dan menjelajahi lingkungan pengujian virtual Anda secara lebih mendetail. Jika aplikasi Anda sudah berjalan di emulator dan siap menggunakan fitur lanjutan lainnya, lihat Penggunaan emulator lanjutan.
Jika mengalami masalah dengan emulator, baca Memecahkan masalah umum pada Android Emulator. Bergantung pada kebutuhan dan resource Anda, mungkin lebih baik mempelajari persyaratan sistem dan konfigurasi teknis, atau mungkin lebih baik menggunakan perangkat fisik.
Persyaratan sistem emulator
Untuk pengalaman terbaik, Anda harus menggunakan emulator di Android Studio di komputer yang setidaknya memiliki spesifikasi berikut:
- 16 GB RAM
- Sistem operasi 64-bit Windows 10 atau yang lebih tinggi, MacOS 12 atau yang lebih tinggi, Linux, atau ChromeOS
- Kapasitas disk 16 GB
Menjalankan level API yang lebih tinggi dan/atau perangkat virtual dengan layar yang lebih besar mungkin memerlukan spesifikasi sistem yang lebih tinggi dari yang tercantum di atas. Jika Anda tidak memiliki spesifikasi ini, emulator mungkin masih bisa berjalan dengan lancar. Dalam hal ini, pertimbangkan untuk menguji di perangkat fisik dengan mengikuti panduan di Menjalankan aplikasi di perangkat hardware.
Membuat Perangkat Virtual Android
Setiap instance Android Emulator menggunakan perangkat virtual Android (AVD) untuk menentukan karakteristik hardware dan versi Android perangkat yang disimulasikan. Untuk membuat AVD, lihat Membuat dan mengelola perangkat virtual.
Setiap AVD berfungsi sebagai perangkat independen dengan penyimpanan tersendiri untuk data pengguna, kartu SD, dan sebagainya. Secara default, emulator menyimpan data pengguna, data kartu SD, dan cache di dalam direktori yang khusus untuk AVD tersebut. Saat Anda meluncurkan emulator, emulator akan memuat data pengguna dan data kartu SD dari direktori AVD.
Menjalankan aplikasi Anda pada emulator
Setelah membuat AVD, Anda dapat memulai Android Emulator dan menjalankan aplikasi di project Anda:
Di toolbar, pilih perangkat tempat Anda ingin menjalankan aplikasi dari menu perangkat target.
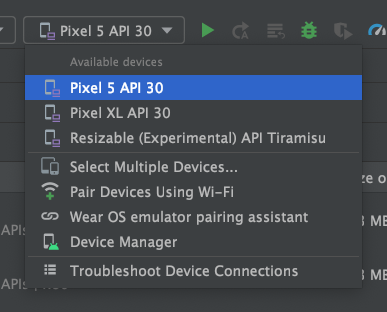
Gambar 1. Menu perangkat target. Klik Jalankan. Emulator mungkin memerlukan waktu sekitar satu menit saat diluncurkan untuk pertama kalinya, tetapi peluncuran berikutnya akan menggunakan snapshot dan akan diluncurkan lebih cepat. Jika Anda mengalami masalah, lihat panduan pemecahan masalah.
Setelah aplikasi diinstal di AVD, aplikasi dapat dijalankan dari perangkat sebagaimana Anda menjalankan aplikasi apa pun di perangkat. Kapan pun ingin men-deploy perubahan baru, Anda harus mengklik Run atau Apply Changes lagi.
Asisten penyambungan Wear OS
Jika Anda ingin menguji aplikasi dengan perangkat Wear OS, asisten penyambungan Wear OS akan memandu Anda langkah demi langkah melalui emulator penyambungan Wear OS dengan ponsel fisik atau virtual secara langsung di Android Studio. Untuk mempelajari lebih lanjut, lihat Menggunakan asisten penyambungan emulator Wear OS.
Menavigasi emulator
Sewaktu emulator berjalan, Anda dapat menggunakan kursor mouse komputer untuk meniru jari pada layar sentuh, dan menggunakan panel emulator untuk melakukan tindakan umum.
Menavigasi layar emulator
Gunakan kursor mouse komputer untuk menirukan gerakan jari di layar sentuh, pilih item menu dan kolom input, serta klik tombol dan kontrol. Menggunakan keyboard komputer untuk mengetik karakter dan memasukkan pintasan emulator.
Tabel 1. Gestur untuk menavigasi emulator
| Fitur | Deskripsi |
|---|---|
| Geser layar | Arahkan kursor ke layar, tekan dan tahan tombol mouse utama, geser pada layar, kemudian lepaskan. |
| Tarik item | Arahkan kursor ke item pada layar, tekan dan tahan tombol mouse utama, pindahkan item, kemudian lepaskan. |
| Ketuk | Arahkan kursor ke layar, tekan tombol mouse utama, dan kemudian lepaskan. |
| Ketuk dua kali | Arahkan kursor ke layar, klik dua kali tombol mouse utama dengan cepat, lalu lepaskan. |
| Sentuh & tahan | Arahkan kursor ke item pada layar, tekan tombol mouse utama, tahan, lalu lepaskan. |
| Jenis | Anda dapat mengetik di emulator menggunakan keyboard komputer atau dengan keyboard yang muncul di layar emulator. |
Menekan Control (Command pada Mac) akan menampilkan antarmuka
multisentuh gerakan cubit. Mouse bertindak sebagai jari pertama, dan berbagai
titik link adalah jari kedua. Tarik kursor untuk memindahkan titik pertama.
Mengklik tombol kiri mouse menyerupai tindakan menyentuhkan kedua titik dan
melepaskannya meniru tindakan mengambil keduanya. |
|
| Geser vertikal | Buka menu vertikal di layar dan gunakan roda scroll (roda mouse) untuk men-scroll item menu. Klik item menu untuk memilihnya. |
Melakukan tindakan umum menggunakan panel emulator
Untuk melakukan tindakan umum dengan emulator, gunakan toolbar emulator jika Anda menjalankan emulator dalam Android Studio atau panel di sisi kanan jika Anda menjalankan emulator di jendela di luar Android Studio. Tabel 2 menjelaskan tindakan emulator umum dan tombol terkait.
Anda dapat menggunakan pintasan keyboard untuk melakukan berbagai tindakan umum di emulator. Untuk daftar lengkap pintasan di emulator, tekan F1 (Command+/ di macOS) untuk membuka panel Help di jendela Extended controls.
Tabel 2. Tindakan umum pada emulator
| Fitur | Deskripsi |
|---|---|
Tutup |
Tutup emulator. |
Perkecil |
Perkecil jendela emulator. |
| Ubah ukuran | Ubah ukuran emulator seperti yang biasa Anda lakukan terhadap jendela sistem operasi lainnya. Emulator mempertahankan rasio aspek yang tepat untuk perangkat Anda. |
Daya |
Klik untuk menghidupkan layar atau mematikannya. Klik lama untuk menghidupkan perangkat atau mematikannya. |
Naikkan volume |
Klik untuk melihat kontrol penggeser dan menaikkan volume. Klik lagi agar volume lebih kencang, atau gunakan kontrol penggeser untuk mengubah volume. |
Turunkan volume |
Klik untuk melihat kontrol penggeser dan menurunkan volume. Klik lagi agar volume lebih kecil, atau gunakan kontrol penggeser untuk mengubah volume. |
Putar ke kiri |
Putar perangkat 90 derajat berlawanan arah jarum jam. |
Putar ke kanan |
Putar perangkat 90 derajat searah jarum jam. |
Ambil screenshot
|
Klik untuk mengambil screenshot perangkat. |

|
Klik untuk mengubah kursor ke ikon zoom. Untuk keluar dari mode zoom, klik lagi tombol tersebut. Untuk memperbesar dan memperkecil dalam mode zoom:
Untuk menggeser dalam mode zoom, tahan Control (Command di macOS) sambil menekan tombol panah pada keyboard. Untuk mengetuk layar perangkat dalam mode zoom, klik Control (klik Command di macOS). |
Kembali |
Kembali ke layar sebelumnya, atau tutup dialog, menu opsi, Panel notifikasi, atau keyboard virtual. |
Beranda |
Kembali ke layar utama. |
Ringkasan
 (Aplikasi Terbaru) |
Ketuk untuk membuka daftar gambar thumbnail aplikasi yang belakangan ini Anda gunakan. Untuk membuka aplikasi, ketuk thumbnailnya. Untuk menghapus thumbnail dari daftar, geser ke kiri atau kanan. Tombol ini tidak didukung untuk Wear OS. |
Lipat |
Untuk perangkat foldable, lipat perangkat untuk menampilkan konfigurasi layar yang lebih kecil. |
Bentangkan |
Untuk perangkat foldable, bentangkan perangkat untuk menampilkan konfigurasi layar lebih besar. |
Tombol 1
|
Untuk perangkat Wear, tekan Tombol 1 di perangkat. Hanya tersedia di perangkat Wear yang menjalankan API level 28 atau yang lebih tinggi. |
Tombol 2
|
Untuk perangkat Wear, tekan Tombol 2 di perangkat. Hanya tersedia di perangkat Wear yang menjalankan API level 30 atau yang lebih tinggi. |
Telapak tangan
|
Untuk perangkat Wear, tekan telapak tangan Anda di layar perangkat. Tindakan ini menetapkan perangkat Anda ke mode standby. Hanya tersedia di perangkat Wear yang menjalankan API level 28 atau yang lebih tinggi. |
Miring
|
Untuk perangkat Wear, miringkan perangkat. Perangkat akan keluar dari mode standby. Hanya tersedia di perangkat Wear yang menjalankan API level 28 atau yang lebih tinggi. |
| Menu | Tekan Control+M (Command+M di macOS) untuk melakukan simulasi tombol Menu. |
Lainnya |
Klik untuk mengakses fitur dan setelan lainnya. |
Mengupdate emulator
Untuk mengupdate Android Emulator, pilih komponen Android Emulator di tab SDK Tools pada SDK Manager. Untuk petunjuk, baca Mengupdate alat dengan SDK Manager.

