מכשיר וירטואלי של Android (AVD) הוא הגדרה שמגדירה את המאפיינים של טלפון Android, טאבלט, Wear OS, Android TV או מכשיר Automotive OS שרוצים לדמות באמולטור של Android. הכלי Device Manager (ניהול מכשירים) הוא כלי שאפשר להפעיל מ-Android Studio. הוא עוזר ליצור ולנהל מכשירי AVD.
כדי לפתוח את המרכז החדש לניהול מכשירים, מבצעים אחת מהפעולות הבאות:
- במסך הפתיחה של Android Studio, בוחרים באפשרות פעולות נוספות > מנהל המכשירים הווירטואליים.

- אחרי שפותחים פרויקט, בוחרים באפשרות View > Tool Windows > Device Manager (תצוגה > חלונות כלים > מנהל מכשירים) מסרגל התפריטים הראשי, לוחצים על + ואז על Create Virtual Device (יצירת מכשיר וירטואלי).
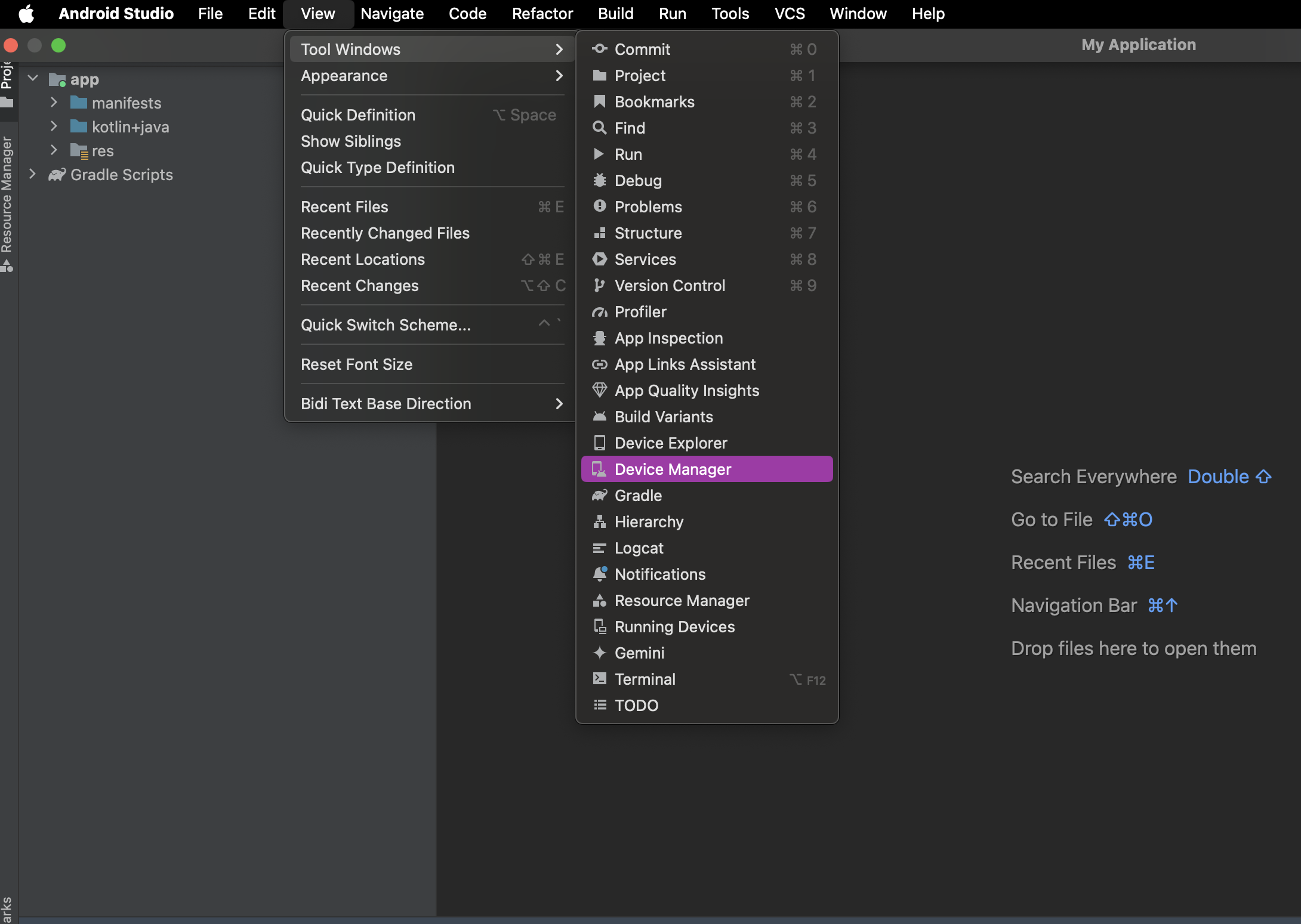
אחרי שיוצרים את המכשירים, אפשר לראות רשימה של כל המכשירים בחלונית של מרכז ניהול המכשירים.

אם אתם רוצים להשתמש במכשירים וירטואליים כדי להריץ את הבדיקות האוטומטיות שלכם בצורה ניתנת להרחבה ובניהול עצמי, כדאי לכם להשתמש ב-Gradle Managed Devices.
מידע על מכשירי AVD
מכשיר AVD מכיל פרופיל חומרה, תמונת מערכת, אזור אחסון, סקין ומאפיינים אחרים.
מומלץ ליצור מכשיר וירטואלי של Android (AVD) לכל תמונת מערכת שהאפליקציה שלכם עשויה לתמוך בה, על סמך ההגדרה
<uses-sdk> במניפסט.
פרופיל חומרה
פרופיל החומרה מגדיר את המאפיינים של מכשיר כפי שהוא נשלח מהמפעל. מנהל המכשירים מגיע עם פרופילי חומרה מסוימים שנטענו מראש, כמו מכשירי Pixel, ואפשר להגדיר או להתאים אישית את פרופילי החומרה לפי הצורך.
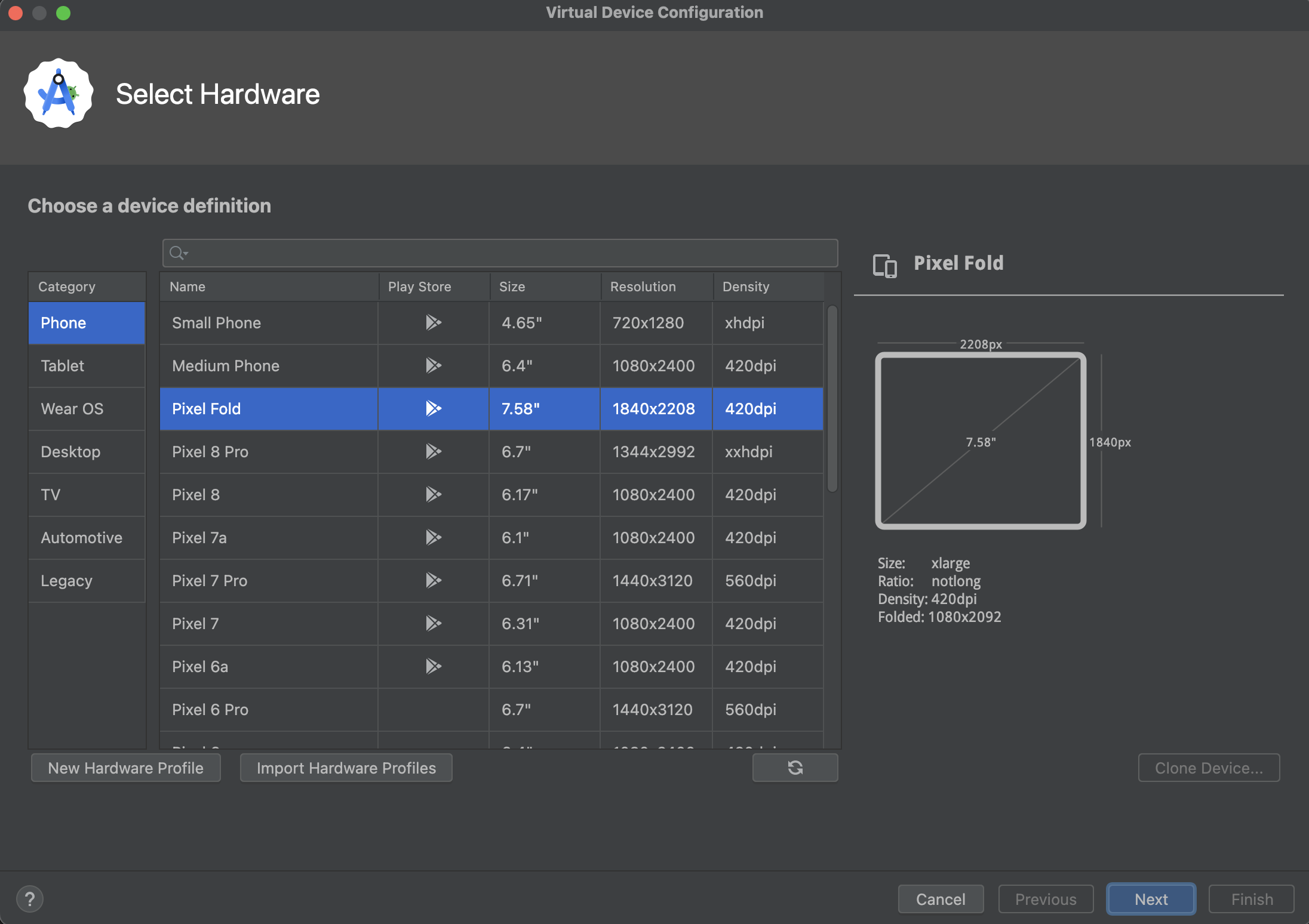
הגדרה של מכשיר שמסומנת בלוגו של Google Play בעמודה חנות Play כוללת את האפליקציה של חנות Google Play וגישה ל-Google Play Services, כולל הכרטיסייה Google Play בתיבת הדו-שיח אמצעי בקרה מתקדמים, שבה מופיע לחצן נוח לעדכון של Google Play Services במכשיר.
מכשירים עם הלוגו הזה וגם עם סוג המכשיר 'טלפון' הם גם תואמים ל-CTS, ויכול להיות שהם משתמשים בתמונות מערכת שכוללות את אפליקציית חנות Play.
קובצי אימג' של המערכת
תמונת מערכת עם התווית Google APIs כוללת גישה אל Google Play Services.
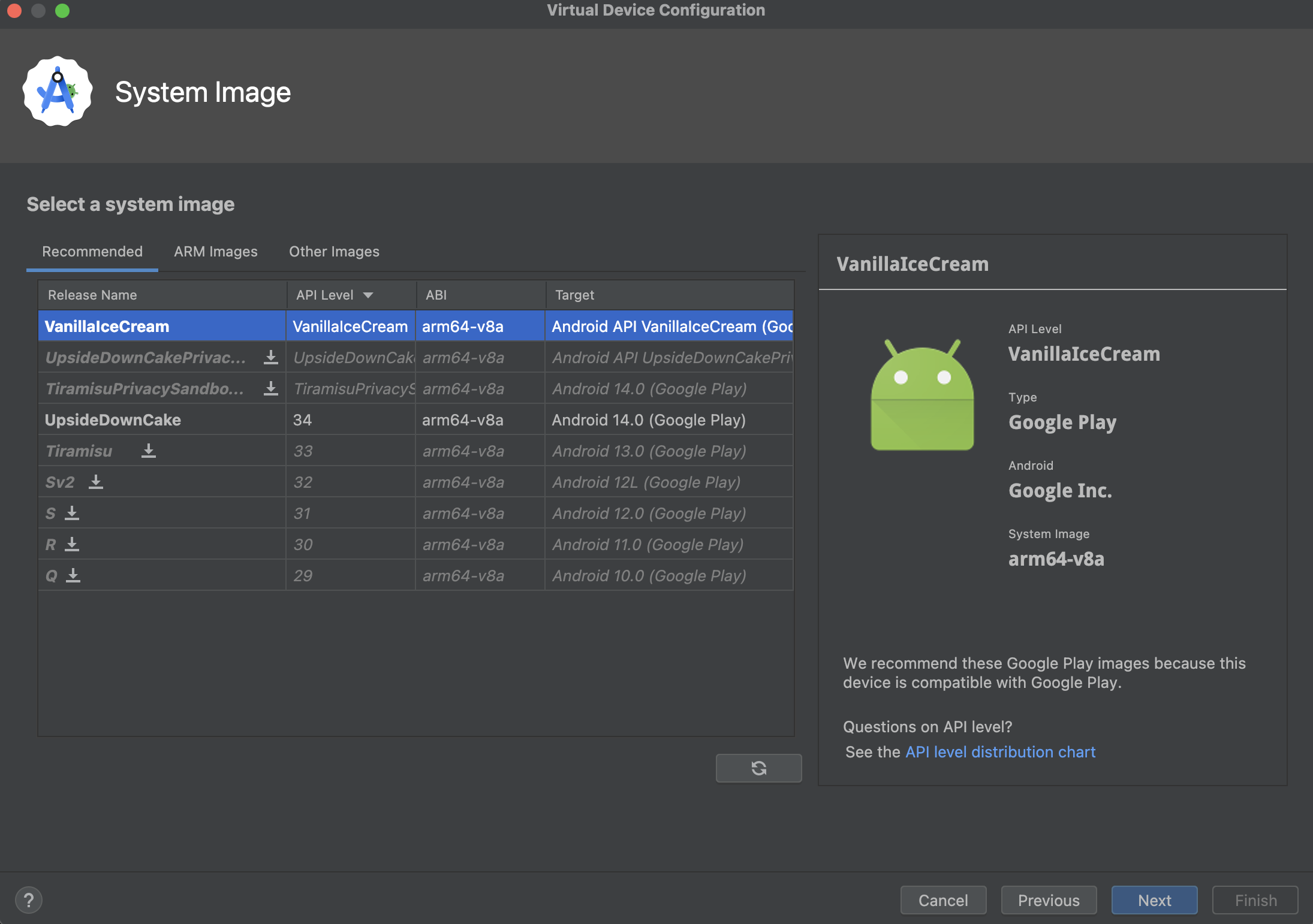
בכרטיסייה מומלץ מופיעה רשימה של תמונות מערכת מומלצות. הכרטיסיות האחרות כוללות רשימה מלאה יותר. בחלונית השמאלית מופיע תיאור של תמונת המערכת שנבחרה.
אם מופיע סמל הורדה לצד תמונת מערכת, התמונה הזו לא מותקנת כרגע במחשב הפיתוח. לוחצים על הסמל כדי להוריד את תמונת המערכת. כדי להוריד תמונות של המערכת, צריך להיות מחוברים לאינטרנט.
רמת ה-API של מכשיר היעד חשובה, כי האפליקציה לא פועלת בתמונת מערכת עם רמת API נמוכה מזו שנדרשת על ידי האפליקציה, כפי שמצוין במאפיין
minSdk בקובץ המניפסט של האפליקציה. מידע נוסף על הקשר בין רמת ה-API של המערכת לבין minSdk זמין במאמר הוספת גרסה לאפליקציה.
אם האפליקציה כוללת רכיב
<uses-library> בקובץ המניפסט, היא דורשת קובץ אימג' של מערכת שכולל את הספרייה החיצונית הזו.
כדי להריץ את האפליקציה באמולטור, צריך ליצור AVD שכולל את הספרייה הנדרשת. כדי לעשות זאת, יכול להיות שתצטרכו להשתמש ברכיב תוסף לפלטפורמת AVD. לדוגמה, התוסף Google APIs מכיל את הספרייה של מפות Google.
כדי להבטיח את אבטחת האפליקציות וחוויה עקבית במכשירים פיזיים, תמונות המערכת שכוללות את חנות Google Play חתומות באמצעות מפתח הפצה. המשמעות היא שאי אפשר לקבל הרשאות גבוהות יותר (root) באמצעות התמונות האלה.
אם אתם צריכים הרשאות מורחבות (root) כדי לפתור בעיות באפליקציה, אתם יכולים להשתמש בתמונות המערכת של Android Open Source Project (AOSP) שלא כוללות אפליקציות או שירותים של Google. אחר כך תוכלו להשתמש בפקודות adb root ו-adb unroot כדי לעבור בין הרשאות רגילות להרשאות גבוהות:
% adb shell emu64a:/ $ emu64a:/ $ exit % adb root restarting adbd as root % adb shell emu64a:/ # emu64a:/ # exit % adb unroot restarting adbd as non root % adb shell emu64a:/ $ emu64a:/ $ exit %
אזור אחסון
ל-AVD יש אזור אחסון ייעודי במכונת הפיתוח. הוא מאחסן את נתוני המשתמש במכשיר, כמו אפליקציות והגדרות מותקנות, וגם כרטיס SD וירטואלי. במקרה הצורך, אפשר להשתמש במרכז ניהול המכשירים כדי לאפס את נתוני המשתמש, כך שהנתונים במכשיר יהיו זהים לנתונים במכשיר חדש.
עור
סקין של אמולטור מציין את המראה של המכשיר. הכלי לניהול מכשירים כולל כמה סקינים מוגדרים מראש. אפשר גם להגדיר סקינים משלכם או להשתמש בסקינים שסופקו על ידי צדדים שלישיים.
תכונות של AVD ואפליקציות
מוודאים שהגדרת ה-AVD כוללת את תכונות המכשיר שהאפליקציה תלויה בהן. בקטעים בנושא מאפיינים של פרופיל חומרה ומאפייני AVD מפורטות תכונות שאפשר להגדיר ב-AVD.
יצירת AVD
כדי ליצור מכשיר AVD חדש:
- פותחים את מנהל המכשירים.
- לוחצים על יצירת מכשיר.
מופיע החלון Select Hardware (בחירת ציוד).
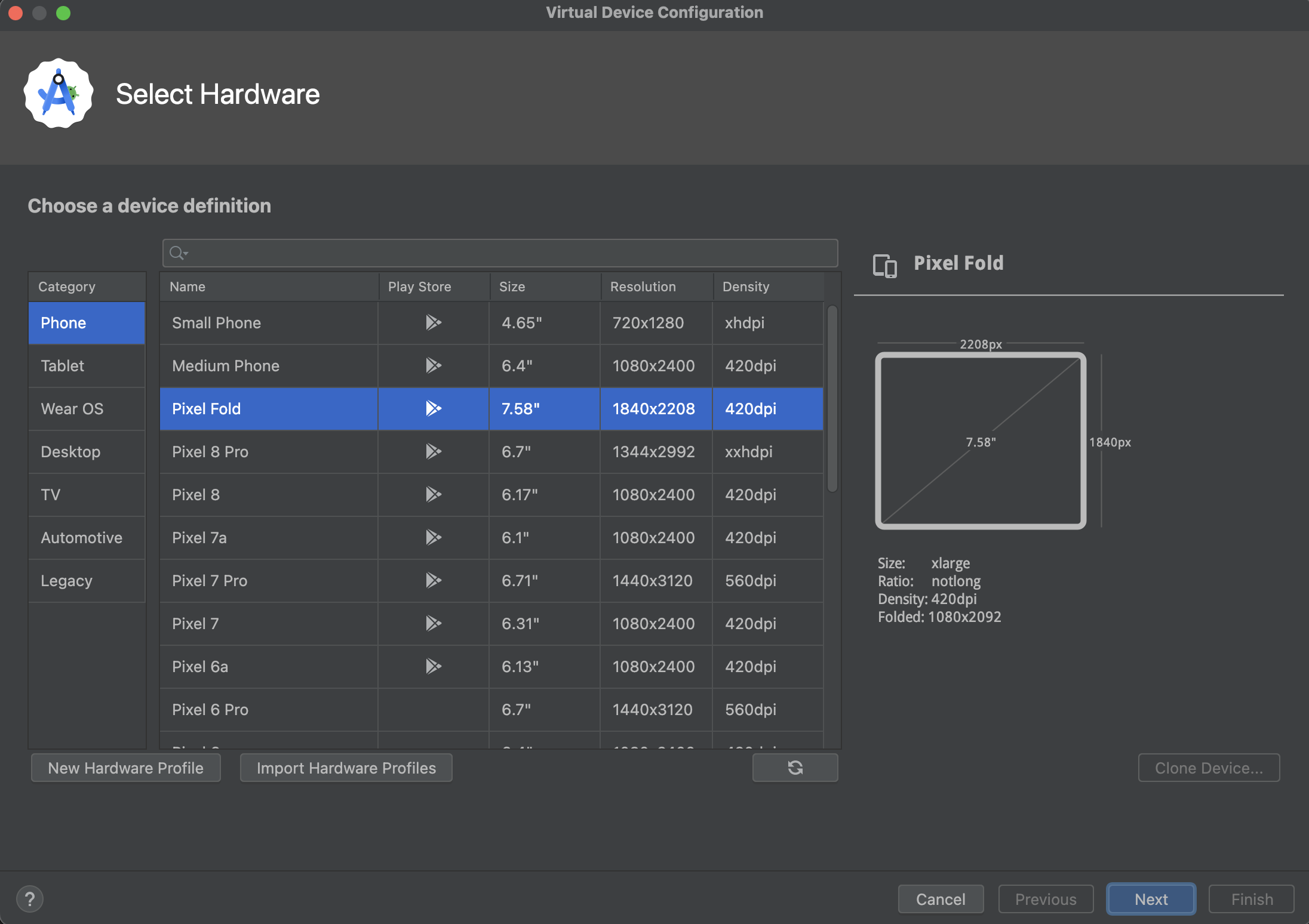
שימו לב שרק חלק מפרופילי החומרה כוללים את Play Store. הפרופילים האלה תואמים באופן מלא ל-CTS ועשויים להשתמש בתמונות מערכת שכוללות את אפליקציית חנות Play.
- בוחרים פרופיל חומרה ולוחצים על הבא.
אם פרופיל הציוד הרצוי לא מופיע, אפשר ליצור או לייבא פרופיל ציוד, כמו שמתואר בקטעים אחרים בדף הזה.
יופיע החלון System Image (תמונת מערכת).
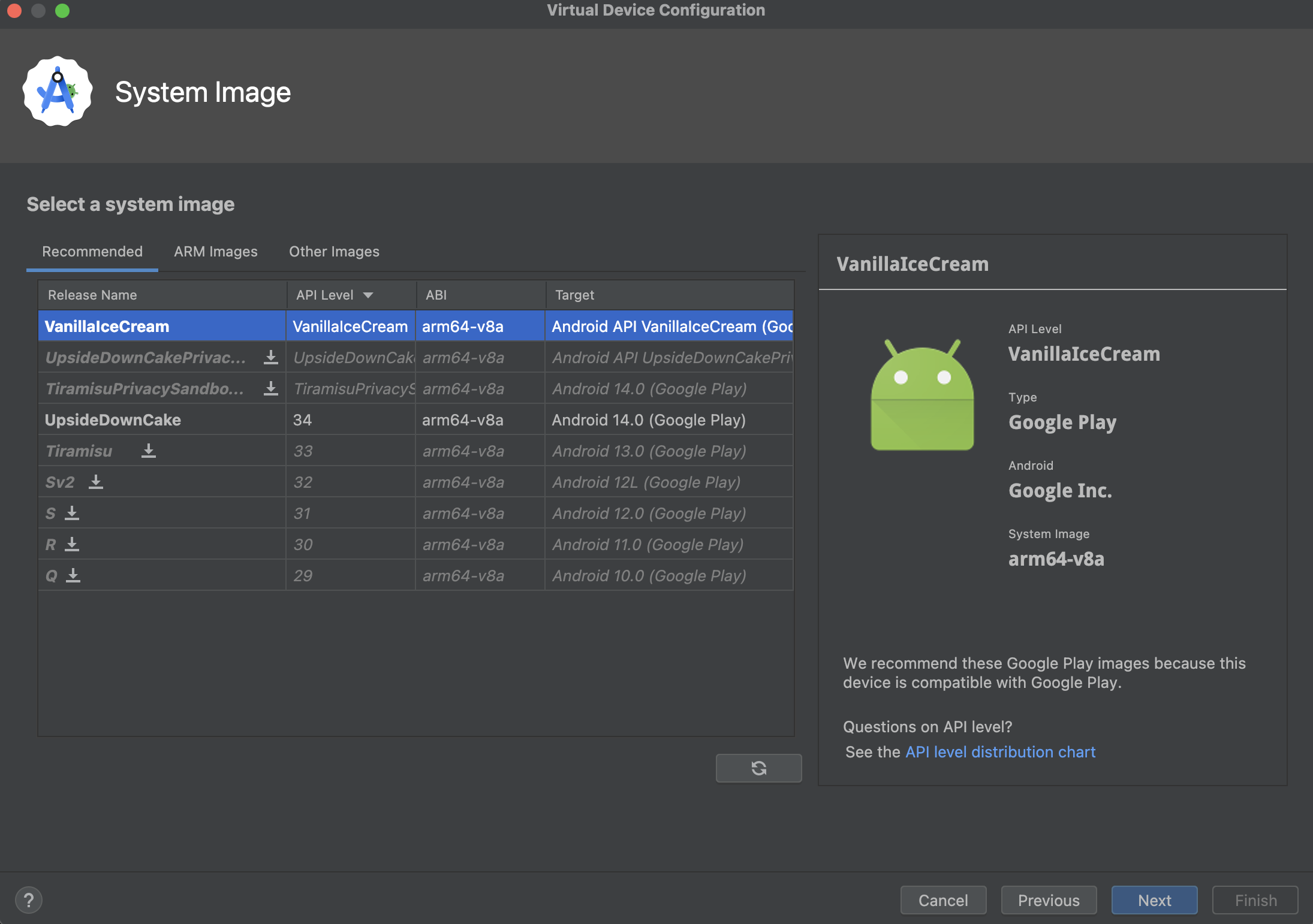
- בוחרים את תמונת המערכת לרמת API מסוימת ולוחצים על הבא.
- משנים את מאפייני ה-AVD לפי הצורך,
ואז לוחצים על סיום.
לוחצים על הצגת הגדרות מתקדמות כדי לראות הגדרות נוספות, כמו הסקין.
מופיע החלון Verify Configuration (אימות ההגדרה).
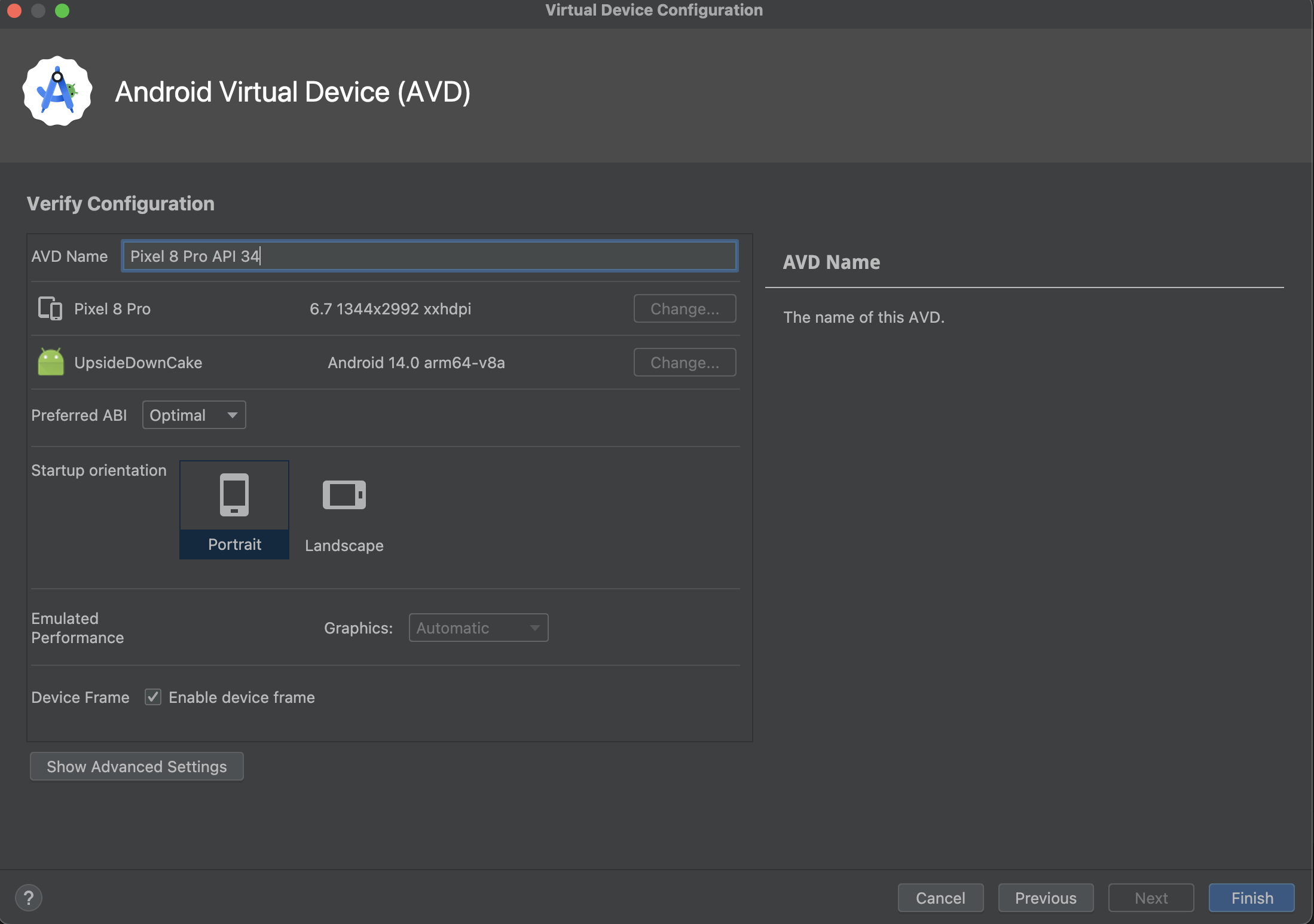
ה-AVD החדש מופיע בכרטיסייה Virtual של Device Manager ובתפריט של מכשיר היעד.
כדי ליצור מכשיר וירטואלי של Android (AVD) על סמך עותק:
- בכרטיסייה Virtual (וירטואלי) של Device Manager (ניהול מכשירים), לוחצים על Menu (תפריט)
 ובוחרים באפשרות Duplicate (שכפול).
ובוחרים באפשרות Duplicate (שכפול).
מופיע החלון Verify Configuration (אימות ההגדרה).
- לוחצים על הקודם אם צריך לבצע שינויים בחלונות System Image או Select Hardware.
- מבצעים את השינויים הרצויים ולוחצים על סיום.
ה-AVD מופיע בכרטיסייה Virtual (וירטואלי) של Device Manager (ניהול מכשירים).
יצירת פרופיל חומרה
כלי ניהול המכשירים מספק פרופילי חומרה מוגדרים מראש למכשירים נפוצים, כך שתוכלו להוסיף אותם בקלות להגדרות של מכשירי ה-AVD. אם אתם צריכים להגדיר מכשיר אחר, אתם יכולים ליצור פרופיל חומרה חדש.
אפשר להגדיר פרופיל חומרה חדש מאפס או להעתיק פרופיל חומרה כנקודת התחלה. אי אפשר לערוך את פרופילי החומרה שנטענו מראש.
כדי ליצור פרופיל חומרה חדש מאפס:
- בחלון Select Hardware (בחירת חומרה), לוחצים על New Hardware Profile (פרופיל חומרה חדש).
בחלון Configure Hardware Profile, משנים את מאפייני פרופיל החומרה לפי הצורך.
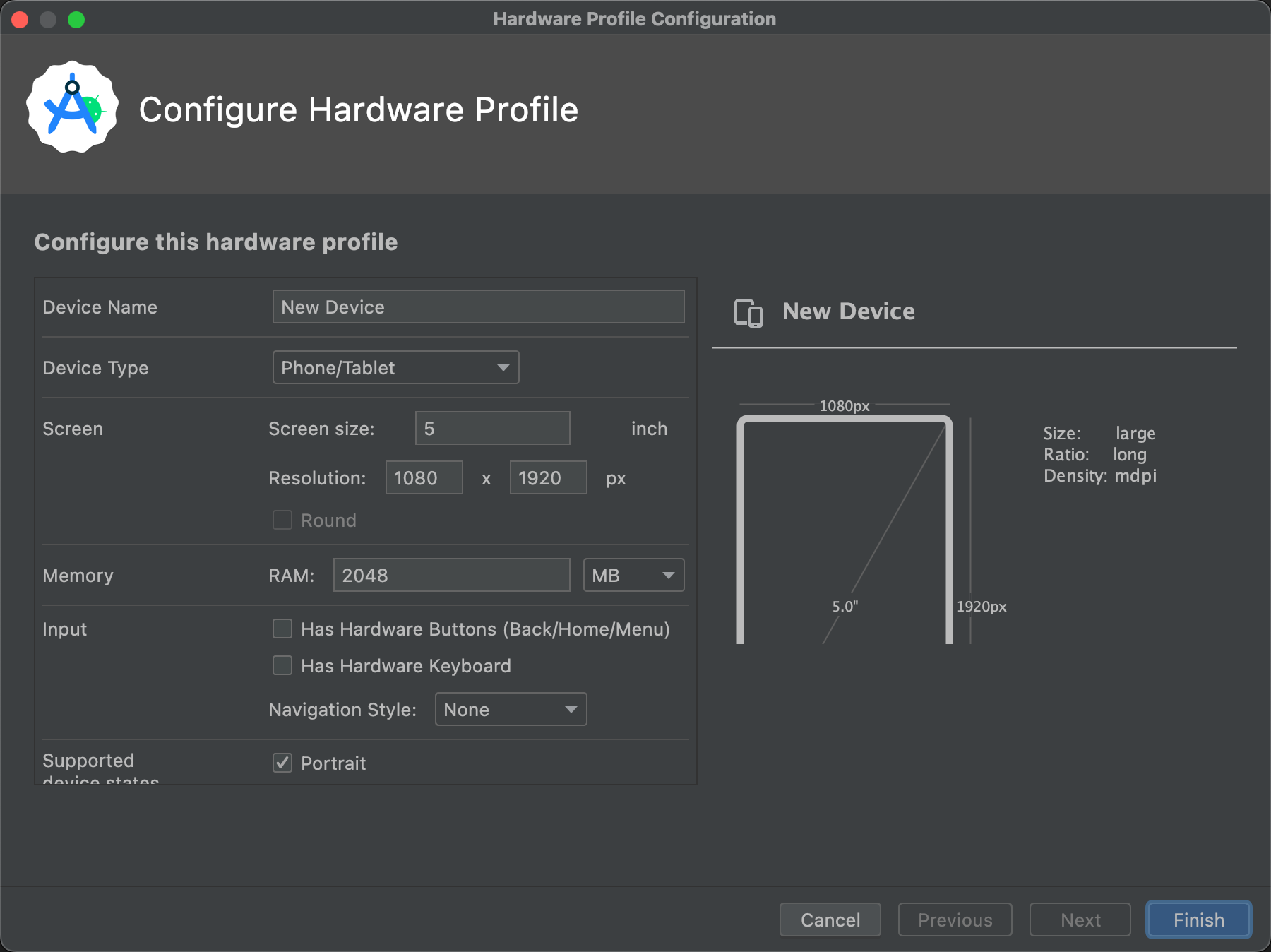
- לוחצים על סיום.
פרופיל החומרה החדש מופיע בחלון בחירת חומרה. אפשר ליצור מכשיר AVD שמשתמש בפרופיל החומרה בלחיצה על הבא, או ללחוץ על ביטול כדי לחזור לכרטיסייה Virtual או לתפריט של מכשיר היעד.
כדי ליצור פרופיל חומרה באמצעות העתקה כנקודת התחלה:
- בחלון Select Hardware (בחירת חומרה), בוחרים פרופיל חומרה ולוחצים על Clone Device (שיבוט המכשיר), או לוחצים לחיצה ימנית על פרופיל חומרה ובוחרים באפשרות Clone (שיבוט).
- בחלון Configure Hardware Profile, משנים את מאפייני פרופיל החומרה לפי הצורך.
- לוחצים על סיום.
פרופיל החומרה החדש מופיע בחלון בחירת חומרה. אפשר ליצור מכשיר AVD שמשתמש בפרופיל החומרה בלחיצה על הבא, או ללחוץ על ביטול כדי לחזור לכרטיסייה Virtual או לתפריט של מכשיר היעד.
עריכה של מכשירי AVD קיימים
אפשר לבצע את הפעולות הבאות ב-AVD מהכרטיסייה Virtual (וירטואלי) בכלי לניהול מכשירים:
- כדי לערוך מכשיר AVD, לוחצים על עריכת מכשיר ה-AVD הזה
 ומבצעים את השינויים.
ומבצעים את השינויים. - כדי למחוק מכשיר וירטואלי, לוחצים על תפריט
 ואז על מחיקה.
ואז על מחיקה. - כדי להציג את קובצי ה-INI וה-IMG המשויכים של ה-AVD בדיסק, לוחצים על תפריט
 ובוחרים באפשרות הצגה בדיסק.
ובוחרים באפשרות הצגה בדיסק. - כדי לראות את פרטי ההגדרה של AVD שאפשר לכלול בדוחות על באגים שנשלחים לצוות Android Studio, לוחצים על תפריט
 ואז על הצגת פרטים.
ואז על הצגת פרטים.
עריכה של פרופילי חומרה קיימים
אי אפשר לערוך או למחוק את פרופילי החומרה שנטענו מראש, אבל אפשר לבצע את הפעולות הבאות בפרופילי חומרה אחרים מהחלון Select Hardware:
- כדי לערוך פרופיל חומרה, בוחרים אותו ולוחצים על עריכת מכשיר. אפשר גם ללחוץ לחיצה ימנית על פרופיל חומרה ולבחור באפשרות עריכה. לאחר מכן מבצעים את השינויים הרצויים.
- כדי למחוק פרופיל חומרה, לוחצים עליו לחיצה ימנית ובוחרים באפשרות מחיקה.
הפעלה והפסקה של אמולטור ומחיקת נתונים
בכרטיסייה Virtual (ווירטואלי), אפשר לבצע את הפעולות הבאות באמולטור:
- כדי להפעיל אמולטור שמשתמש ב-AVD, לוחצים על הפעלה
 .
. - כדי לעצור אמולטור פועל, לוחצים על תפריט
 ובוחרים באפשרות עצירה.
ובוחרים באפשרות עצירה. - כדי למחוק את הנתונים של אמולטור, לוחצים על תפריט
 ובוחרים באפשרות מחיקת נתונים.
ובוחרים באפשרות מחיקת נתונים.
ייבוא וייצוא של פרופילי חומרה
בחלון Select Hardware (בחירת חומרה), אפשר לייבא ולייצא פרופילי חומרה באופן הבא:
- כדי לייבא פרופיל חומרה, לוחצים על ייבוא פרופילי חומרה ובוחרים את קובץ ה-XML במחשב שמכיל את ההגדרה.
- כדי לייצא פרופיל חומרה, לוחצים עליו לחיצה ימנית ובוחרים באפשרות ייצוא. מציינים את המיקום שבו רוצים לאחסן את קובץ ה-XML שמכיל את ההגדרה.
מאפייני AVD
ההגדרה של AVD מציינת את האינטראקציה בין מחשב הפיתוח לבין האמולטור, וגם מאפיינים שרוצים לבטל בפרופיל החומרה. אפשר לציין את המאפיינים הבאים להגדרות של AVD בחלון Verify Configuration (אימות ההגדרה). המאפיינים עם התווית (מתקדם) מוצגים רק אם לוחצים על הצגת הגדרות מתקדמות.
המאפיינים של מערך ההגדרות האישיות של AVD מבטלים את המאפיינים של פרופיל החומרה, והמאפיינים של האמולטור שאתם מגדירים בזמן שהאמולטור פועל מבטלים את שניהם.
טבלה 1. מאפייני ההגדרה של AVD
| נכס AVD | תיאור |
|---|---|
| שם ה-AVD | מזינים שם ל-AVD. השם יכול להכיל אותיות רישיות או קטנות, ספרות, נקודות, קווים תחתונים, סוגריים, מקפים ורווחים. השם של הקובץ שבו מאוחסנת ההגדרה של ה-AVD נגזר משם ה-AVD. |
| מזהה AVD (מתקדם) | צופים במזהה ה-AVD. מזהה ה-AVD נגזר משם ה-AVD. אפשר להשתמש במזהה כדי להפנות ל-AVD משורת הפקודה. |
| פרופיל חומרה | לוחצים על שינוי כדי לבחור פרופיל חומרה אחר בחלון בחירת חומרה. |
| קובץ אימג' של המערכת | לוחצים על שינוי כדי לבחור תמונה אחרת של המערכת מהחלון System Image (תמונת מערכת). כדי להוריד תמונה חדשה, צריך חיבור אינטרנט פעיל. |
| כיוון ההפעלה | בוחרים אפשרות לכיוון הראשוני של האמולטור:
אפשר להפעיל אפשרות רק אם היא נתמכת בפרופיל החומרה. כשמריצים את ה-AVD באמולטור, אפשר לשנות את הכיוון אם גם מצב לאורך וגם מצב לרוחב נתמכים בפרופיל החומרה. |
| מצלמה (מתקדם) | בוחרים אפשרות לכל המצלמות המופעלות. ההגדרות Emulated ו-VirtualScene יוצרות תמונה שנוצרת על ידי תוכנה, בעוד שההגדרה Webcam משתמשת במצלמת האינטרנט של מחשב הפיתוח כדי לצלם תמונה אפשרויות המצלמה זמינות רק אם המצלמה נתמכת בפרופיל החומרה. הם לא זמינים ב-Wear OS, ב-Android TV או ב-Google TV. |
| רשת: מהירות (מתקדם) | בוחרים פרוטוקול רשת כדי לקבוע את מהירות העברת הנתונים:
|
| רשת: זמן אחזור (מתקדם) | בוחרים פרוטוקול רשת כדי להגדיר כמה זמן ייקח לפרוטוקול להעביר מנת נתונים מנקודה אחת לנקודה אחרת. |
| ביצועים בהדמיה: גרפיקה | בוחרים איך הגרפיקה תוצג באמולטור:
|
| ביצועים מדומיים: אפשרות אתחול (מתקדם) |
בוחרים איך להפעיל את ה-AVD: |
| ביצועים באמולציה: מעבד מרובה ליבות (מתקדם) | בוחרים את מספר ליבות המעבד במחשב שרוצים להשתמש בהן עבור האמולטור. שימוש ביותר ליבות מעבד מאיץ את פעולת האמולטור. |
| זיכרון ואחסון: RAM (מתקדם) | עוקפים את כמות ה-RAM במכשיר שהוגדרה על ידי יצרן החומרה. הגדלת הגודל צורכת יותר משאבים במחשב, אבל מאפשרת פעולה מהירה יותר של האמולטור. מזינים את גודל ה-RAM ובוחרים את היחידות: B (בייט), KB (קילובייט), MB (מגהבייט), GB (גיגהבייט) או TB (טרהבייט). |
| זיכרון ואחסון: ערימה של מכונה וירטואלית (מתקדם) | שינוי הגודל של ה-heap של המכונה הווירטואלית שנקבע על ידי יצרן החומרה. מזינים את גודל הערימה ובוחרים את היחידות: B (בייט), KB (קילובייט), MB (מגהבייט), GB (גיגהבייט) או TB (טרהבייט). |
| זיכרון ואחסון: אחסון פנימי (מתקדם) | החלפת נפח הזיכרון שאי אפשר להסיר שמוגדר במכשיר על ידי יצרן החומרה. מזינים גודל ובוחרים את היחידות: B (בייט), KB (קילובייט), MB (מגהבייט), GB (גיגהבייט) או TB (טרהבייט). |
| זיכרון ואחסון: כרטיס SD (מתקדם) | מציינים את נפח הזיכרון הנשלף שזמין לאחסון נתונים במכשיר. כדי להשתמש בכרטיס SD וירטואלי שמנוהל על ידי Android Studio, בוחרים באפשרות Studio-managed, מזינים גודל ובוחרים את היחידות: B (בייט), KB (קילובייט), MB (מגהבייט), GB (גיגהבייט) או TB (טרהבייט). מומלץ להקצות לפחות 100MB לשימוש במצלמה. כדי לנהל את הנפח בקובץ, בוחרים באפשרות קובץ חיצוני ולוחצים על ... כדי לציין את הקובץ והמיקום. מידע נוסף זמין במאמרים בנושא |
| מסגרת המכשיר: הפעלת מסגרת המכשיר | בוחרים באפשרות כדי להפעיל מסגרת סביב חלון האמולטור שמדמה את המראה של מכשיר אמיתי. |
| הגדרה מותאמת אישית של סקין (מתקדם) | בוחרים סקין שקובע איך המכשיר ייראה כשהוא מוצג באמולטור. אם מציינים גודל מסך גדול מדי עבור הסקין, יכול להיות שהמסך ייחתך ולא תוכלו לראות את כולו. מידע נוסף זמין בקטע יצירת סקין לאמולטור. |
| מקלדת: הפעלת קלט מקלדת (מתקדם) | בוחרים באפשרות הזו כדי להשתמש במקלדת הפיזית לאינטראקציה עם האמולטור. האפשרות הזו מושבתת ב-Wear OS וב-Android TV. |
מאפיינים של פרופיל חומרה
אפשר לציין את המאפיינים הבאים לפרופילי חומרה בחלון Configure Hardware Profile. המאפיינים של מערך הגדרות אישיות של AVD מבטלים את המאפיינים של פרופיל החומרה, והמאפיינים של האמולטור שאתם מגדירים בזמן שהאמולטור פועל מבטלים את שניהם.
אי אפשר לערוך את פרופילי החומרה המוגדרים מראש שכלולים בכלי לניהול מכשירים. עם זאת, אפשר להעתיק את הפרופילים ולערוך את העותקים.
חלק מהמאפיינים מושבתים עבור סוגים מסוימים של מכשירים. לדוגמה, המאפיין Round (עגול) זמין רק במכשירי Wear OS.
טבלה 2. מאפייני ההגדרה של פרופיל החומרה
| מאפיין של פרופיל חומרה | תיאור |
|---|---|
| שם המכשיר | מזינים שם לפרופיל החומרה. השם יכול להכיל אותיות רישיות או קטנות, מספרים, נקודות, קווים תחתונים, סוגריים ורווחים. השם של הקובץ שבו מאוחסן פרופיל החומרה נגזר מהשם של פרופיל החומרה. |
| סוג המכשיר | בוחרים באחת מהאפשרויות הבאות:
|
| מסך: גודל המסך | מציינים את הגודל הפיזי של המסך באינצ'ים, שנמדד באלכסון. אם הגודל גדול יותר ממסך המחשב, הגודל יוקטן בזמן ההפעלה. |
| מסך: רזולוציית מסך | מזינים רוחב וגובה בפיקסלים כדי לציין את המספר הכולל של הפיקסלים במסך המדומה. |
| מסך: עגול | בוחרים באפשרות הזו אם למכשיר יש מסך עגול, כמו במכשירי Wear OS מסוימים. |
| זיכרון: RAM | מזינים את גודל ה-RAM של המכשיר ובוחרים את היחידות: B (בייט), KB (קילובייט), MB (מגהבייט), GB (גיגהבייט) או TB (טרהבייט). |
| קלט: יש כפתורים פיזיים (הקודם/הדף הראשי/התפריט) | בוחרים באפשרות הזו אם במכשיר יש לחצני ניווט פיזיים. אם הלחצנים האלה מוטמעים רק בתוכנה, צריך לבטל את הסימון של האפשרות הזו. אם בוחרים באפשרות הזו, הלחצנים לא מופיעים במסך. בכל מקרה, אפשר להשתמש בחלונית הצדדית של האמולטור כדי לדמות לחיצה על הלחצנים. |
| קלט: יש מקלדת חומרה | בוחרים באפשרות הזו אם למכשיר יש מקלדת חומרה. אם לא, מבטלים את הבחירה. אם בוחרים באפשרות הזו, המקלדת לא מופיעה במסך. בכל מקרה, אפשר להשתמש במקלדת של המחשב כדי לשלוח הקשות לאמולטור. |
| קלט: סגנון ניווט | בוחרים באחת מהאפשרויות הבאות:
האפשרויות האלה הן אמצעי בקרה בחומרה של המכשיר עצמו. עם זאת, האירועים שנשלחים למכשיר על ידי בקר חיצוני הם זהים. |
| מצבי מכשיר נתמכים | בוחרים אחת מהאפשרויות הבאות או את שתיהן:
צריך לבחור לפחות אפשרות אחת. אם בוחרים את שתי האפשרויות, אפשר לעבור בין כיווני המסך באמולטור. |
| מצלמות | כדי להפעיל את המצלמה, בוחרים באחת מהאפשרויות הבאות או בשתיהן:
אם המצלמה מופעלת, אפשר להשתמש במצלמת האינטרנט של מכונת הפיתוח או בתמונה שסופקה על ידי האמולטור כדי לדמות צילום תמונה, על סמך האפשרויות שבוחרים בהגדרת ה-AVD. |
| חיישנים: מד תאוצה | בוחרים באפשרות הזו אם במכשיר יש רכיבי חומרה שעוזרים לו לקבוע את הכיוון שלו. |
| חיישנים: ג'ירוסקופ | צריך לבחור באפשרות הזו אם במכשיר יש חומרה שמזהה סיבוב או פיתול. בשילוב עם מד תאוצה, ג'ירוסקופ יכול לספק זיהוי חלק יותר של הכיוון ולתמוך במערכת כיוון בעלת שישה צירים. |
| חיישנים: GPS | בוחרים באפשרות הזו אם למכשיר יש חומרה שתומכת במערכת הניווט מבוססת הלוויין של מערכת המיקום הגלובלית (GPS). |
| חיישנים: חיישן קירבה | בוחרים באפשרות הזו אם במכשיר יש חומרה שמזהה מתי המכשיר קרוב לפנים של המשתמש במהלך שיחה בטלפון, כדי להשבית את הקלט מהמסך. |
| ברירת המחדל של הסקין | בוחרים סקין שקובע איך המכשיר ייראה כשהוא מוצג באמולטור. אם מציינים גודל מסך גדול מדי ביחס לרזולוציה, יכול להיות שהמסך ייחתך ולא תוכלו לראות את כולו. מידע נוסף זמין בקטע הבא בנושא יצירת סקין לאמולטור. |
יצירת סקין של אמולטור
סקין של אמולטור Android הוא אוסף של קבצים שמגדירים את הרכיבים החזותיים והבקרה של תצוגת אמולטור. אם הגדרות הסקין שזמינות בהגדרות של AVD לא עונות על הדרישות שלכם, אתם יכולים ליצור הגדרת סקין מותאמת אישית משלכם ואז להחיל אותה על ה-AVD.
כל סקין של אמולטור מכיל:
- קובץ
hardware.ini - קובצי פריסה עבור כיוונים נתמכים והגדרות פיזיות
- קובצי תמונות של רכיבי תצוגה, כמו רקע, מקשים ולחצנים
כדי ליצור סקין בהתאמה אישית ולהשתמש בו:
- יוצרים ספרייה שבה אפשר לשמור את קובצי ההגדרות של הסקין.
- מגדירים את המראה החזותי של הסקין בקובץ טקסט בשם
layout. בקובץ הזה מוגדרים מאפיינים רבים של הסקין, כמו הגודל ונכסי התמונות של לחצנים ספציפיים. לדוגמה:parts { device { display { width 320 height 480 x 0 y 0 } } portrait { background { image background_port.png } buttons { power { image button_vertical.png x 1229 y 616 } } } ... } - מוסיפים לאותה ספרייה קובצי מפת סיביות של תמונות המכשיר.
- מציינים הגדרות נוספות של מכשירים ספציפיים לחומרה בקובץ INI להגדרות המכשיר, כמו
hw.keyboardו-hw.lcd.density. - מכניסים לארכיון את הקבצים בתיקיית הסקין ובוחרים את קובץ הארכיון כסקין מותאם אישית.
למידע מפורט יותר על יצירת סקינים לאמולטורים, אפשר לעיין ב מפרט קובץ הסקין של אמולטור Android בקוד המקור של הכלים.

