Android वर्चुअल डिवाइस (AVD) एक ऐसा कॉन्फ़िगरेशन है जो किसी Android फ़ोन, टैबलेट, Wear OS, Android TV या Automotive OS डिवाइस की विशेषताओं के बारे में बताता है. आपको Android एमुलेटर में इन डिवाइसों को सिम्युलेट करना है. डिवाइस मैनेजर एक ऐसा टूल है जिसे Android Studio से लॉन्च किया जा सकता है. इससे, एवीडी बनाने और उन्हें मैनेज करने में मदद मिलती है.
नया डिवाइस मैनेजर खोलने के लिए, इनमें से कोई एक तरीका अपनाएं:
- Android Studio की वेलकम स्क्रीन पर, ज़्यादा कार्रवाइयां > वर्चुअल डिवाइस मैनेजर को चुनें.
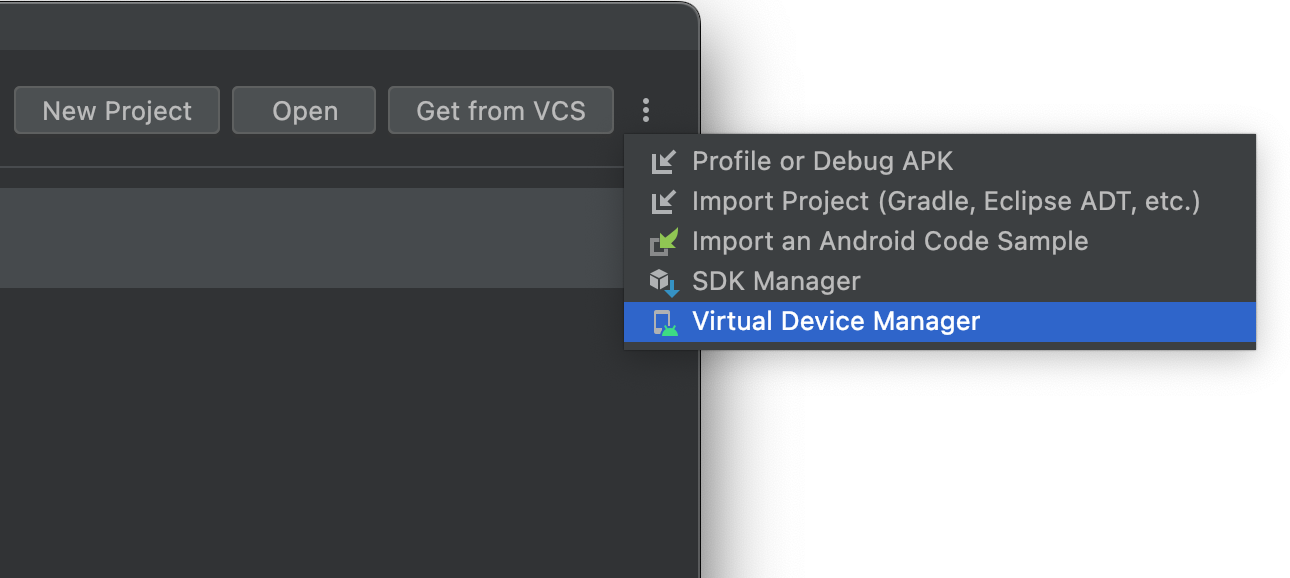
- कोई प्रोजेक्ट खोलने के बाद, मुख्य मेन्यू बार में व्यू > टूल विंडो > डिवाइस मैनेजर चुनें. इसके बाद, + पर क्लिक करें और फिर वर्चुअल डिवाइस बनाएं पर क्लिक करें.
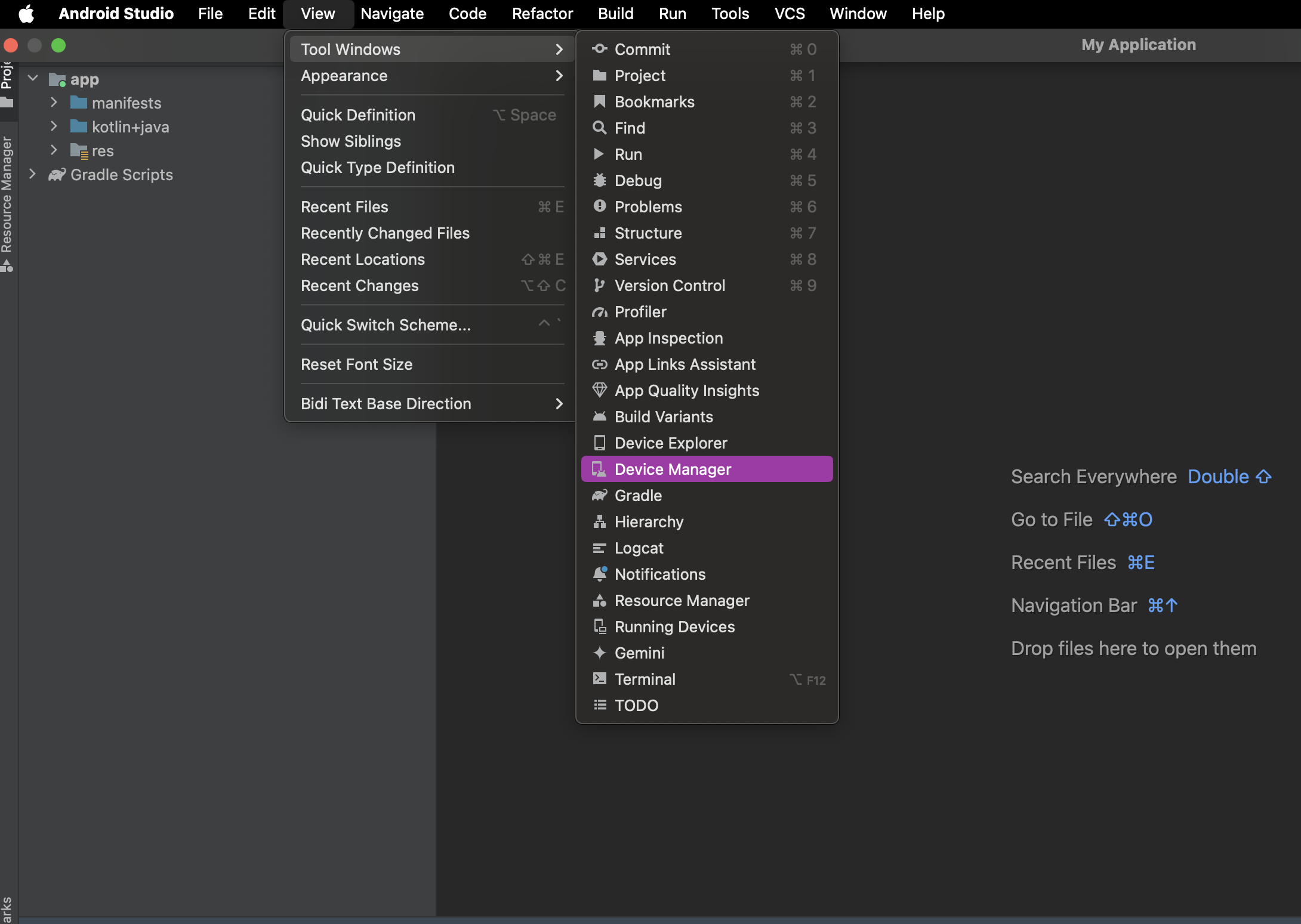
डिवाइसों को बनाने के बाद, आपको डिवाइस मैनेजर पैनल पर सभी डिवाइसों की सूची दिखेगी.
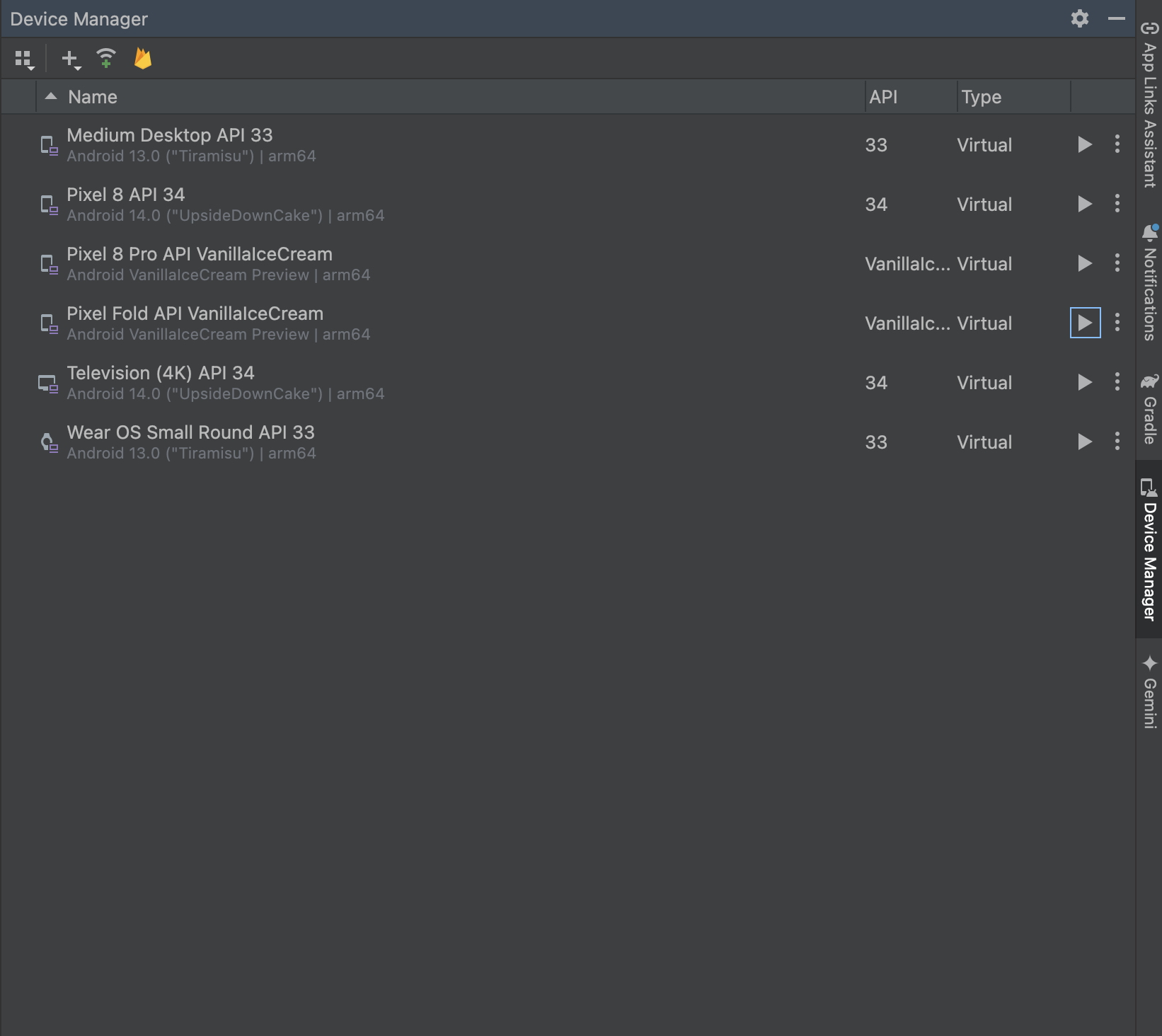
अगर आपको अपने-आप चलने वाले और इंस्ट्रूमेंट किए गए टेस्ट को स्केल करने और खुद मैनेज करने के लिए, वर्चुअल डिवाइसों का इस्तेमाल करना है, तो ऐसे डिवाइसों का इस्तेमाल करें जिन्हें Gradle मैनेज करता है.
एवीडी के बारे में जानकारी
किसी AVD में हार्डवेयर प्रोफ़ाइल, सिस्टम इमेज, स्टोरेज एरिया, स्किन, और अन्य प्रॉपर्टी शामिल होती हैं.
हमारा सुझाव है कि आप हर उस सिस्टम इमेज के लिए एक AVD बनाएं जिस पर आपका ऐप्लिकेशन काम कर सकता है. यह, आपके मेनिफ़ेस्ट में मौजूद
<uses-sdk> सेटिंग के आधार पर तय किया जाता है.
हार्डवेयर प्रोफ़ाइल
हार्डवेयर प्रोफ़ाइल से, फ़ैक्ट्री से शिप किए गए डिवाइस की विशेषताओं के बारे में पता चलता है. डिवाइस मैनेजर में कुछ हार्डवेयर प्रोफ़ाइलें पहले से लोड होती हैं. जैसे, Pixel डिवाइसों की हार्डवेयर प्रोफ़ाइलें. साथ ही, ज़रूरत के हिसाब से हार्डवेयर प्रोफ़ाइलों को तय या पसंद के मुताबिक बनाया जा सकता है.
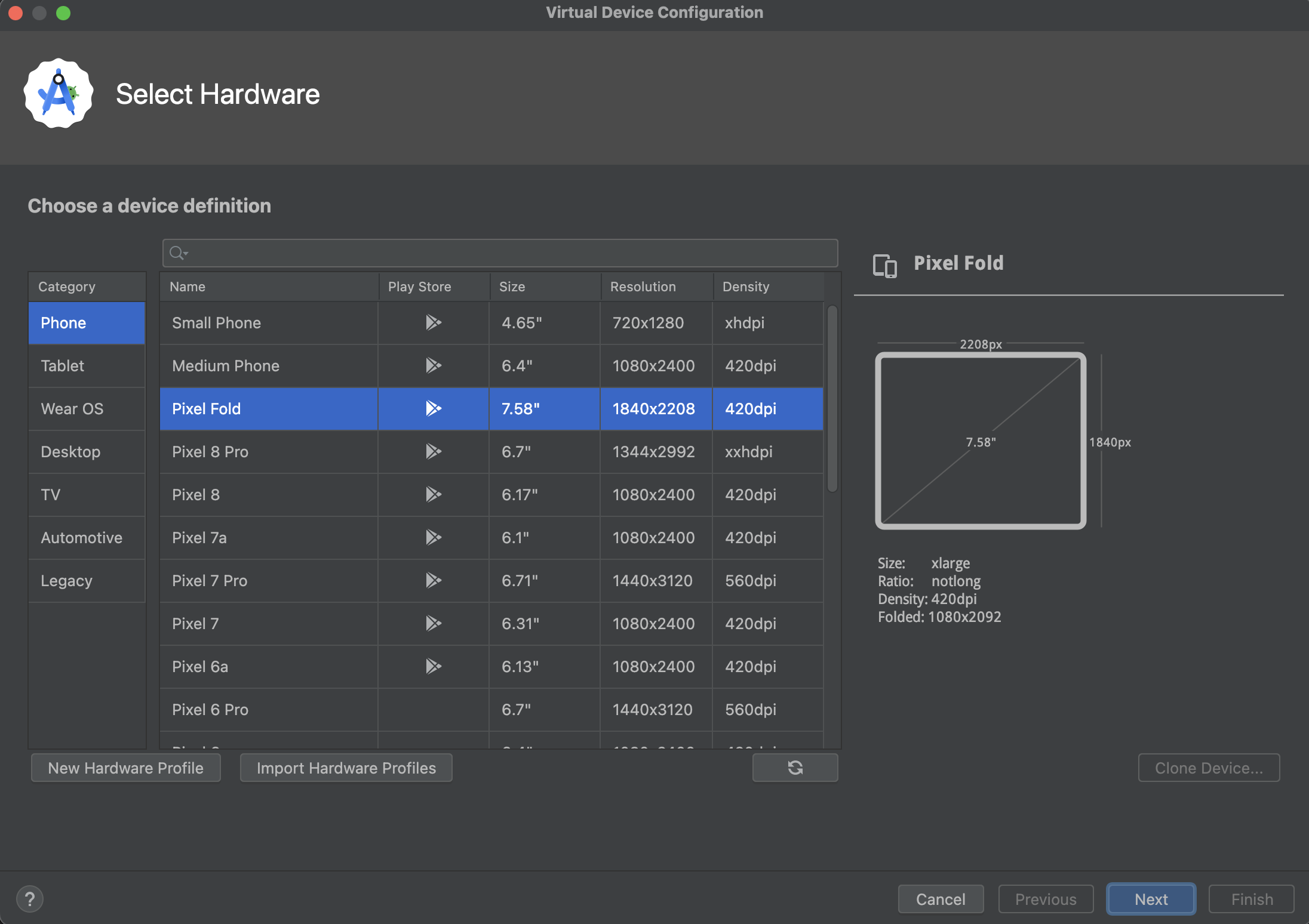
Play Store कॉलम में, Google Play के लोगो के साथ लेबल की गई डिवाइस की जानकारी में, Google Play Store ऐप्लिकेशन और Google Play services का ऐक्सेस, दोनों शामिल होते हैं. साथ ही, ज़्यादा कंट्रोल डायलॉग में Google Play टैब भी शामिल होता है. इस टैब में, डिवाइस पर Google Play services को अपडेट करने के लिए एक आसान बटन होता है.
इस लोगो वाले और "फ़ोन" टाइप के डिवाइस भी CTS के मुताबिक होते हैं. साथ ही, ये Play Store ऐप्लिकेशन वाली सिस्टम इमेज का इस्तेमाल कर सकते हैं.
सिस्टम की इमेज
Google API के लेबल वाली सिस्टम इमेज में, Google Play की सेवाओं का ऐक्सेस शामिल होता है.
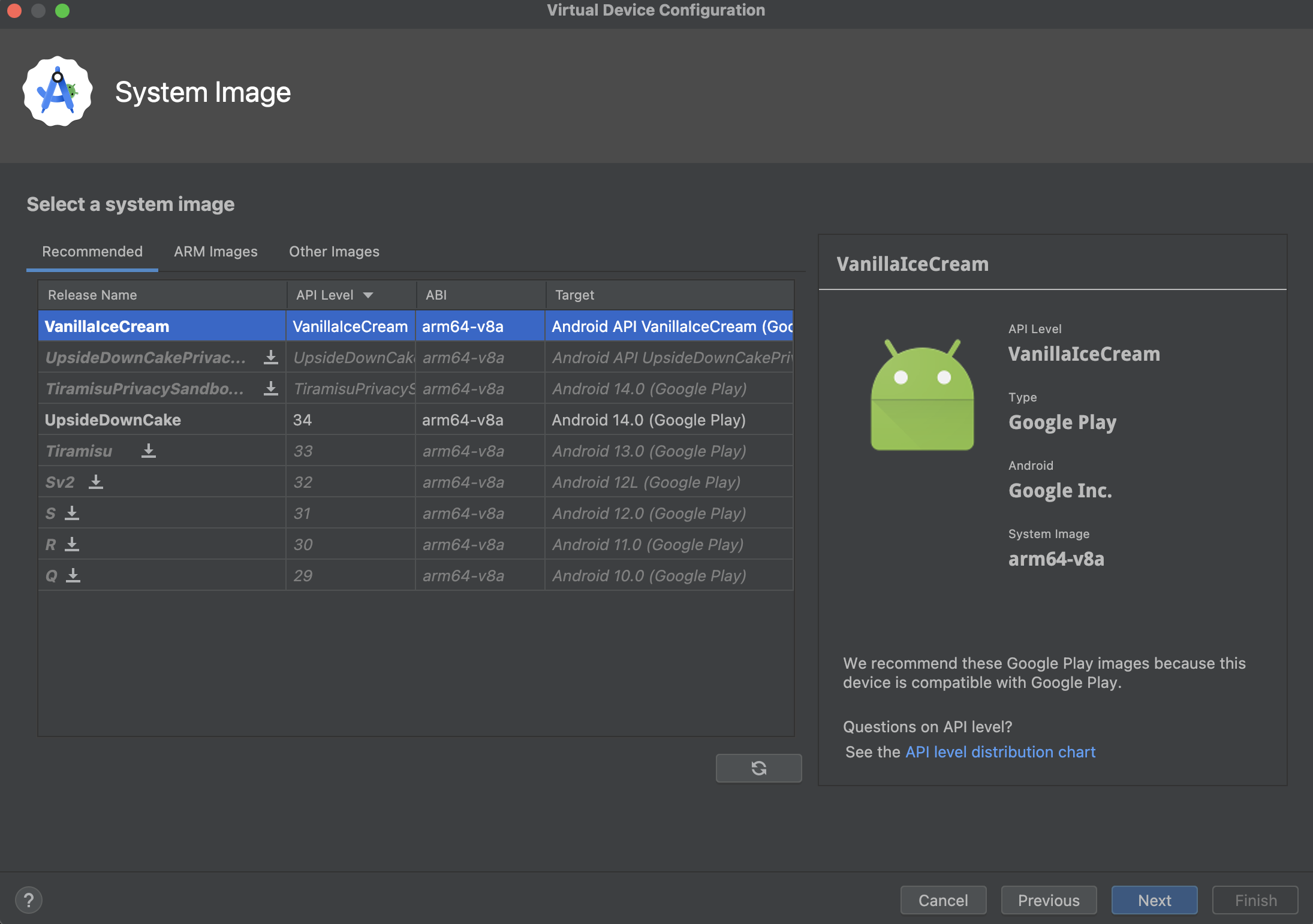
सुझाई गई टैब में, सिस्टम की सुझाई गई इमेज की सूची होती है. अन्य टैब में, ज़्यादा पूरी सूची शामिल होती है. दाएं पैनल में, चुनी गई सिस्टम इमेज के बारे में जानकारी दी जाती है.
अगर आपको किसी सिस्टम इमेज के बगल में 'डाउनलोड करें' आइकॉन दिखता है, तो इसका मतलब है कि वह इमेज फ़िलहाल आपके डेवलपमेंट मशीन पर इंस्टॉल नहीं है. सिस्टम इमेज डाउनलोड करने के लिए, आइकॉन पर क्लिक करें. सिस्टम इमेज डाउनलोड करने के लिए, आपका डिवाइस इंटरनेट से कनेक्ट होना चाहिए.
टारगेट डिवाइस का एपीआई लेवल अहम होता है, क्योंकि आपका ऐप्लिकेशन, ऐसे सिस्टम इमेज पर नहीं चलता जिसका एपीआई लेवल, आपके ऐप्लिकेशन के लिए ज़रूरी एपीआई लेवल से कम हो. इस बारे में, ऐप्लिकेशन की मेनिफ़ेस्ट फ़ाइल में
minSdk एट्रिब्यूट में बताया गया है. सिस्टम एपीआई लेवल और minSdk के बीच के संबंध के बारे में ज़्यादा जानकारी के लिए, अपने ऐप्लिकेशन का वर्शन बनाएं लेख पढ़ें.
अगर आपके ऐप्लिकेशन की मेनिफ़ेस्ट फ़ाइल में
<uses-library> एलिमेंट का एलान किया गया है, तो ऐप्लिकेशन के लिए ऐसी सिस्टम इमेज की ज़रूरत होती है जिसमें वह बाहरी लाइब्रेरी शामिल हो.
अपने ऐप्लिकेशन को किसी एमुलेटर पर चलाने के लिए, एक ऐसा AVD बनाएं जिसमें ज़रूरी लाइब्रेरी शामिल हो. ऐसा करने के लिए, आपको AVD प्लैटफ़ॉर्म के लिए किसी ऐड-ऑन कॉम्पोनेंट का इस्तेमाल करना पड़ सकता है. उदाहरण के लिए, Google API ऐड-ऑन में Google Maps लाइब्रेरी शामिल होती है.
ऐप्लिकेशन की सुरक्षा और फ़िज़िकल डिवाइसों पर एक जैसा अनुभव देने के लिए, Google Play Store वाली सिस्टम इमेज पर रिलीज़ कुंजी से हस्ताक्षर किए जाते हैं. इसका मतलब है कि इन इमेज से, आपको बेहतर सुविधाएं (रूट) नहीं मिल सकतीं.
अगर आपको ऐप्लिकेशन से जुड़ी समस्या हल करने के लिए, खास सुविधाओं (रूट) का ऐक्सेस चाहिए, तो Android Open Source Project (AOSP) के उन सिस्टम इमेज का इस्तेमाल किया जा सकता है जिनमें Google के ऐप्लिकेशन या सेवाएं शामिल नहीं हैं. इसके बाद, सामान्य और बेहतर सुविधाओं के बीच स्विच करने के लिए, adb root और adb unroot आदेशों का इस्तेमाल किया जा सकता है:
% adb shell emu64a:/ $ emu64a:/ $ exit % adb root restarting adbd as root % adb shell emu64a:/ # emu64a:/ # exit % adb unroot restarting adbd as non root % adb shell emu64a:/ $ emu64a:/ $ exit %
स्टोरेज एरिया
AVD के लिए, डेवलपमेंट मशीन पर एक खास स्टोरेज एरिया होता है. यह डिवाइस के उपयोगकर्ता का डेटा सेव करता है. जैसे, इंस्टॉल किए गए ऐप्लिकेशन और सेटिंग. साथ ही, इसमें एमुलेट किया गया एसडी कार्ड भी सेव होता है. ज़रूरत पड़ने पर, डिवाइस मैनेजर का इस्तेमाल करके उपयोगकर्ता का डेटा मिटाया जा सकता है, ताकि डिवाइस में नया डिवाइस वाला डेटा सेव हो जाए.
त्वचा
एम्युलेटर स्किन से किसी डिवाइस के दिखने का तरीका तय होता है. डिवाइस मैनेजर में, पहले से तय कुछ स्किन उपलब्ध होती हैं. आपके पास अपनी स्किन तय करने या तीसरे पक्ष की स्किन का इस्तेमाल करने का विकल्प भी होता है.
AVD और ऐप्लिकेशन की सुविधाएं
पक्का करें कि आपकी AVD परिभाषा में, डिवाइस की वे सुविधाएं शामिल हों जिन पर आपका ऐप्लिकेशन काम करता है. हार्डवेयर प्रोफ़ाइल प्रॉपर्टी और एवीडी प्रॉपर्टी के सेक्शन देखें. इनमें उन सुविधाओं की सूची दी गई है जिन्हें एवीडी में तय किया जा सकता है.
AVD बनाना
नया AVD बनाने के लिए:
- डिवाइस मैनेजर खोलें.
- डिवाइस बनाएं पर क्लिक करें.
हार्डवेयर चुनें विंडो दिखेगी.
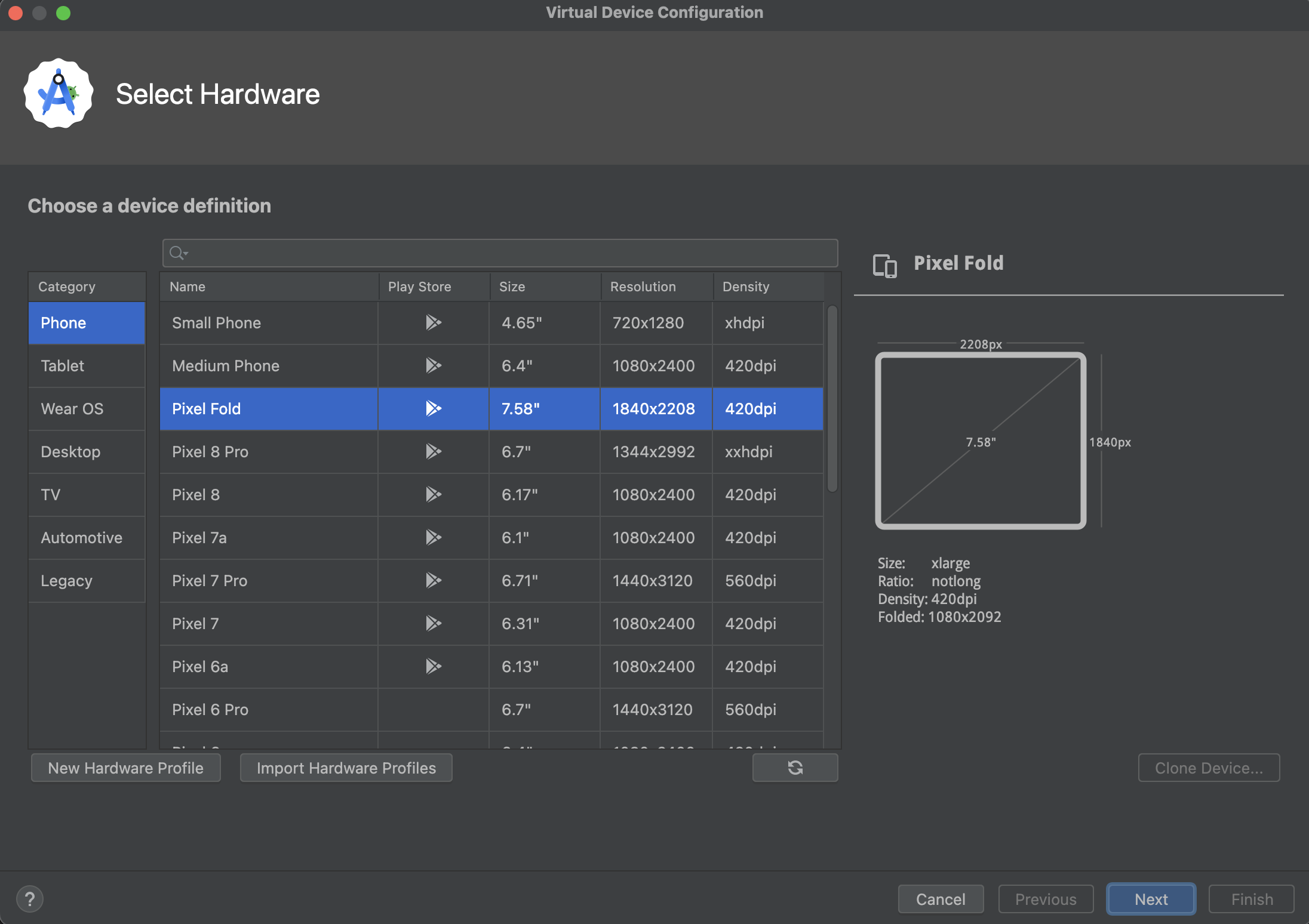
ध्यान दें कि सिर्फ़ कुछ हार्डवेयर प्रोफ़ाइलों में Play Store शामिल होता है. ये प्रोफ़ाइलें पूरी तरह से सीटीएस के मुताबिक होती हैं. साथ ही, इनमें Play Store ऐप्लिकेशन वाली सिस्टम इमेज का इस्तेमाल किया जा सकता है.
- कोई हार्डवेयर प्रोफ़ाइल चुनें,
फिर आगे बढ़ें पर क्लिक करें.
अगर आपको अपनी पसंद की हार्डवेयर प्रोफ़ाइल नहीं दिखती है, तो इस पेज के अन्य सेक्शन में बताए गए तरीके से, हार्डवेयर प्रोफ़ाइल बनाई या इंपोर्ट की जा सकती है.
सिस्टम इमेज विंडो दिखेगी.
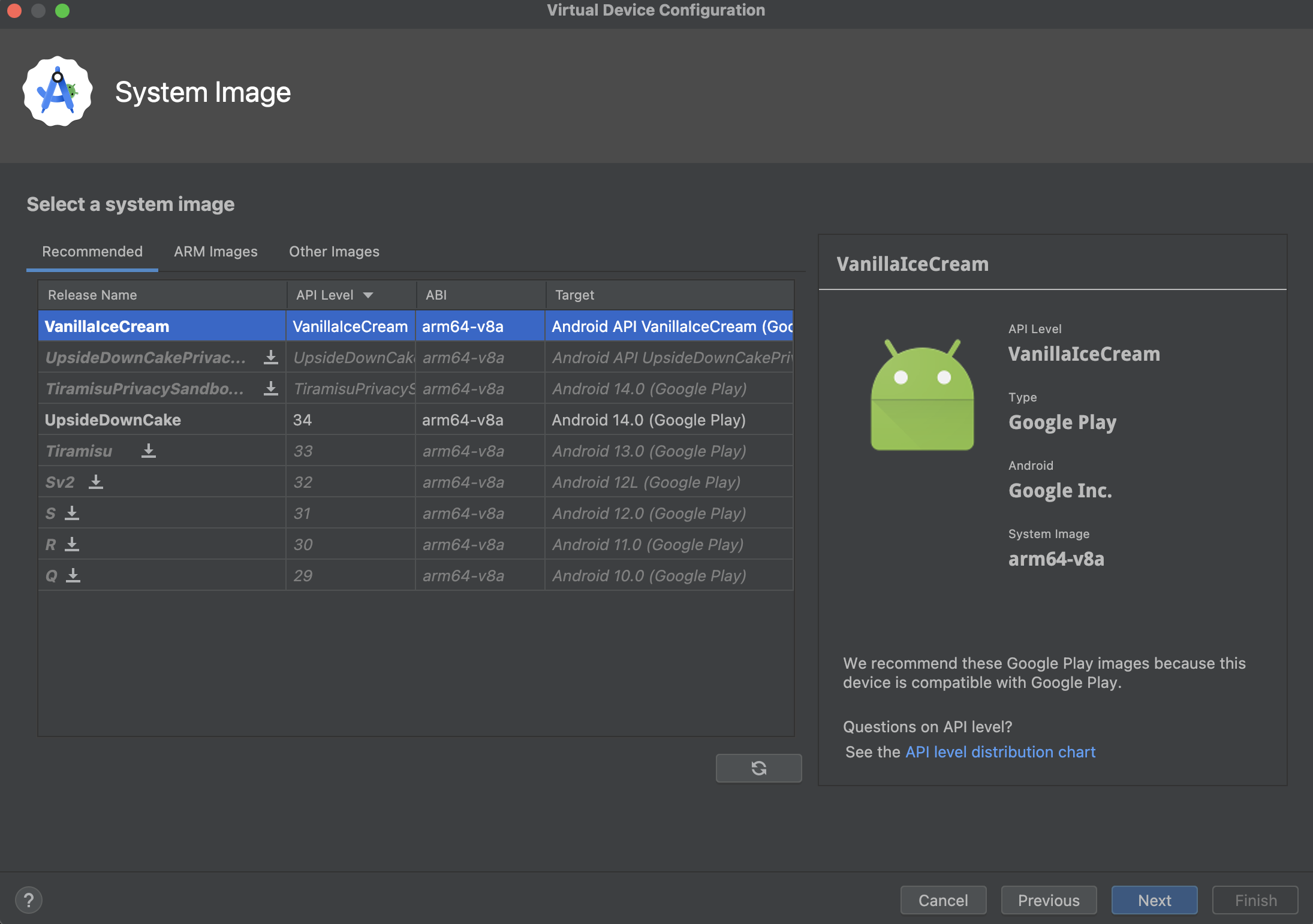
- किसी खास एपीआई लेवल के लिए सिस्टम इमेज चुनें. इसके बाद, आगे बढ़ें पर क्लिक करें.
- ज़रूरत के हिसाब से AVD प्रॉपर्टी बदलें और फिर पूरा करें पर क्लिक करें.
स्किन जैसी ज़्यादा सेटिंग देखने के लिए, ऐडवांस सेटिंग दिखाएं पर क्लिक करें.
कॉन्फ़िगरेशन की पुष्टि करें विंडो दिखेगी.
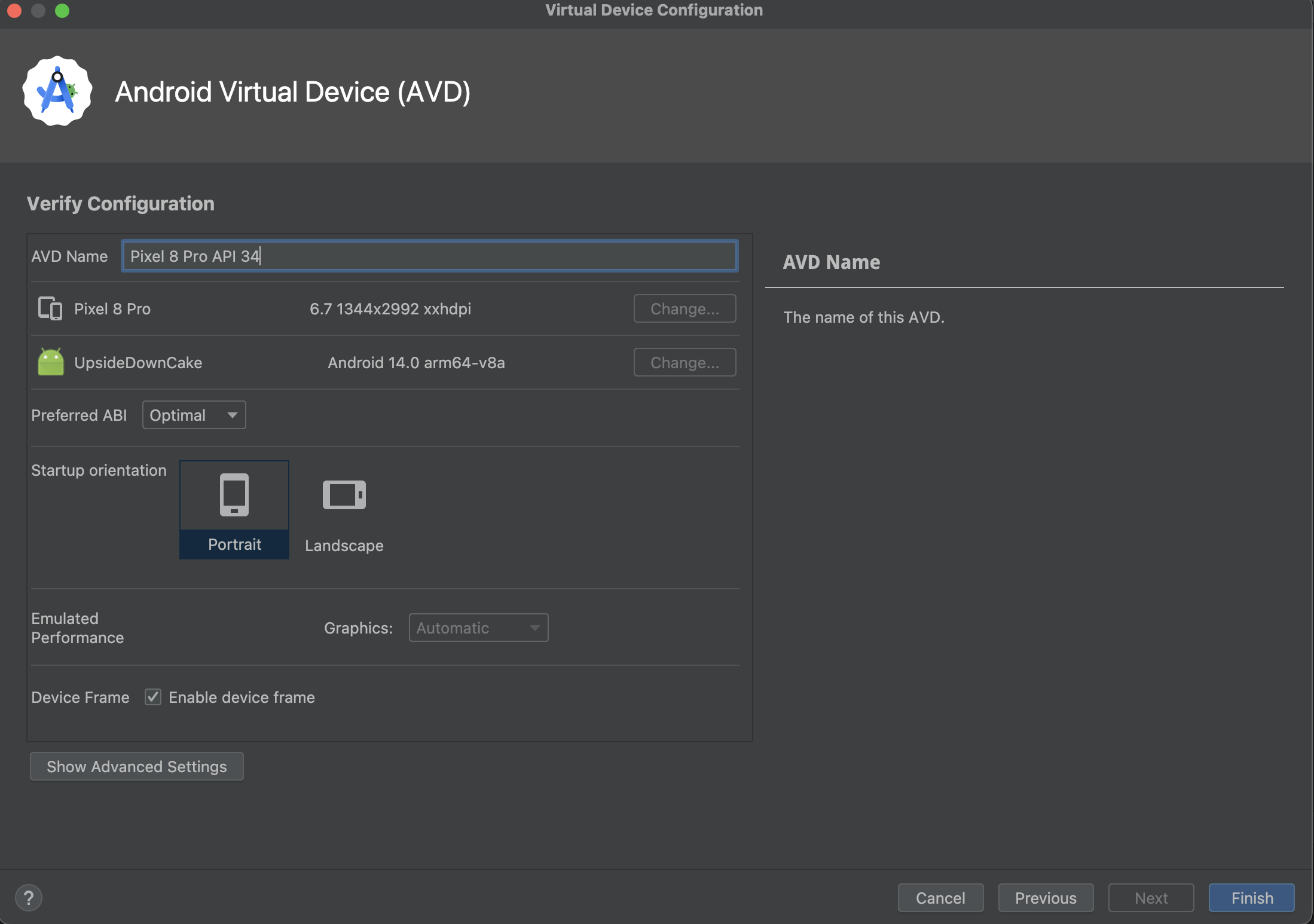
नया AVD, डिवाइस मैनेजर के वर्चुअल टैब और टारगेट डिवाइस मेन्यू में दिखता है.
किसी कॉपी से शुरू होने वाला AVD बनाने के लिए:
- डिवाइस मैनेजर के वर्चुअल टैब में, मेन्यू
 पर क्लिक करें और डुप्लीकेट चुनें.
पर क्लिक करें और डुप्लीकेट चुनें.
कॉन्फ़िगरेशन की पुष्टि करें विंडो दिखेगी.
- अगर आपको सिस्टम इमेज या हार्डवेयर चुनें विंडो में बदलाव करने हैं, तो पिछला पर क्लिक करें.
- अपनी ज़रूरत के हिसाब से बदलाव करें. इसके बाद, पूरा करें पर क्लिक करें.
AVD, डिवाइस मैनेजर के वर्चुअल टैब में दिखता है.
हार्डवेयर प्रोफ़ाइल बनाना
डिवाइस मैनेजर, सामान्य डिवाइसों के लिए पहले से तय हार्डवेयर प्रोफ़ाइलें उपलब्ध कराता है, ताकि आप उन्हें अपनी AVD परिभाषाओं में आसानी से जोड़ सकें. अगर आपको किसी दूसरे डिवाइस की जानकारी देनी है, तो नई हार्डवेयर प्रोफ़ाइल बनाई जा सकती है.
आपके पास शुरुआत से नई हार्डवेयर प्रोफ़ाइल तय करने या शुरुआती पॉइंट के तौर पर किसी हार्डवेयर प्रोफ़ाइल को कॉपी करने का विकल्प होता है. पहले से लोड की गई हार्डवेयर प्रोफ़ाइलों में बदलाव नहीं किया जा सकता.
शुरुआत से नई हार्डवेयर प्रोफ़ाइल बनाने के लिए:
- हार्डवेयर चुनें विंडो में, नई हार्डवेयर प्रोफ़ाइल पर क्लिक करें.
हार्डवेयर प्रोफ़ाइल कॉन्फ़िगर करें विंडो में, ज़रूरत के हिसाब से हार्डवेयर प्रोफ़ाइल प्रॉपर्टी बदलें.
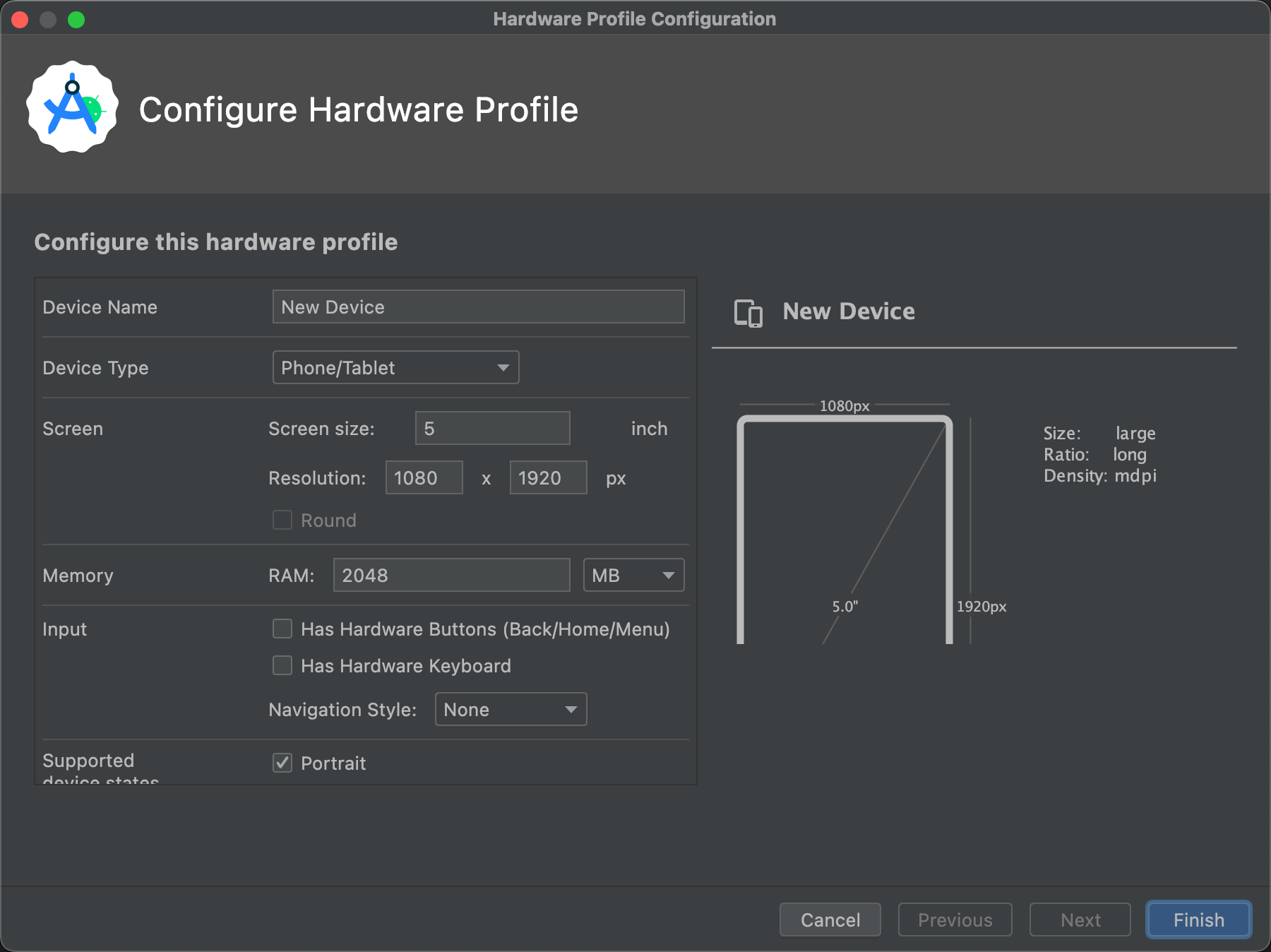
- पूरा करें पर क्लिक करें.
आपकी नई हार्डवेयर प्रोफ़ाइल, हार्डवेयर चुनें विंडो में दिखती है. आगे बढ़ें पर क्लिक करके, हार्डवेयर प्रोफ़ाइल का इस्तेमाल करने वाला एवीडी बनाया जा सकता है. इसके अलावा, वर्चुअल टैब या टारगेट डिवाइस मेन्यू पर वापस जाने के लिए, रद्द करें पर क्लिक करें.
शुरुआती बिंदु के तौर पर कॉपी का इस्तेमाल करके हार्डवेयर प्रोफ़ाइल बनाने के लिए:
- हार्डवेयर चुनें विंडो में, कोई हार्डवेयर प्रोफ़ाइल चुनें और डिवाइस को क्लोन करें पर क्लिक करें या किसी हार्डवेयर प्रोफ़ाइल पर राइट क्लिक करके, क्लोन करें को चुनें.
- हार्डवेयर प्रोफ़ाइल कॉन्फ़िगर करें विंडो में, ज़रूरत के हिसाब से हार्डवेयर प्रोफ़ाइल प्रॉपर्टी बदलें.
- पूरा करें पर क्लिक करें.
आपकी नई हार्डवेयर प्रोफ़ाइल, हार्डवेयर चुनें विंडो में दिखती है. आगे बढ़ें पर क्लिक करके, हार्डवेयर प्रोफ़ाइल का इस्तेमाल करने वाला एवीडी बनाया जा सकता है. इसके अलावा, वर्चुअल टैब या टारगेट डिवाइस मेन्यू पर वापस जाने के लिए, रद्द करें पर क्लिक करें.
मौजूदा AVD में बदलाव करना
डिवाइस मैनेजर के वर्चुअल टैब से, AVD पर ये कार्रवाइयां की जा सकती हैं:
- किसी AVD में बदलाव करने के लिए, इस AVD में बदलाव करें
 पर क्लिक करें और
अपने बदलाव करें.
पर क्लिक करें और
अपने बदलाव करें. - किसी AVD को मिटाने के लिए, मेन्यू
 पर क्लिक करें
और मिटाएं को चुनें.
पर क्लिक करें
और मिटाएं को चुनें. - डिस्क पर, उससे जुड़ी AVD INI और
IMG फ़ाइलें दिखाने के लिए, मेन्यू
 पर क्लिक करें और डिस्क पर दिखाएं को चुनें.
पर क्लिक करें और डिस्क पर दिखाएं को चुनें. - AVD कॉन्फ़िगरेशन की जानकारी देखने के लिए, मेन्यू पर क्लिक करें. इसके बाद,
 पर क्लिक करके जानकारी देखें को चुनें. इस जानकारी को Android Studio की टीम को भेजी जाने वाली गड़बड़ी की रिपोर्ट में शामिल किया जा सकता है.
पर क्लिक करके जानकारी देखें को चुनें. इस जानकारी को Android Studio की टीम को भेजी जाने वाली गड़बड़ी की रिपोर्ट में शामिल किया जा सकता है.
मौजूदा हार्डवेयर प्रोफ़ाइलों में बदलाव करना
पहले से लोड की गई हार्डवेयर प्रोफ़ाइलों में बदलाव नहीं किया जा सकता या उन्हें मिटाया नहीं जा सकता. हालांकि, हार्डवेयर चुनें विंडो से, अन्य हार्डवेयर प्रोफ़ाइलों पर ये कार्रवाइयां की जा सकती हैं:
- किसी हार्डवेयर प्रोफ़ाइल में बदलाव करने के लिए, उसे चुनें और डिवाइस में बदलाव करें पर क्लिक करें. किसी हार्डवेयर प्रोफ़ाइल पर दायां क्लिक करके भी, बदलाव करें को चुना जा सकता है. इसके बाद, अपने हिसाब से बदलाव करें.
- किसी हार्डवेयर प्रोफ़ाइल को मिटाने के लिए, उस पर राइट क्लिक करें और मिटाएं को चुनें.
किसी एमुलेटर को चलाना और बंद करना और डेटा मिटाना
वर्चुअल टैब से, एमुलेटर पर ये कार्रवाइयां की जा सकती हैं:
- AVD का इस्तेमाल करने वाले एम्युलेटर को चलाने के लिए, लॉन्च करें
 पर क्लिक करें.
पर क्लिक करें. - चल रहे किसी एमुलेटर को बंद करने के लिए, मेन्यू
 पर क्लिक करें और बंद करें को चुनें.
पर क्लिक करें और बंद करें को चुनें. - किसी एमुलेटर का डेटा मिटाने के लिए, मेन्यू पर क्लिक करें
 और डेटा मिटाएं को चुनें.
और डेटा मिटाएं को चुनें.
हार्डवेयर प्रोफ़ाइलें इंपोर्ट और एक्सपोर्ट करना
हार्डवेयर चुनें विंडो से, हार्डवेयर प्रोफ़ाइलों को इस तरह इंपोर्ट और एक्सपोर्ट किया जा सकता है:
- हार्डवेयर प्रोफ़ाइल इंपोर्ट करने के लिए, हार्डवेयर प्रोफ़ाइलें इंपोर्ट करें पर क्लिक करें. इसके बाद, अपने कंप्यूटर पर वह एक्सएमएल फ़ाइल चुनें जिसमें परिभाषा मौजूद है.
- किसी हार्डवेयर प्रोफ़ाइल को एक्सपोर्ट करने के लिए, उस पर राइट क्लिक करें और एक्सपोर्ट करें को चुनें. वह जगह बताएं जहां आपको परिभाषा वाली एक्सएमएल फ़ाइल सेव करनी है.
AVD प्रॉपर्टी
AVD कॉन्फ़िगरेशन, डेवलपमेंट कंप्यूटर और एमुलेटर के बीच इंटरैक्शन के साथ-साथ उन प्रॉपर्टी के बारे में बताता है जिन्हें आपको हार्डवेयर प्रोफ़ाइल में बदलना है. कॉन्फ़िगरेशन की पुष्टि करें विंडो में, एवीडी कॉन्फ़िगरेशन के लिए ये प्रॉपर्टी तय की जा सकती हैं. (बेहतर) लेबल वाली प्रॉपर्टी सिर्फ़ तब दिखती हैं, जब आप बेहतर सेटिंग दिखाएं पर क्लिक करते हैं.
AVD कॉन्फ़िगरेशन प्रॉपर्टी, हार्डवेयर प्रोफ़ाइल प्रॉपर्टी को बदल देती हैं. साथ ही, एमुलेटर के चलने के दौरान सेट की गई एमुलेटर प्रॉपर्टी, इन दोनों को बदल देती हैं.
टेबल 1. AVD कॉन्फ़िगरेशन प्रॉपर्टी
| AVD प्रॉपर्टी | ब्यौरा |
|---|---|
| एवीडी का नाम | AVD के लिए कोई नाम डालें. नाम में अपरकेस या लोअरकेस के अक्षर, संख्याएं, पीरियड, अंडरस्कोर, ब्रैकेट, डैश, और स्पेस शामिल किए जा सकते हैं. AVD कॉन्फ़िगरेशन को सेव करने वाली फ़ाइल का नाम, AVD के नाम से लिया जाता है. |
| AVD आईडी (बेहतर) | AVD आईडी देखें. AVD आईडी, AVD के नाम से लिया जाता है. कमांड लाइन से AVD को रेफ़र करने के लिए, आईडी का इस्तेमाल किया जा सकता है. |
| हार्डवेयर प्रोफ़ाइल | हार्डवेयर चुनें विंडो से कोई दूसरी हार्डवेयर प्रोफ़ाइल चुनने के लिए, बदलें पर क्लिक करें. |
| सिस्टम इमेज | सिस्टम इमेज विंडो से कोई दूसरी सिस्टम इमेज चुनने के लिए, बदलें पर क्लिक करें. नई इमेज डाउनलोड करने के लिए, इंटरनेट कनेक्शन चालू होना चाहिए. |
| स्टार्टअप ओरिएंटेशन | एमुलेटर के शुरुआती ओरिएंटेशन के लिए कोई विकल्प चुनें:
कोई विकल्प सिर्फ़ तब चालू होता है, जब वह हार्डवेयर प्रोफ़ाइल में काम करता हो. एमुलेटर में AVD चलाते समय, ओरिएंटेशन बदला जा सकता है. हालांकि, इसके लिए ज़रूरी है कि हार्डवेयर प्रोफ़ाइल में पोर्ट्रेट और लैंडस्केप, दोनों ओरिएंटेशन काम करते हों. |
| कैमरा (ऐडवांस) | चालू किए गए किसी भी कैमरे के लिए कोई विकल्प चुनें. Emulated और VirtualScene सेटिंग, सॉफ़्टवेयर से जनरेट की गई इमेज दिखाती हैं. वहीं, वेबकैम सेटिंग, आपके डेवलपमेंट कंप्यूटर के वेबकैम का इस्तेमाल करके फ़ोटो खींचती है कैमरे के विकल्प सिर्फ़ तब उपलब्ध होते हैं, जब हार्डवेयर प्रोफ़ाइल में कैमरे की सुविधा काम करती हो. ये Wear OS, Android TV या Google TV के लिए उपलब्ध नहीं हैं. |
| नेटवर्क: स्पीड (बेहतर) | डेटा ट्रांसफ़र की स्पीड तय करने के लिए, कोई नेटवर्क प्रोटोकॉल चुनें:
|
| नेटवर्क: इंतज़ार का समय (बेहतर) | नेटवर्क प्रोटोकॉल चुनें, ताकि यह सेट किया जा सके कि प्रोटोकॉल को किसी डेटा पैकेट को एक पॉइंट से दूसरे पॉइंट पर ट्रांसफ़र करने में कितना समय लगता है. |
| एमुलेट की गई परफ़ॉर्मेंस: ग्राफ़िक | चुनें कि एमुलेटर में ग्राफ़िक कैसे रेंडर किए जाएं:
|
| एमुलेट की गई परफ़ॉर्मेंस: बूट करने का विकल्प (ऐडवांस) |
चुनें कि AVD कैसे बूट होगा: |
| एम्युलेट की गई परफ़ॉर्मेंस: मल्टी-कोर सीपीयू (बेहतर) | अपने कंप्यूटर पर प्रोसेसर कोर की वह संख्या चुनें जिसका इस्तेमाल आपको एमुलेटर के लिए करना है. प्रोसेसर के ज़्यादा कोर का इस्तेमाल करने से, एमुलेटर की स्पीड बढ़ जाती है. |
| डिवाइस की मेमोरी और स्टोरेज: रैम (बेहतर) | डिवाइस पर मौजूद रैम की तय सीमा को बदलना. यह सीमा, हार्डवेयर मैन्युफ़ैक्चरर तय करता है. साइज़ बढ़ाने पर, आपके कंप्यूटर पर ज़्यादा रिसॉर्स का इस्तेमाल होता है. हालांकि, इससे एमुलेटर तेज़ी से काम करता है. रैम का साइज़ डालें और इकाइयां चुनें. इकाइयों के तौर पर, B (बाइट), KB (किलोबाइट), MB (मेगाबाइट), GB (गीगाबाइट) या TB (टेराबाइट) में से कोई एक चुनें. |
| मेमोरी और स्टोरेज: VM हीप (ऐडवांस) | हार्डवेयर मैन्युफ़ैक्चरर के सेट किए गए, VM हेप साइज़ को बदलें. हेप का साइज़ डालें और इकाइयां चुनें. इकाइयों के तौर पर, B (बाइट), KB (किलोबाइट), MB (मेगाबाइट), GB (गीगाबाइट) या TB (टेराबाइट) में से कोई एक चुनें. |
| डिवाइस की मेमोरी और स्टोरेज: इंटरनल स्टोरेज (बेहतर) | डिवाइस में उपलब्ध, हटाई नहीं जा सकने वाली मेमोरी के लिए, हार्डवेयर मैन्युफ़ैक्चरर की तय की गई जगह को बदलना. साइज़ डालें और इकाइयां चुनें. इकाइयों के तौर पर, B (बाइट), KB (किलोबाइट), MB (मेगाबाइट), GB (गीगाबाइट) या TB (टेराबाइट) में से कोई एक चुनें. |
| मेमोरी और स्टोरेज: एसडी कार्ड (बेहतर) | डिवाइस पर डेटा सेव करने के लिए, हटाए जा सकने वाले स्टोरेज का साइज़ बताएं. Android Studio से मैनेज किए जाने वाले वर्चुअल एसडी कार्ड का इस्तेमाल करने के लिए, Studio से मैनेज किया जाने वाला चुनें. इसके बाद, साइज़ डालें और यूनिट चुनें. यूनिट के तौर पर, B (बाइट), KB (किलोबाइट), एमबी (मेगाबाइट), जीबी (गीगाबाइट) या टीबी (टेराबाइट) में से किसी एक को चुनें. हमारा सुझाव है कि कैमरे का इस्तेमाल करने के लिए, आपके डिवाइस में कम से कम 100 एमबी स्टोरेज हो. किसी फ़ाइल में स्टोरेज मैनेज करने के लिए, एक्सटर्नल फ़ाइल चुनें. इसके बाद, फ़ाइल और जगह की जानकारी देने के लिए, ... पर क्लिक करें. ज़्यादा जानकारी के लिए, |
| डिवाइस का फ़्रेम: डिवाइस का फ़्रेम चालू करना | एमुलेटर विंडो के चारों ओर ऐसा फ़्रेम चालू करने के लिए चुनें जो किसी असली डिवाइस की तरह दिखता हो. |
| कस्टम स्किन डेफ़िनिशन (ऐडवांस) | कोई ऐसी स्किन चुनें जिससे यह कंट्रोल किया जा सके कि एमुलेटर में डिवाइस कैसा दिखे. अगर स्क्रीन का साइज़, स्क्रीन के लिए बहुत बड़ा है, तो हो सकता है कि स्क्रीन का कुछ हिस्सा दिखे. ज़्यादा जानकारी के लिए, एमुलेटर स्किन बनाना सेक्शन देखें. |
| कीबोर्ड: कीबोर्ड इनपुट की सुविधा चालू करना (बेहतर) | एमुलेटर के साथ इंटरैक्ट करने के लिए, अपने हार्डवेयर कीबोर्ड का इस्तेमाल करने के लिए यह विकल्प चुनें. यह विकल्प, Wear OS और Android TV के लिए बंद है. |
हार्डवेयर प्रोफ़ाइल की प्रॉपर्टी
हार्डवेयर प्रोफ़ाइल कॉन्फ़िगर करें विंडो में, हार्डवेयर प्रोफ़ाइलों के लिए ये प्रॉपर्टी तय की जा सकती हैं. AVD कॉन्फ़िगरेशन प्रॉपर्टी, हार्डवेयर प्रोफ़ाइल प्रॉपर्टी को बदल देती हैं. साथ ही, एमुलेटर के चलने के दौरान सेट की गई एमुलेटर प्रॉपर्टी, इन दोनों को बदल देती हैं.
डिवाइस मैनेजर में पहले से मौजूद हार्डवेयर प्रोफ़ाइलों में बदलाव नहीं किया जा सकता. हालांकि, प्रोफ़ाइलों को कॉपी किया जा सकता है और उनकी कॉपी में बदलाव किया जा सकता है.
कुछ डिवाइस टाइप के लिए, कुछ प्रॉपर्टी बंद हैं. उदाहरण के लिए, "राउंड" प्रॉपर्टी सिर्फ़ Wear OS डिवाइसों पर उपलब्ध है.
टेबल 2. हार्डवेयर प्रोफ़ाइल के कॉन्फ़िगरेशन की प्रॉपर्टी
| हार्डवेयर प्रोफ़ाइल प्रॉपर्टी | ब्यौरा |
|---|---|
| डिवाइस का नाम | हार्डवेयर प्रोफ़ाइल के लिए कोई नाम डालें. नाम में अपरकेस या लोअरकेस के अक्षर, संख्याएं, पीरियड, अंडरस्कोर, ब्रैकेट, और स्पेस शामिल किए जा सकते हैं. हार्डवेयर प्रोफ़ाइल को सेव करने वाली फ़ाइल का नाम, हार्डवेयर प्रोफ़ाइल के नाम से लिया जाता है. |
| डिवाइस का टाइप | इनमें से कोई एक चुनें:
|
| स्क्रीन: स्क्रीन का साइज़ | स्क्रीन का डायगनल साइज़ इंच में बताएं. अगर साइज़ आपके कंप्यूटर की स्क्रीन से बड़ा है, तो इसे लॉन्च करने पर साइज़ कम हो जाता है. |
| स्क्रीन: स्क्रीन रिज़ॉल्यूशन | सिम्युलेट की गई स्क्रीन पर पिक्सल की कुल संख्या बताने के लिए, चौड़ाई और ऊंचाई को पिक्सल में डालें. |
| स्क्रीन: गोल | अगर डिवाइस की स्क्रीन गोल है, तो यह विकल्प चुनें. जैसे, कुछ Wear OS डिवाइसों की स्क्रीन. |
| मेमोरी: रैम | डिवाइस की रैम का साइज़ डालें और इकाइयां चुनें. इनमें से कोई एक इकाई चुनें: बी (बाइट), केबी (किलोबाइट), एमबी (मेगाबाइट), जीबी (गीगाबाइट) या टीबी (टेराबाइट). |
| इनपुट: हार्डवेयर बटन (बैक/होम/मेन्यू) हैं | अगर आपके डिवाइस में हार्डवेयर नेविगेशन बटन हैं, तो यह विकल्प चुनें. अगर ये बटन सिर्फ़ सॉफ़्टवेयर में लागू किए गए हैं, तो इस विकल्प से चुने हुए का निशान हटाएं. इस विकल्प को चुनने पर, स्क्रीन पर बटन नहीं दिखते. दोनों ही मामलों में, बटन दबाने की प्रक्रिया को सिम्युलेट करने के लिए, एमुलेटर के साइड पैनल का इस्तेमाल किया जा सकता है. |
| इनपुट: क्या हार्डवेयर कीबोर्ड है | अगर आपके डिवाइस में हार्डवेयर कीबोर्ड है, तो यह विकल्प चुनें. अगर ऐसा नहीं होता है, तो उससे चुने हुए का निशान हटाएं. यह विकल्प चुनने पर, स्क्रीन पर कीबोर्ड नहीं दिखता. दोनों ही मामलों में, अपने कंप्यूटर कीबोर्ड का इस्तेमाल करके, एमुलेटर पर कीस्ट्रोक भेजे जा सकते हैं. |
| इनपुट: नेविगेशन स्टाइल | इनमें से कोई एक चुनें:
ये विकल्प, डिवाइस पर मौजूद हार्डवेयर कंट्रोल के लिए हैं. हालांकि, बाहरी कंट्रोलर से डिवाइस पर भेजे गए इवेंट एक जैसे होते हैं. |
| डिवाइस की ऐसी स्थितियां जिन पर यह सुविधा काम करती है | इनमें से कोई एक या दोनों विकल्प चुनें:
आपको कम से कम एक विकल्प चुनना होगा. दोनों विकल्प चुनने पर, एमुलेटर में ओरिएंटेशन के बीच स्विच किया जा सकता है. |
| कैमरे | कैमरे को चालू करने के लिए, इनमें से कोई एक या दोनों विकल्प चुनें:
अगर कैमरा चालू है, तो AVD कॉन्फ़िगरेशन में चुने गए विकल्पों के आधार पर, फ़ोटो लेने की प्रक्रिया को सिम्युलेट करने के लिए, डेवलपमेंट मशीन के वेबकैम या एमुलेटर की दी गई फ़ोटो का इस्तेमाल किया जा सकता है. |
| सेंसर: एक्सलरोमीटर | अगर डिवाइस में ऐसा हार्डवेयर है जिससे डिवाइस के ओरिएंटेशन का पता चलता है, तो यह विकल्प चुनें. |
| सेंसर: जाइरोस्कोप | अगर डिवाइस में ऐसा हार्डवेयर है जो घुमने या मुड़ने का पता लगाता है, तो यह विकल्प चुनें. एक्सलरोमीटर के साथ, जाइरोस्कोप से ऑरिएंटेशन का पता लगाने में आसानी होती है. साथ ही, यह सिक्स-ऐक्सिस ऑरिएंटेशन सिस्टम के साथ काम करता है. |
| सेंसर: जीपीएस | अगर डिवाइस में ऐसा हार्डवेयर है जो ग्लोबल पोज़िशनिंग सिस्टम (जीपीएस) और सैटलाइट पर आधारित नेविगेशन सिस्टम के साथ काम करता है, तो यह विकल्प चुनें. |
| सेंसर: प्रॉक्सिमिटी सेंसर | अगर डिवाइस में ऐसा हार्डवेयर है जो यह पता लगाता है कि फ़ोन कॉल के दौरान डिवाइस, उपयोगकर्ता के चेहरे के कितने करीब है, तो यह विकल्प चुनें. इससे स्क्रीन से इनपुट बंद हो जाता है. |
| डिफ़ॉल्ट स्किन | ऐसी स्किन चुनें जिससे यह कंट्रोल किया जा सके कि एमुलेटर में डिवाइस कैसा दिखे. रिज़ॉल्यूशन के हिसाब से स्क्रीन का साइज़ बहुत बड़ा होने पर, हो सकता है कि स्क्रीन का कुछ हिस्सा कट जाए. ऐसे में, आपको पूरी स्क्रीन नहीं दिखेगी. ज़्यादा जानकारी के लिए, एमुलेटर स्किन बनाने के बारे में अगला सेक्शन देखें. |
एम्युलेटर स्किन बनाना
Android एम्युलेटर स्किन, फ़ाइलों का एक कलेक्शन होता है. इससे एम्युलेटर डिसप्ले के विज़ुअल और कंट्रोल एलिमेंट तय होते हैं. अगर AVD की सेटिंग में मौजूद स्किन डेफ़िनिशन आपकी ज़रूरतों के मुताबिक नहीं हैं, तो अपनी पसंद के मुताबिक स्किन डेफ़िनिशन बनाएं और फिर उसे अपने AVD पर लागू करें.
हर एम्युलेटर स्किन में ये शामिल होते हैं:
hardware.iniफ़ाइल- इस्तेमाल किए जा सकने वाले ओरिएंटेशन और फ़िज़िकल कॉन्फ़िगरेशन के लिए लेआउट फ़ाइलें
- डिसप्ले एलिमेंट के लिए इमेज फ़ाइलें, जैसे कि बैकग्राउंड, बटन, और बटन
कस्टम स्किन बनाने और उसका इस्तेमाल करने के लिए:
- एक डायरेक्ट्री बनाएं, जहां स्किन कॉन्फ़िगरेशन की फ़ाइलें सेव की जा सकें.
layoutनाम वाली टेक्स्ट फ़ाइल में, स्किन के विज़ुअल दिखाएं. इस फ़ाइल में, स्क्रीन की कई विशेषताओं के बारे में बताया गया है. जैसे, कुछ बटन के लिए साइज़ और इमेज ऐसेट. उदाहरण के लिए:parts { device { display { width 320 height 480 x 0 y 0 } } portrait { background { image background_port.png } buttons { power { image button_vertical.png x 1229 y 616 } } } ... }- डिवाइस की इमेज की बिटमैप फ़ाइलों को उसी डायरेक्ट्री में जोड़ें.
- डिवाइस की सेटिंग के लिए, INI फ़ाइल में हार्डवेयर के हिसाब से डिवाइस के अन्य कॉन्फ़िगरेशन तय करें. जैसे,
hw.keyboardऔरhw.lcd.density. - स्किन फ़ोल्डर में फ़ाइलों को संग्रहित करें और संग्रहित की गई फ़ाइल को कस्टम स्किन के तौर पर चुनें.
एमुलेटर स्किन बनाने के बारे में ज़्यादा जानकारी के लिए, टूल के सोर्स कोड में Android एमुलेटर स्किन फ़ाइल स्पेसिफ़िकेशन देखें.

