Una vez que instales Android Studio, podrás mantener actualizados el IDE de Android Studio y las herramientas del SDK de Android con actualizaciones automáticas y Android SDK Manager.
Actualiza tu IDE con JetBrains Toolbox
Si instalaste Android Studio con JetBrains Toolbox, Toolbox será responsable de controlar las actualizaciones de Android Studio. Toolbox te permite instalar versiones canary, beta y estables de Android Studio en paralelo. También te permite revertir a versiones anteriores de cada uno, si es necesario. Cuando hay una actualización disponible, se muestra en Toolbox, como se indica en la Figura 1.
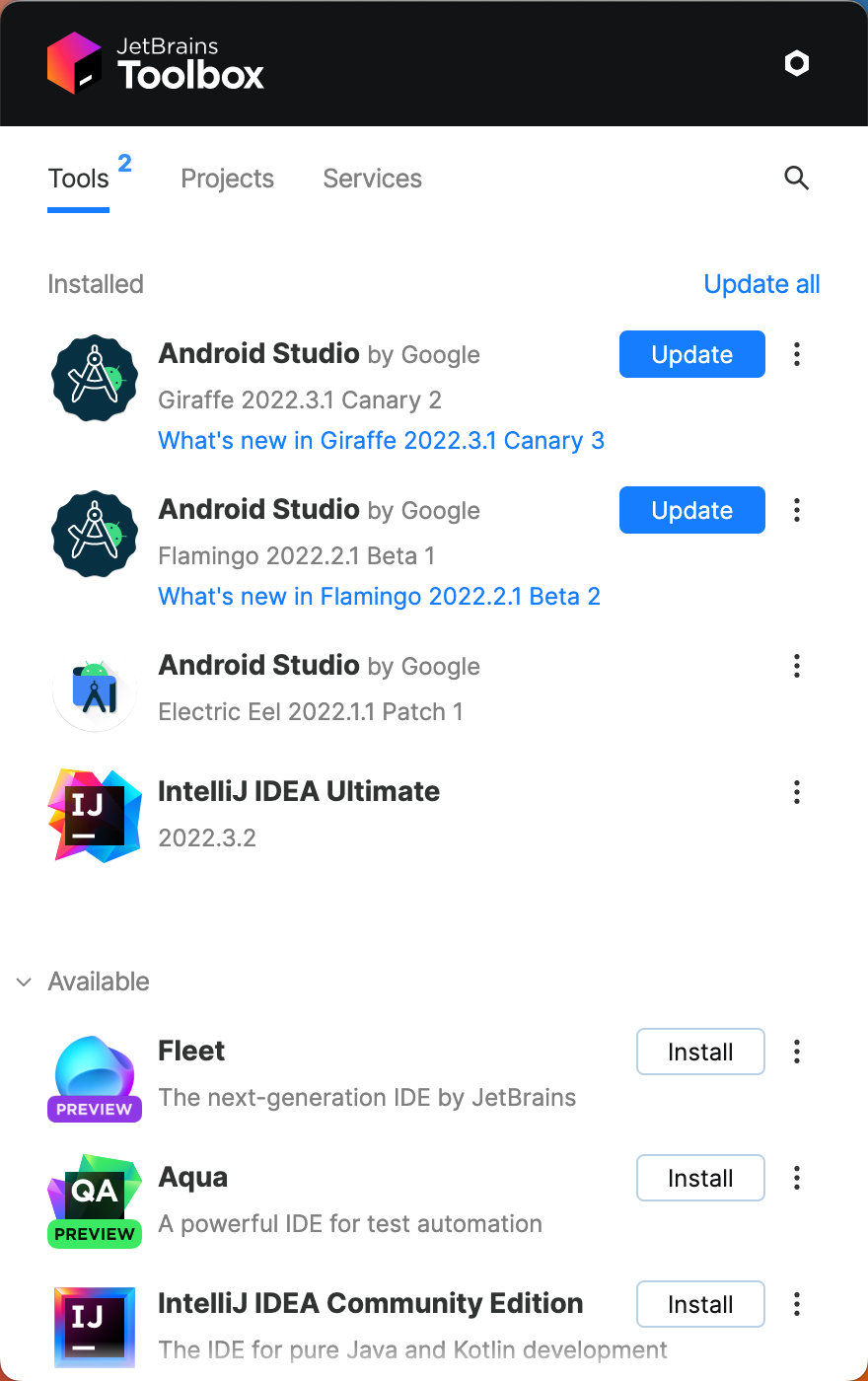
Figura 1: Jetbrains Toolbox muestra las actualizaciones disponibles.
Actualiza tu IDE y cambia canales
Si instalaste Android Studio de forma manual, Android Studio te notificará con un pequeño cuadro de diálogo cuando haya una actualización disponible para el IDE. Para consultar si hay actualizaciones disponibles, haz clic en File >Settings >Appearance & Behavior > System Settings > Updates (en macOS, Android Studio > Check for Updates). Consulta la Figura 2.
Las actualizaciones de Android Studio están disponibles en los siguientes canales de versiones:
- Canal Canary: Estas actualizaciones de vanguardia se actualizan semanalmente y están disponibles para descargar en la página de versión preliminar.
Además de recibir versiones canary de Android Studio, también obtendrás versiones preliminares de otras herramientas del SDK, incluido Android Emulator.
Si bien estas compilaciones presentan más errores, se someten a prueba y están disponibles para que puedas probar funciones nuevas y brindar comentarios.
Nota: Este canal no se recomienda para el desarrollo de producción.
- Canal beta: Son versiones candidatas basadas en compilaciones Canary estables y están disponibles para que las descargues en la página de la Versión preliminar. Se lanzan para recibir comentarios antes de integrarse al canal estable.
- Canal estable: Es la versión estable y oficial de Android Studio.
Si quieres probar uno de los canales de vista previa (Canary o Beta) y, al mismo tiempo, usar la compilación estable para tus proyectos de producción, puedes instalar ambos.
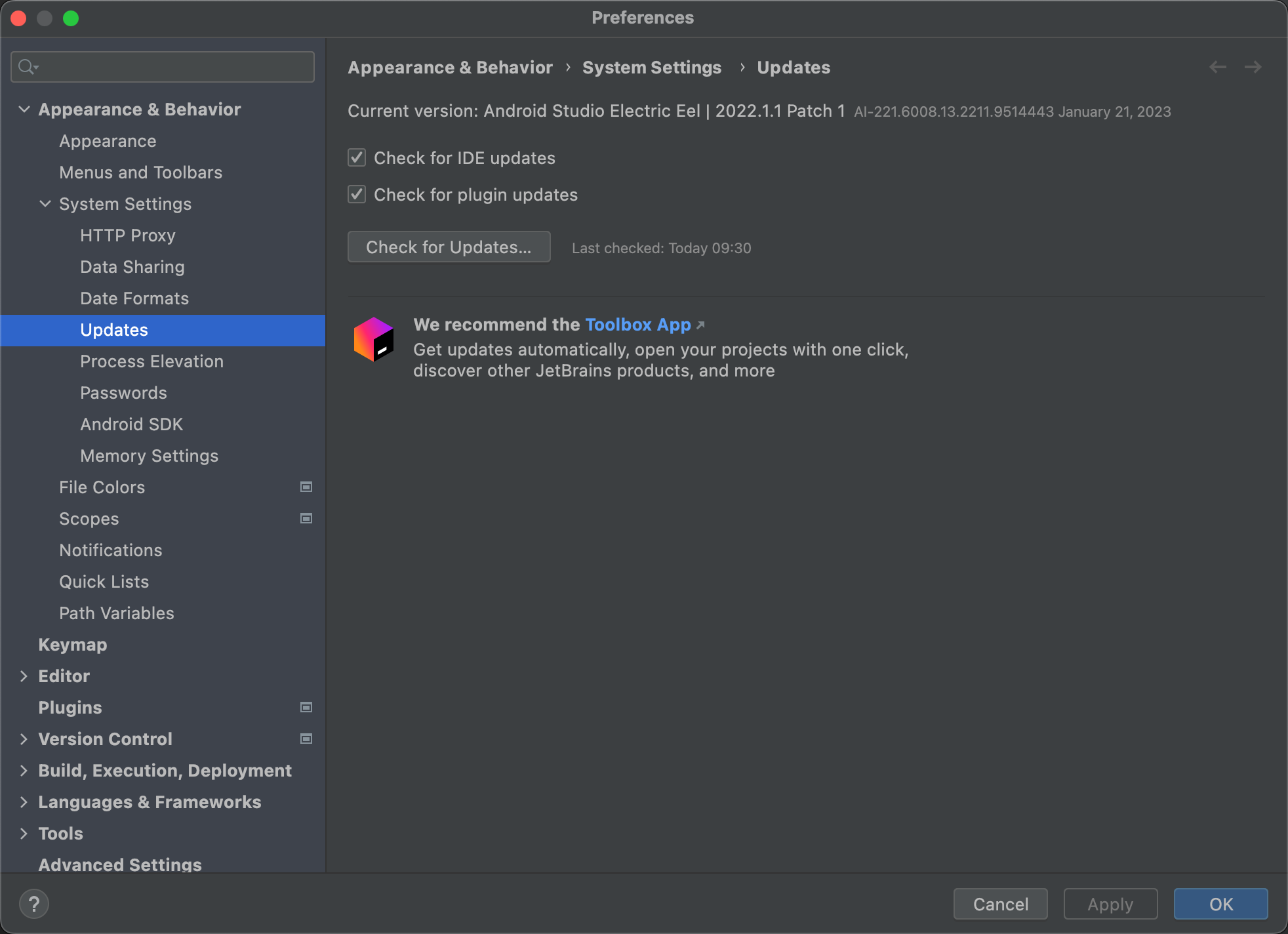
Figura 2: Preferencias de actualización de Android Studio.
Borra directorios de Android Studio sin usar
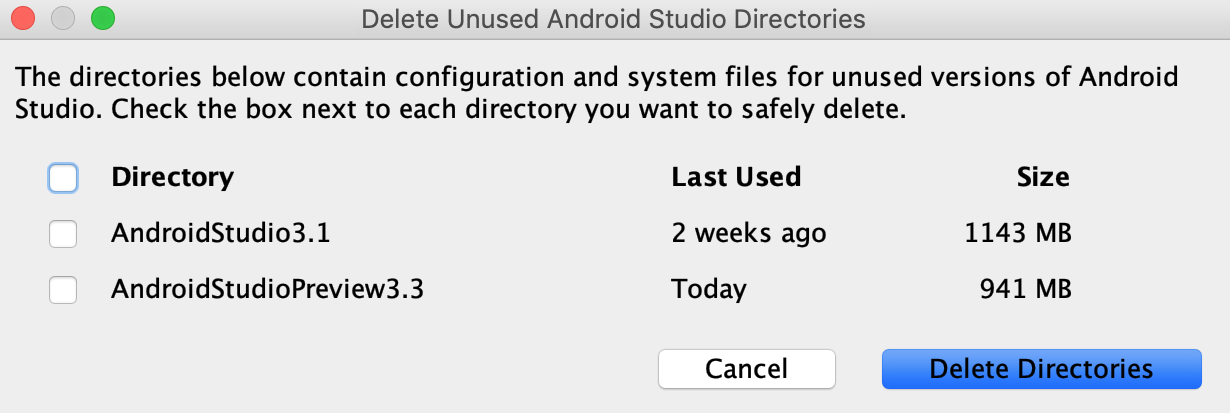
Cuando ejecutas una versión principal de Android Studio por primera vez, busca directorios que contengan cachés, configuraciones, índices y registros de versiones de Android Studio de las que no se pueda encontrar la instalación correspondiente. En el cuadro de diálogo Delete Unused Android Studio Directories, se muestran ubicaciones, tamaños y horas de última modificación de estos directorios sin usar y, además, se ofrece la opción de borrarlos.
Cómo actualizar tus herramientas con SDK Manager
Android SDK Manager permite descargar las herramientas de SDK, las plataformas y demás componentes que necesitas para desarrollar tus apps. Una vez descargado, puedes encontrar cada paquete en el directorio indicado como Android SDK Location, que se muestra en la figura 3.
Para abrir SDK Manager desde Android Studio, haz clic en Tools > SDK Manager o en SDK Manager  en la barra de herramientas. Si no estás usando Android Studio, puedes descargar herramientas usando la herramienta de línea de comandos de
en la barra de herramientas. Si no estás usando Android Studio, puedes descargar herramientas usando la herramienta de línea de comandos de sdkmanager.
Cuando haya una actualización para un paquete que ya tengas, aparecerá un guion ![]() en la casilla de verificación al lado del paquete.
en la casilla de verificación al lado del paquete.
- Para actualizar un elemento o instalar uno nuevo, selecciona la casilla de verificación.
- Para desinstalar un paquete, haz clic para borrar la casilla de verificación.
Las actualizaciones pendientes se indican en la columna izquierda con un ícono de descarga ![]() . Las eliminaciones pendientes se indican con una cruz roja
. Las eliminaciones pendientes se indican con una cruz roja ![]() .
.
Para actualizar los paquetes seleccionados, haz clic en Apply o en OK y, si hay algún contrato de licencia, acéptalo.
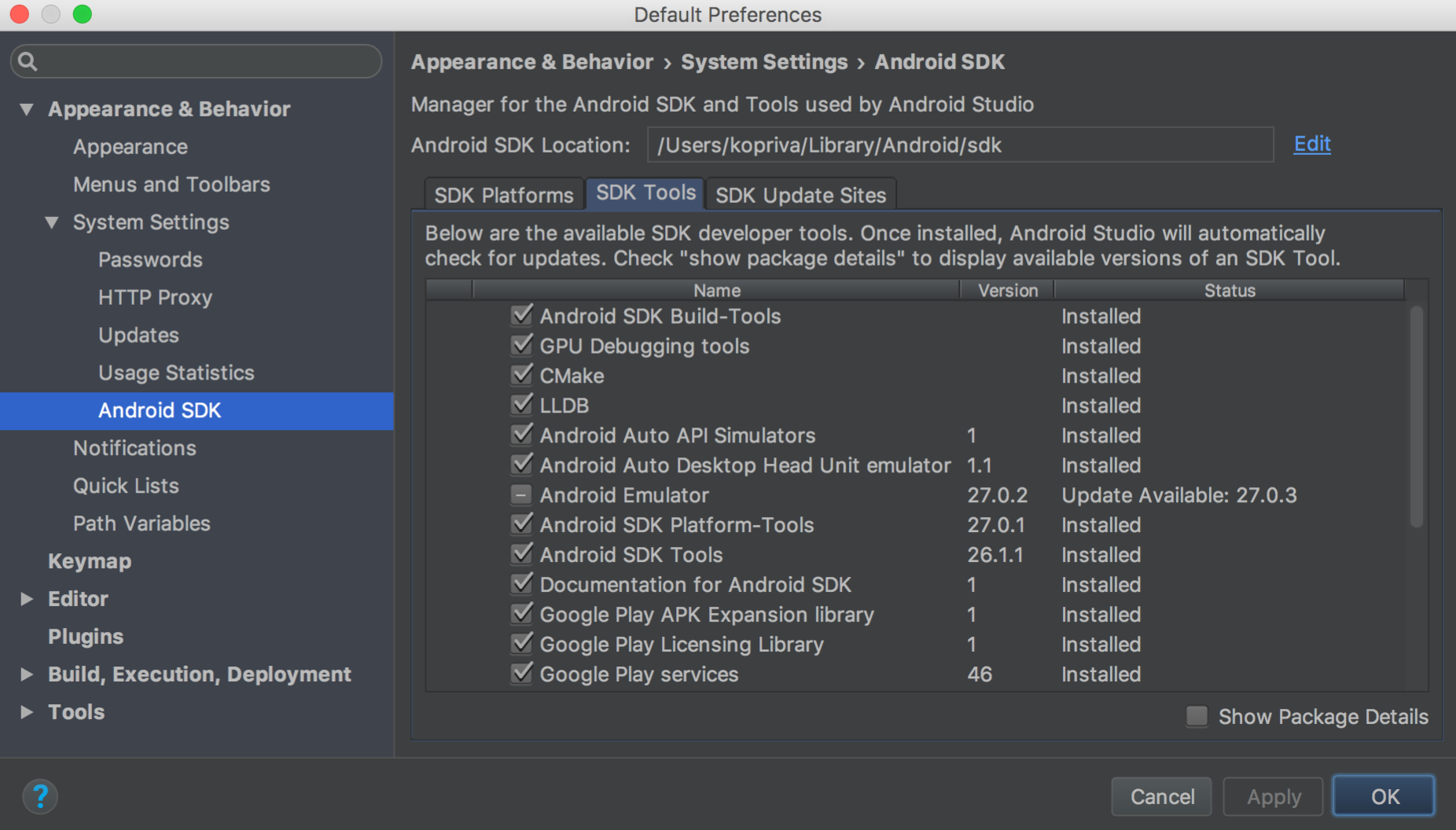
Figura 3: SDK Manager de Android.
Paquetes obligatorios
Puedes encontrar las siguientes herramientas en la pestaña SDK Tools:
- Herramientas de compilación del SDK de Android
- Se incluyen herramientas para compilar apps para Android. Para obtener más información, consulta las notas de la versión de las herramientas de compilación del SDK.
- Herramientas de la plataforma del SDK de Android
- Incluye varias herramientas que requiere la plataforma de Android, incluida la herramienta
adb. - Herramientas de línea de comandos del SDK de Android
- Incluye herramientas esenciales como ProGuard. Para obtener más información, consulta las notas de la versión de las herramientas del SDK.
- Plataforma del SDK de Android
En la pestaña SDK Platforms, debes instalar al menos una versión de la plataforma de Android para poder compilar tu app. Usa la versión más reciente de la plataforma como destino de tu compilación para ofrecer la mejor experiencia del usuario en los dispositivos más recientes. Para descargar una versión, selecciona la casilla de verificación junto al nombre de la versión.
Puedes ejecutar tu app en versiones anteriores. Sin embargo, debes compilar en función de la versión más reciente para usar las funciones nuevas cuando ejecutes en dispositivos con la versión de Android más reciente.
- Controlador USB de Google
- Obligatorio para Windows. Se incluyen herramientas para ayudarte a realizar la depuración de
adbcon dispositivos de Google. Para completar la instalación, visita Cómo obtener el controlador USB de Google. - Android Emulator
- Una herramienta de emulación de dispositivos basada en QEMU que puedes usar para depurar y probar tus apps en un entorno de tiempo de ejecución de Android real. Para obtener más información, consulta las notas de la versión del emulador.
- Imágenes del sistema Intel o ARM
- Se requiere la imagen del sistema para ejecutar Android Emulator. Cada versión de la plataforma incluye las imágenes del sistema compatibles. También puedes descargar imágenes del sistema más adelante, cuando crees dispositivos virtuales de Android (AVD) en Administrador de AVD. Selecciona Intel o ARM según el procesador de tu computadora de desarrollo.
- Servicios de Google Play
- Incluye un conjunto de bibliotecas, Javadocs y muestras para compilar tu app. Si deseas usar APIs de los Servicios de Google Play, debes usar la imagen del sistema de las APIs de Google o la imagen del sistema de Google Play.
- Haz clic en la pestaña SDK Update Sites.
- Haz clic en Agregar
 en la parte superior de la ventana.
en la parte superior de la ventana. - Escribe el nombre y la URL del sitio de terceros y haz clic en OK.
- Asegúrate de que la casilla de verificación esté seleccionada en la columna Enabled.
- Haz clic en Apply o en OK.
- En un dispositivo que tenga Android Studio instalado, haz clic en Tools > SDK Manager. En la parte superior de la ventana, observa la ubicación del SDK de Android.
Navega a ese directorio y ubica el directorio
licenses/que tiene adentro.Si no ves un directorio
licenses/, regresa a Android Studio, actualiza tus herramientas del SDK y acepta los contratos de licencia. Cuando vuelvas al directorio principal del SDK de Android, ahora deberías ver el directorio.- Copia todo el directorio
licenses/y pégalo en el directorio principal del SDK de Android en el que quieras compilar tus proyectos.
Paquetes recomendados
Para el desarrollo, se recomiendan las siguientes herramientas:
Nota: La mayoría de las bibliotecas de APIs que se proporcionaron anteriormente con los paquetes de repositorio de compatibilidad (como la biblioteca de compatibilidad de Android, el diseño de restricciones, los Servicios de Google Play y Firebase) ahora están disponibles en el repositorio de Maven de Google.
Los proyectos creados con Android Studio 3.0 y versiones superiores incluyen este repositorio en la configuración de la compilación. Si usas un proyecto anterior, debes agregar de forma manual el repositorio de Maven de Google a tu archivo build.gradle o build.gradle.kts.
La lista anterior no es definitiva y puedes agregar otros sitios para descargar paquetes adicionales de terceros, como se describe en la siguiente sección.
En algunos casos, un paquete de SDK puede requerir una revisión mínima específica de otra herramienta. Si este es el caso, SDK Manager te notificará con una advertencia y agregará las dependencias a tu lista de descargas.
Cómo editar o agregar sitios de herramientas del SDK
En la pestaña SDK Update Sites, puedes agregar y administrar otros sitios que alojan sus propias herramientas y, luego, descargar los paquetes de esos sitios. Android Studio busca herramientas para Android y actualizaciones de herramientas de terceros de los sitios de SDK que agregas.
Por ejemplo, un operador de telefonía celular o un fabricante de dispositivos podrían ofrecer bibliotecas de APIs adicionales que sean compatibles con sus propios dispositivos con tecnología Android. Si quieres desarrollar con sus bibliotecas, puedes instalar su paquete de SDK de Android. Para ello, agrega la URL de sus herramientas del SDK a SDK Manager en la pestaña SDK Update Sites.
Si un proveedor o un fabricante de dispositivos alojó un archivo de repositorio del complemento de SDK en su sitio web, sigue los pasos que aparecen a continuación para agregar el sitio al SDK Manager de Android:
Todos los paquetes de SDK disponibles en el sitio ahora aparecen en la pestaña SDK Platforms o SDK Tools, según corresponda.
Cómo descargar automáticamente los paquetes que faltan con Gradle
Cuando ejecutas una compilación desde la línea de comandos o Android Studio, Gradle puede descargar automáticamente los paquetes de SDK faltantes de los que depende un proyecto, siempre que los contratos de licencia de SDK correspondientes ya se hayan aceptado en SDK Manager.
Cuando aceptas los acuerdos de licencia mediante SDK Manager, Android Studio crea un directorio de licencias dentro del directorio principal del SDK. Este directorio de licencias es necesario para que Gradle descargue automáticamente los paquetes que faltan.
Si aceptaste los contratos de licencia en una estación de trabajo, pero deseas compilar tus proyectos en otra, puedes copiar el directorio de licencias aceptado para exportar tus licencias.
Para copiar las licencias a otro equipo, sigue estos pasos:
Ahora Gradle puede descargar automáticamente los paquetes que faltan y de los que depende tu proyecto.
Ten en cuenta que esta función está inhabilitada automáticamente para las versiones que se ejecutan desde Android Studio, ya que SDK Manager se encarga de descargar los paquetes faltantes del IDE. Para inhabilitar esta función de forma manual, configura android.builder.sdkDownload=false en el archivo gradle.properties de tu proyecto.
Actualiza tus herramientas con la línea de comandos
En los sistemas que no tienen una IU gráfica, como los servidores de IC, no puedes usar SDK Manager en Android Studio. En su lugar, usa la herramienta de línea de comandos sdkmanager para instalar y actualizar las plataformas y herramientas del SDK.
Después de instalar las herramientas del SDK y las plataformas mediante sdkmanager, quizás debas aceptar las licencias faltantes. Esto también se puede hacer con sdkmanager:
$ sdkmanager --licenses
Este comando escanea todas las herramientas y plataformas del SDK instaladas y muestra las licencias que no se aceptaron. Se te pedirá que aceptes cada licencia.

