Android Studio è l'ambiente di sviluppo integrato (IDE) ufficiale per lo sviluppo di app per Android. Basata sul potente editor di codice e sugli strumenti per sviluppatori di IntelliJ IDEA , Android Studio offre ancora più funzionalità che migliorano la produttività durante la creazione di app per Android, ad esempio:
- Un sistema di build flessibile basato su Gradle
- Un emulatore veloce e ricco di funzionalità
- Un ambiente unificato in cui sviluppare per tutti i dispositivi Android
- Live Edit per aggiornare in tempo reale i componenti componibili negli emulatori e nei dispositivi fisici
- Modelli di codice e integrazione con GitHub per creare funzionalità comuni dell'app e importare codice campione
- Strumenti e framework di test completi
- Strumenti Lint per rilevare prestazioni, usabilità, compatibilità delle versioni e altri problemi
- Supporto C++ e NDK
- Supporto integrato per Google Cloud Platform, che semplifica l'integrazione di Google Cloud Messaging e App Engine
Questa pagina fornisce un'introduzione alle funzionalità di base di Android Studio. Per un riepilogo delle modifiche più recenti, consulta le note di rilascio di Android Studio.
Struttura del progetto
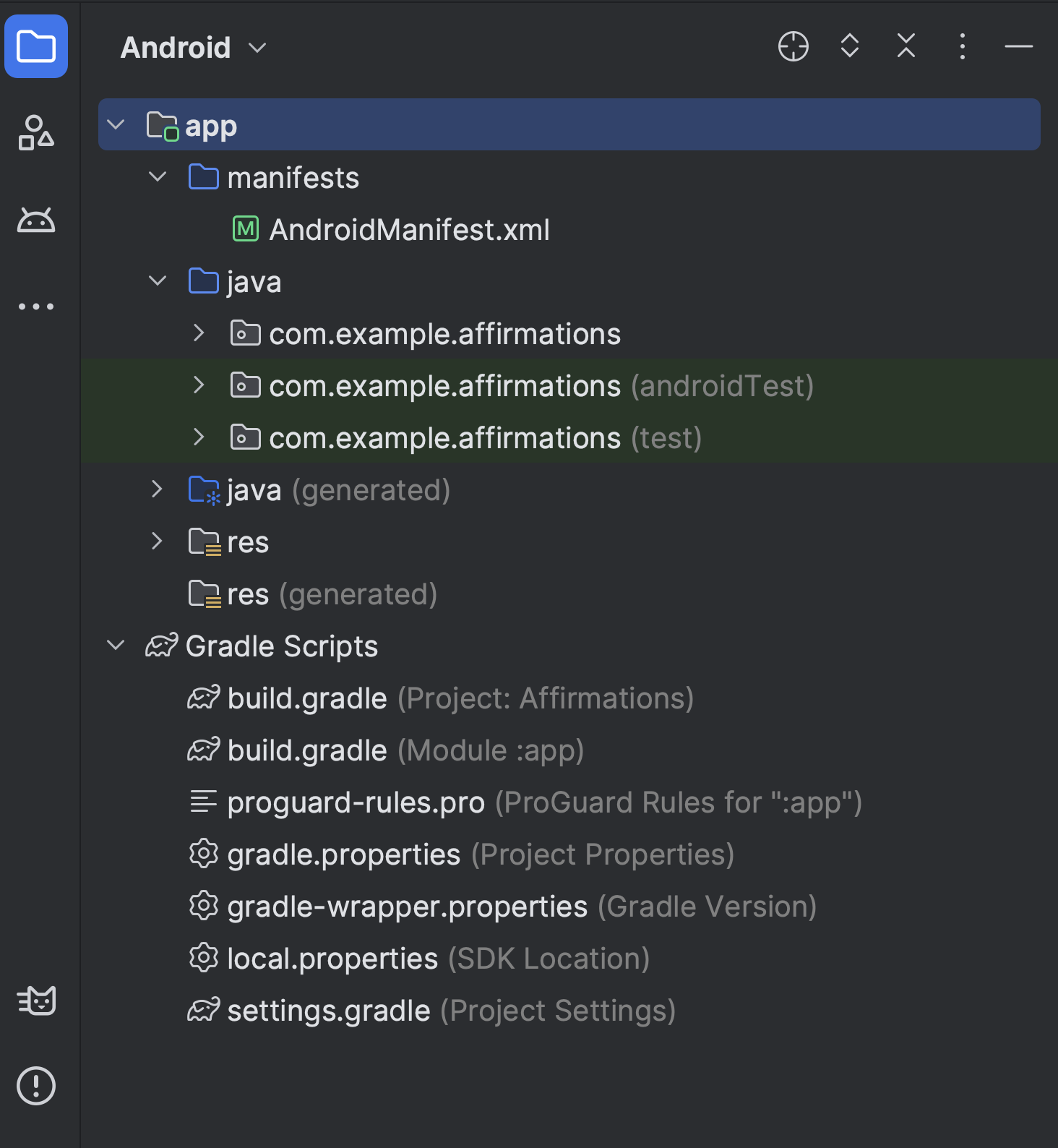
Figura 1. File di progetto nella vista progetto Android.
Ogni progetto in Android Studio contiene uno o più moduli con file di codice sorgente e file di risorse. I tipi di moduli includono:
- Moduli app Android
- Moduli libreria
- Moduli di Google App Engine
Per impostazione predefinita, Android Studio mostra i file di progetto nella visualizzazione del progetto Android, come mostrato nella Figura 1. Questa visualizzazione è organizzata per moduli per fornire rapidamente l'accesso ai file di origine chiave del progetto. Tutti i file di build sono visibili al livello più alto, in Gradle Script.
Ogni modulo dell'app contiene le seguenti cartelle:
- manifests: contiene il file
AndroidManifest.xml. - java: contiene i file di codice sorgente Kotlin e Java, tra cui il codice di test JUnit.
- res: contiene tutte le risorse non di codice, come stringhe della UI e immagini bitmap.
La struttura del progetto Android su disco è diversa da questa rappresentazione bidimensionale. Per vedere l'effettiva struttura dei file del progetto, seleziona Progetto invece di Android dal menu Progetto.
Per ulteriori informazioni, consulta la panoramica dei progetti.
Sistema di build Gradle
Android Studio utilizza Gradle come base del sistema di creazione, con funzionalità più specifiche di Android fornite dal plug-in Android Gradle. Questo sistema di compilazione viene eseguito come strumento integrato dal menu di Android Studio e indipendentemente dalla riga di comando. Puoi usare le funzionalità del sistema di compilazione per:
- Personalizza, configura ed estendi il processo di compilazione.
- Crea più APK per la tua app con funzionalità diverse, utilizzando lo stesso progetto e gli stessi moduli.
- Riutilizza codice e risorse in più set di origini.
Utilizzando la flessibilità di Gradle, puoi ottenere tutto questo senza modificare i file di origine principali della tua app.
I file di build di Android Studio vengono denominati build.gradle.kts se utilizzi
Kotlin (opzione consigliata) oppure build.gradle se
utilizzi Groovy. Sono file di testo normale che utilizzano la sintassi Kotlin o Groovy per configurare la build con elementi forniti dal plug-in Android Gradle. Ogni progetto ha un file di build di primo livello
per l'intero progetto e file di build separati a livello di modulo per ogni modulo.
Quando importi un progetto esistente, Android Studio genera automaticamente i
file di build necessari.
Per scoprire di più sul sistema di compilazione e su come configurare la tua build, consulta Configurare la build.
Varianti della build
Il sistema di compilazione può aiutarti a creare diverse versioni della stessa app da un singolo progetto. Questa opzione è utile se hai una versione senza costi e una a pagamento dell'app o se vuoi distribuire più APK per diverse configurazioni dispositivo su Google Play.
Per saperne di più sulla configurazione delle varianti di build, consulta Configurare le varianti di build.
Supporto di diversi APK
Il supporto di più APK ti consente di creare in modo efficiente più APK in base alla densità dello schermo o all'ABI. Ad esempio, puoi creare APK separati di un'app per le
densità schermo hdpi e mdpi, pur continuando a considerarli come una singola
variante e consentendo loro di condividere le impostazioni dell'APK di test, di javac, dx e ProGuard.
Per maggiori informazioni sul supporto di più APK, leggi Creare più APK.
Riduzione delle risorse
La riduzione delle risorse in Android Studio rimuove automaticamente le risorse inutilizzate
dalle dipendenze di app e librerie in pacchetto. Ad esempio, se la tua app utilizza Google Play Services per accedere alla funzionalità di Google Drive e al momento non utilizzi Accedi con Google, la riduzione delle risorse può rimuovere i vari asset disegnabili per i pulsanti SignInButton.
Nota: la riduzione delle risorse funziona insieme agli strumenti di riduzione del codice come ProGuard.
Per maggiori informazioni sulla riduzione del codice e delle risorse, consulta Ridurre, offuscare e ottimizzare l'app.
Gestisci le dipendenze
Le dipendenze per il progetto sono specificate dal nome nello script di build a livello di modulo. Gradle trova le dipendenze e le rende disponibili nella tua build. Puoi dichiarare le dipendenze dei moduli, le dipendenze binarie remote e le dipendenze binarie locali nel file build.gradle.kts.
Android Studio configura i progetti in modo che utilizzino il repository Maven Central per impostazione predefinita. Questa configurazione è inclusa nel file di build di primo livello per il progetto.
Per saperne di più sulla configurazione delle dipendenze, consulta Aggiungere dipendenze di build.
Strumenti di debug e profilo
Android Studio ti consente di eseguire il debug e migliorare le prestazioni del codice, compresi gli strumenti di debug e analisi delle prestazioni in linea.
Debug in linea
Utilizza il debug in linea per migliorare le procedure dettagliate relative al codice nella vista debugger con la verifica in linea dei riferimenti, delle espressioni e dei valori delle variabili.
Le informazioni di debug in linea includono:
- Valori variabili in linea
- Oggetti che fanno riferimento a un oggetto selezionato
- Valori restituiti del metodo
- Espressioni Lambda e degli operatori
- Valori descrizione comando
Per attivare il debug in linea, nella finestra Debug, fai clic su Impostazioni
![]() e seleziona Mostra i valori delle variabili nell'editor.
e seleziona Mostra i valori delle variabili nell'editor.
Profiler del rendimento
Android Studio offre profilatori delle prestazioni che ti consentono di monitorare facilmente l'utilizzo di memoria e CPU da parte dell'app, trovare oggetti localizzati, individuare perdite di memoria, ottimizzare le prestazioni grafiche e analizzare le richieste di rete.
Per utilizzare i profiler delle prestazioni, con l'app in esecuzione su un dispositivo o un emulatore, apri Android Profiler selezionando Visualizza > Finestre degli strumenti > Profiler.
Per scoprire di più sui profiler del rendimento, consulta Creare un profilo del rendimento dell'app.
Dump dell'heap
Durante la profilazione dell'utilizzo della memoria in Android Studio, puoi avviare contemporaneamente la garbage collection e il dump dell'heap Java in uno snapshot dell'heap in un file in formato binario HPROF specifico per Android. Il visualizzatore HPROF mostra classi,
istanze di ogni classe e un albero di riferimento per aiutarti a monitorare l'utilizzo della memoria
e trovare perdite di memoria.
Per ulteriori informazioni sull'utilizzo dei dump dell'heap, consulta Acquisire un dump dell'heap.
Profiler di memoria
Utilizza Memory Profiler per tenere traccia dell'allocazione della memoria e controllare dove vengono allocati gli oggetti quando esegui determinate azioni. Queste allocazioni ti aiutano a ottimizzare le prestazioni e l'utilizzo della memoria della tua app modificando le chiamate al metodo relative a queste azioni.
Per informazioni sul monitoraggio e sull'analisi delle allocazioni, consulta Visualizzare le allocazioni della memoria.
Accesso ai file di dati
Gli strumenti SDK per Android, come Systrace e Logcat, generano dati sulle prestazioni e di debug per un'analisi dettagliata delle app.
Per visualizzare i file di dati generati disponibili:
- Apri la finestra dello strumento Acquisizioni.
- Nell'elenco dei file generati, fai doppio clic su un file per visualizzare i dati.
- Fai clic con il pulsante destro del mouse sui file HPROF per convertirli nello standard.
- Esamina il formato del file di utilizzo della RAM.
Ispezioni del codice
Ogni volta che compili il programma, Android Studio esegue automaticamente controlli lint configurati e altre ispezioni IDE per aiutarti a identificare e correggere facilmente i problemi relativi alla qualità strutturale del codice.
Lo strumento Lint controlla i file di origine del progetto Android per individuare potenziali bug e miglioramenti dell'ottimizzazione relativi a correttezza, sicurezza, prestazioni, usabilità, accessibilità e internazionalizzazione.
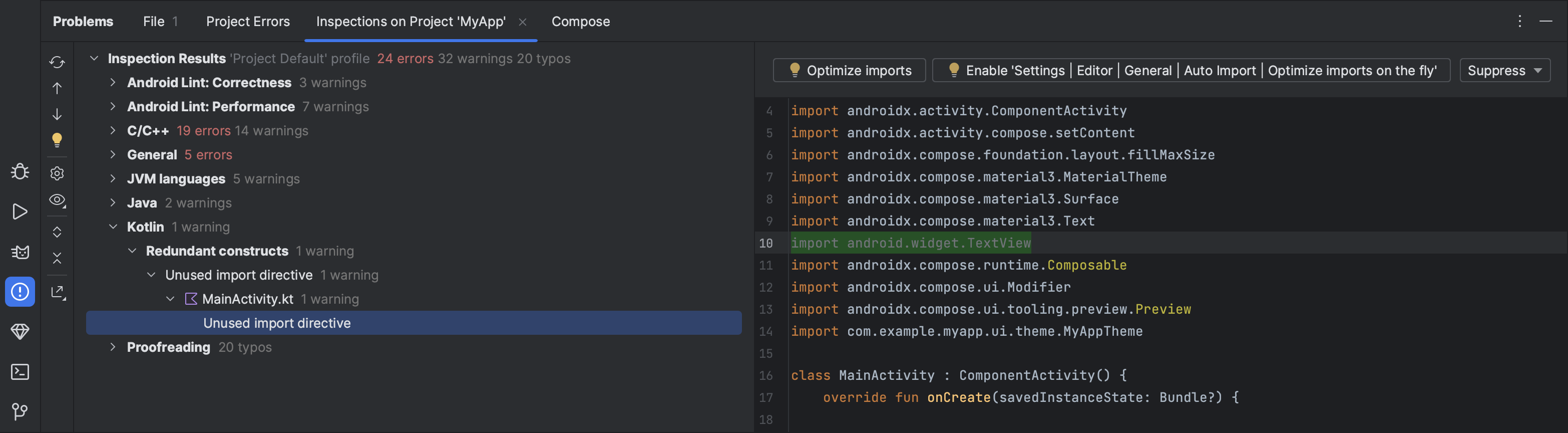
Figura 2. I risultati di un'ispezione lint in Android Studio.
Oltre ai controlli lint, Android Studio esegue ispezioni del codice IntelliJ e convalida le annotazioni per semplificare il flusso di lavoro di programmazione.
Per maggiori informazioni, consulta Migliorare il codice con i controlli lint.
Annotazioni in Android Studio
Android Studio supporta le annotazioni per variabili, parametri e valori restituiti per aiutarti a individuare i bug, ad esempio eccezioni di puntatori nulli e conflitti tra tipi di risorse.
Android SDK Manager pacchettizza la libreria Jetpack Annotazioni nell'Android Support Repository da utilizzare con Android Studio. Android Studio convalida le annotazioni configurate durante l'ispezione del codice.
Per maggiori dettagli sulle annotazioni Android, consulta Migliorare l'ispezione del codice con le annotazioni.
Messaggi di log
Quando crei ed esegui la tua app con Android Studio, puoi visualizzare l'output di adb e i messaggi di log del dispositivo nella finestra Logcat.
Accedi al tuo account sviluppatore
Accedi al tuo account sviluppatore in Android Studio per utilizzare strumenti aggiuntivi che richiedono l'autenticazione, come Firebase e Android Vitals in App Quality Insights e Gemini in Android Studio. Se accedi, autorizzi questi strumenti a visualizzare e gestire i tuoi dati nei servizi Google.
Per accedere al tuo account sviluppatore in Android Studio, fai clic sull'icona del profilo ![]() all'estremità della barra degli strumenti. Segui le istruzioni per fornire all'IDE solo le autorizzazioni richieste per ogni funzionalità che vuoi abilitare. Se hai già eseguito l'accesso, gestisci le autorizzazioni in File (Android Studio su macOS) > Impostazioni > Strumenti > Account Google.
all'estremità della barra degli strumenti. Segui le istruzioni per fornire all'IDE solo le autorizzazioni richieste per ogni funzionalità che vuoi abilitare. Se hai già eseguito l'accesso, gestisci le autorizzazioni in File (Android Studio su macOS) > Impostazioni > Strumenti > Account Google.

