Skonfiguruj rozszerzenie do tworzenia gier na Androida na komputerze z systemem Windows i uruchom przykładowy projekt Visual Studio C++ na urządzeniu z Androidem lub w emulatorze.
Wymagania wstępne
Wykonaj czynności opisane w tej sekcji, aby przygotować komputer z systemem Windows do instalacji rozszerzenia:
Pobierz i zainstaluj jedną z obsługiwanych wersji Visual Studio:
Pakiet Android Studio w wersji 3.5 lub nowszej jest opcjonalny, ale można go użyć zamiast rozszerzenia Android Game Development, aby zainstalować pakiet SDK i pakiet NDK dla Androida.
Pobierz i zainstaluj JDK 17 dla AGDE 23.1.82 lub nowszej albo JDK 11 w przypadku do AGDE 22.2.71 i ustaw zmienną środowiskową
JAVA_HOME.
Zainstaluj rozszerzenie
Wykonaj czynności opisane w tej sekcji, aby pobrać i zainstalować rozszerzenie Android Game Development:
Zamknij wszystkie instancje Visual Studio.
Najnowszy instalator rozszerzeń i przykłady możesz pobrać ze strony Pobrane.
W miejscu pobierania kliknij dwukrotnie instalator. Instalacja przez instalatora może potrwać kilka minut.
Jeśli masz zainstalowanych więcej wersji Visual Studio, wybierz te, w których chcesz zainstalować rozszerzenie.
Kliknij Zakończ, aby zakończyć instalację.
Zainstaluj pakiet SDK i pakiet NDK dla Androida
Pakiet Android SDK i Native Development Kit (NDK) na Androida możesz zainstalować za pomocą Android Studio lub rozszerzenia Android Game Development Kit. Aby zainstalować pakiety SDK i NDK z rozszerzenia, użyj narzędzia SDK Manager, które znajduje się na pasku narzędzi rozszerzenia Visual Studio.
Podczas instalowania pakietu NDK pamiętaj, by zaznaczyć pole wyboru NDK (obok siebie), aby rozszerzenie mogło je zlokalizować. Musisz zainstalować wersję NDK obsługiwanej przez rozszerzenie (zobacz historię wersji NDK).
Aby zainstalować pakiet SDK w innej lokalizacji niż domyślna, ustaw na komputerze zmienną środowiskową ANDROID_SDK_ROOT:
- Sprawdź, czy narzędzie Visual Studio jest zamknięte.
- W wyszukiwarce systemu Windows wyszukaj
Environment Variables. - Kliknij Edytuj systemowe zmienne środowiskowe.
- Kliknij Zmienne środowiskowe.
- W sekcji Zmienne użytkownika kliknij Nowa.
- W polu Nazwa zmiennej wpisz
ANDROID_SDK_ROOT. - W polu Wartość zmiennej wpisz ścieżkę do pakietu Android SDK.
- Zrestartuj komputer.
Nie można zmodyfikować lokalizacji pakietu SDK za pomocą okna SDK Manager, ponieważ ta zmienna środowiskowa jest jedynym źródłem wiarygodnych informacji o lokalizacji pakietu SDK.
Uruchamianie przykładowego
Wykonaj czynności opisane w tej sekcji, aby uruchomić podany przykład w emulatorze, a następnie na fizycznym urządzeniu z Androidem.
Konfigurowanie platformy
Rozpakuj przykładowy plik ZIP do wybranego katalogu. Uwzględniono te przykłady:
- niekończący się tunel
- HelloJNI
- Teapot (używa eksperymentalnego integracji kompilacji Ninja)
Uruchom Visual Studio, jeśli nie jest jeszcze uruchomione.
Otwórz katalog z przykładami. Wybierz File > Open > Project/Solution (Plik > Otwórz > Projekt/rozwiązanie) i przejdź do pliku
.sln.Wybierz platformę Androida:
- Wybierz Build > Configuration Manager (Kompilacja > Menedżer konfiguracji).
- W sekcji Aktywna platforma rozwiązań wybierz Android-x86_64.
Platformy Androida są już skonfigurowane w przykładach (informacje na temat dodawania platform znajdziesz w sekcji Dodawanie platform Androida).
Upewnij się, że w przykładowym projekcie są skonfigurowane właściwości pakietu Android SDK i pakietu NDK:

Rysunek 1. Właściwości platformy Androida W Eksploratorze rozwiązań kliknij projekt prawym przyciskiem myszy i wybierz Właściwości.
Kliknij kartę właściwości Ogólne i znajdź właściwości Platformy dla Androida.
Wybierz kartę właściwości Android Packaging.
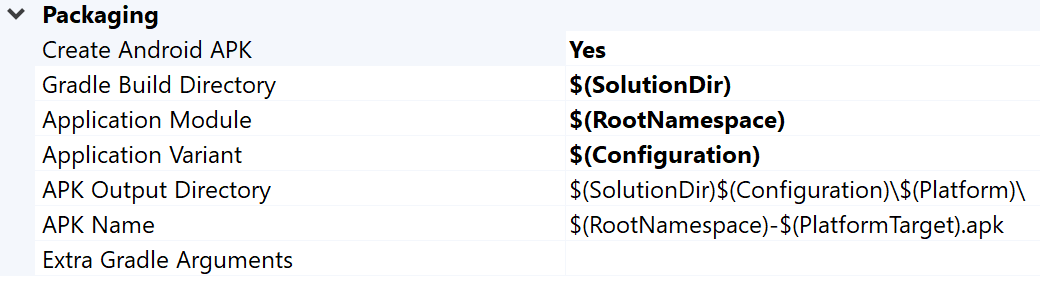
Rysunek 2. Właściwości pakietu na Androida Na tej karcie możesz zmienić nazwę wyjściowego pliku APK i katalog. Pamiętaj, że niektóre właściwości konfiguracji Androida są zdefiniowane na stronach usługi i przekazywane do Gradle. Na przykład właściwość nazwy pliku APK
MSBUILD_ANDROID_OUTPUT_APK_NAMEprzekazuje tę nazwę do plikubuild.gradleaplikacji.
Konfigurowanie emulatora
Uruchom Menedżera AVD z poziomu paska narzędzi rozszerzenia w Visual Studio. Skonfiguruj urządzenie wirtualne i uruchom je w emulatorze Androida.
- W Menedżerze urządzeń wirtualnych Android kliknij Utwórz urządzenie wirtualne.
- Wybierz definicję urządzenia (np. Pixel 2).
- Wybierz obraz systemu. Należy wybrać interfejs ABI x86_64, ponieważ ta architektura działa szybciej w emulatorze.
- Sprawdź konfigurację i kliknij Zakończ.
Uruchom urządzenie wirtualne, klikając przycisk Uruchom
 w Menedżerze urządzeń wirtualnych Android.
w Menedżerze urządzeń wirtualnych Android.W Visual Studio obok przycisku Rozpocznij debugowanie na pasku narzędzi powinno pojawić się urządzenie wirtualne. Kliknij Start Debugging (Rozpocznij debugowanie), aby uruchomić przykładową aplikację na urządzeniu. Podłączenie debugera do aplikacji może chwilę potrwać. Jeśli korzystasz z przykładowego imperium, możesz go obrócić, przeciągając na nim kursor myszy.

Rysunek 3. Przykładowy imbryk działający w emulatorze Androida
Skonfiguruj urządzenie
Aby uruchomić przykład na fizycznym urządzeniu z Androidem, konieczne może być utworzenie nowej platformy Androida w projekcie. Platforma ta musi odpowiadać architekturze urządzenia. Aby utworzyć nową platformę, wykonaj w Visual Studio te czynności:
- Wybierz Build > Configuration Manager (Kompilacja > Menedżer konfiguracji).
- W sekcji Aktywna platforma rozwiązań wybierz <Nowa>.
W przypadku nowej platformy wpisz jedną z poniższych wartości:
- Android-armeabi-v7a
- Android-arm64-v8a
- Android-x86
- Android-x86_64
W polu Skopiuj ustawienia z wybierz inną istniejącą platformę Androida (lub Brak, jeśli nie masz jeszcze żadnych platform Androida). Sprawdź, czy masz włączoną opcję Twórz nowe platformy projektów.
Podłącz urządzenie z Androidem do komputera kablem USB. Typ urządzenia powinien być widoczny obok przycisku Rozpocznij debugowanie na pasku narzędzi.

Rysunek 4. Podłączone urządzenie z Androidem widoczne obok przycisku Rozpocznij debugowanie na pasku narzędzi.Jeśli urządzenia nie ma na liście, sprawdź te kwestie:
- Wybrana platforma odpowiada interfejsowi ABI urządzenia.
- Na urządzeniu są włączone opcje programisty i debugowanie USB.
- Kabel USB jest podłączony od urządzenia do komputera.
- Kabel USB obsługuje połączenie do transmisji danych, a nie tylko zasilanie.
Kliknij przycisk Rozpocznij debugowanie na pasku narzędzi, aby uruchomić przykładową aplikację na urządzeniu. Dołączenie debugera do aplikacji może chwilę potrwać. Po podłączeniu możesz zacząć korzystać z aplikacji na urządzeniu.
Najczęstsze pytania
Poniżej znajdziesz odpowiedzi na najczęściej zadawane pytania dotyczące rozszerzenia Android Game Development Extension.
Gdzie znajdują się logi wtyczki?
Plik dziennika wtyczki możesz otworzyć za pomocą ikony Open Logs (Otwórz logi) na pasku narzędzi Android Game Development Extension.
Jakich zmiennych środowiskowych używa wtyczka?
Wtyczka używa następujących zmiennych środowiskowych:
ANDROID_SDK_ROOTANDROID_SDK_HOMETEMPGOOGLE_ANDROID_LOG_DIR
Co dalej
Aby użyć własnego projektu z rozszerzeniem, musisz skonfigurować je zgodnie z przewodnikiem po konfiguracji projektu.

