Skonfiguruj Android Studio w zaledwie kilka kliknięć. Najpierw sprawdź wymagania systemowe. Następnie pobierz najnowszą wersję Android Studio.
Windows
Oto wymagania systemowe dla Windows:
| Wymóg | Wartość minimalna | Polecane |
|---|---|---|
| System operacyjny | 64-bitowy Microsoft Windows 8 | najnowsza 64-bitowa wersja systemu Windows, |
| Pamięć RAM | 8 GB RAM | 16 GB RAM lub więcej |
| Procesor | Architektura procesora x86_64; procesor Intel Core 2 generacji lub nowszy albo AMD z obsługą platformy Hypervisor Framework w systemie Windows. | Najnowszy procesor Intel Core |
| Miejsce na dysku | 8 GB (IDE i Android SDK oraz emulator) | Dysk SSD o pojemności co najmniej 16 GB |
| Rozdzielczość ekranu | 1280 × 800 | 1920 x 1080 |
Aby zainstalować Android Studio w systemie Windows, wykonaj te czynności:
Jeśli masz pobrany plik
.exe(zalecane), kliknij dwukrotnie, aby go uruchomić.Jeśli pobrano plik
.zip:- Rozpakuj urządzenie
.zip. - Skopiuj folder android-studio do folderu Program Files.
- Otwórz folder android-studio > bin.
- Uruchom
studio64.exe(w przypadku maszyn 64-bitowych) lubstudio.exe(na komputerach 32-bitowych). - Postępuj zgodnie z kreatorem konfiguracji w Android Studio i zainstaluj zalecane pakiety SDK.
- Rozpakuj urządzenie
Ten film przedstawia każdy etap procedury konfiguracji zalecanego pobrania .exe:
Gdy będą dostępne nowe narzędzia i inne interfejsy API, Android Studio powiadomi Cię o tym w wyskakującym okienku. Aby ręcznie sprawdzić dostępność aktualizacji, kliknij Pomoc > Sprawdź dostępność aktualizacji.
Mac
Oto wymagania systemowe dla Maca:
| Wymóg | Wartość minimalna | Polecane |
|---|---|---|
| System operacyjny | MacOS 10.14 (Mojave) | Najnowsza wersja systemu macOS |
| Pamięć RAM | 8 GB RAM | 16 GB RAM lub więcej |
| Procesor | Układ Apple M1, procesor Intel Core 2 generacji lub nowszy z obsługą platformy Hypervisor. | Najnowszy element krzemowy Apple |
| Miejsce na dysku | 8 GB (IDE i Android SDK oraz emulator) | Dysk SSD o pojemności co najmniej 16 GB |
| Rozdzielczość ekranu | 1280 × 800 | 1920 x 1080 |
Aby zainstalować Android Studio na Macu, wykonaj te czynności:
- Uruchom plik DMG Android Studio.
- Przeciągnij i upuść Android Studio do folderu Aplikacje, a następnie uruchom Android Studio.
- Wybierz, czy chcesz zaimportować poprzednie ustawienia Android Studio, i kliknij OK.
- Wypełnij kreator konfiguracji w Android Studio, który obejmuje pobranie komponentów pakietu Android SDK wymaganych do programowania.
Ten film przedstawia każdy etap zalecanej procedury konfiguracji:
Gdy będą dostępne nowe narzędzia i inne interfejsy API, Android Studio powiadomi Cię o tym w wyskakującym okienku. Aby ręcznie sprawdzić, czy są dostępne aktualizacje, kliknij Android Studio > Sprawdź aktualizacje.
Linux
Oto wymagania systemowe dla Linuksa:
| Wymóg | Wartość minimalna | Polecane |
|---|---|---|
| System operacyjny | Dowolna 64-bitowa dystrybucja systemu Linux obsługująca środowiska Gnome, KDE lub Unity DE; GNU C Library (glibc) w wersji 2.31 lub nowszej. | Najnowsza 64-bitowa wersja systemu Linux |
| Pamięć RAM | 8 GB RAM | 16 GB RAM lub więcej |
| Procesor | Architektura procesora x86_64; Intel Core 2 generacji lub nowsza albo AMD z obsługą wirtualizacji AMD-V i SSSE3. | Najnowszy procesor Intel Core |
| Miejsce na dysku | 8 GB (IDE i Android SDK oraz emulator) | Dysk SSD o pojemności co najmniej 16 GB |
| Rozdzielczość ekranu | 1280 × 800 | 1920 x 1080 |
Aby zainstalować Android Studio w systemie Linux, wykonaj te czynności:
- Rozpakuj pobrany plik
.zipdo odpowiedniej lokalizacji dla aplikacji, np. w:/usr/local/w przypadku profilu użytkownika lub/opt/w przypadku użytkowników udostępnionych.W przypadku 64-bitowej wersji systemu Linux najpierw zainstaluj wymagane biblioteki dla komputerów 64-bitowych.
- Aby uruchomić Android Studio, otwórz terminal, przejdź do katalogu
android-studio/bin/i wykonajstudio.sh. - Wybierz, czy chcesz zaimportować poprzednie ustawienia Android Studio, a następnie kliknij OK.
- Wypełnij kreator konfiguracji w Android Studio, który obejmuje pobranie komponentów pakietu Android SDK wymaganych do programowania.
Wskazówka: aby udostępnić Android Studio na liście aplikacji, na pasku menu Android Studio wybierz Narzędzia > Utwórz wpis na pulpicie.
Wymagane biblioteki dla maszyn 64-bitowych
Jeśli używasz 64-bitowej wersji Ubuntu, musisz zainstalować kilka 32-bitowych bibliotek, korzystając z tego polecenia:
sudo apt-get install libc6:i386 libncurses5:i386 libstdc++6:i386 lib32z1 libbz2-1.0:i386
W przypadku 64-bitowej fedory polecenie to:
sudo yum install zlib.i686 ncurses-libs.i686 bzip2-libs.i686
Ten film przedstawia każdy etap zalecanej procedury konfiguracji:
Gdy będą dostępne nowe narzędzia i inne interfejsy API, Android Studio powiadomi Cię o tym w wyskakującym okienku. Aby ręcznie sprawdzić dostępność aktualizacji, kliknij Pomoc > Sprawdź dostępność aktualizacji.
ChromeOS
Wymagania systemowe dotyczące obsługi Androida Studio i emulatora Androida znajdziesz w sekcji Tworzenie aplikacji na Androida w dokumentacji ChromeOS.
Aby zainstalować Android Studio w ChromeOS, wykonaj te czynności:
- Zainstaluj Linuksa dla ChromeOS.
- Otwórz aplikację Pliki i znajdź pakiet DEB w folderze Pobrane w sekcji Moje pliki.
Kliknij prawym przyciskiem myszy pakiet DEB i wybierz Zainstaluj za pomocą Linuksa (Beta).
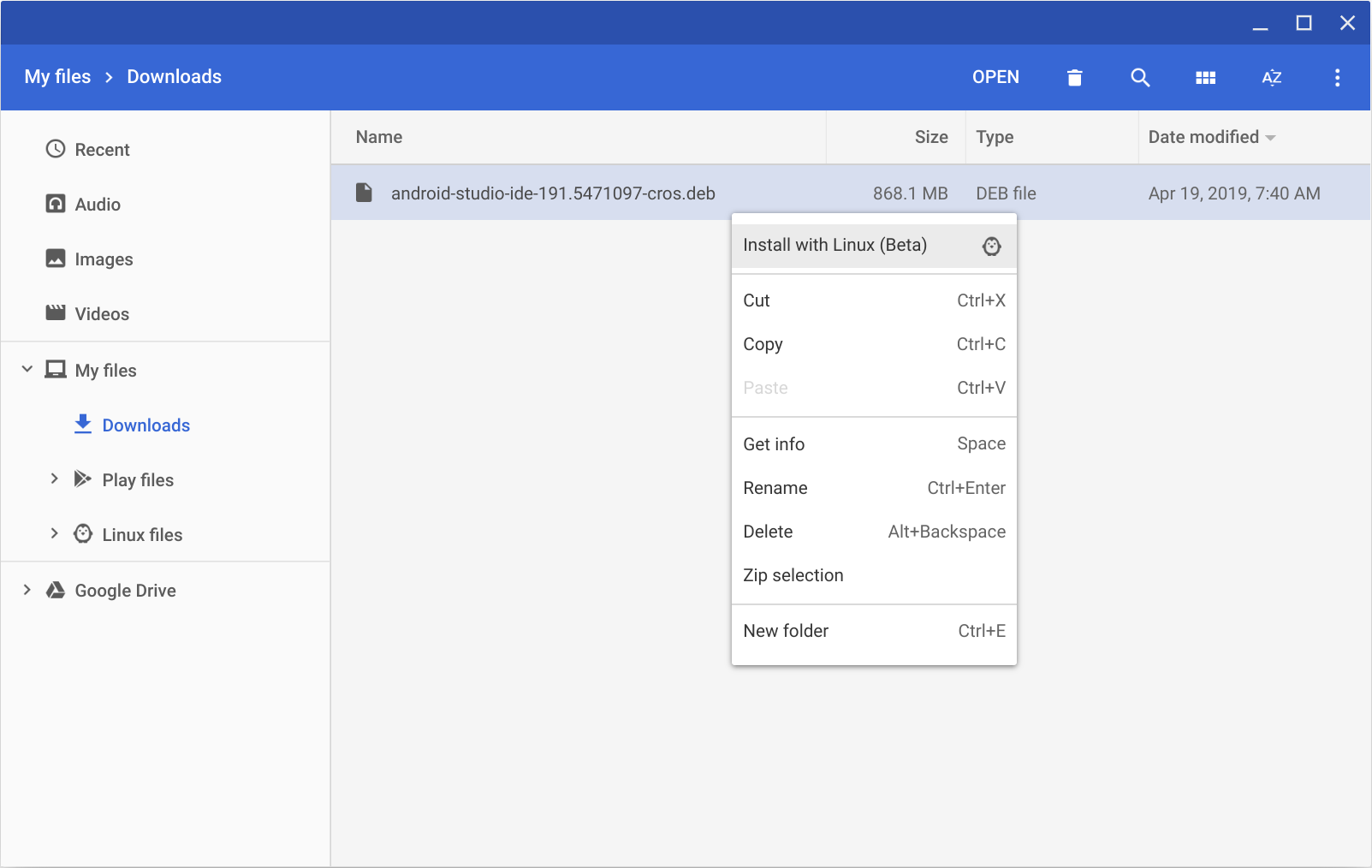
- Jeśli masz już zainstalowane narzędzie Android Studio, wybierz, czy chcesz zaimportować wcześniejsze ustawienia tej usługi, a potem kliknij OK.
Wypełnij kreator konfiguracji w Android Studio, który obejmuje pobranie komponentów pakietu Android SDK wymaganych do programowania.
Po zakończeniu instalacji uruchom Android Studio z Menu z aplikacjami lub z terminala ChromeOS w systemie Linux. W domyślnym katalogu instalacji
/opt/android-studio/bin/studio.shuruchomstudio.sh.
Gdy będą dostępne nowe narzędzia i inne interfejsy API, Android Studio powiadomi Cię o tym w wyskakującym okienku. Aby ręcznie sprawdzić dostępność aktualizacji, kliknij Pomoc > Sprawdź dostępność aktualizacji.

