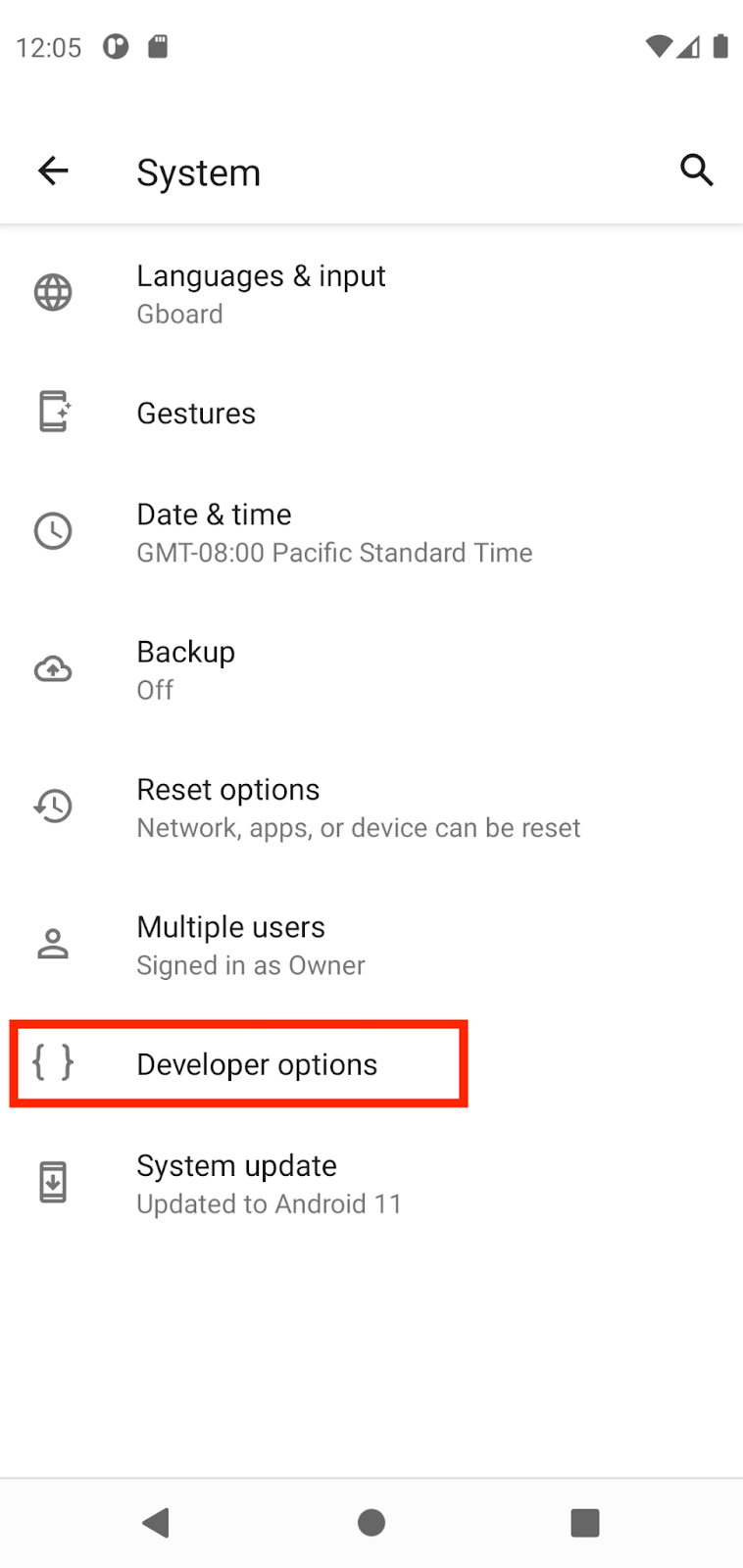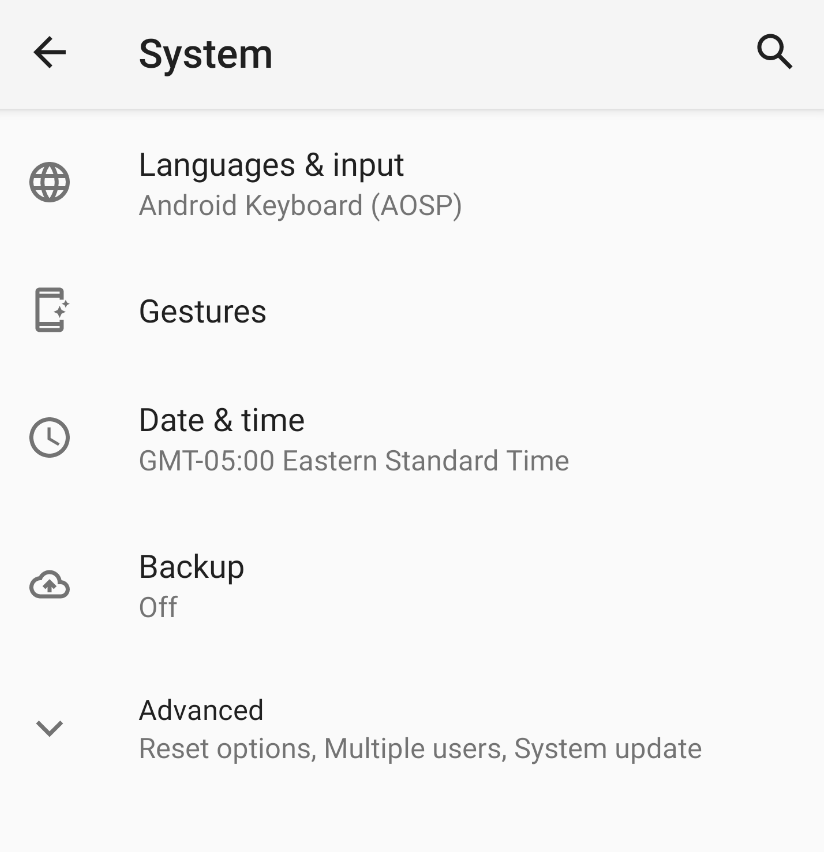1. 事前準備
在這個程式碼研究室中,您將瞭解如何將 Android Studio 中的應用程式連結至 Android 實體裝置。您可以使用傳輸線或 Wi-Fi 來連接裝置。本程式碼研究室將介紹這兩種方式。請注意,Android Studio 會更新,有時使用者介面也會變更,因此如果 Android Studio 看起來與螢幕顯示的略有不同,是屬於正常情況。
必要條件
- 具備使用 Android Studio 的基本知識。
- 能夠開啟及調整 Android 裝置上的設定。
課程內容
- 如何讓 Android 裝置透過 Android Studio 執行應用程式。
- 如何在實體 Android 裝置上透過 Android Studio 連結及執行應用程式。
軟硬體需求
- 已在電腦上下載並安裝 Android Studio。
- 已在 Android Studio 中設定應用程式專案。
- 一部 Android 裝置,例如搭載 Lollipop 以上版本的手機或平板電腦。
- (選用) 一條 USB 傳輸線,透過 USB 連接埠將 Android 裝置連接到電腦。
2. 觀看程式設計示範影片 (可略過)
如果您想觀看課程老師示範完成此程式碼研究室,請觀看以下影片。
建議您在全螢幕模式下觀看影片 (點選影片右下角的  圖示),以便清楚看見 Android Studio 和程式碼。
圖示),以便清楚看見 Android Studio 和程式碼。
您可以跳過這個步驟,也可以不觀看這段影片,立即開始進行程式碼研究室的操作步驟。
3. 啟用 USB 偵錯功能
如要允許 Android Studio 與 Android 裝置通訊,必須在裝置的「Developer options」設定中啟用 USB 偵錯功能。
如要顯示開發人員選項並啟用 USB 偵錯功能:
- 在 Android 裝置上依序輕觸「Settings」>「About phone」。
- 輕觸「Build number」七次。
- 如果出現系統提示,請輸入裝置密碼或 PIN 碼。當畫面顯示「開發人員設定已啟用!」訊息,就代表您成功了。
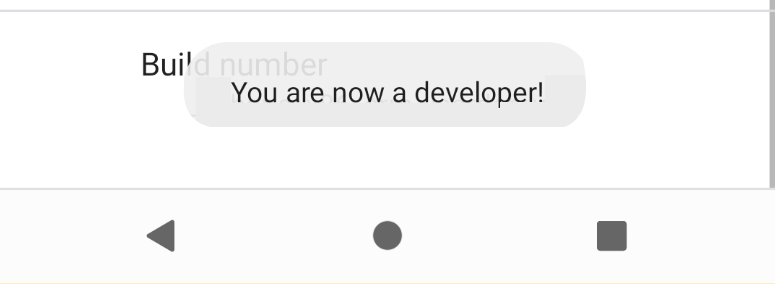
- 返回「設定」,然後依序輕觸「系統」>「開發人員選項」。
- 如未看到「Developer options」,請輕觸「Advanced options」。
|
|
- 依序輕觸「開發人員選項」和「USB 偵錯」切換鈕,即可開啟這項功能。
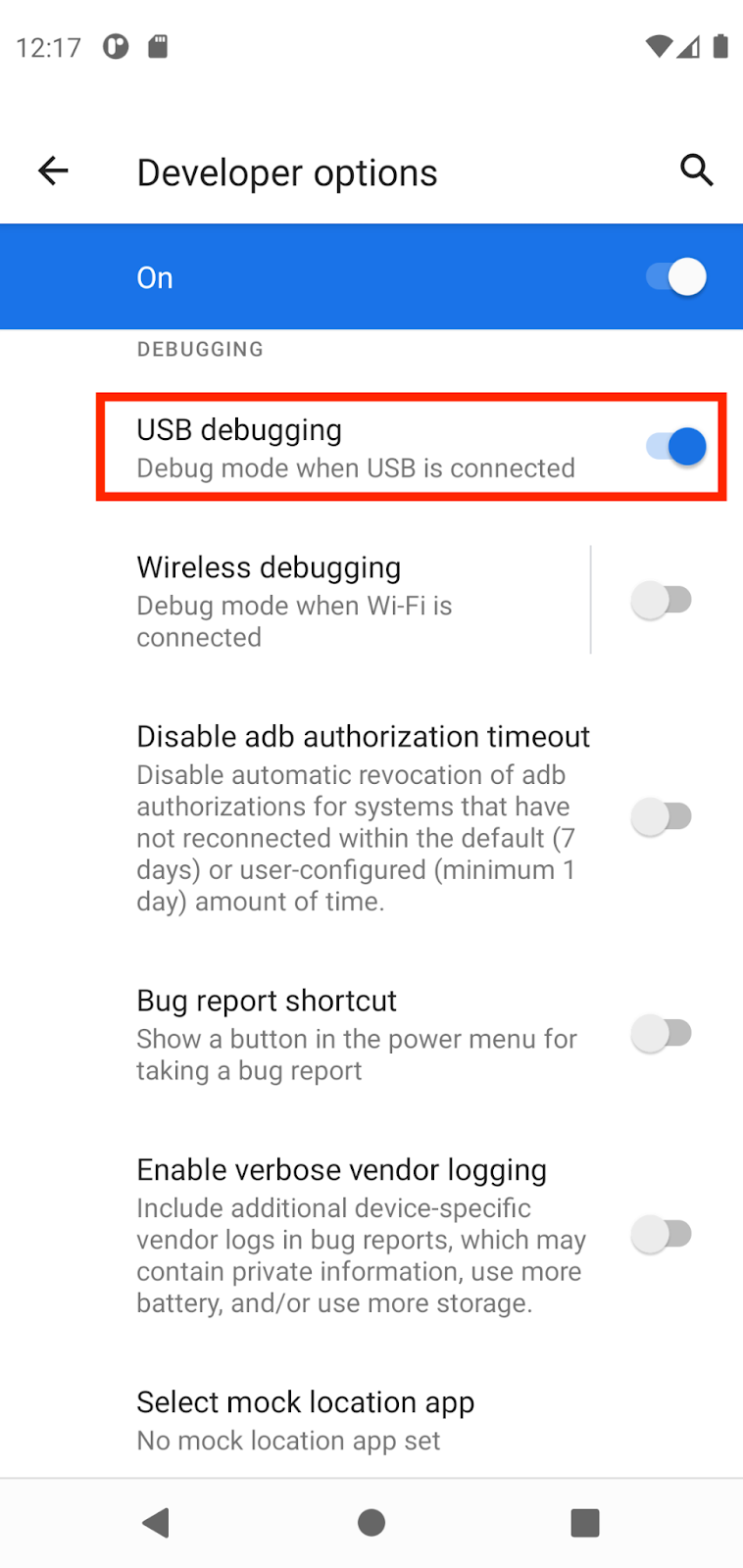
安裝 Google USB 驅動程式 (僅限 Windows)
如果是在 Windows 上安裝 Android Studio,則必須先安裝 USB 裝置驅動程式,才能在實體裝置上執行應用程式。
- 在 Android Studio 中,依序按一下「Tools」>「SDK Manager」。接著依序點選「Preferences」>「Appearance & Behavior」>「System Settings」> 開啟「Android SDK」對話方塊。
- 按一下「SDK Tools」分頁標籤。
- 選取「Google USB Driver」,然後按一下「OK」。
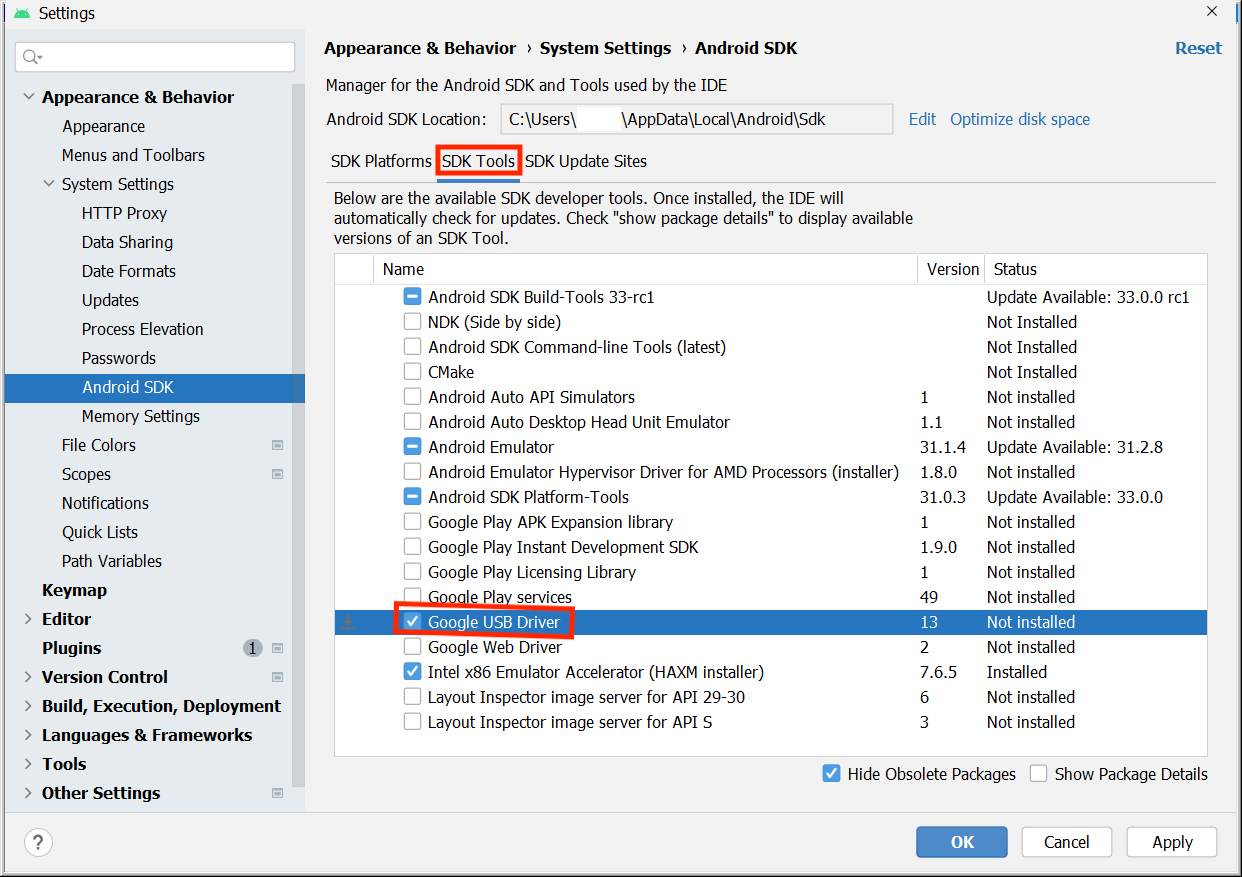
完成後,驅動程式檔案會下載至 android_sdk\extras\google\usb_driver 目錄。您現在可以透過 Android Studio 連結及執行應用程式。
4. 使用傳輸線在 Android 裝置上執行應用程式
您可以透過以下兩種方式,將裝置連結至 Android Studio:使用傳輸線或透過 Wi-Fi 連線。您可以自行決定要選擇哪個方式。
如要在 Android 裝置上透過 Android Studio 執行應用程式:
- 使用 USB 傳輸線將 Android 裝置連接至電腦。裝置隨即會顯示如下對話方塊,要求您允許 USB 偵錯。
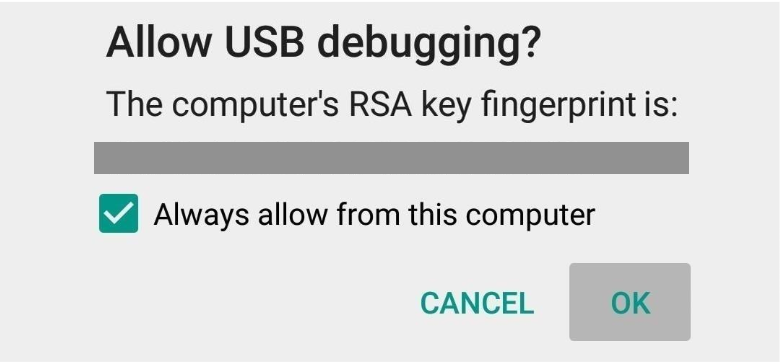
- 勾選「Always allow from this computer」核取方塊,然後輕觸「OK」。
- 在電腦上的 Android Studio 中,確認已在下拉式選單中選取裝置。按一下
 。
。

- 選取裝置,然後按一下「OK」。Android Studio 會在裝置上安裝並執行應用程式。
- 如果裝置搭載的 Android 平台未於 Android Studio 中安裝,而系統顯示一則訊息,詢問您是否想安裝所需平台,請依序按一下「Install」>「Continue」>「Finish」。Android Studio 會在裝置上安裝並執行應用程式。
5. 透過 Wi-Fi 在 Android 裝置上執行應用程式
如果沒有傳輸線,也可以透過 Wi-Fi 在裝置上連結及執行應用程式。
開始設定
- 確認電腦和裝置已連上同一個無線網路。
- 確認裝置搭載 Android 11 以上版本。詳情請參閱檢查及更新 Android 版本一文。
- 確認電腦已安裝最新版本的 Android Studio。如需下載,請前往 Android Studio。
- 確認電腦已安裝最新版的 SDK Platform Tools。
配對裝置
- 在 Android Studio 中,從執行設定下拉式選單中選取「Pair Devices Using Wi-Fi」。
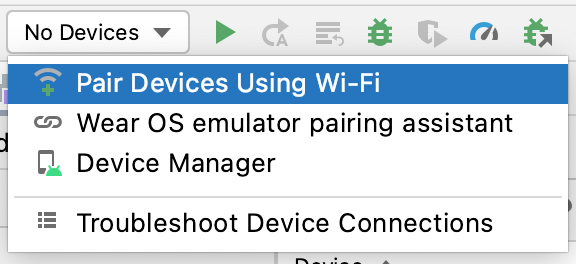
系統隨即會開啟「Pair new devices over Wi-Fi」對話方塊。
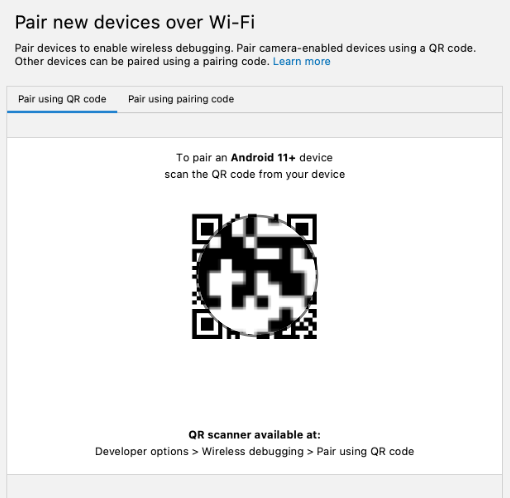
- 前往「開發人員選項」,向下捲動至「偵錯」部分,然後開啟「無線偵錯」。
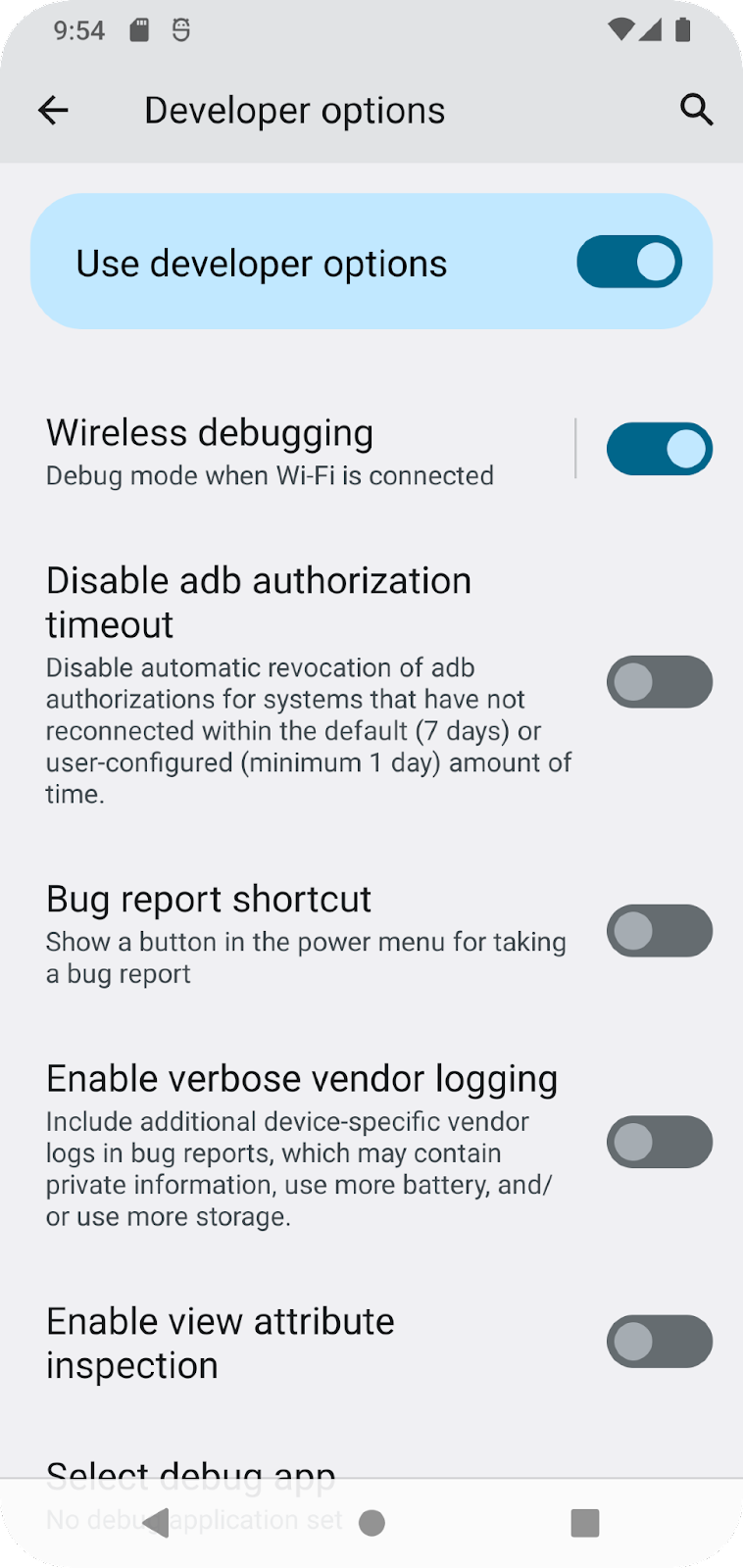
- 在「Allow wireless debugging on this network?」彈出式視窗中,選取「Allow」。
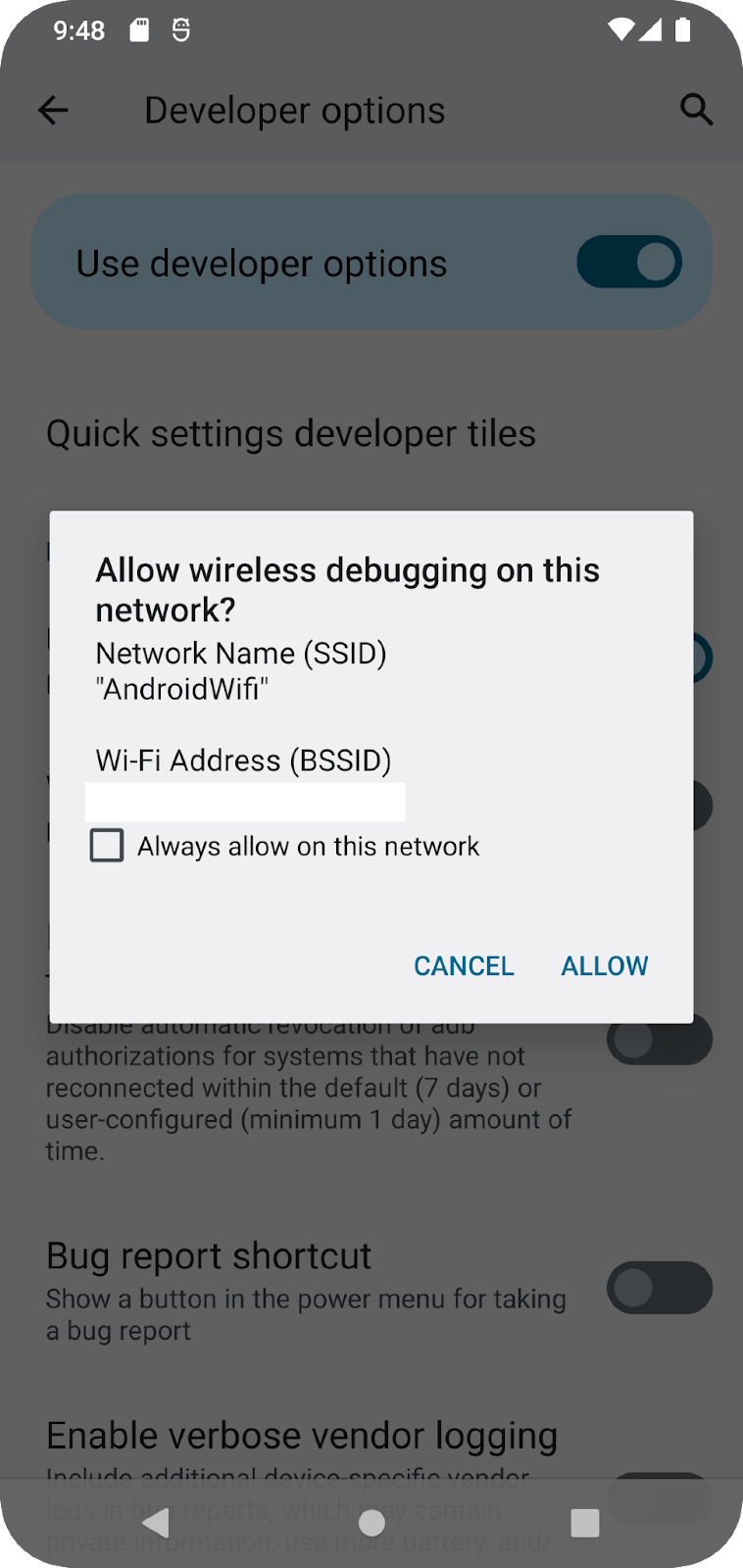
- 如要透過 QR code 配對裝置,請選取「使用 QR code 配對裝置」,然後掃描電腦上的 QR code。或者,如要透過配對碼來配對裝置,請選取「使用配對碼配對裝置」,然後輸入 6 位數的代碼。
- 按一下「run」圖示,然後將應用程式部署至裝置。
6. 疑難排解
- 如果電腦執行的是 Linux 或 Windows,而且您無法在 Android 實體裝置上執行應用程式,請參閱在硬體裝置上執行應用程式一文,瞭解其他操作步驟。
- 如果電腦執行的是 Windows,且模擬器安裝作業無法運作,請參閱安裝原始設備製造商 (OEM) USB 驅動程式一文,瞭解裝置適用的 USB 驅動程式。
- 如果 Android Studio 無法辨識您的裝置:請嘗試拔除 USB 傳輸線,然後再重新插上,或重新啟動 Android Studio。
- 如果電腦還是找不到裝置,或是指出裝置未經授權:請拔除 USB 傳輸線,然後在裝置上依序輕觸「設定」>「開發人員選項」>「撤銷 USB 偵錯授權」。將裝置重新連接至電腦。收到系統提示後,請同意授權。
7. 結語
您已經瞭解如何在 Android 實體裝置上透過 Android Studio 執行應用程式!
摘要
- 您可以使用傳輸線或透過 Wi-Fi 在實體裝置上執行 Android 應用程式。
- Windows 使用者必須安裝 USB 偵錯驅動程式,才能在實體裝置上執行應用程式。
- 如果是透過 Wi-Fi 執行應用程式,則可以使用 QR 圖碼或 6 位數代碼配對。