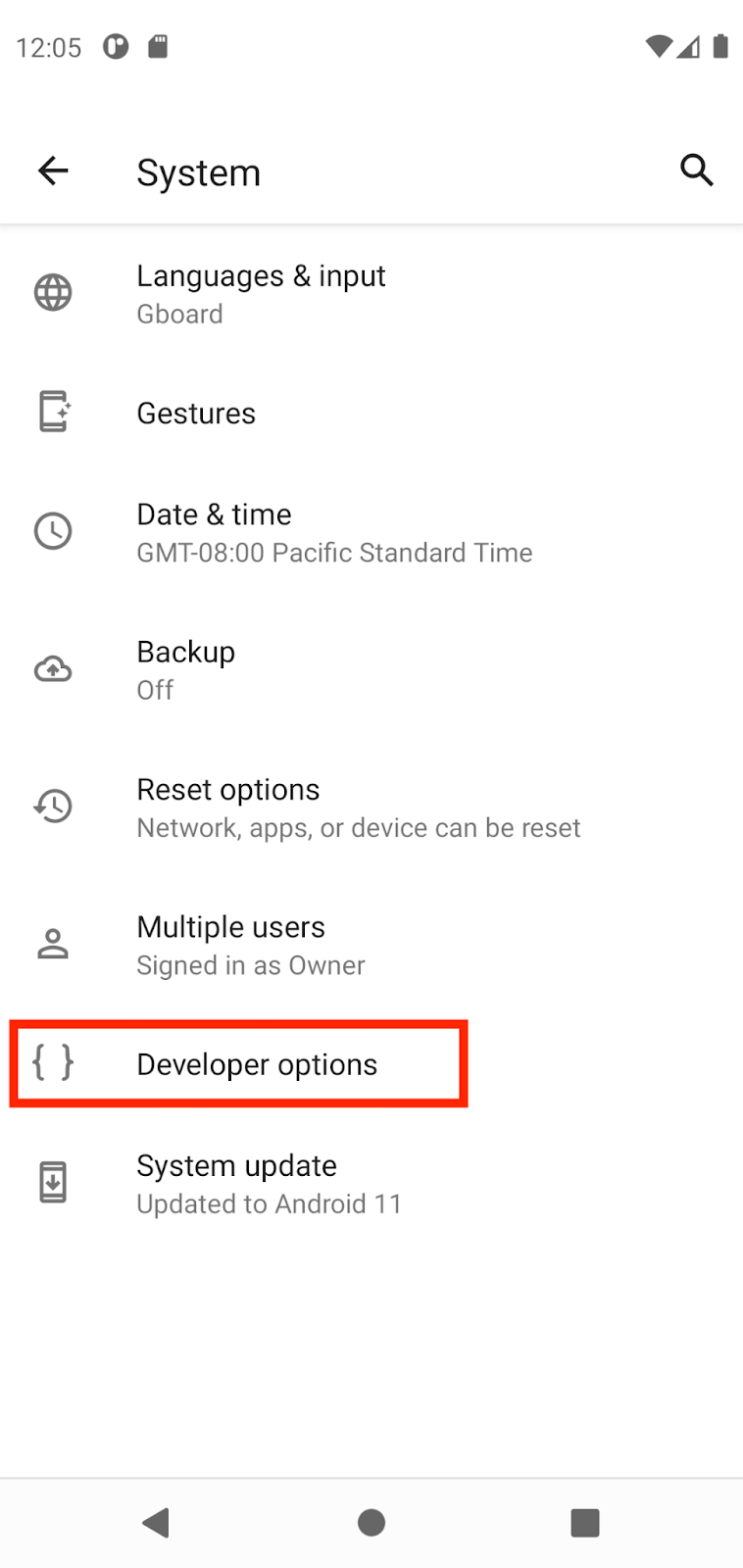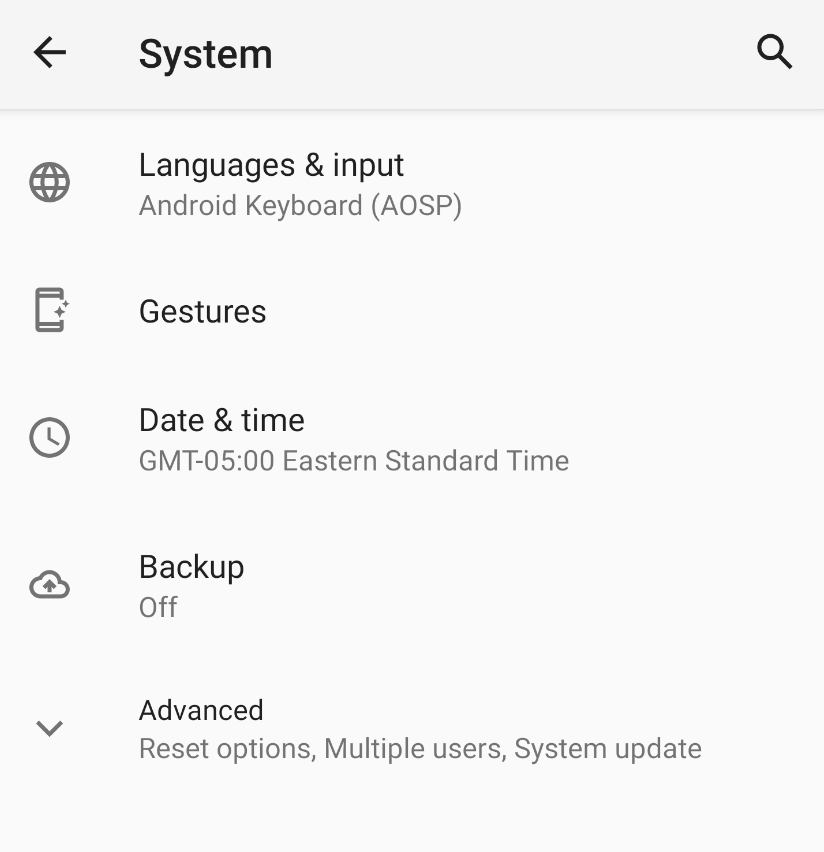1. Antes de começar
Neste codelab, você vai aprender a conectar o app do Android Studio ao dispositivo Android físico. Você pode conectar o dispositivo usando um cabo ou o Wi-Fi. Este codelab abrange os dois casos. Não se preocupe se o Android Studio estiver um pouco diferente do que mostrado nas imagens. Ele pode ter sido atualizado e, às vezes, a interface muda.
Pré-requisitos
- Conhecimentos básicos sobre como usar o Android Studio.
- Saber abrir e ajustar configurações no dispositivo Android.
O que você vai aprender
- Como permitir que o dispositivo Android execute apps pelo Android Studio.
- Como se conectar e executar um app do Android Studio em um dispositivo Android físico.
O que é necessário
- O Android Studio instalado no computador.
- Um projeto de app configurado no Android Studio.
- Um dispositivo Android, como um smartphone ou tablet, com a versão Lollipop ou mais recente.
- (Opcional) Um cabo USB para conectar o dispositivo Android ao computador pelas portas USB.
2. Assistir o vídeo de orientações (opcional)
Se você quiser acompanhar a conclusão deste codelab por um dos instrutores do curso, assista ao vídeo abaixo.
Recomendamos abrir o vídeo em tela cheia usando o ícone  no canto inferior direito da reprodução. Assim, você vê o Android Studio e o código com maior clareza.
no canto inferior direito da reprodução. Assim, você vê o Android Studio e o código com maior clareza.
Esta etapa é opcional. Você pode pular o vídeo e começar a seguir as instruções do codelab.
3. Ativar a depuração USB
Para permitir que o Android Studio se comunique com o dispositivo Android, ative a depuração USB na configuração de Opções do desenvolvedor do dispositivo.
Para ver as Opções do desenvolvedor e ativar a depuração USB, faça o seguinte:
- No dispositivo Android, toque em Configurações > Sobre o dispositivo.
- Toque em Número da versão sete vezes.
- Se solicitado, digite a senha ou o PIN do dispositivo. Você vai saber que funcionou quando a mensagem Você agora é um desenvolvedor! for exibida.
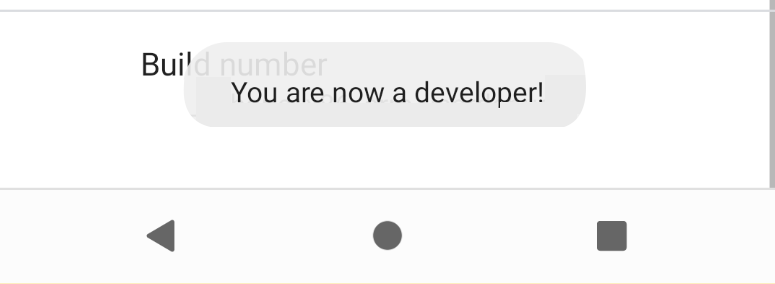
- Volte para Configurações e toque em Sistema > Opções do desenvolvedor.
- Se você não encontrar as Opções do desenvolvedor, toque em Opções avançadas.
|
|
- Toque em Opções do desenvolvedor e no botão Depuração USB para ativar essa opção.
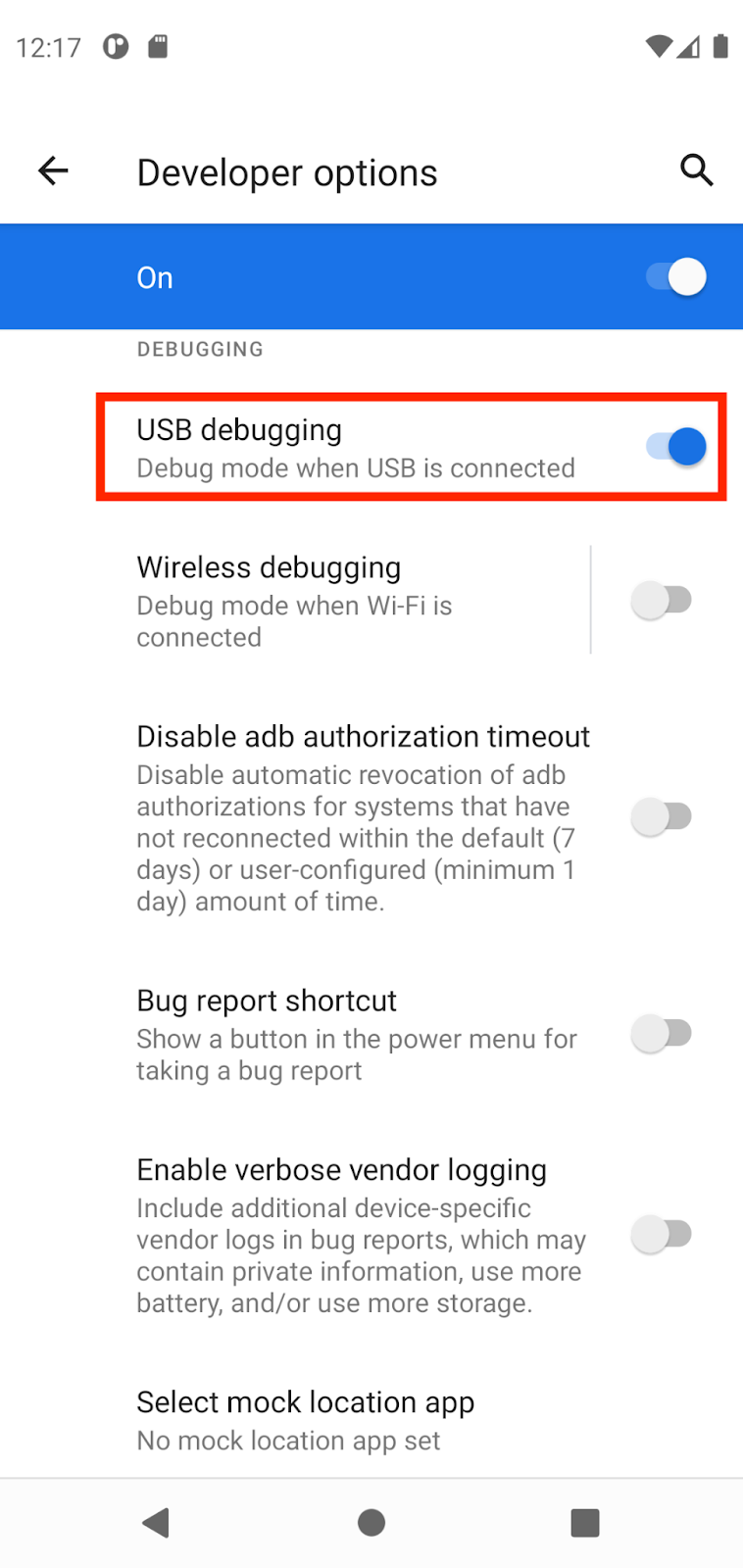
Instalar o driver USB do Google (somente Windows)
Se você instalou o Android Studio no Windows, é necessário instalar um driver de dispositivo USB antes de executar o app em um dispositivo físico.
- No Android Studio, clique em Tools > SDK Manager. A caixa de diálogo Preferences > Appearance & Behavior > System Settings > Android SDK vai ser aberta.
- Clique na guia SDK Tools.
- Selecione Google USB Driver e clique em OK.
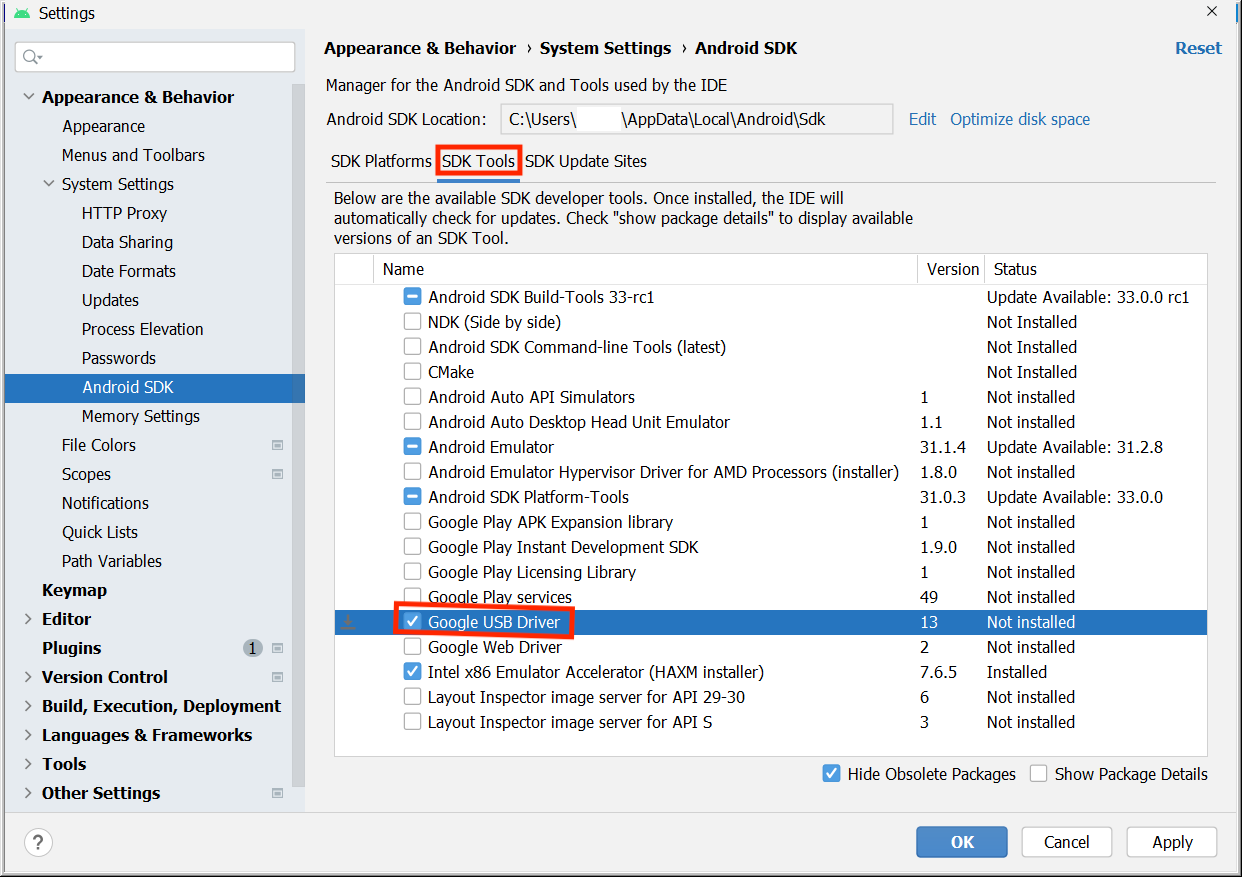
Quando terminar, os arquivos do driver vão ser transferidos para o diretório android_sdk\extras\google\usb_driver. Agora você pode conectar e executar o app no Android Studio.
4. Executar o app no dispositivo Android com um cabo
Há duas maneiras de conectar seu dispositivo ao Android Studio: com um cabo ou pelo Wi-Fi. Escolha a forma que preferir.
Para executar o app do Android Studio no dispositivo Android:
- Conecte o dispositivo Android ao computador com um cabo USB. Uma caixa de diálogo vai aparecer no dispositivo pedindo permissão para executar a depuração USB.
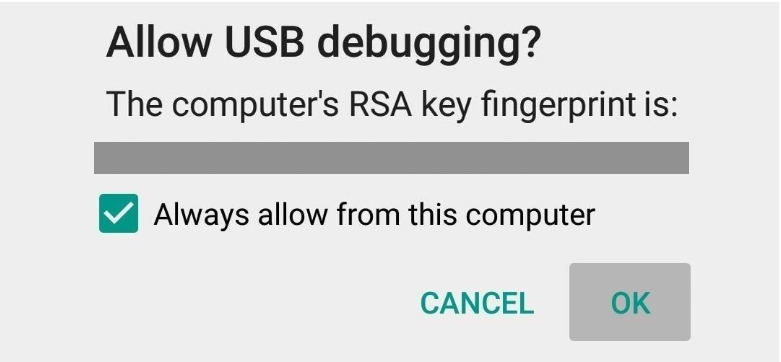
- Marque a caixa de seleção Sempre permitir neste computador e toque em OK.
- No Android Studio no computador, confira se o dispositivo está selecionado no menu suspenso. Clique em
 .
.

- Selecione o dispositivo e clique em OK. O Android Studio vai instalar e executar o app no dispositivo.
- Se o dispositivo usa uma plataforma Android que não está instalada no Android Studio e uma mensagem perguntando se você gostaria de instalar a plataforma necessária aparecer, clique em Install > Continue > Finish. O Android Studio vai instalar e executar o app no dispositivo.
5. Executar o app no dispositivo Android por Wi-Fi
Se você não tiver um cabo, também é possível conectar e executar o app no dispositivo usando o Wi-Fi.
Começar
- Confira se o computador e o dispositivo estão conectados à mesma rede sem fio.
- Verifique se o dispositivo usa o Android 11 ou uma versão mais recente. Para ver mais informações, consulte Verificar e atualizar a versão do Android.
- Confira se o computador tem a versão mais recente do Android Studio. Para fazer o download, acesse Android Studio.
- Verifique se o computador tem a versão mais recente do SDK Platform Tools.
Parear o dispositivo
- No Android Studio, selecione Pair Devices Using Wi-Fi no menu suspenso de configurações de execução.

A caixa de diálogo Pair Devices Using Wi-Fi aparece.
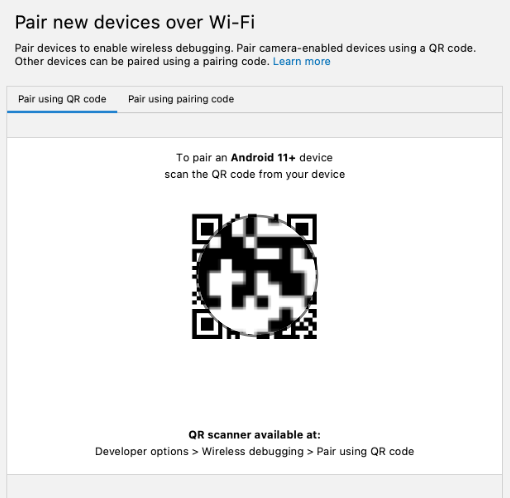
- Em Opções do desenvolvedor, role para baixo até a seção Depuração e ative a Depuração por Wi-Fi.
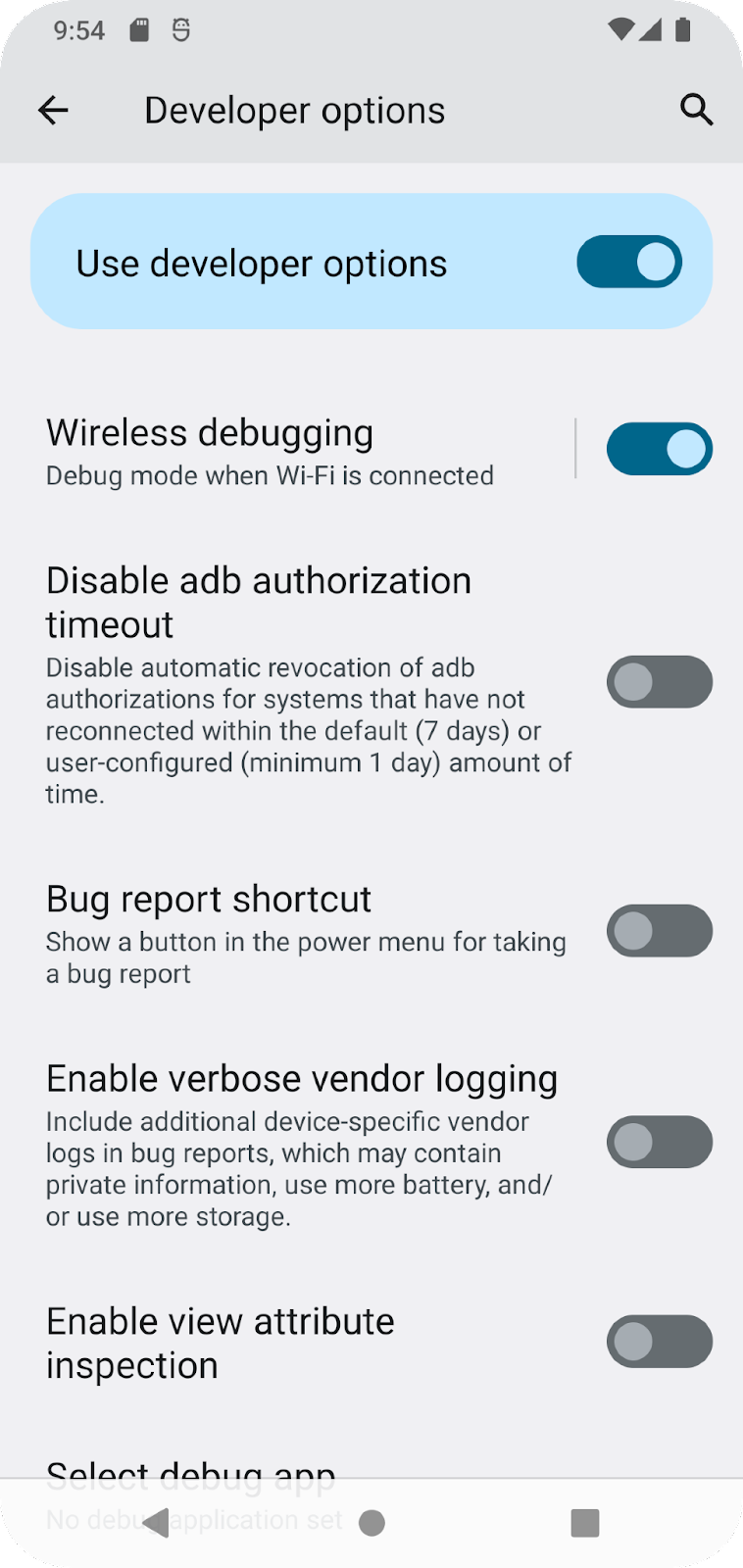
- No pop-up Permitir a depuração por Wi-Fi nesta rede?, selecione a opção Permitir.
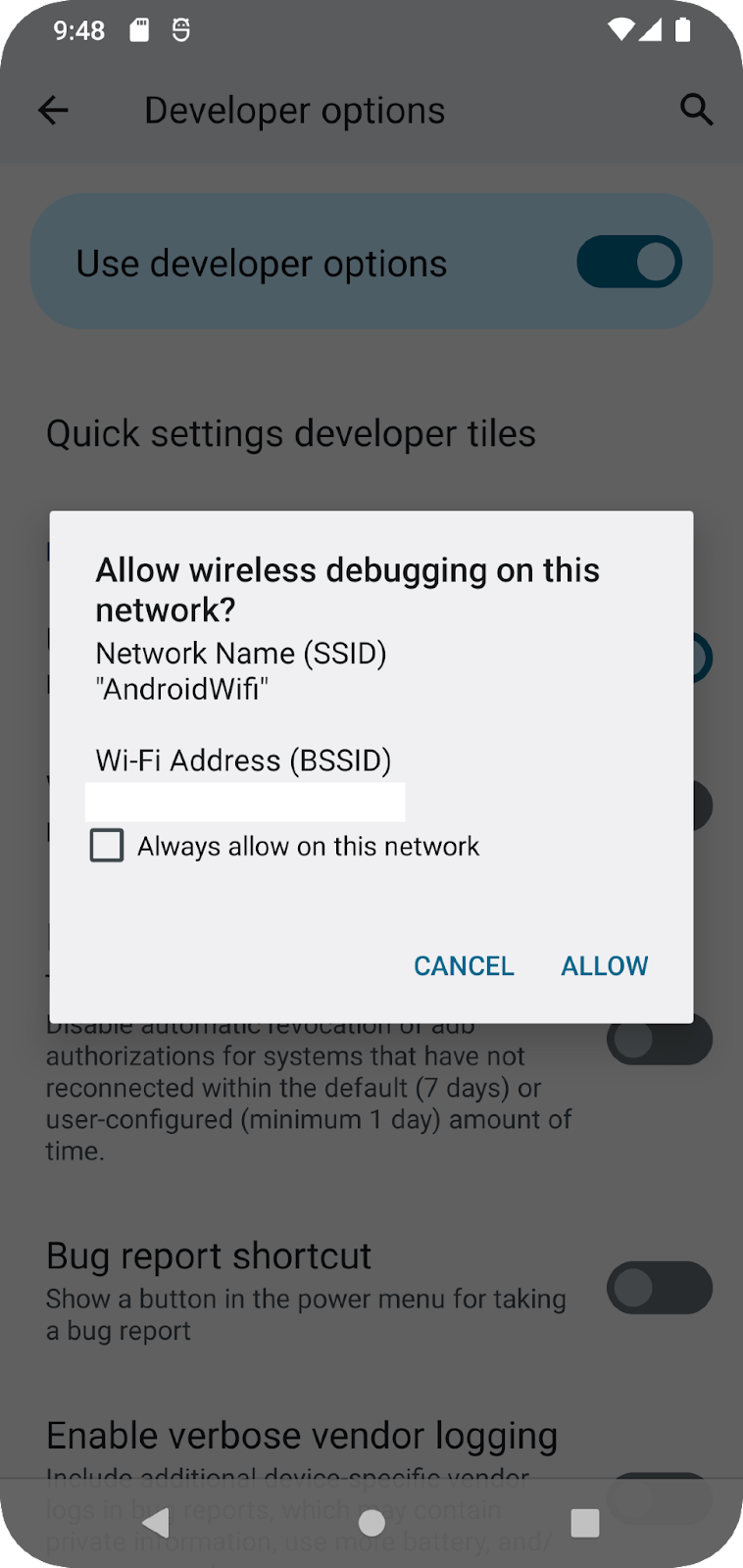
- Se você quiser parear o dispositivo usando um QR code, selecione Parear o dispositivo com um QR code e leia o QR code no computador. Como alternativa, se você quiser parear o dispositivo com um código de pareamento, selecione Parear o dispositivo com um código de pareamento e digite o código de seis dígitos.
- Clique em "Executar" para implantar o app no dispositivo.
6. Solução de problemas
- Caso o computador use o Linux ou Windows e você não consiga executar o app em um dispositivo Android físico, consulte Executar apps em um dispositivo de hardware para ver outras etapas.
- Caso o computador use o Windows e a instalação do emulador não funcione, consulte Instalar drivers USB OEM e veja qual o driver USB apropriado para o dispositivo.
- Se o Android Studio não reconhecer o dispositivo, tente desconectar e reconectar o cabo USB ou reiniciar o Android Studio.
- Caso o computador ainda não encontre o dispositivo ou o declare não autorizado, desconecte o cabo USB. No dispositivo, toque em Configurações > Opções do desenvolvedor > Revogar autorizações de depuração USB. Reconecte o dispositivo ao computador. Quando solicitado, conceda as autorizações.
7. Conclusão
Você aprendeu a executar um app do Android Studio no dispositivo Android físico.
Resumo
- Você pode usar um cabo ou o Wi-Fi para executar apps Android no dispositivo físico.
- Os usuários do Windows precisam instalar um driver de depuração USB para executar apps no dispositivo físico.
- Se você estiver executando o app pelo Wi-Fi, é possível parear usando um QR code ou um código de 6 dígitos.