1. 시작하기 전에
이 Codelab에서는 첫 번째 Android 앱 만들기 Codelab에서 빌드한 인사말 카드 앱을 사용하여 Android Virtual Device(AVD)를 설정하고 Android Emulator에서 코드가 작동하는 것을 확인합니다.
기본 요건
- 워드 프로세서나 스프레드시트와 같은 앱을 설정, 구성, 사용하는 방법에 관한 지식
학습할 내용
- AVD를 만들고 Android Emulator에서 앱을 실행하는 방법
빌드할 항목
- 템플릿을 이용하여 제작한 기본 Android 앱
필요한 항목
- Android 스튜디오가 설치된 컴퓨터
2. code-along 동영상 시청(선택사항)
교육 과정 강사가 Codelab을 완료하는 모습을 보려면 아래 동영상을 재생하세요.
동영상을 전체 화면으로 확장하는 것이 좋습니다. 동영상 플레이어에서 전체 화면 아이콘  을 클릭하면 Android 스튜디오와 코드를 더 선명하게 볼 수 있습니다.
을 클릭하면 Android 스튜디오와 코드를 더 선명하게 볼 수 있습니다.
이 단계는 선택사항입니다. 이 동영상을 건너뛰고 Codelab 안내를 바로 시작할 수도 있습니다.
3. Android Emulator에서 앱 실행
이 작업에서는 기기 관리도구를 사용하여 Android Virtual Device(AVD)를 만듭니다. AVD는 휴대기기의 소프트웨어 버전(에뮬레이터라고도 함)으로, 컴퓨터에서 실행되고 특정 유형의 Android 기기 구성을 모방합니다. 스마트폰이나 태블릿, TV, 워치, Android Auto 기기가 모두 대상이 될 수 있습니다. AVD를 사용하여 인사말 카드 앱을 실행합니다.
AVD 만들기
컴퓨터의 에뮬레이터에서 Android 앱을 실행하려면 먼저 가상 기기를 만들어야 합니다.
- Android 스튜디오에서 Tools > Device Manager를 선택합니다.
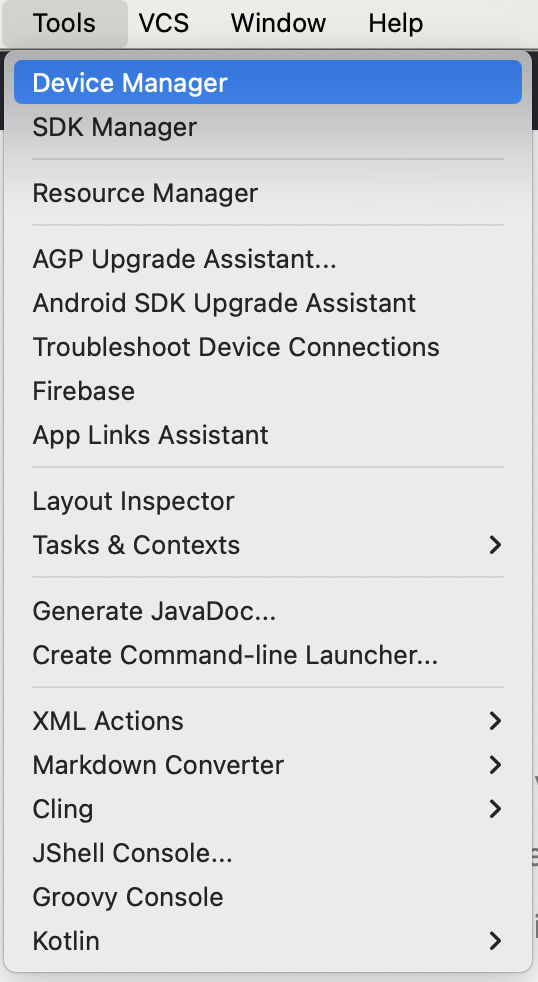
Device Manager 대화상자가 열립니다. 이전에 가상 기기를 만들었다면 이 대화상자에 표시됩니다.
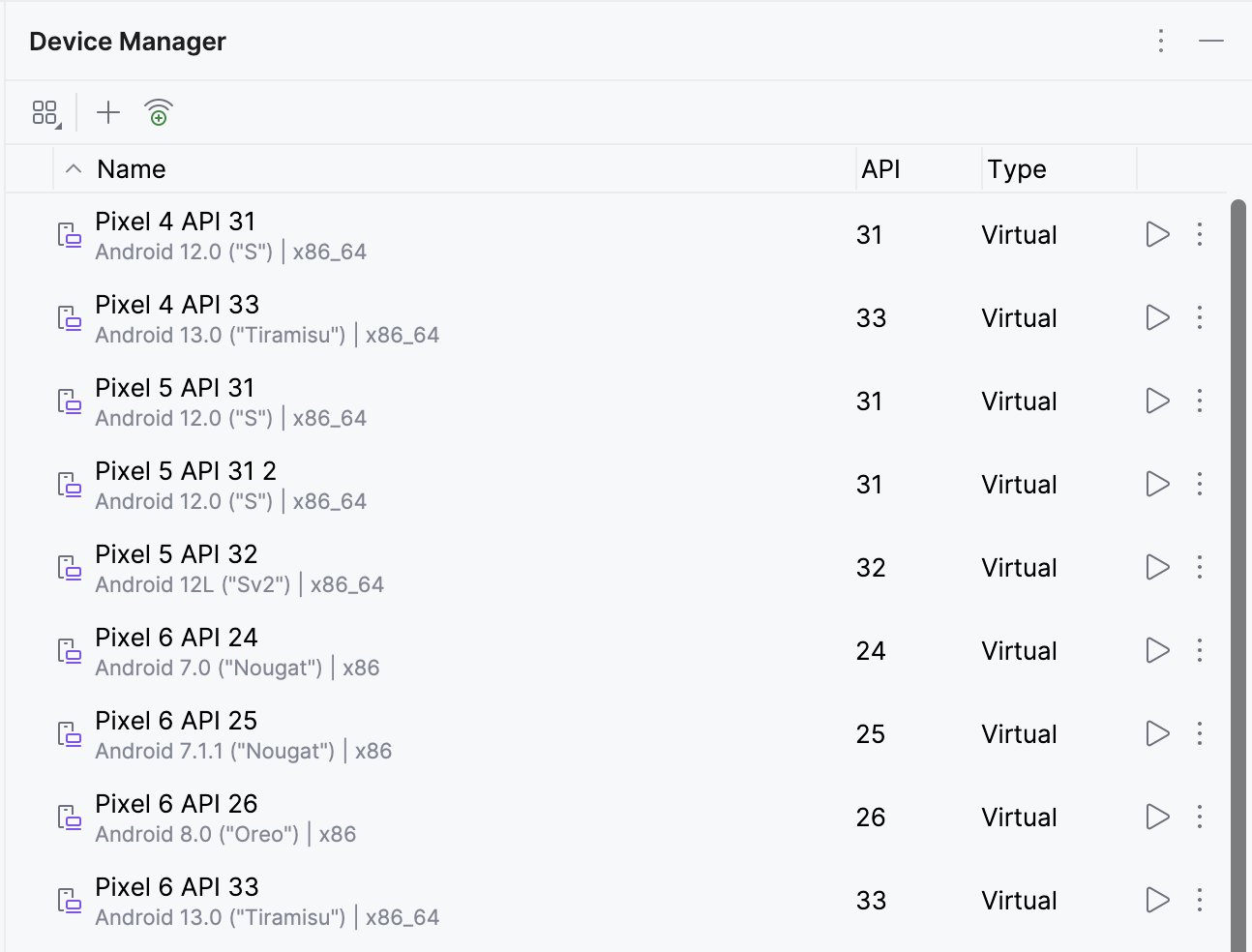
- + (Create Virtual Device)를 클릭합니다.
Virtual Device Configuration 대화상자가 표시됩니다.
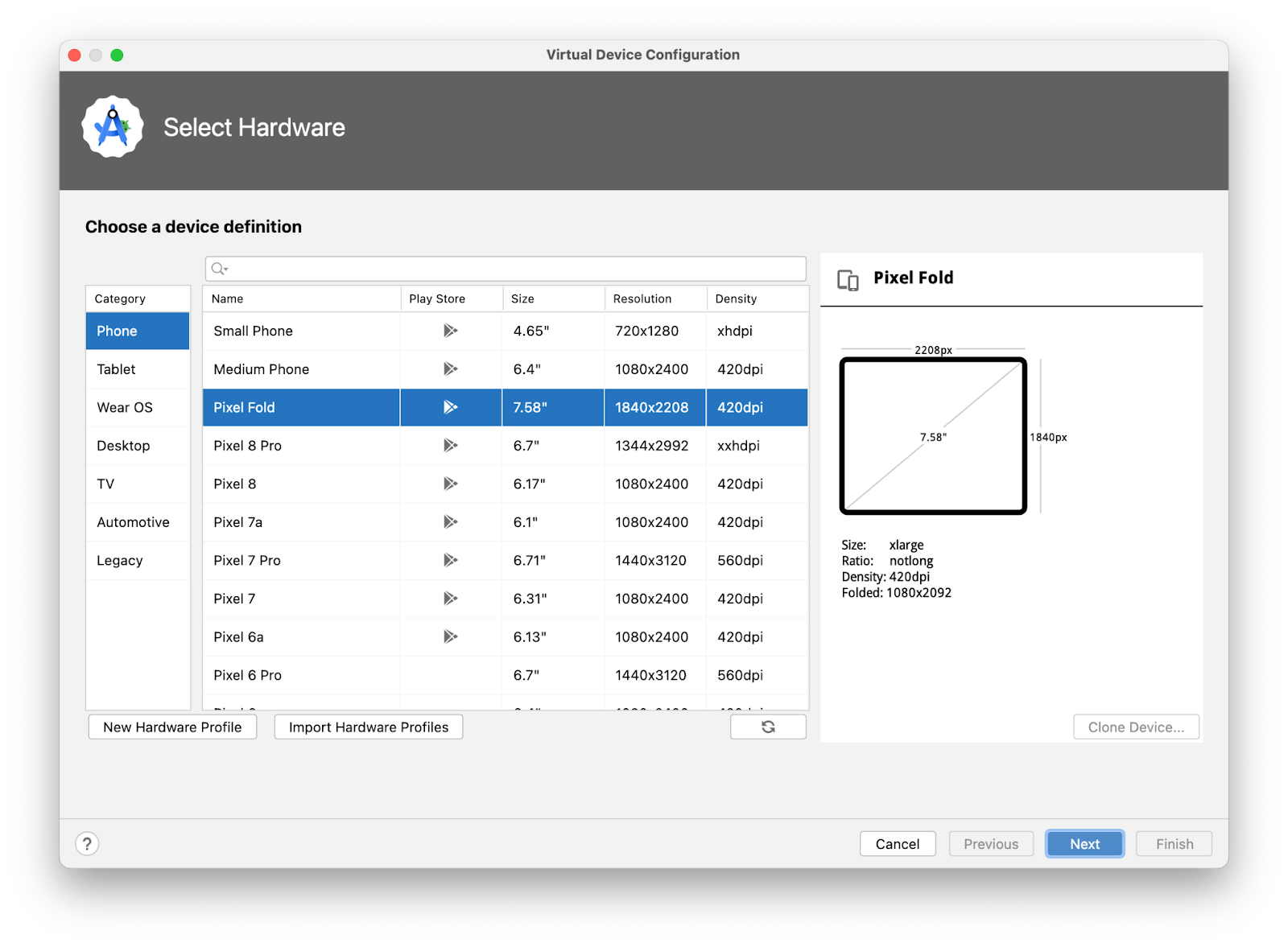
대화상자에는 사전 구성된 기기 목록이 표시되며 이 목록은 카테고리별로 정리되어 선택할 수 있습니다. 각 기기별로 화면 크기(인치)와 화면 해상도(픽셀), 픽셀 밀도(인치당 픽셀 수)가 표로 제시됩니다.
- 카테고리로 Phone을 선택합니다.
- 휴대전화(예: Pixel 6)를 선택하고 Next를 클릭합니다.
이 단계에서는 가상 기기에서 실행할 Android 버전을 선택할 수 있는 다른 화면이 열립니다. 이를 통해 다양한 버전의 Android에서 앱을 테스트할 수 있습니다.
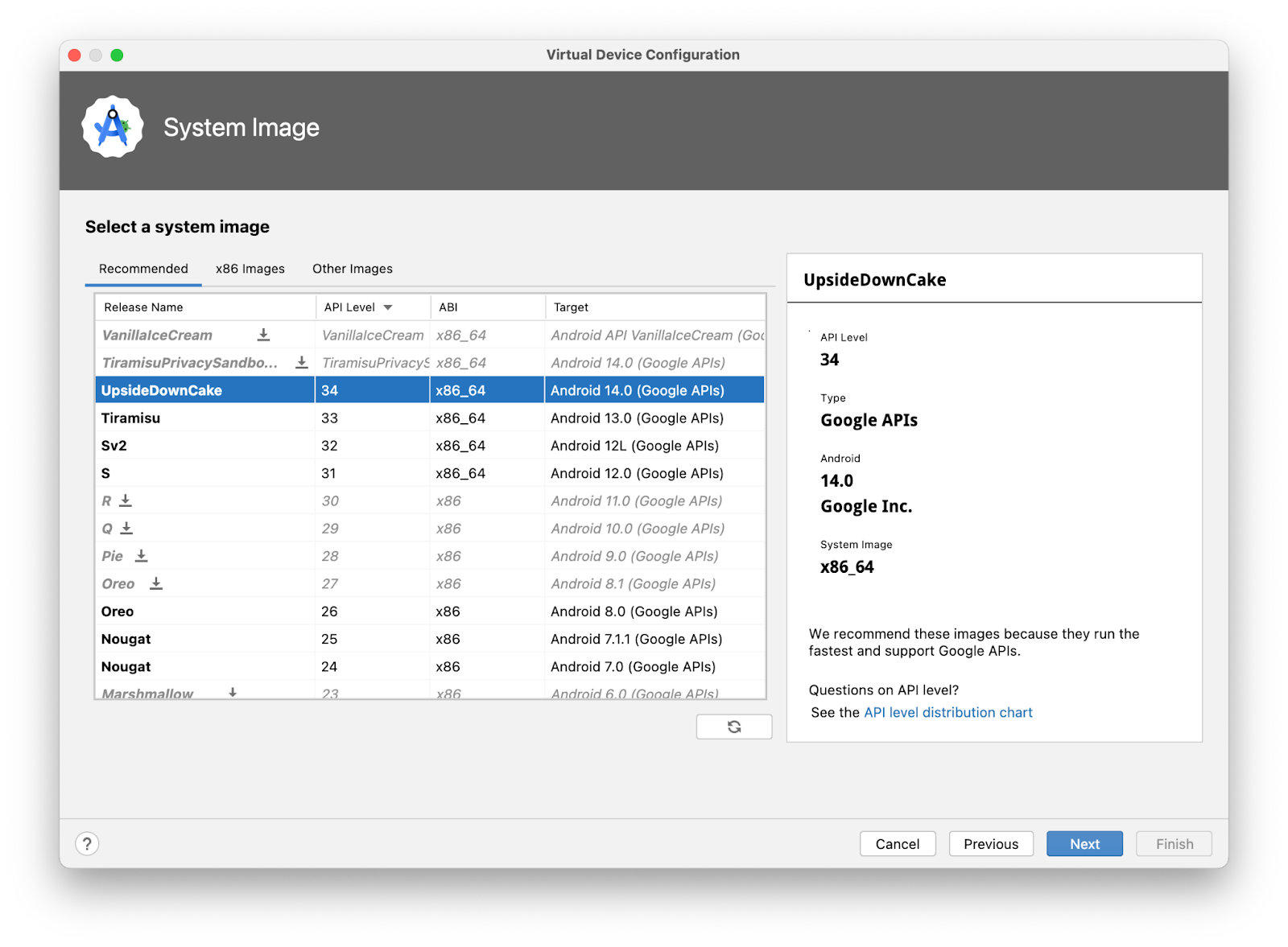
- UpsideDownCake 옆에 다운로드 링크가 있으면 Download > Accept > Next > Finish를 클릭합니다. 다운로드 링크가 있다는 것은 컴퓨터에 이미지가 설치되지 않았다는 의미입니다. 이 경우 이미지를 설치해야 가상 기기를 구성할 수 있습니다. 다운로드가 완료되는 데는 다소 시간이 걸릴 수 있습니다.
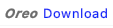
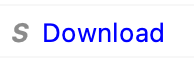
- Recommended 탭에서 UpsideDownCake를 가상 기기에서 실행할 Android 버전으로 선택한 다음 Next를 클릭합니다.
Android 14 UpsideDownCake는 이 문서 작성 시점의 최신 Android 버전이지만 향후 다른 안정화 버전을 선택해도 됩니다. 안정화 버전 목록은 플랫폼 코드명, 버전, API 수준, NDK 출시를 참고하세요.
이렇게 하면 또 다른 화면이 열리고 여기서 기기의 추가 구성 세부정보를 선택할 수 있습니다.
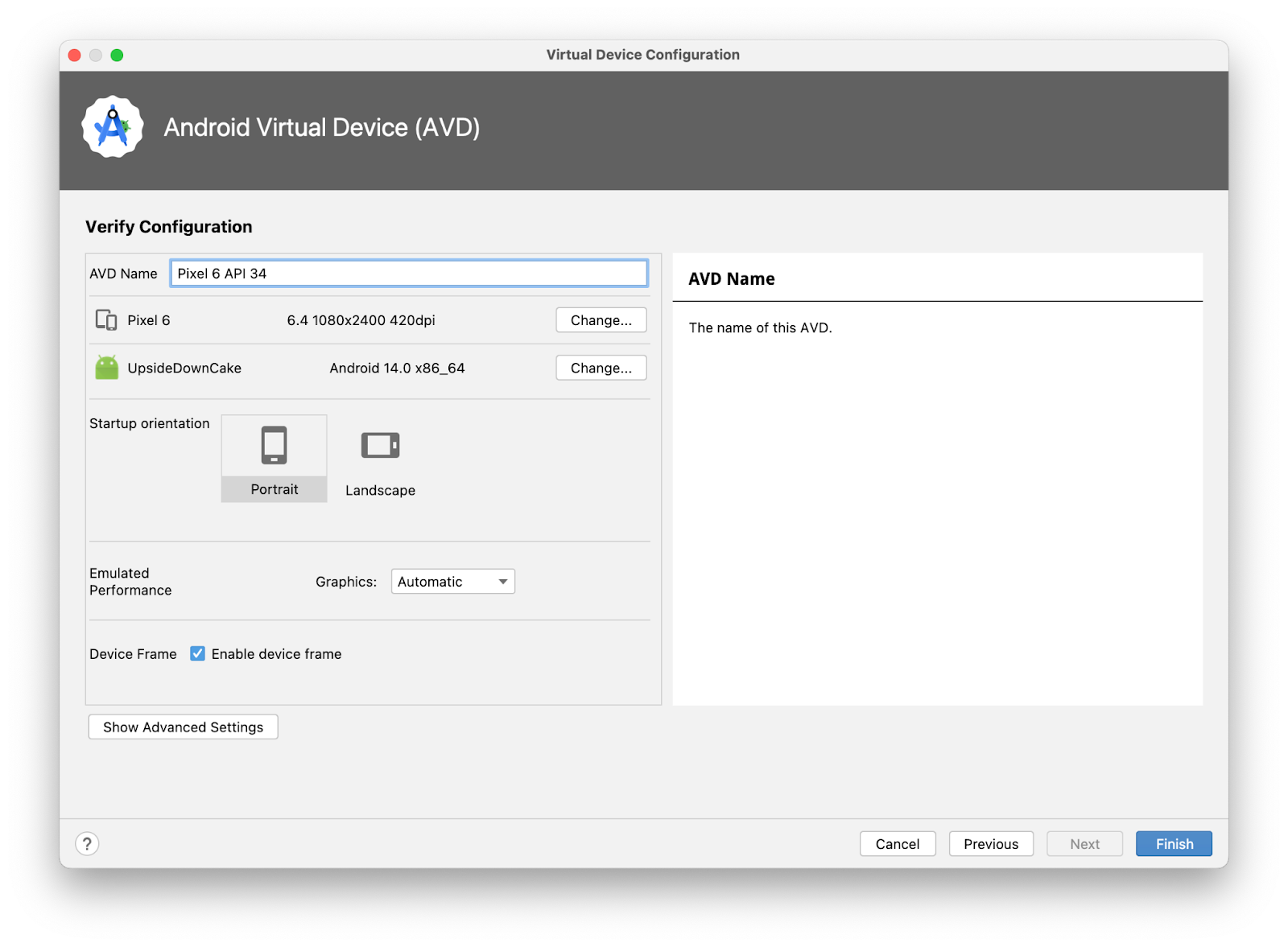
- AVD Name 필드에 AVD 이름을 입력하거나 기본값을 사용합니다. 나머지 필드는 변경하지 않고 그대로 둡니다.
- 마침을 클릭합니다.
이 작업을 통해 Device Manager 창으로 돌아갑니다.
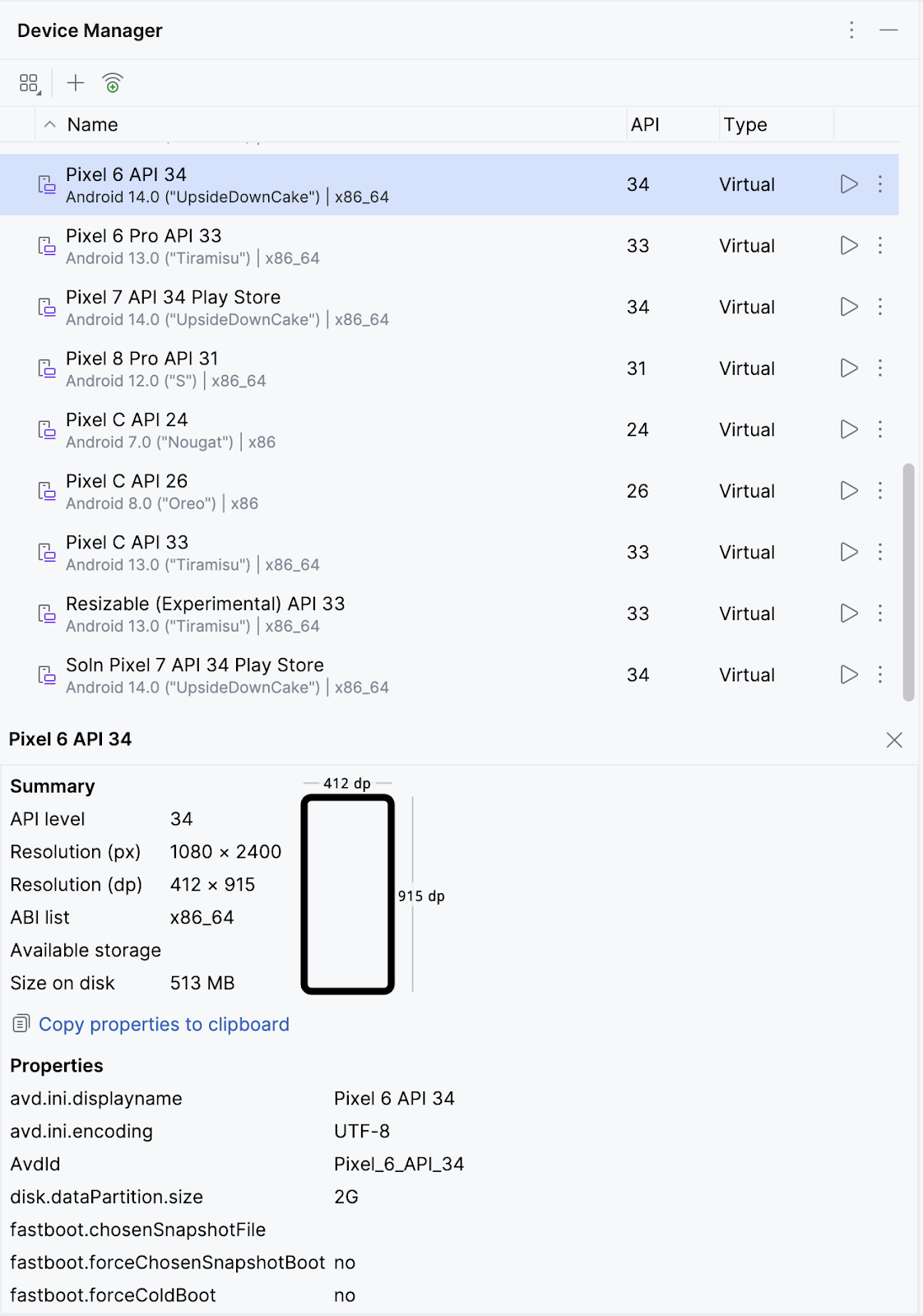
- Device Manager 대화상자를 닫습니다.
Android Emulator에서 앱 실행
- Android 스튜디오 창 상단의 드롭다운 메뉴에서 내가 만든 가상 기기를 선택합니다.

 을 클릭합니다.
을 클릭합니다.
가상 기기가 실제 기기와 같이 시작됩니다. 에뮬레이터가 처음 시작되는 데 몇 분 정도 시간이 걸릴 수 있습니다. 코드 편집기 옆에 가상 기기가 열립니다.
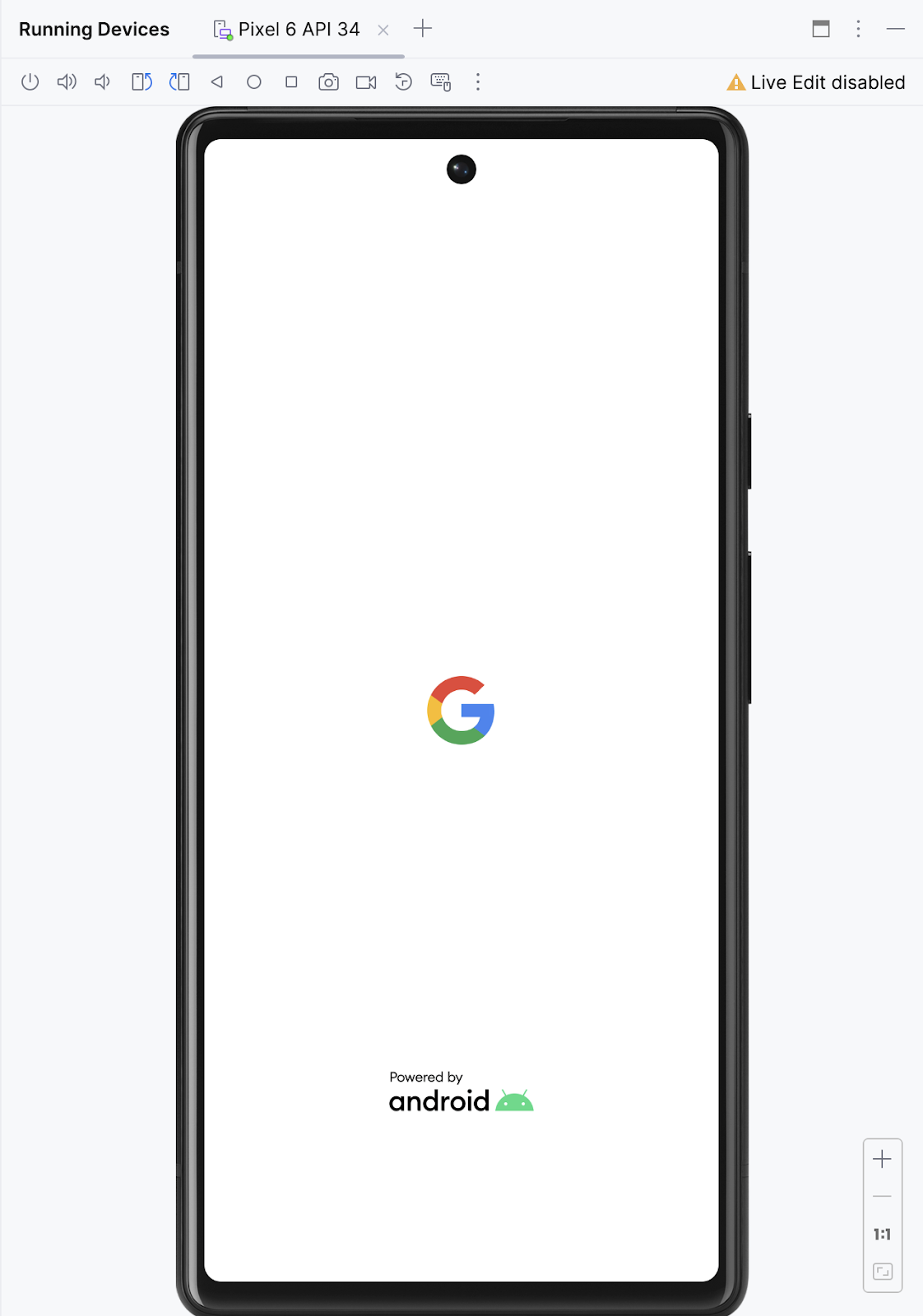
앱이 준비되면 가상 기기에서 열립니다.
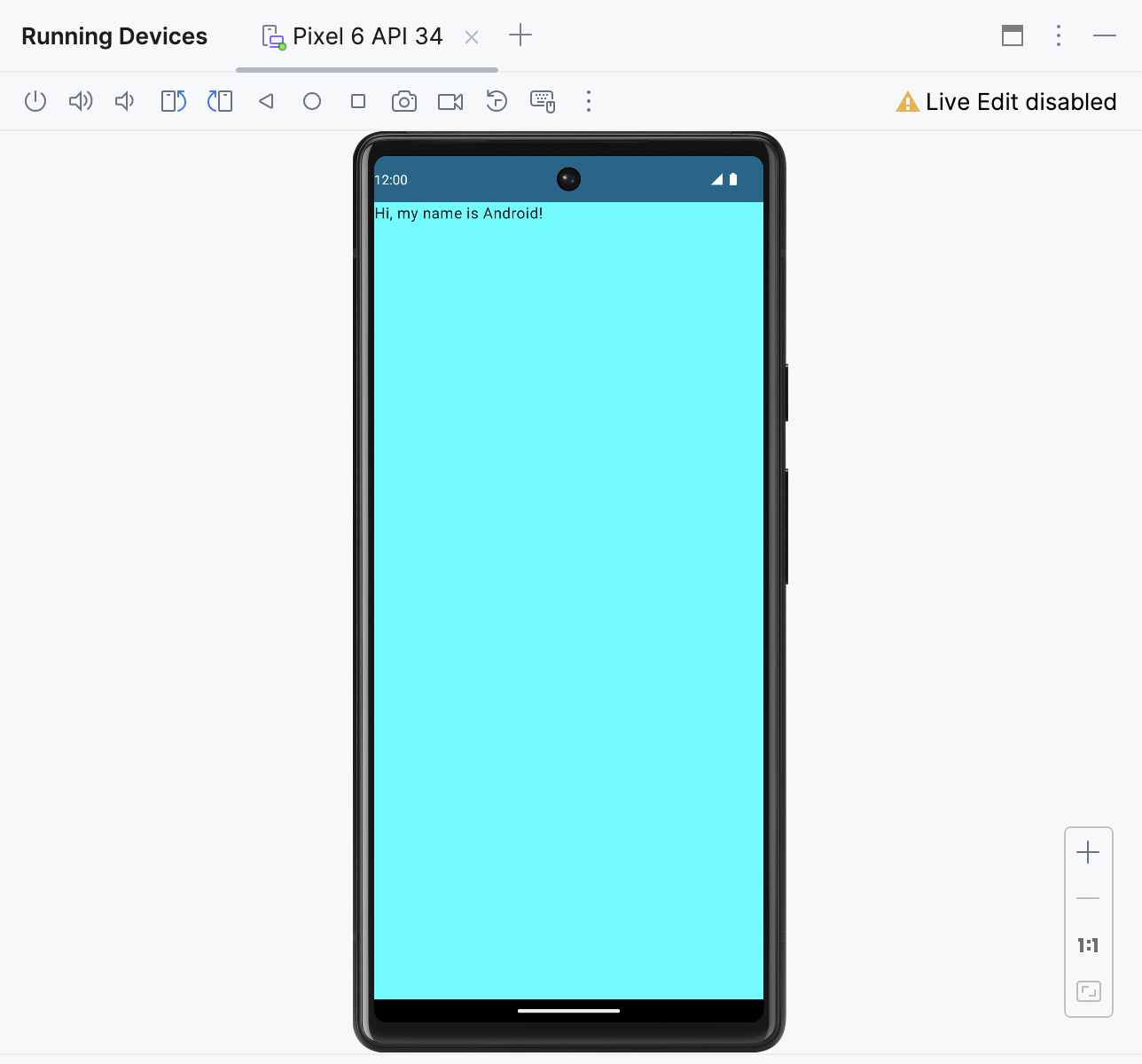
잘하셨습니다. 가상 기기가 실행되고 있습니다. 앱이 실행되면 화면에서 배경 색상과 인사말 텍스트를 볼 수 있습니다.
4. 결론
축하합니다. Android Emulator에서 앱을 실행했습니다.
요약
- AVD를 만들려면 프로젝트를 열고 Tools > Device Manager를 클릭한 후 Device Manager를 사용하여 하드웨어 기기와 시스템 이미지를 선택합니다.
- 가상 기기에서 앱을 실행하려면 기기를 만들었는지 확인하고 툴바 메뉴에서 기기를 선택한 후
 버튼을 클릭합니다.
버튼을 클릭합니다.
