1. 准备工作
在此 Codelab 中,我们将会用到您在学习“创建您的首个 Android 应用”Codelab 时构建的 Greeting Card 应用,设置 Android 虚拟设备 (AVD),并会在 Android 模拟器上了解代码的实际运行情况。
前提条件
- 了解如何设置、配置和使用文字处理器或电子表格等应用。
学习内容
- 如何创建 AVD 并在 Android 模拟器上运行应用
构建内容
- 使用模板构建的基本 Android 应用
所需条件
- 一台安装了 Android Studio 的计算机
2. 观看配套代码演示视频(可选)
如果您想要观看某位课程讲师完成此 Codelab 的过程,请播放以下视频。
建议将视频展开至全屏。您只需点击视频播放器中的全屏图标  ,即可更清楚地查看 Android Studio 和相关代码。
,即可更清楚地查看 Android Studio 和相关代码。
这是可选步骤。您也可以跳过视频,立即开始按照此 Codelab 中的说明操作。
3. 在 Android 模拟器上运行应用
在此任务中,我们将使用设备管理器来创建 Android 虚拟设备 (AVD)。AVD 是移动设备的软件版本(也称为模拟器),可在计算机上运行,以及模拟特定类型 Android 设备的配置。它可以是任何手机、平板电脑、电视、手表或 Android Auto 设备。我们将使用 AVD 来运行 Greeting Card 应用。
创建 AVD
为了在计算机上通过模拟器运行 Android 应用,我们首先需要创建一个虚拟设备。
- 在 Android Studio 中,依次选择 Tools > Device Manager。
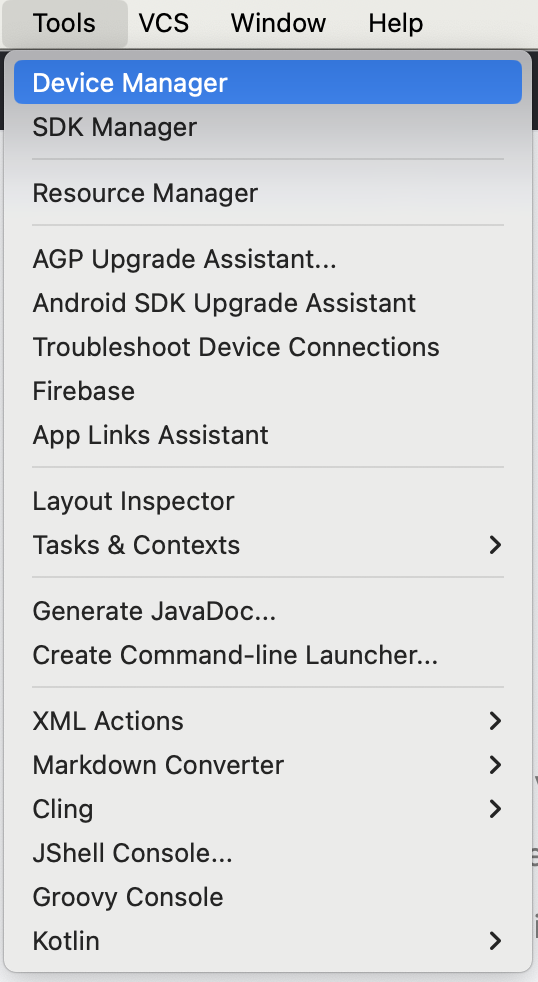
系统随即会打开 Device Manager 对话框。如果您以前创建过虚拟设备,则此对话框中会列出该设备。
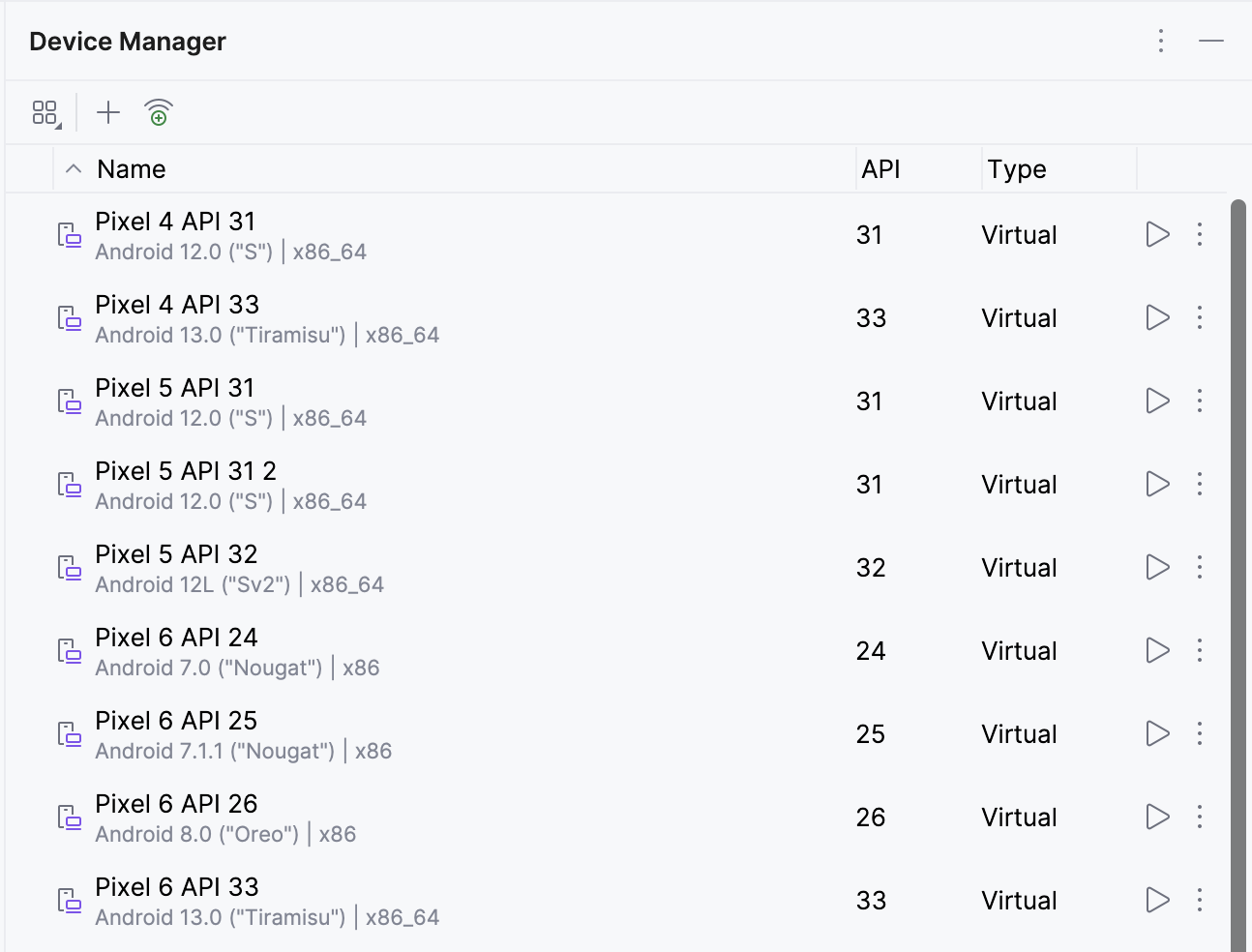
- 点击 + Create virtual device。
系统随即会显示 Virtual Device Configuration 对话框。
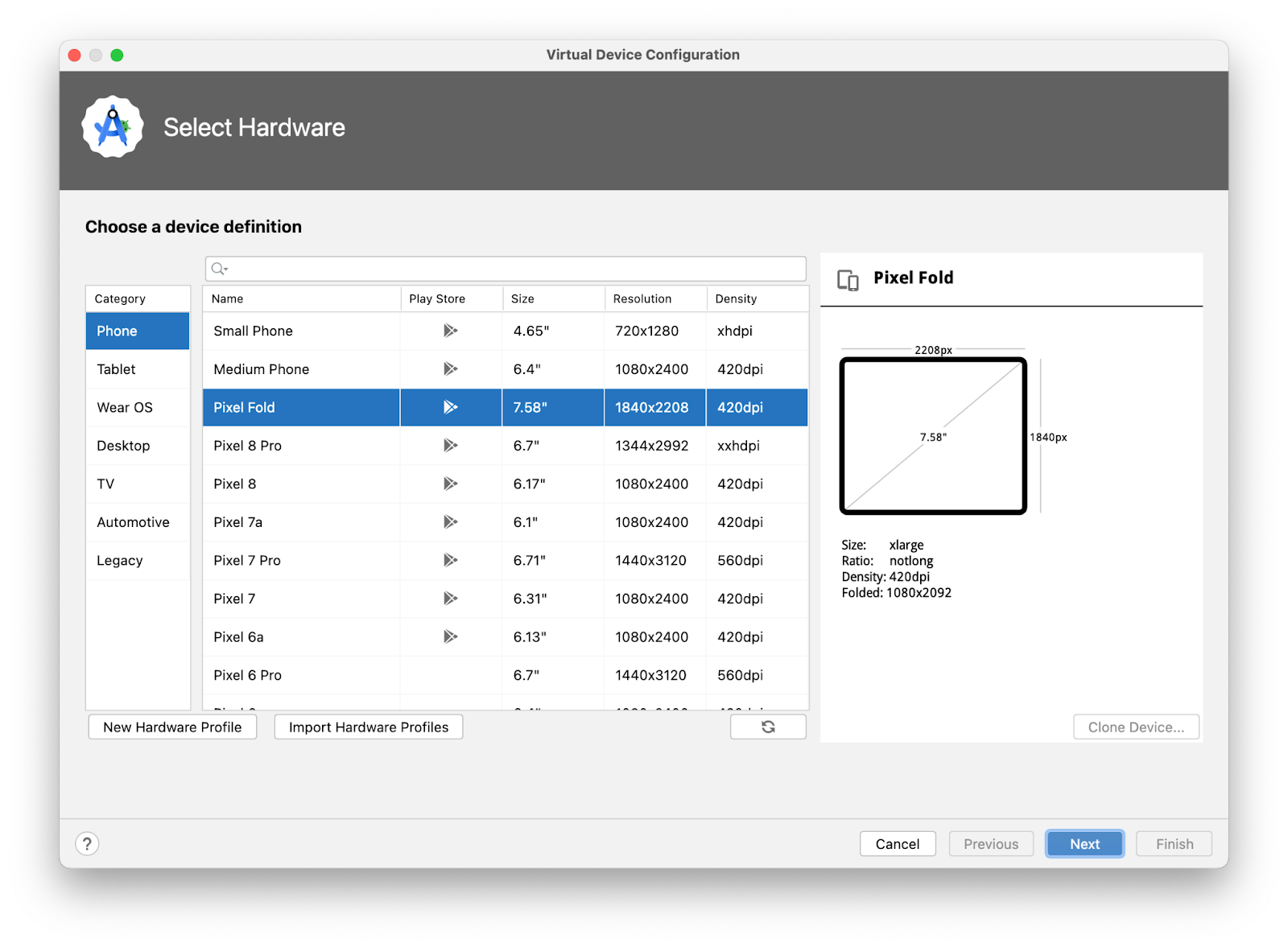
该对话框会显示一个预配置设备的列表(按类别整理),您可以从中选择。对于每种设备,该表都提供了相应列来分别表明其显示大小(以英寸为单位)、屏幕分辨率(以像素为单位)和像素密度(每英寸像素数)。
- 选择 Phone 类别。
- 选择所需手机(例如 Pixel 6),然后点击 Next。
此步骤会打开另一个屏幕,供您选择在虚拟设备上运行的 Android 版本。这可让您在不同版本的 Android 系统上测试您的应用。
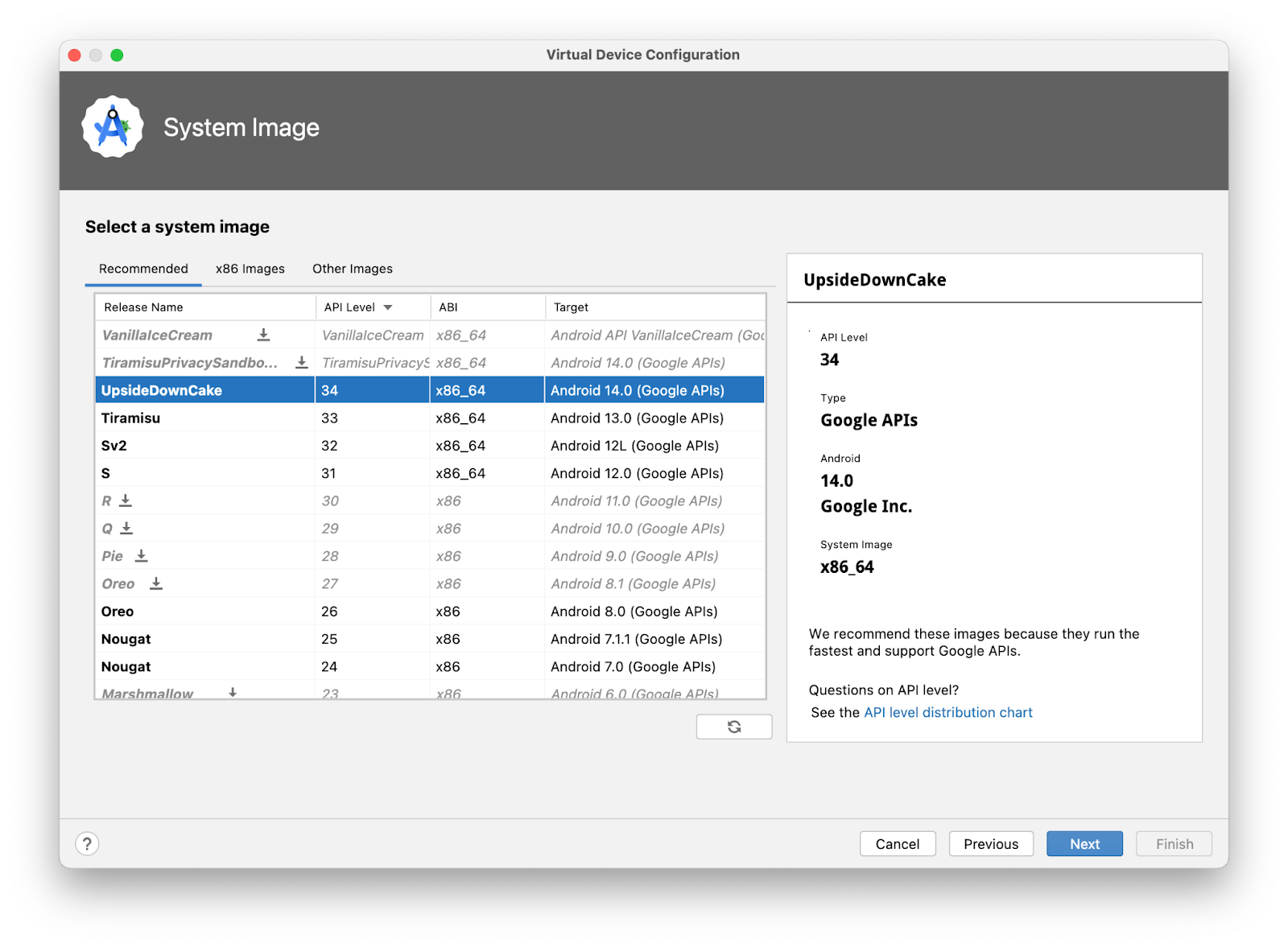
- 如果 UpsideDownCake 旁边显示下载链接,请依次点击 Download > Accept > Next > Finish。显示下载链接即表明您的计算机上未安装相关映像。在这种情况下,您必须先安装该映像,然后才能配置虚拟设备。下载过程需要一些时间才能完成。
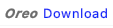
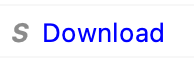
- 在 Recommended 标签页中,选择 UpsideDownCake 作为要在虚拟设备上运行的 Android 版本,然后点击 Next。
在撰写本文时,Android 14 UpsideDownCake 是最新 Android 版本,不过您可以选择后续发布的任何稳定版本。如需查看稳定版的列表,请参阅平台代号、版本、API 级别和 NDK 版本。
系统会打开另一个屏幕,您可以在其中为设备选择其他配置详情。

- 在 AVD Name 字段中,输入 AVD 的名称,或使用默认名称。保持其余字段不变。
- 点击完成。
系统会返回到 Device Manager 窗格。

- 关闭 Device Manager 对话框。
在 Android 模拟器上运行应用
- 从 Android Studio 窗口顶部的下拉菜单中选择您创建的虚拟设备。

- 点击
 。
。
虚拟设备的启动方式与实体设备类似。模拟器首次启动需要一些时间,有可能是几分钟。虚拟设备应该会在代码编辑器旁边打开。
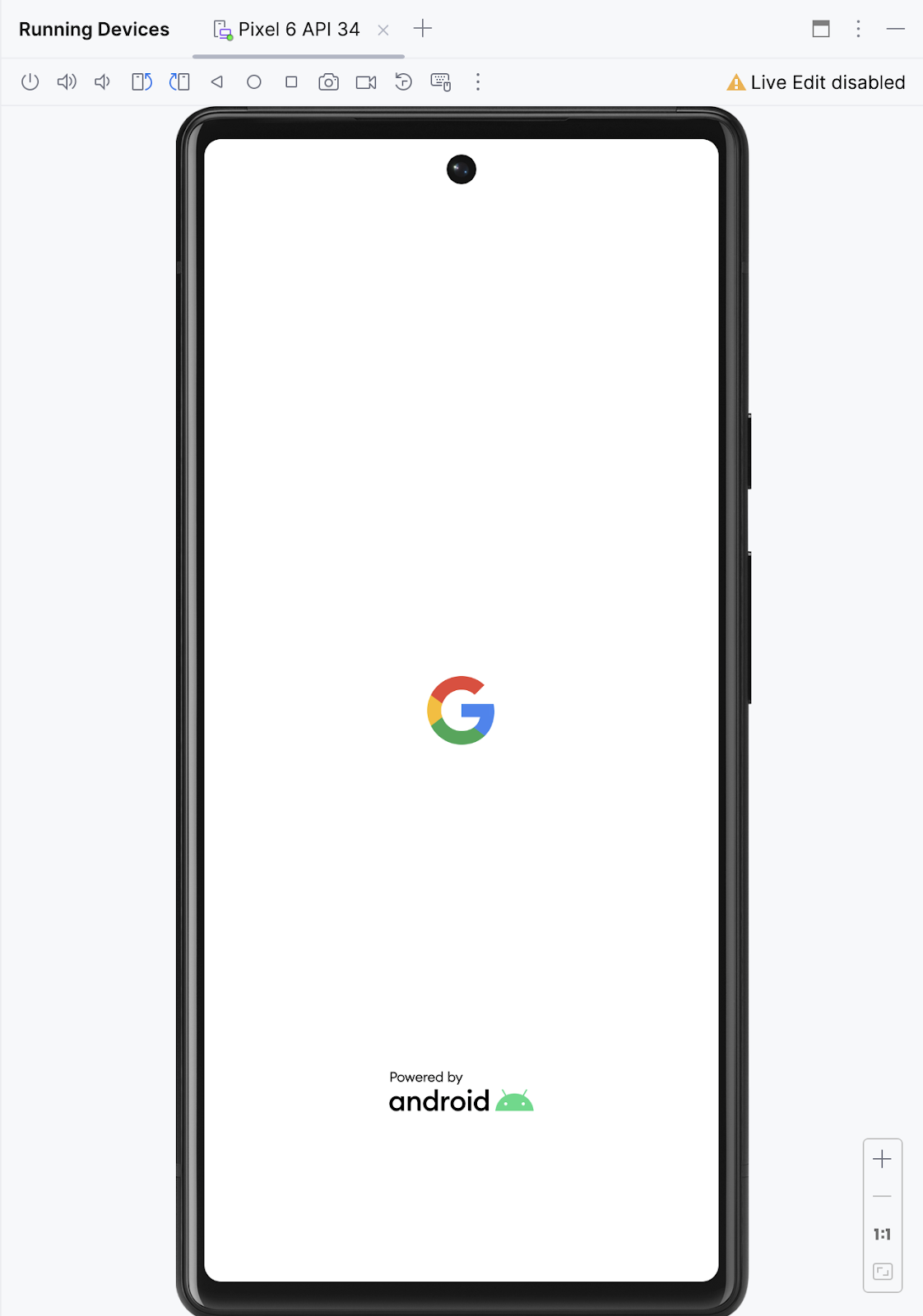
当应用准备就绪后,便会在虚拟设备上打开。

太棒了!您的虚拟设备现已启动并运行。当应用启动后,您就可以在屏幕上看到背景颜色和问候语了。
4. 总结
恭喜!您已在 Android 模拟器上运行了应用!
摘要
- 如需创建 AVD,请打开您的项目,然后依次点击 Tools > Device Manager,最后使用设备管理器选择硬件设备和系统映像。
- 如要在虚拟设备上运行应用,请确保您已创建设备,从工具栏菜单中选择相应设备,然后点击
 。
。
