1. Antes de começar
Neste codelab, você vai instalar o Android Studio.
O Android Studio é o ambiente de desenvolvimento integrado oficial para o desenvolvimento de apps Android criado e distribuído pelo Google. Um ambiente de desenvolvimento integrado contém ferramentas que permitem aos desenvolvedores de software projetar, criar, executar e testar softwares. Neste caso, apps para a plataforma Android. O Android Studio usa o IntelliJ IDEA como base e inclui o plug-in do Android pré-instalado junto de algumas mudanças específicas da plataforma Android.
Pré-requisitos
- Conhecimentos intermediários de informática, familiaridade com arquivos e pastas e uso de apps, como planilhas, processadores de texto ou editores de fotos.
- Saber fazer o download, instalar e atualizar o software.
O que você vai aprender
- Como verificar se a configuração do computador atende aos requisitos mínimos para executar o Android Studio.
- Como fazer o download e a instalação do Android Studio.
O que é necessário
- Um computador com uma versão de 64 bits do Windows (8, 10 ou 11), Linux, macOS (10.14 Mojave ou mais recente) ou ChromeOS.
- Acesso à Internet no computador.
2. Windows: verificar os requisitos do sistema
Requisitos do sistema para o Android Studio
Veja abaixo os requisitos do sistema para o Android Studio no Windows.
- Microsoft® Windows® 8/10/11 de 64 bits
- Arquitetura de CPU x86_64; Intel Core de segunda geração ou mais recente ou CPU AMD com suporte a Hipervisor do Windows
- Pelo menos 8 GB de RAM
- Mínimo de 8 GB de espaço em disco disponível (ambiente de desenvolvimento integrado + SDK do Android + Android Emulator)
- Resolução de tela mínima de 1.280 x 800
Verificar os requisitos do sistema (Windows 10)
Em um computador Windows, você encontra todas as informações necessárias para verificar os requisitos do sistema no app Configurações.
- Abra Configurações.
- Clique em Sistema.
- Na parte de baixo do painel de navegação à esquerda, clique em Sobre.
- Confira se as Especificações do Windows atendem ou excedem os requisitos.
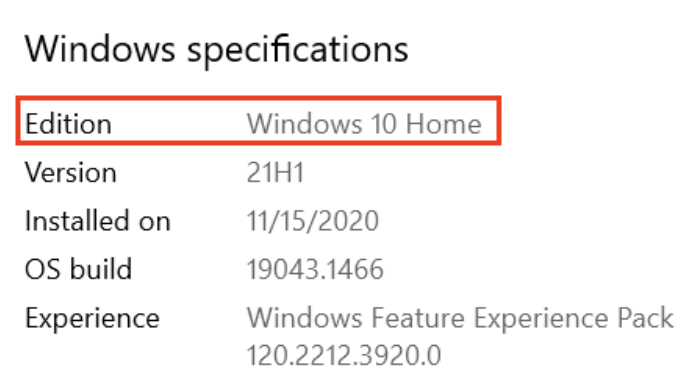
- Consulte as Especificações do dispositivo. Confira se o valor da RAM instalada é o mínimo necessário e se o tipo de sistema é a versão de 64 bits do sistema operacional.
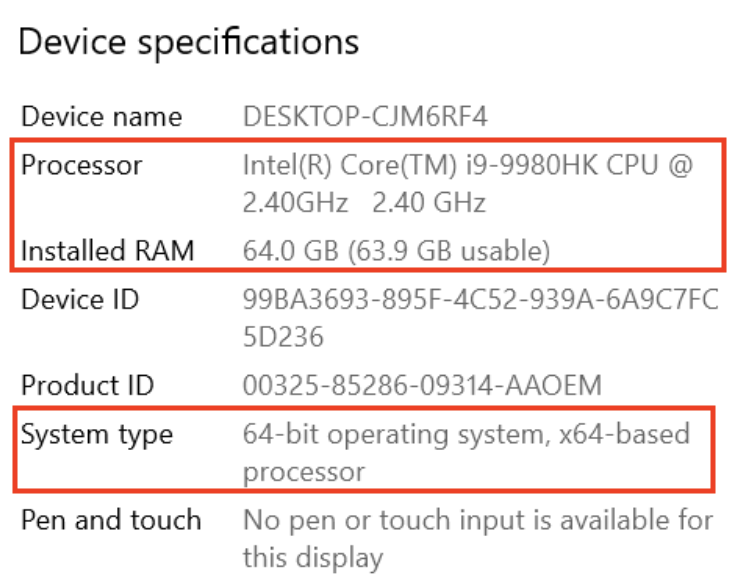
- No painel de navegação, clique em Tela. Confira se a Resolução da tela é igual ou maior do que a necessária.
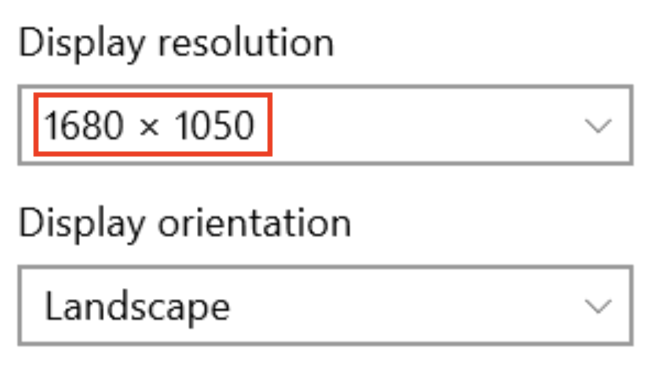
Verificar o armazenamento
- Abra o explorador de arquivos.
- No painel de navegação à esquerda, clique em Este PC.
- Confira se o armazenamento local tem espaço livre suficiente para instalar o Android Studio.

Verificar os requisitos do sistema (Windows 8.1)
Se você está usando o Windows 8.1, confira abaixo as etapas para encontrar as especificações do dispositivo:
- Abra o app Configurações.
- No painel de navegação, clique em PC e dispositivos.
- No painel de navegação, clique em Informações do PC. Verifique se a CPU e a RAM atendem aos requisitos mínimos e se você está usando um sistema operacional de 64 bits.
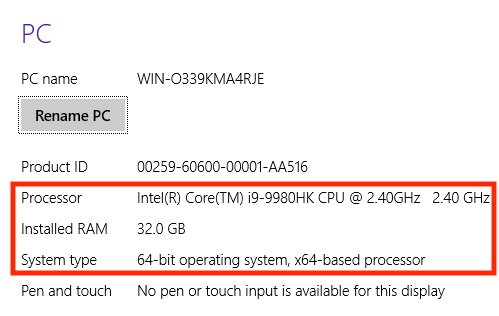
- No painel de navegação, clique em Tela. Confira se a tela atende aos requisitos.
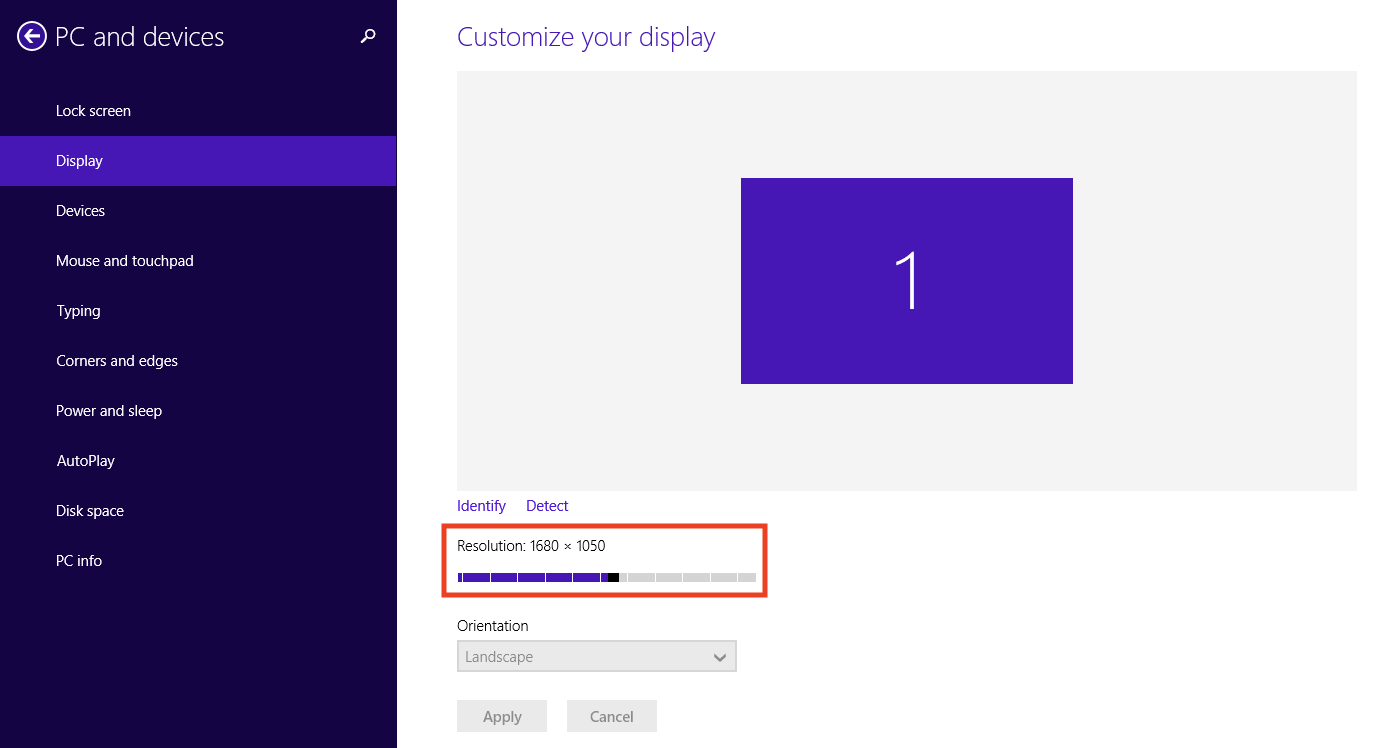
- Abra o Explorador de Arquivos, clique em Este PC e confira se há espaço suficiente em disco.
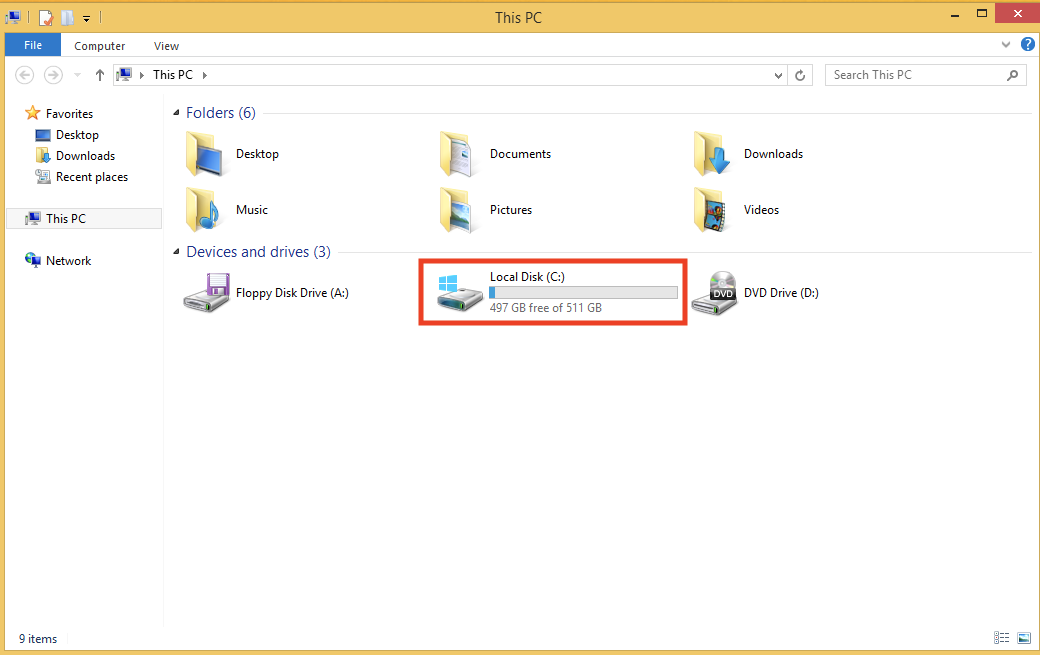
3. Windows: baixar e instalar o Android Studio
Fazer o download do Android Studio
- Abra qualquer navegador da Web e acesse a página de download do Android Studio.
A página é parte do site Android Developers, onde você pode fazer o download do Android Studio. Essa página detecta automaticamente seu sistema operacional.
- Clique em Fazer o download do Android Studio. A página Termos e Condições com o Contrato de licença do Android Studio vai ser aberta.
- Leia o Contrato de licença.
- Se você concordar com os Termos e Condições, marque a caixa de seleção Li e aceito os Termos e Condições acima na parte de baixo da página.
- Clique em Fazer o download do Android Studio para iniciar o download.
- Quando necessário, salve o arquivo em um local em que ele possa ser encontrado facilmente, como a pasta
Downloads. - Aguarde a conclusão do download. Talvez isso demore um pouco. Pode ser um bom momento para beber um café.
Instalar o Android Studio no Windows
- Abra a pasta onde você salvou o arquivo de instalação do Android Studio.
- Clique duas vezes no arquivo.
- Se a caixa de diálogo Controle da conta do usuário aparecer pedindo para permitir que a instalação faça mudanças no computador, clique em Sim para confirmar a instalação.
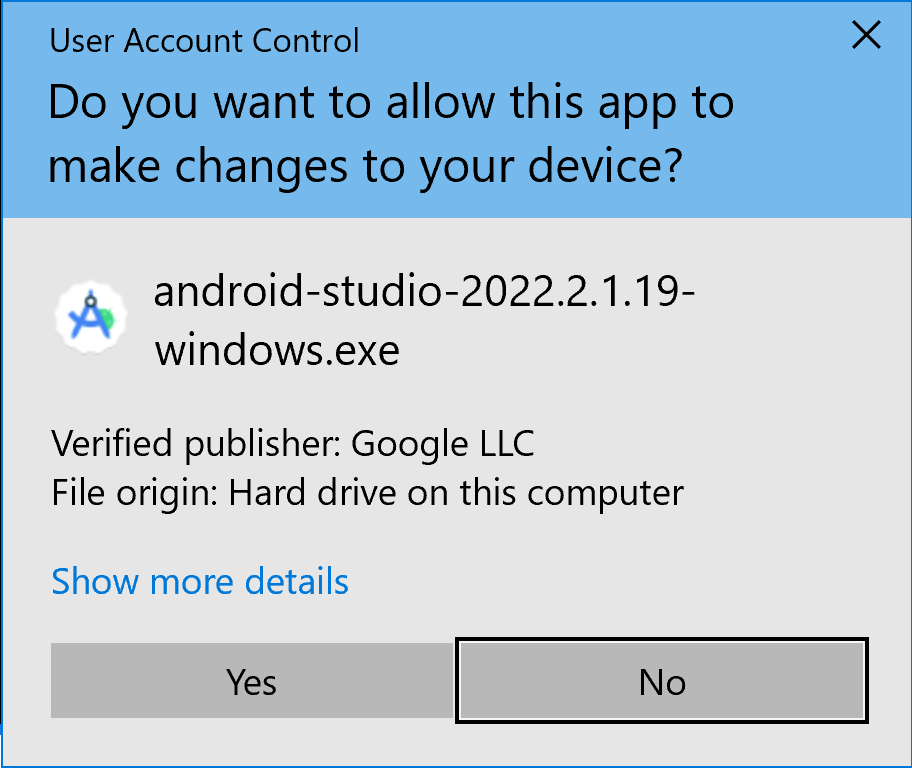
A caixa de diálogo Welcome to Android Studio Setup vai aparecer.
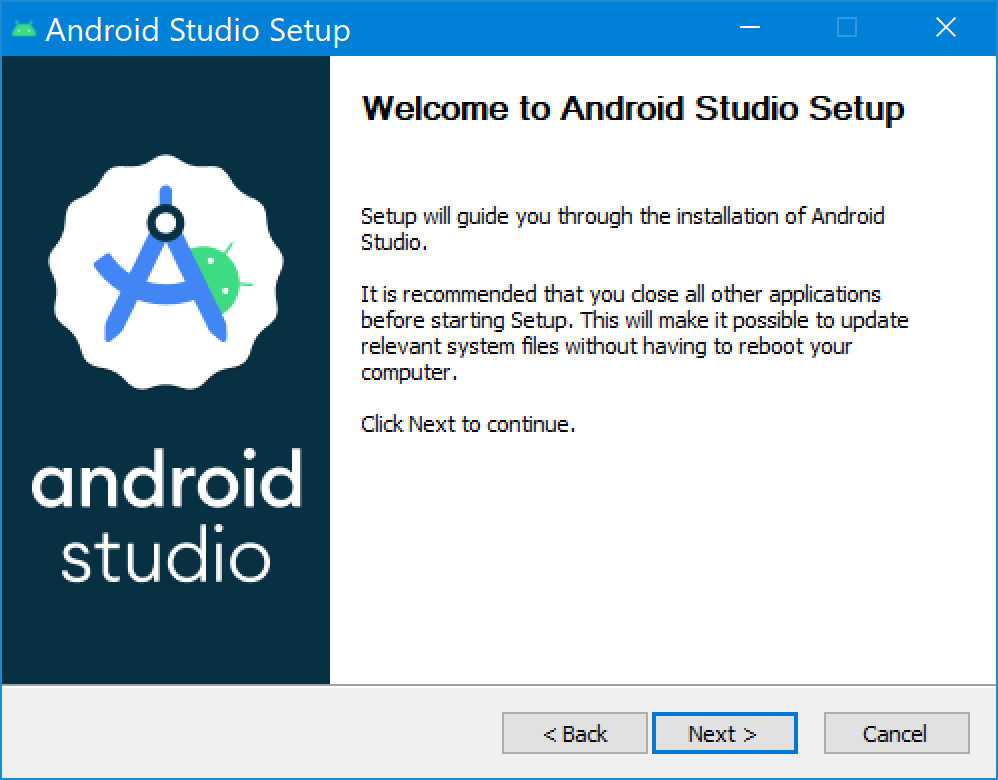
- Clique em Next para iniciar a instalação.
- Aceite as configurações de instalação padrão para todas as etapas.
- Clique em Finish quando a instalação terminar para iniciar o Android Studio.
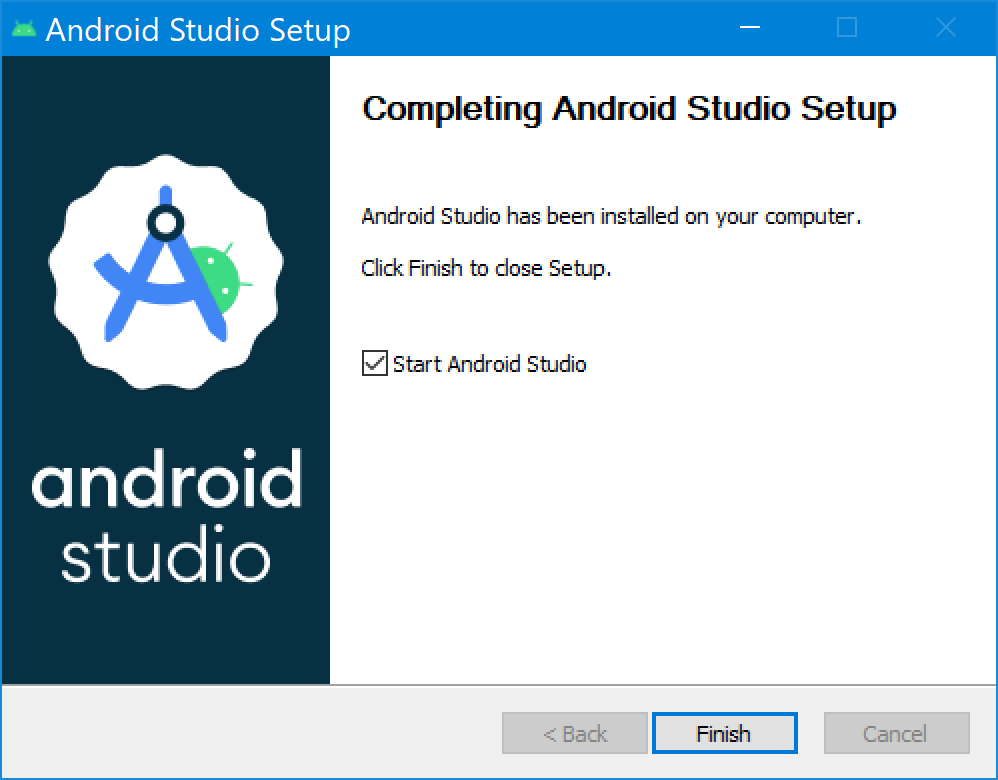
- Escolha se prefere o tema claro ou escuro quando o Android Studio for iniciado pela primeira vez. As capturas de tela deste curso usam o tema claro, mas escolha o que você preferir.
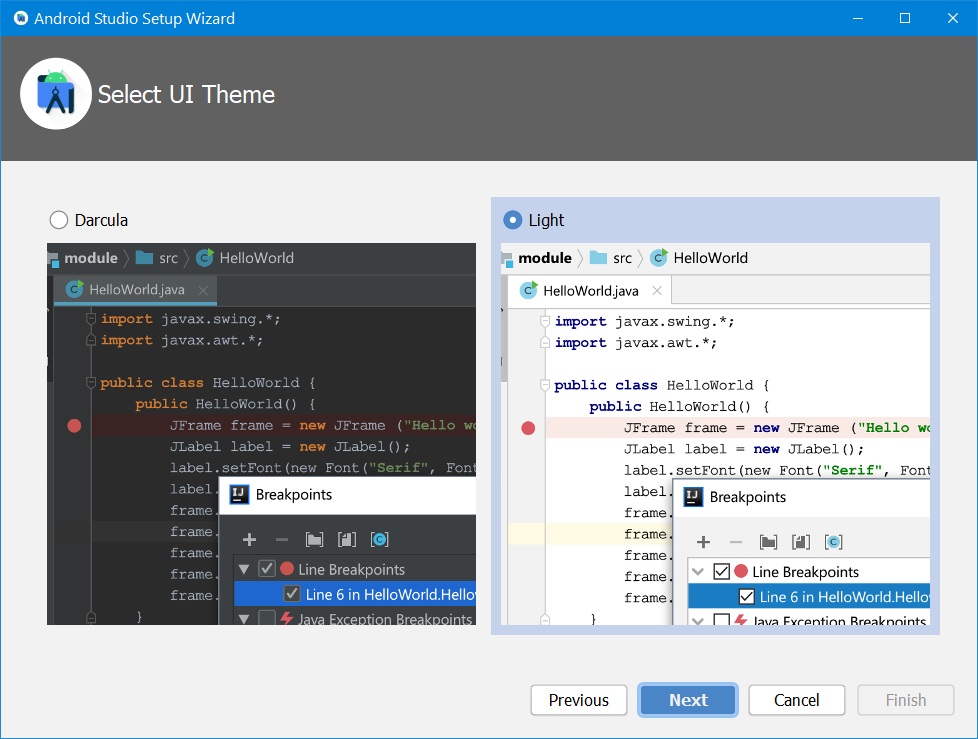
- Durante a instalação, o assistente de configuração vai fazer o download e a instalação de outros componentes e ferramentas necessários para o desenvolvimento de apps Android. Isso pode levar algum tempo, dependendo da velocidade da sua internet. Durante esse período, a caixa de diálogo de Controle da conta do usuário pode ser exibida para o Windows Command Processor. Clique em Sim para aceitar.
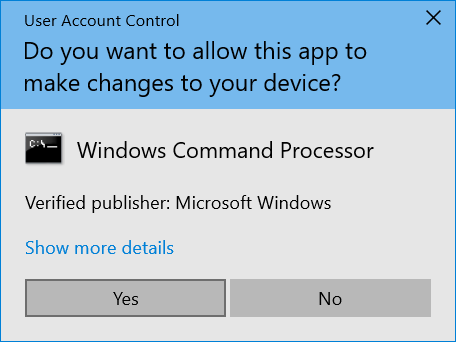
- Talvez você também receba um Alerta de segurança do Windows sobre o adb.exe. Clique em Permitir acesso para continuar a instalação, se necessário.
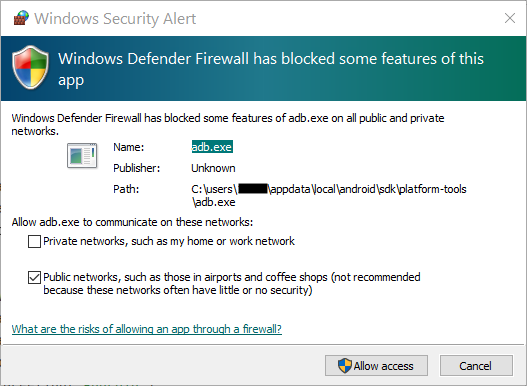
- Quando o download e a instalação forem concluídos, clique em Finish.
A janela Welcome to Android Studio vai aparecer e você poderá começar a criar apps.
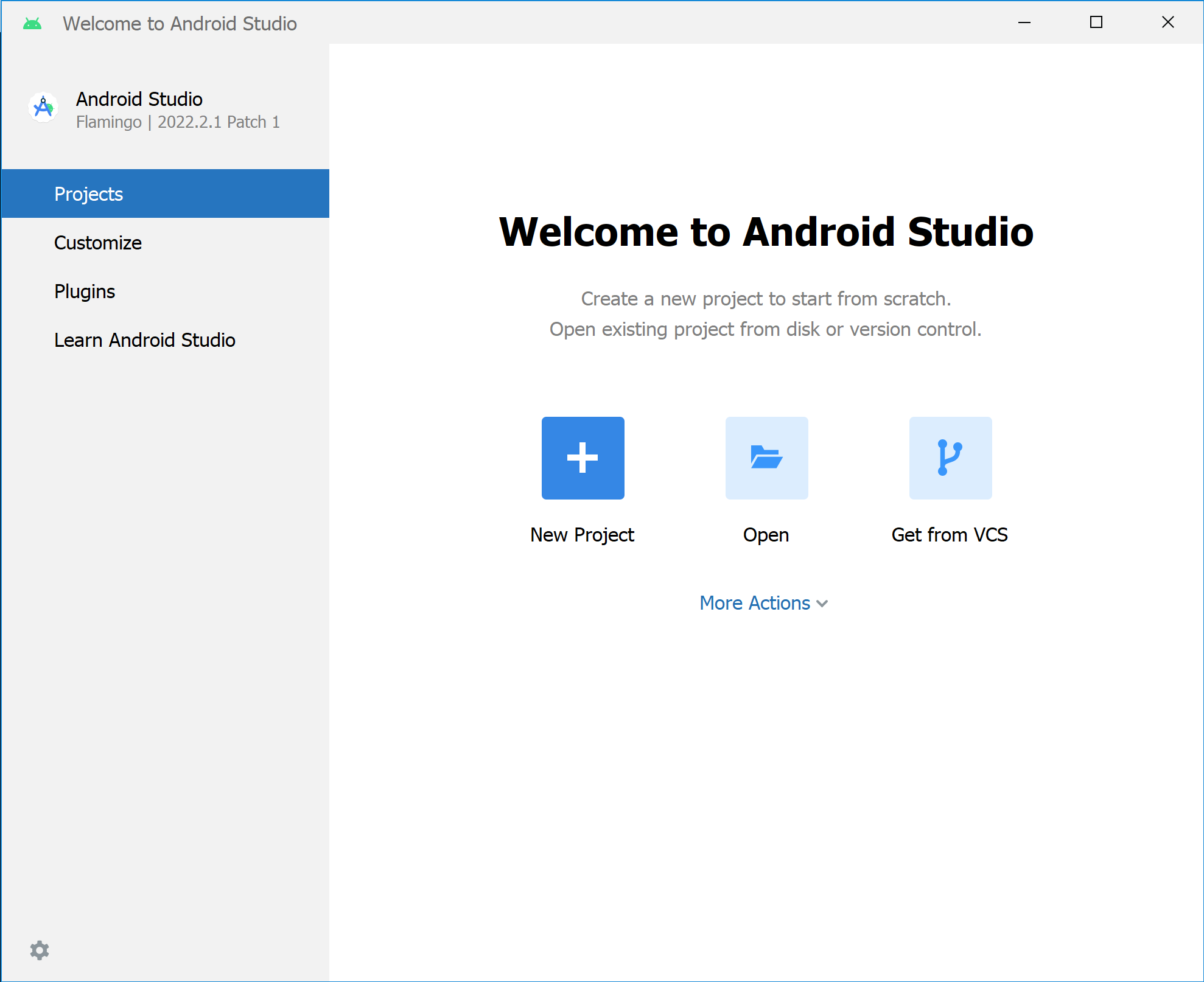
4. macOS: verificar os requisitos do sistema
Requisitos do sistema para o Android Studio (macOS)
Veja abaixo os requisitos do sistema para o Android Studio no macOS.
- MacOS® 10.14 (Mojave) ou mais recente
- Chips baseados em ARM ou Intel Core de segunda geração ou mais recente com suporte ao framework Hypervisor
- Pelo menos 8 GB de RAM
- Mínimo de 8 GB de espaço em disco disponível (ambiente de desenvolvimento integrado + SDK do Android + Android Emulator)
- Resolução de tela mínima de 1.280 x 800
Verificar os requisitos do sistema
- Selecione
 > Sobre este Mac.
> Sobre este Mac. - Na caixa de diálogo, na guia Visão geral, procure o número da versão do SO e verifique se ele está dentro do intervalo necessário.
- Na guia Memória, confira se a memória total listada é igual ou maior que o mínimo necessário.
Por exemplo, na captura de tela abaixo, a versão do SO é 12.2.1 e a memória é de 16 GB.
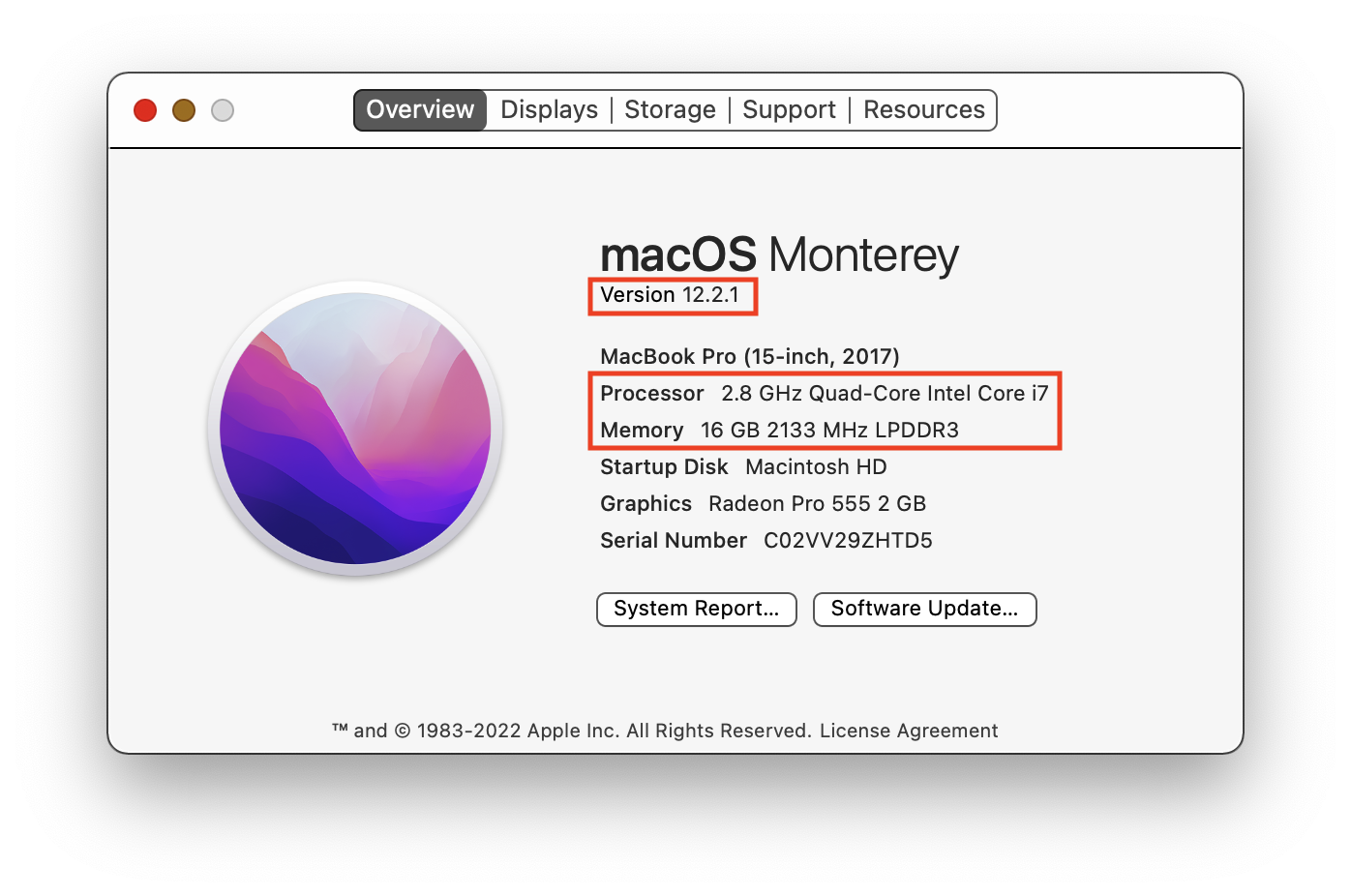
- Na mesma caixa de diálogo, clique na guia Telas.
- Na descrição do monitor, verifique se a resolução é igual ou maior que o recomendado.
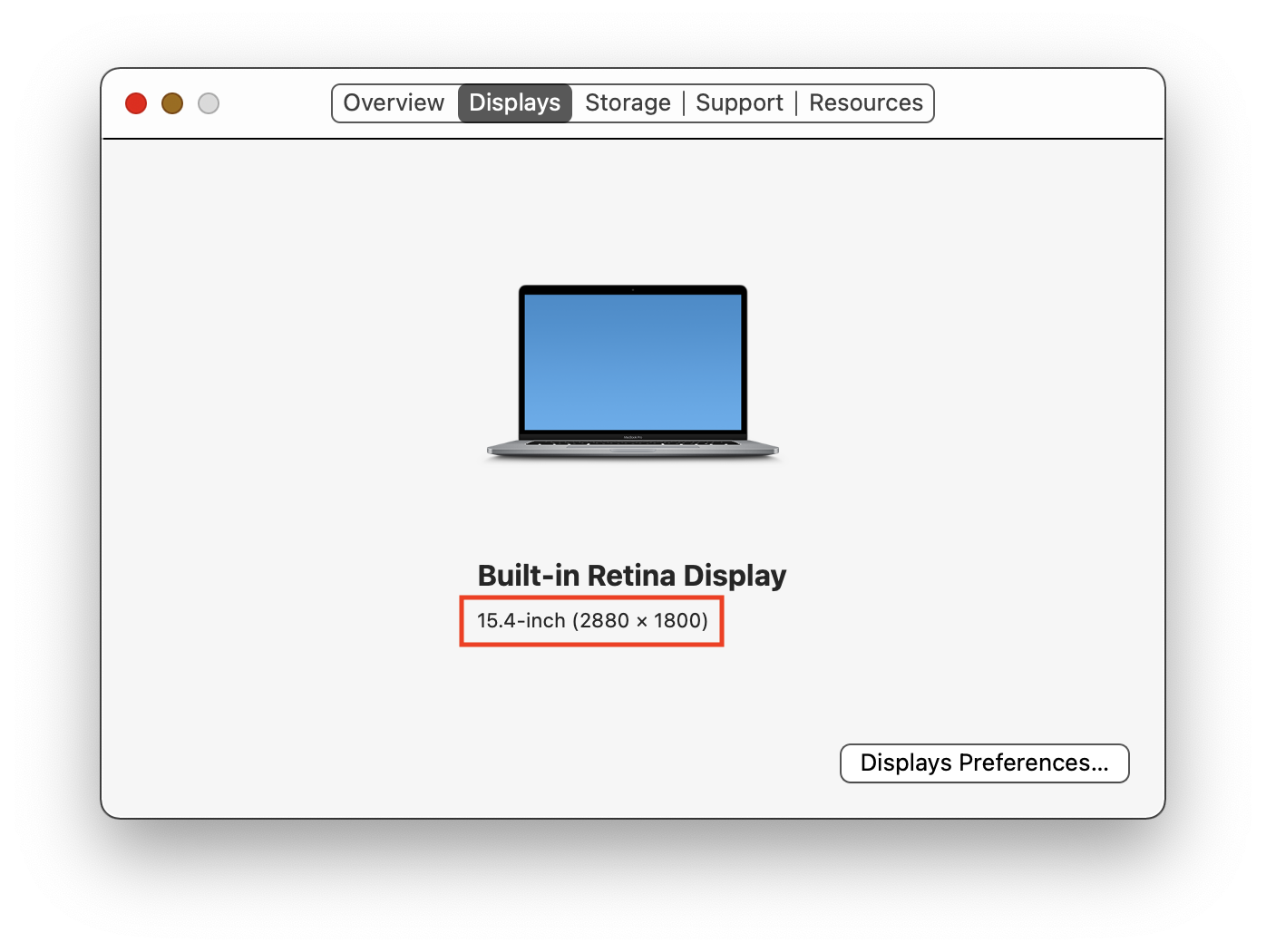
- Clique na guia Armazenamento.
- Confira se o espaço em disco disponível atende ou excede o espaço em disco necessário para instalar e executar o Android Studio.
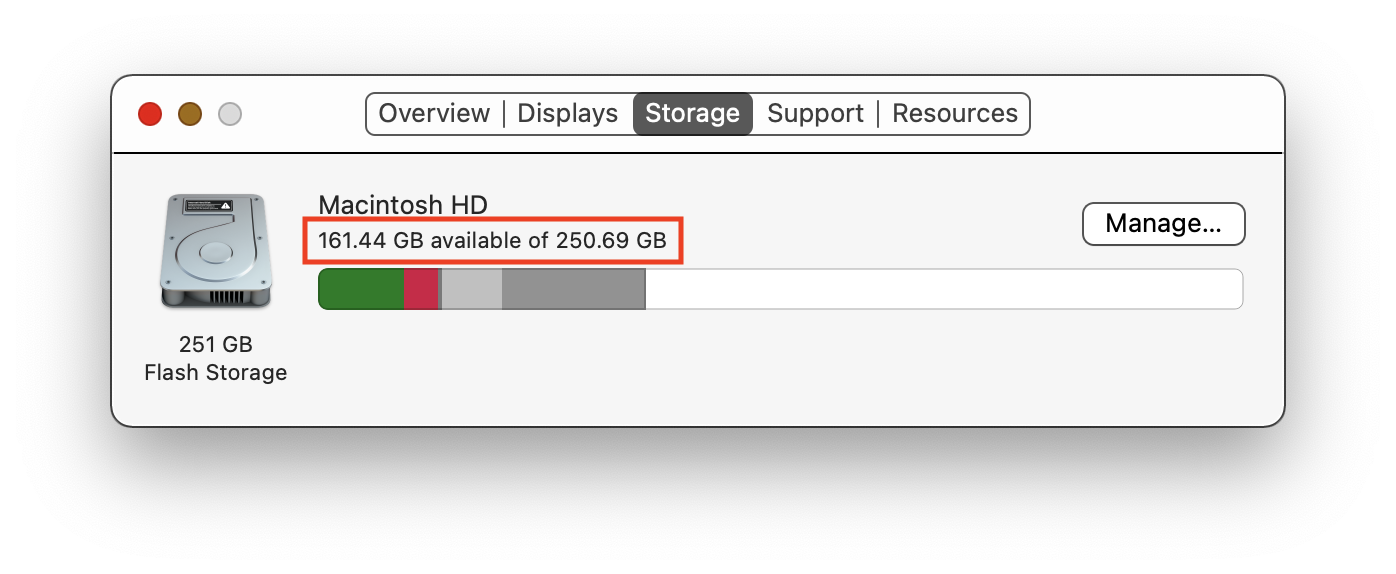
5. macOS: baixar e instalar o Android Studio
Fazer o download do Android Studio
- Abra qualquer navegador da Web e acesse a página de download do Android Studio. A página é parte do site Android Developers, onde você pode fazer o download do Android Studio. Essa página detecta automaticamente seu sistema operacional.
- Clique em Fazer o download do Android Studio. A página Termos e Condições com o Contrato de licença do Android Studio vai ser aberta.
- Leia o Contrato de licença.
- Se você concordar com os Termos e Condições, marque a caixa de seleção Li e aceito os Termos e Condições acima na parte de baixo da página.
- Clique em Mac com chip Apple ou Mac com chip Intel para iniciar o download.
- Quando necessário, salve o arquivo em um local em que ele possa ser encontrado facilmente, como a pasta
Downloads. - Aguarde a conclusão do download. Talvez isso demore um pouco. Pode ser um bom momento para beber um café.
Instalar o Android Studio no macOS
- Abra a pasta onde você salvou o arquivo de instalação do Android Studio.
- Clique duas vezes no arquivo. A caixa de diálogo abaixo vai aparecer:

- Arraste o ícone do Android Studio para a pasta
Applications. - Na pasta
Applications, clique duas vezes no ícone do Android Studio para abrir o Assistente de configuração do Android Studio. - Se você receber um aviso sobre a instalação ou execução de um arquivo transferido por download da Internet, aceite a instalação.
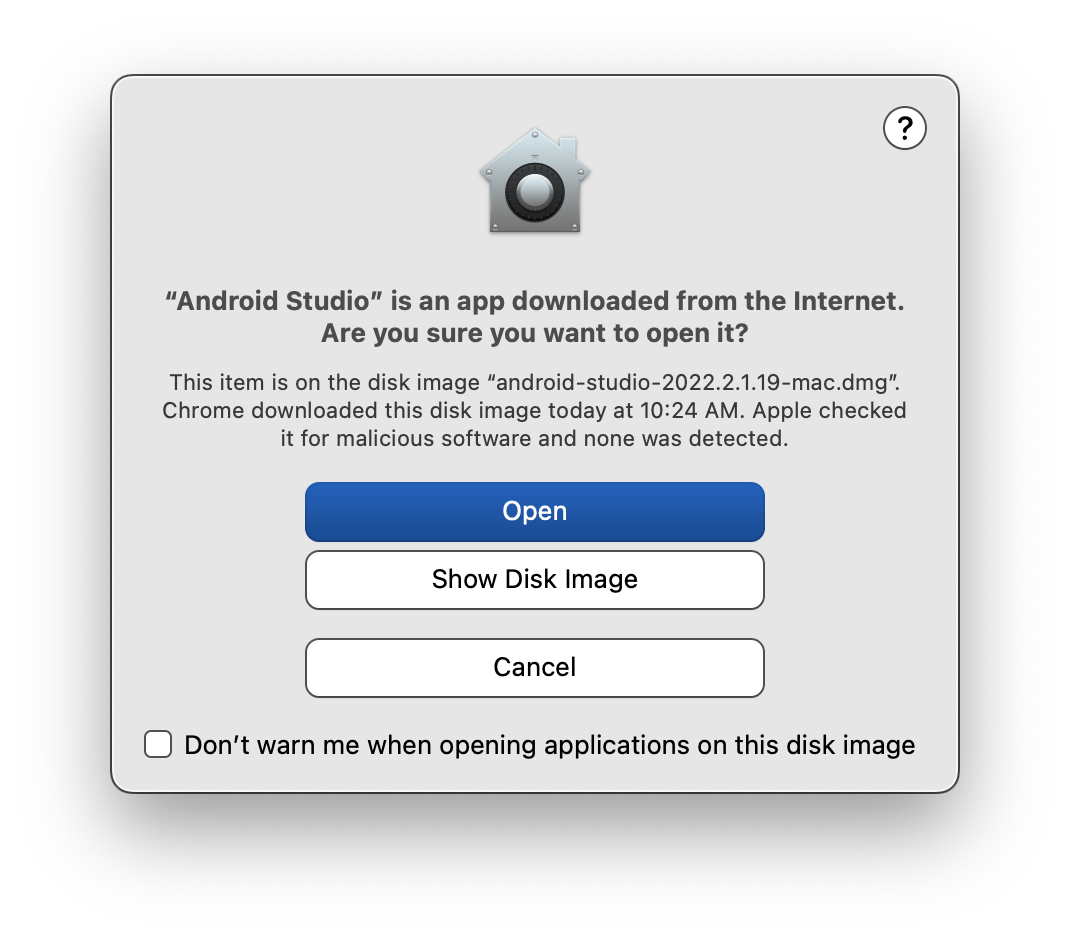
- Siga as instruções do assistente de configuração do Android Studio e aceite as configurações padrão para todas as etapas. Durante a instalação, o assistente de configuração vai fazer o download e a instalação de outros componentes e ferramentas necessários para o desenvolvimento de apps Android. Isso pode levar algum tempo, dependendo da velocidade da sua internet. Pegue outra xícara de café.
- Quando a instalação for concluída, o Android Studio vai ser aberto automaticamente.
A janela Welcome to Android Studio vai aparecer e você poderá começar a criar apps.
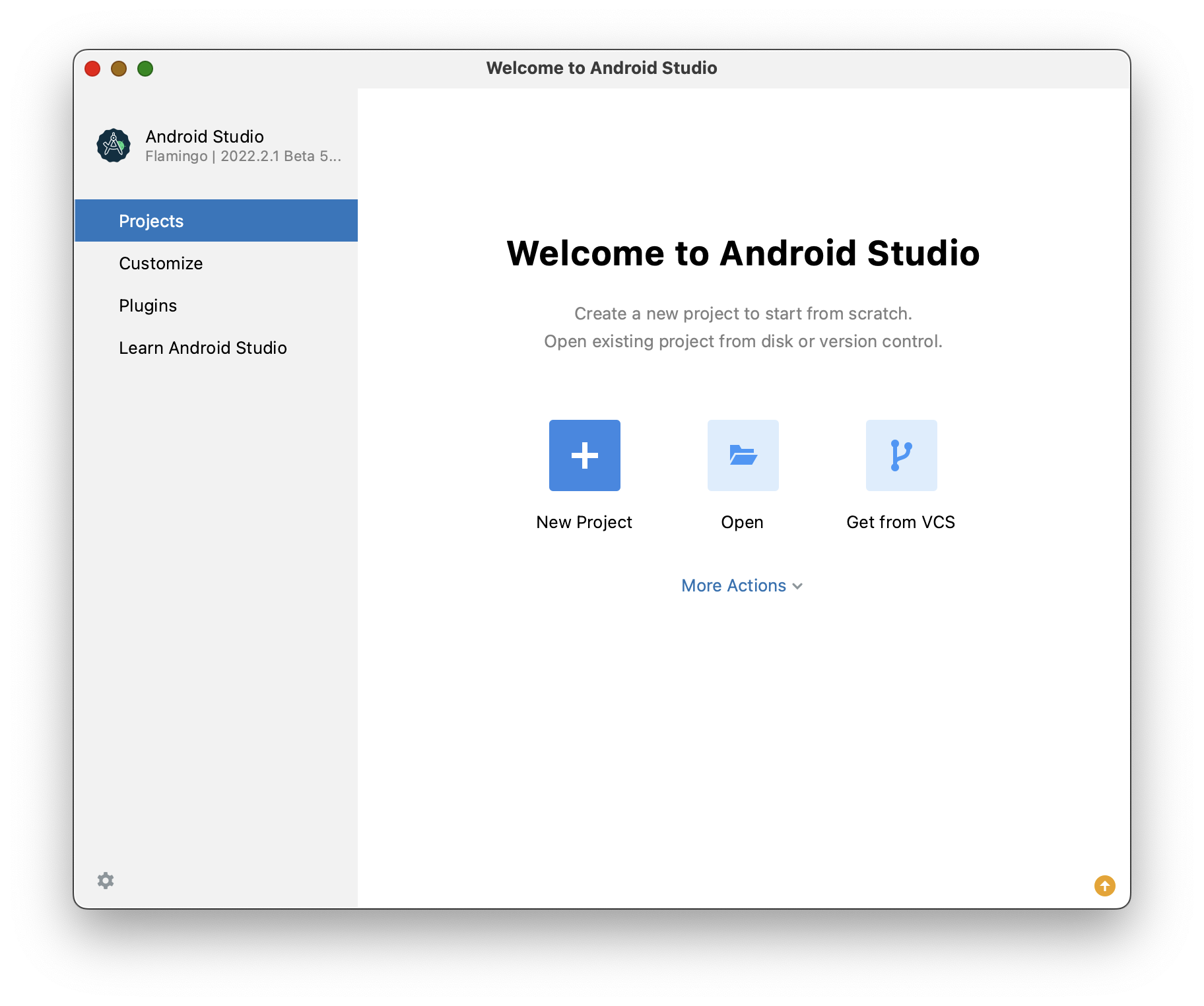
6. Linux: verificar os requisitos do sistema
Requisitos do sistema para o Android Studio
Veja abaixo os requisitos do sistema para o Android Studio no Linux
- Qualquer distribuição de Linux de 64 bits que oferece suporte para Gnome, KDE ou Unity DE e a Biblioteca C do GNU (glibc) 2.31 ou mais recente
- Arquitetura de CPU x86_64, Processador Intel Core de segunda geração ou AMD mais recente com suporte ao AMD Virtualization (AMD-V) e SSSE3
- Pelo menos 8 GB de RAM
- Mínimo de 8 GB de espaço em disco disponível (ambiente de desenvolvimento integrado + SDK do Android + Android Emulator)
- Resolução de tela mínima de 1.280 x 800
Verificar os requisitos do sistema
Use os comandos do terminal para conferir se o computador atende aos requisitos de hardware antes da instalação.
- Use
lscpupara conferir as especificações do processador.
lscpu
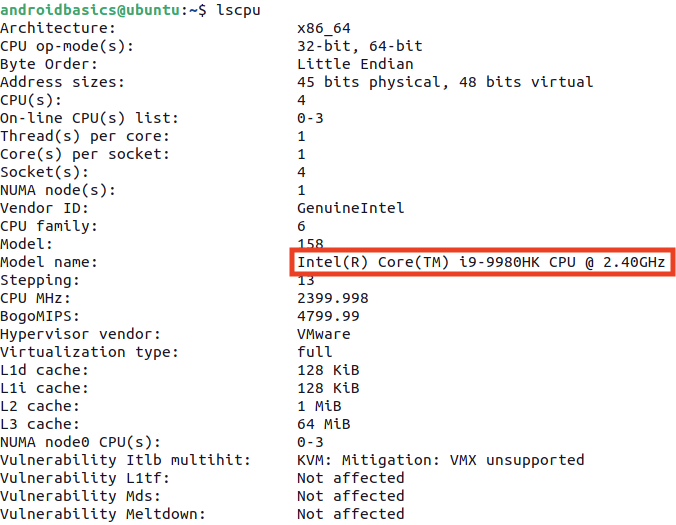
- Use o comando
freepara verificar a memória total do sistema.
A saída é em megabytes, então o sistema abaixo tem 32 GB de memória total.
free -m

- Use o comando
dfpara conferir o espaço disponível em disco.
df -h
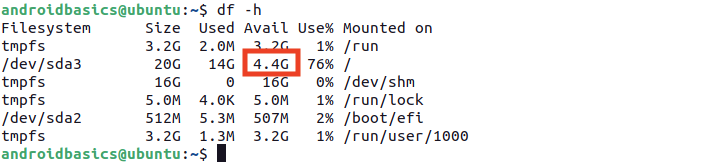
- Use
xrandrpara verificar a resolução da tela.
xrandr | grep '*'

7. Linux: baixar e instalar o Android Studio
Fazer o download do Android Studio
- Abra qualquer navegador da Web e acesse a página de download do Android Studio.
- A página é parte do site Android Developers, onde você pode fazer o download do Android Studio. Essa página detecta automaticamente seu sistema operacional. Clique em Fazer o download do Android Studio. A página Termos e Condições com o Contrato de licença do Android Studio vai ser aberta.
- Leia o Contrato de licença.
- Se você concordar com os Termos e Condições, marque a caixa de seleção Li e aceito os Termos e Condições acima na parte de baixo da página.
- Clique em Fazer o download do Android Studio para iniciar o download.
- Quando necessário, salve o arquivo em um local em que ele possa ser encontrado facilmente, como a pasta
Downloads. - Aguarde a conclusão do download. Talvez isso demore um pouco. Pode ser um bom momento para beber um café.
Instalar o Android Studio no Linux
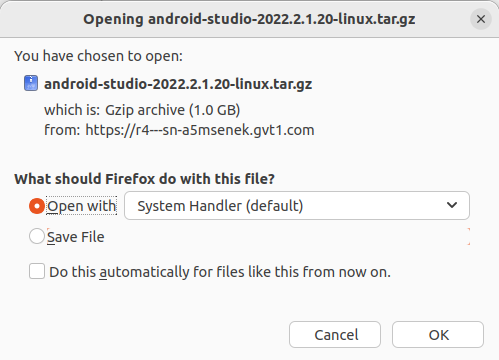
Abra a pasta Downloads no terminal.
- Extraia o arquivo usando o comando
tar.
tar -xzvf android-studio-2022.2.1.20-linux.tar.gz
- Navegue até o diretório
android-studio/bin.
cd android-studio/bin
- Executar
studio.sh
./studio.sh
- Mantenha a opção Não importar configurações selecionada e clique em OK na solicitação.
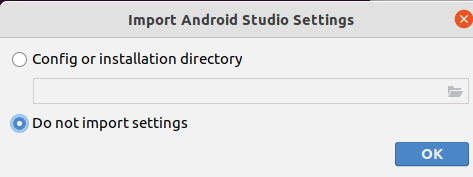
- Escolha se quer ou não compartilhar dados de uso com o Google.

- Mantenha Standard como o tipo de instalação selecionado. Clique em Next para continuar.

- Escolha se prefere o tema claro ou escuro. As capturas de tela deste curso usam o tema claro, mas escolha o que você preferir. É possível mudar essa configuração quando quiser.
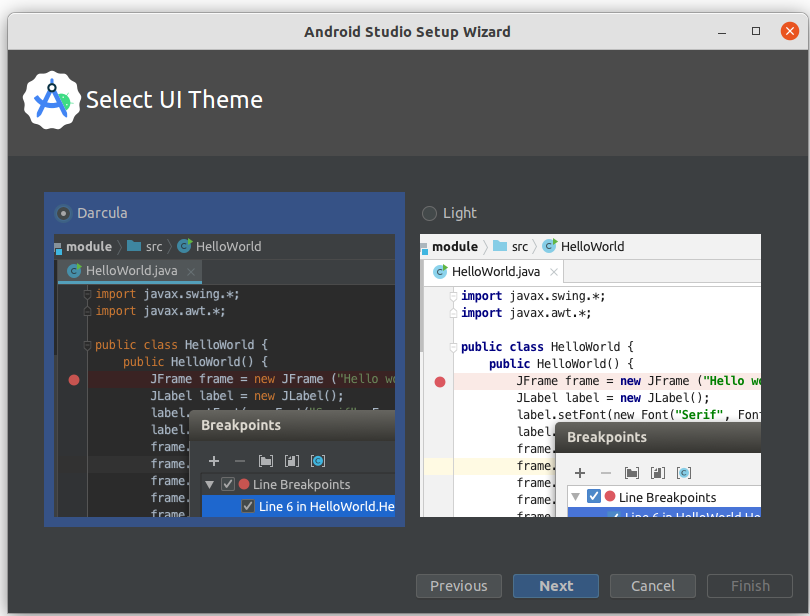
- Aceite todas as configurações padrão e clique em Next.
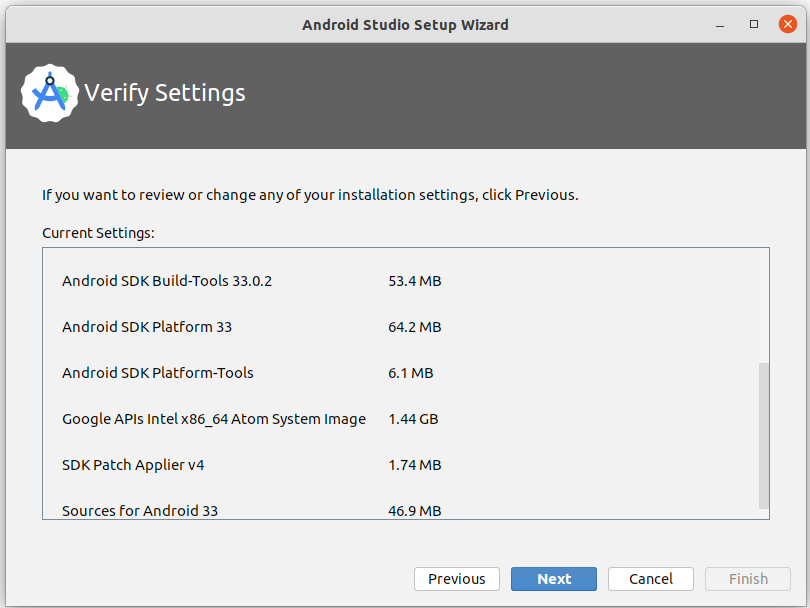
- Leia e concorde com o Contrato de licença do SDK do Android e do Android NDK e clique em Next.
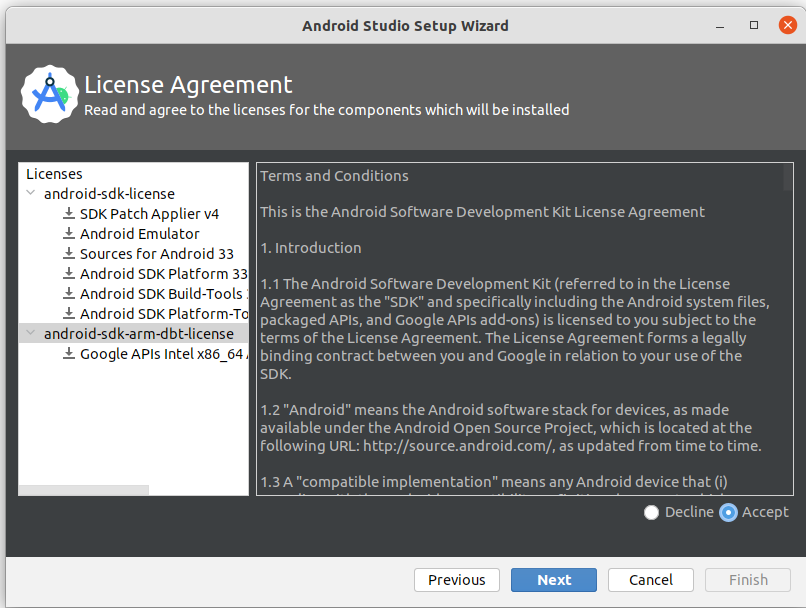
- Você também pode conferir algumas outras informações sobre aceleração de hardware e o Android Emulator. Clique em Finish.
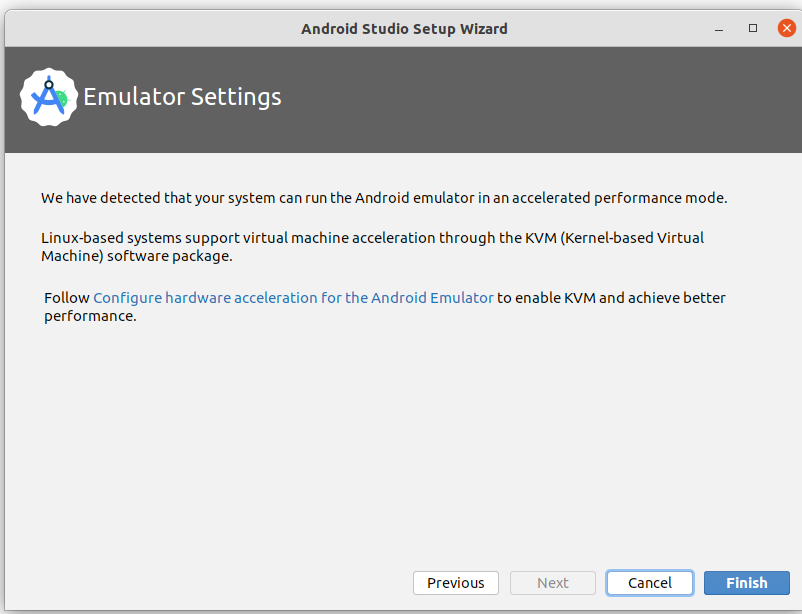
- Durante a instalação, o assistente de configuração vai fazer o download e a instalação de outros componentes e ferramentas necessários para o desenvolvimento de apps Android.
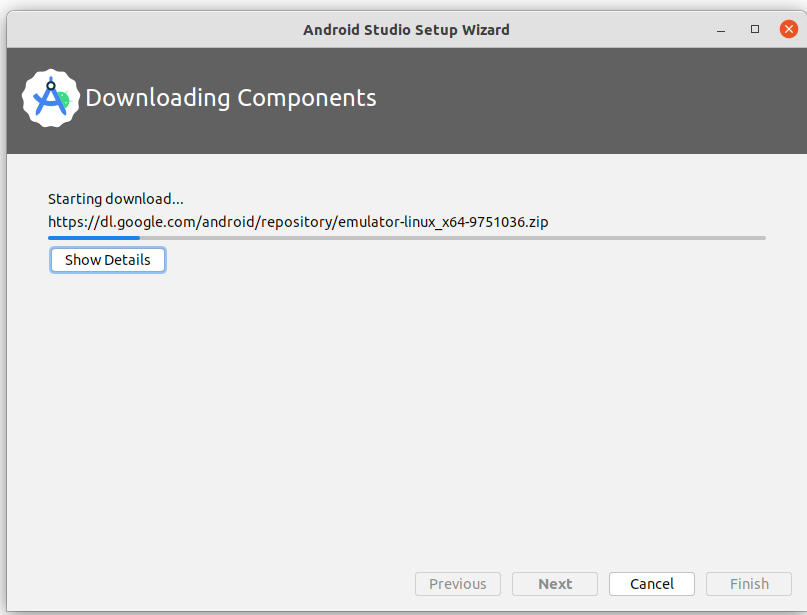
Quando a instalação estiver concluída, clique em Finish.
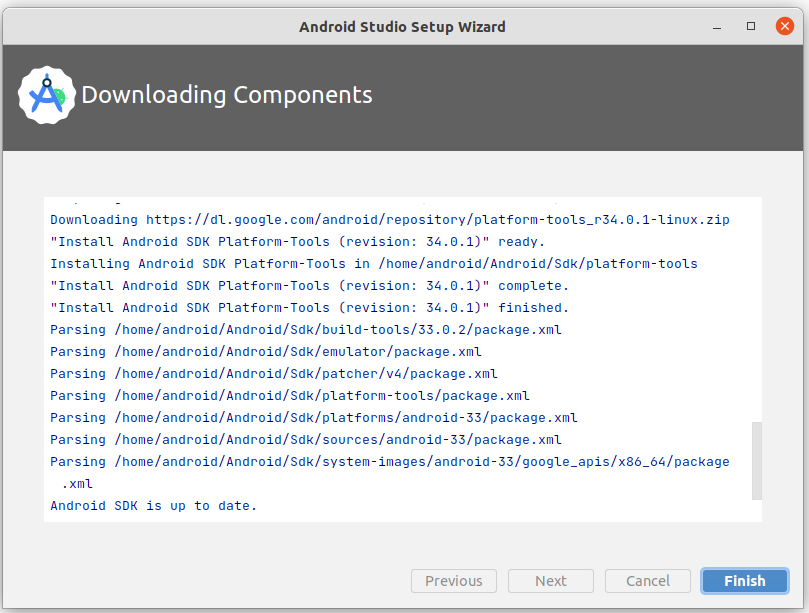
- A caixa de diálogo Welcome to Android Studio vai aparecer e você poderá começar a criar apps.
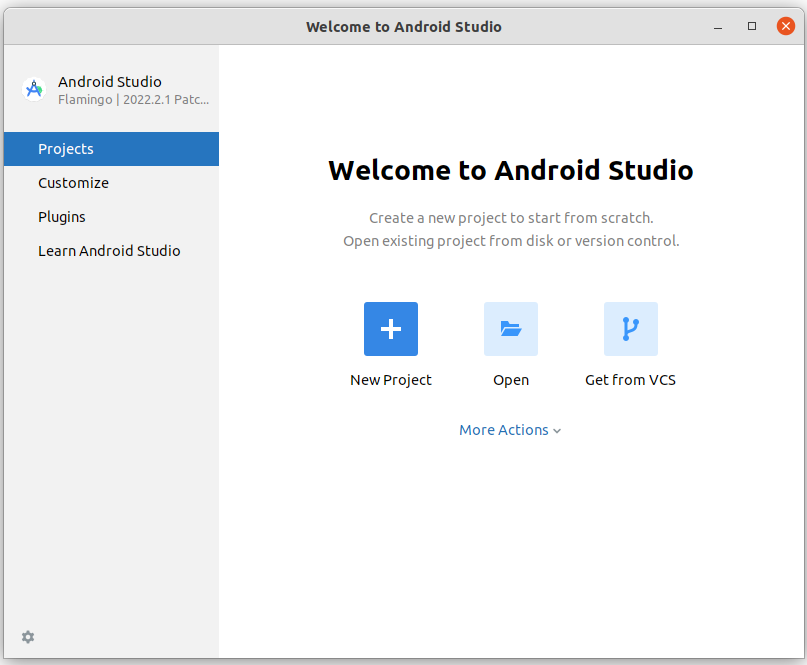
8. Conclusão
Parabéns! Você instalou o Android Studio. Agora você pode passar para a etapa seguinte.
Se você tiver algum problema técnico com as etapas de instalação, consulte o guia de solução de problemas.
Resumo
- Um ambiente de desenvolvimento integrado é um conjunto de ferramentas para desenvolvimento de software.
- O Android Studio é o ambiente de desenvolvimento integrado baseado no IntelliJ IDEA usado para desenvolvimento em Android.
