1. 시작하기 전에
이 Codelab에서는 Android 스튜디오를 설치합니다.
Android 스튜디오는 Google에서 빌드하고 배포하는 Android 앱 개발용 공식 통합 개발 환경(IDE)입니다. IDE에는 소프트웨어 개발자가 소프트웨어(이 경우 Android 플랫폼용 앱)를 설계, 빌드, 실행, 테스트할 수 있는 도구가 포함되어 있습니다. Android 스튜디오는 IntelliJ IDEA에 기반하며 Android 플랫폼에 맞게 특별히 수정된 Android 플러그인이 사전 설치되어 있습니다.
기본 요건
- 중급 컴퓨터 기술, 파일 및 폴더 관련 지식, 앱(스프레드시트나 워드 프로세서, 사진 편집기 등) 사용 능력
- 소프트웨어 다운로드, 설치, 업데이트 능력
학습할 내용
- 컴퓨터 구성이 Android 스튜디오를 실행하는 데 필요한 최소 요구사항을 충족하는지 확인하는 방법
- Android 스튜디오를 다운로드 및 설치하는 방법
필요한 항목
- 64비트 버전의 Windows(8, 10 또는 11), Linux, macOS(10.14 Mojave 이상) 또는 ChromeOS를 실행하는 컴퓨터
- 인터넷 액세스가 가능한 컴퓨터
2. Windows: 시스템 요구사항 확인
Android 스튜디오 시스템 요구사항
Windows에서 Android 스튜디오를 사용하기 위한 시스템 요구사항은 다음과 같습니다.
- 64비트 Microsoft® Windows® 8/10/11
- x86_64 CPU 아키텍처. 2세대 Intel Core 이상 또는 Windows 하이퍼바이저를 지원하는 AMD CPU
- 8GB RAM 이상
- 최소 8GB의 사용 가능한 디스크 공간(IDE + Android SDK + Android Emulator)
- 1280x800 이상의 화면 해상도
시스템 요구사항 확인(Windows 10)
Windows 컴퓨터의 Settings(설정) 앱에서 시스템 요구사항을 확인하는 데 필요한 모든 정보를 찾을 수 있습니다.
- 설정을 엽니다.
- System(시스템)을 클릭합니다.
- 왼쪽 탐색창 하단에서 About(정보)을 클릭합니다.
- Windows specifications(Windows 사양)가 요구사항을 충족하거나 초과하는지 확인합니다.
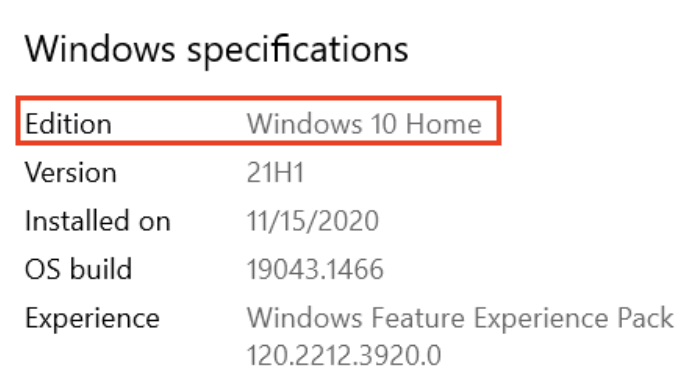
- Device specifications(장치 사양)를 선택합니다. Installed RAM(설치된 RAM)이 필요한 수준 이상이고 System Type(시스템 종류)이 운영체제의 64비트 버전인지 확인합니다.
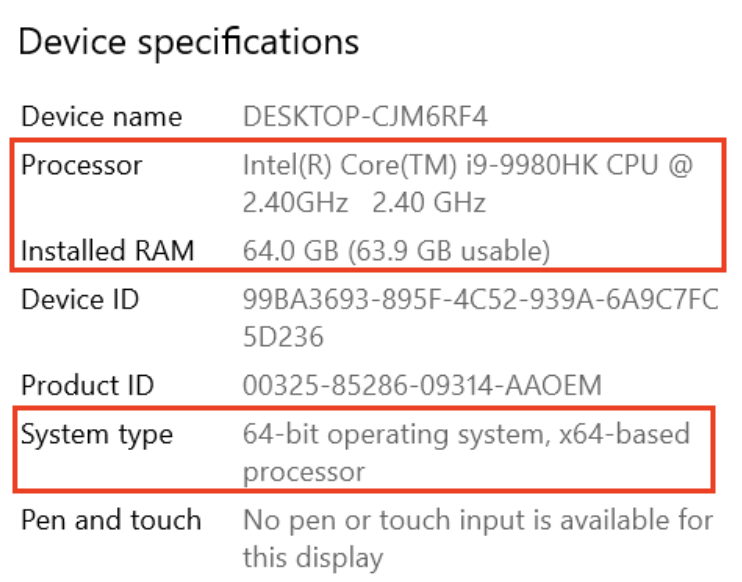
- 탐색창에서 Display(디스플레이)를 클릭합니다. Resolution(해상도)이 필요한 수준과 동일하거나 더 좋은지 확인합니다.
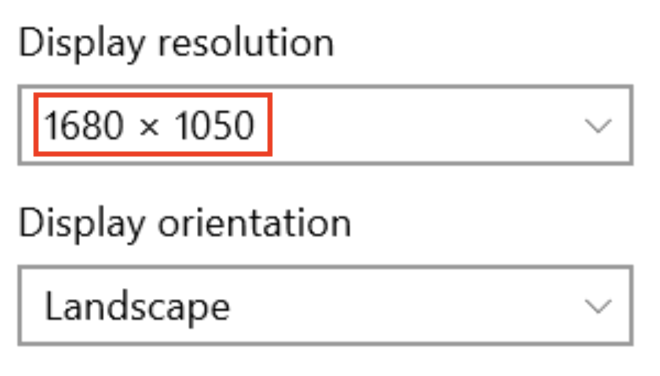
저장소 확인
- File Explorer(파일 탐색기)를 엽니다.
- 왼쪽 탐색창에서 This PC(내 PC)를 클릭합니다.
- 로컬 저장소에 Android 스튜디오를 설치할 빈 공간이 충분한지 확인합니다.
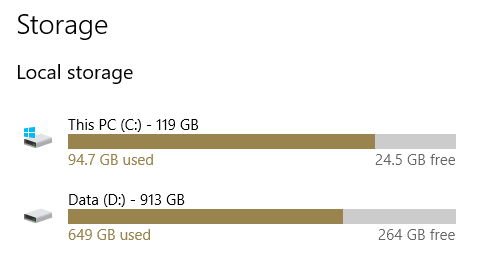
시스템 요구사항 확인(Windows 8.1)
Windows 8.1을 사용 중이라면 다음과 같은 단계로 기기 사양을 찾을 수 있습니다.
- Settings(설정) 앱을 엽니다.
- 탐색창에서 PC and devices(PC 및 기기)를 클릭합니다.
- 탐색창에서 PC info(PC 정보)를 클릭합니다. CPU와 RAM이 최소 요구사항을 충족하는지 확인하고 64비트 운영체제를 사용하고 있는지 확인합니다.

- 탐색창에서 Display(디스플레이)를 클릭합니다. 디스플레이가 요구사항을 충족하는지 확인합니다.
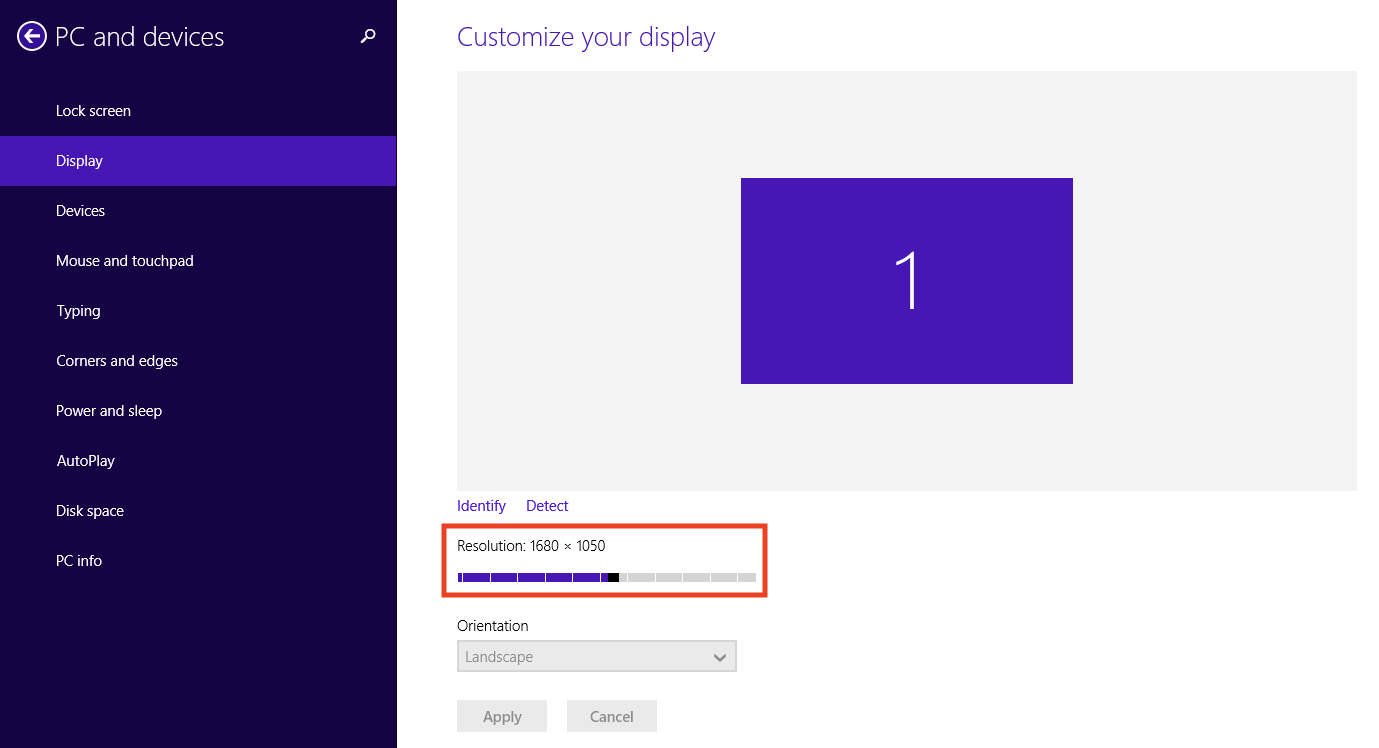
- 파일 탐색기를 열고 This PC(이 PC)를 클릭한 후 디스크 공간이 충분한지 확인합니다.
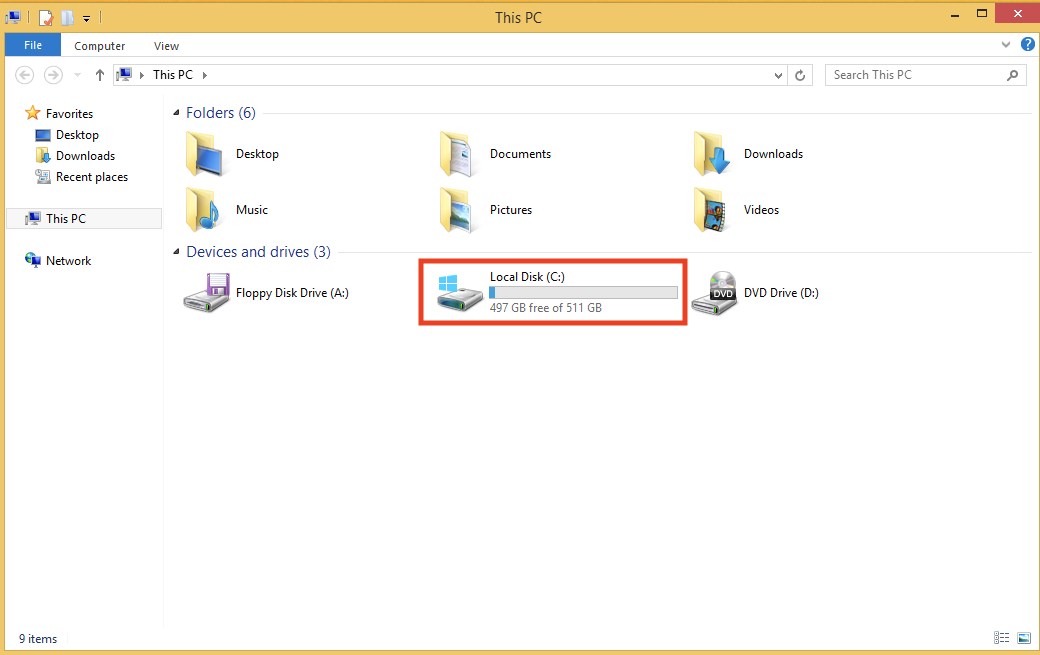
3. Windows: Android 스튜디오 다운로드 및 설치
Android 스튜디오 다운로드
- 웹브라우저를 열고 Android 스튜디오 다운로드 페이지로 이동합니다.
이 웹사이트는 Android 스튜디오를 다운로드할 수 있는 Android 개발자 웹사이트입니다. 이 페이지에서는 자동으로 운영체제를 감지합니다.
- Android 스튜디오 다운로드를 클릭합니다. Android 스튜디오 라이선스 계약이 포함된 이용약관 페이지가 열립니다.
- 라이선스 계약을 읽어봅니다.
- 페이지 하단에서 이용약관에 동의하면 본인은 상기 이용약관을 읽었으며 이에 동의합니다 체크박스를 선택합니다.
- Android 스튜디오 다운로드를 클릭하여 다운로드를 시작합니다.
- 메시지가 표시되면
Downloads폴더와 같이 쉽게 찾을 수 있는 위치에 파일을 저장합니다. - 다운로드가 완료될 때까지 기다립니다. 다소 시간이 걸릴 수 있으니, 차를 한 잔 드시고 와도 좋습니다.
Windows에 Android 스튜디오 설치
- Android 스튜디오 설치 파일을 다운로드하고 저장한 폴더를 엽니다.
- 다운로드한 파일을 더블클릭합니다.
- 설치 시 컴퓨터가 변경되도록 허용하는 것에 관한 User Account Control(사용자 계정 제어) 대화상자가 표시되면 Yes(예)를 클릭하여 설치를 확인합니다.

Welcome to Android Studio Setup(Android 스튜디오 설정에 오신 것을 환영합니다) 대화상자가 표시됩니다.
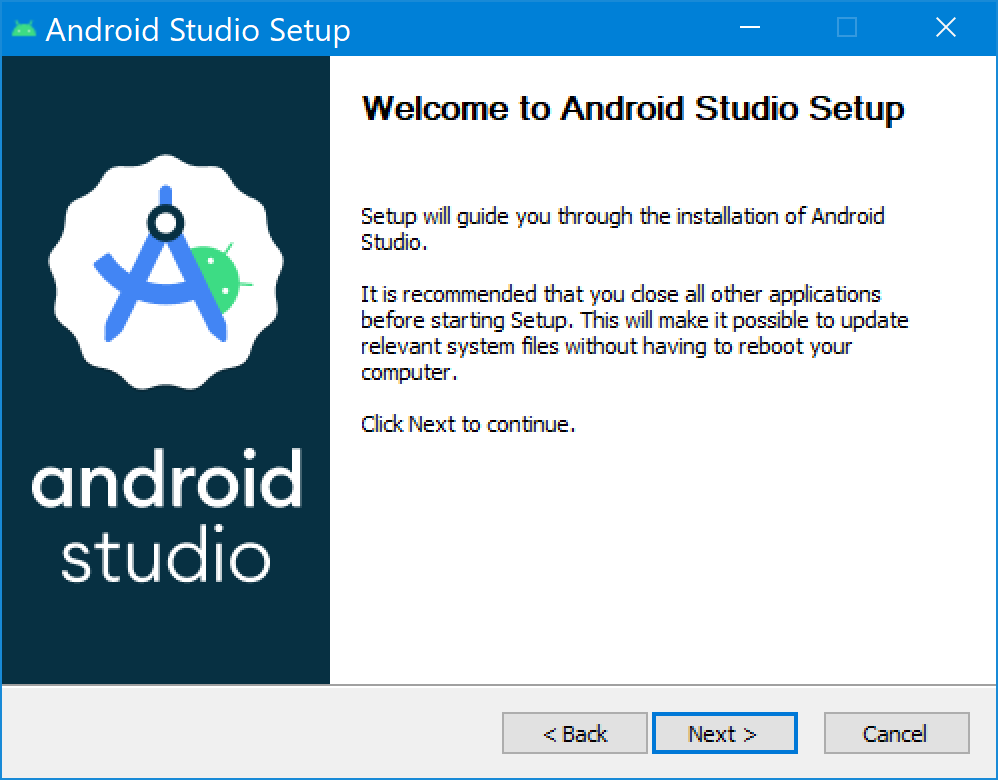
- Next(다음)를 클릭하여 설치를 시작합니다.
- 모든 단계에서 기본 설치 설정을 수락합니다.
- 설치가 완료되면 Finish(완료)를 클릭하여 Android 스튜디오를 실행합니다.
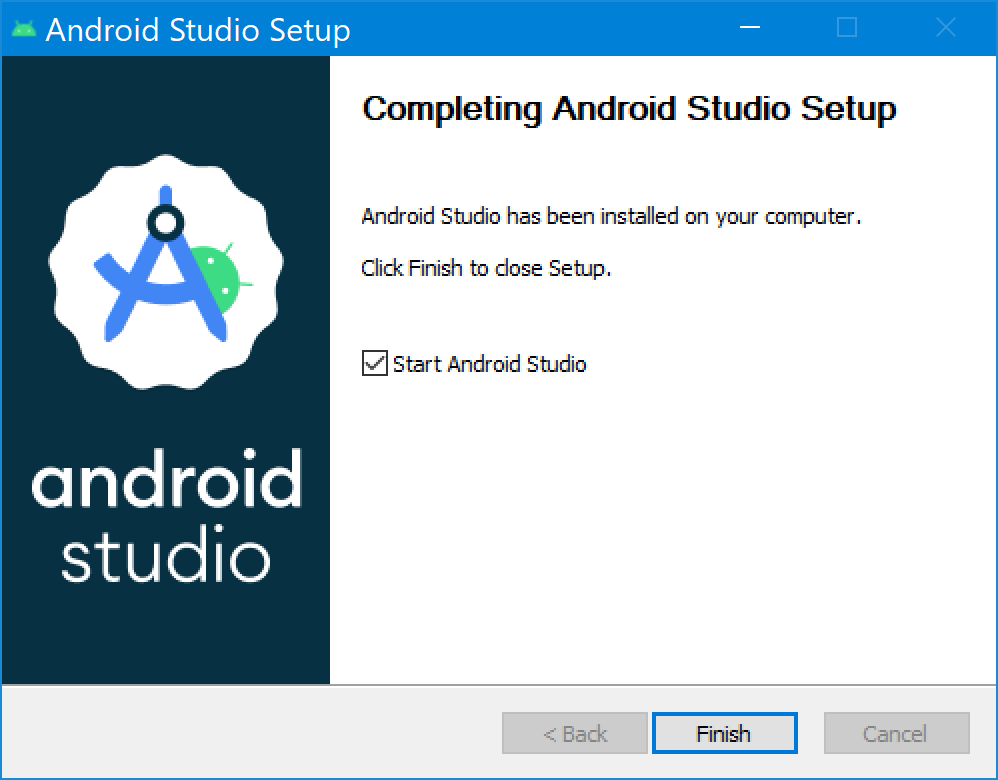
- Android 스튜디오가 처음 실행될 때 밝은 테마나 어두운 테마를 선택합니다. 이 과정의 스크린샷에서는 밝은 테마를 사용하지만 선호하는 테마를 선택할 수 있습니다.
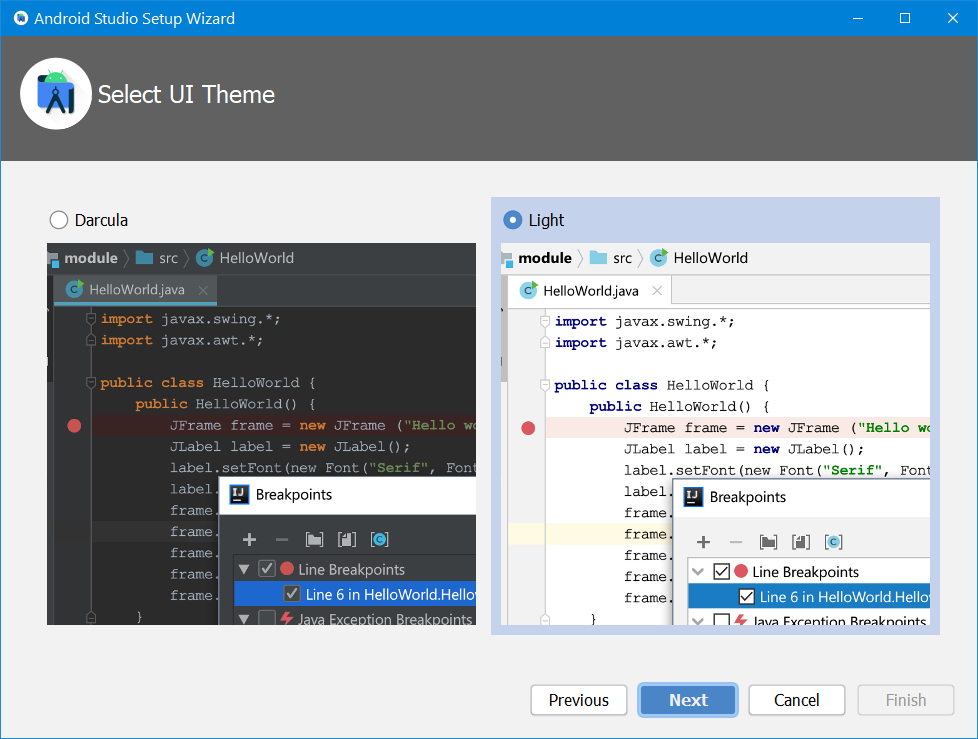
- 설치 중에 설정 마법사에서 Android 앱 개발에 필요한 추가 구성요소와 도구를 다운로드하고 설치합니다. 인터넷 속도에 따라 다소 시간이 걸릴 수 있습니다. 이 동안 Windows Command Processor(Windows 명령어 프로세서)의 User Account Control(사용자 계정 제어) 대화상자가 표시될 수 있습니다. Yes(예)를 클릭하여 대화상자를 수락합니다.

- adb.exe에 관한 Windows Security Alert(Windows 보안 알림)가 수신될 수도 있습니다. 필요하다면 Allow access(액세스 허용)를 클릭하여 설치를 계속합니다.
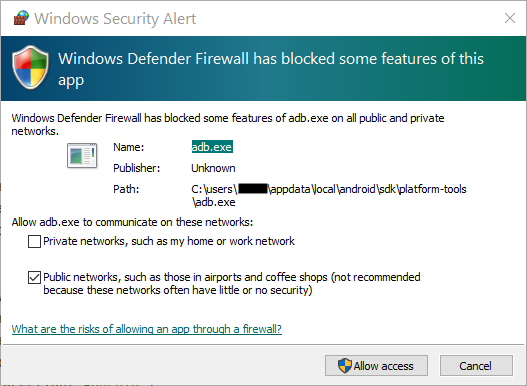
- 다운로드 및 설치가 완료되면 Finish(완료)를 클릭합니다.
Welcome to Android Studio(Android 스튜디오에 오신 것을 환영합니다) 창이 표시되면 앱을 만들 준비가 된 것입니다.
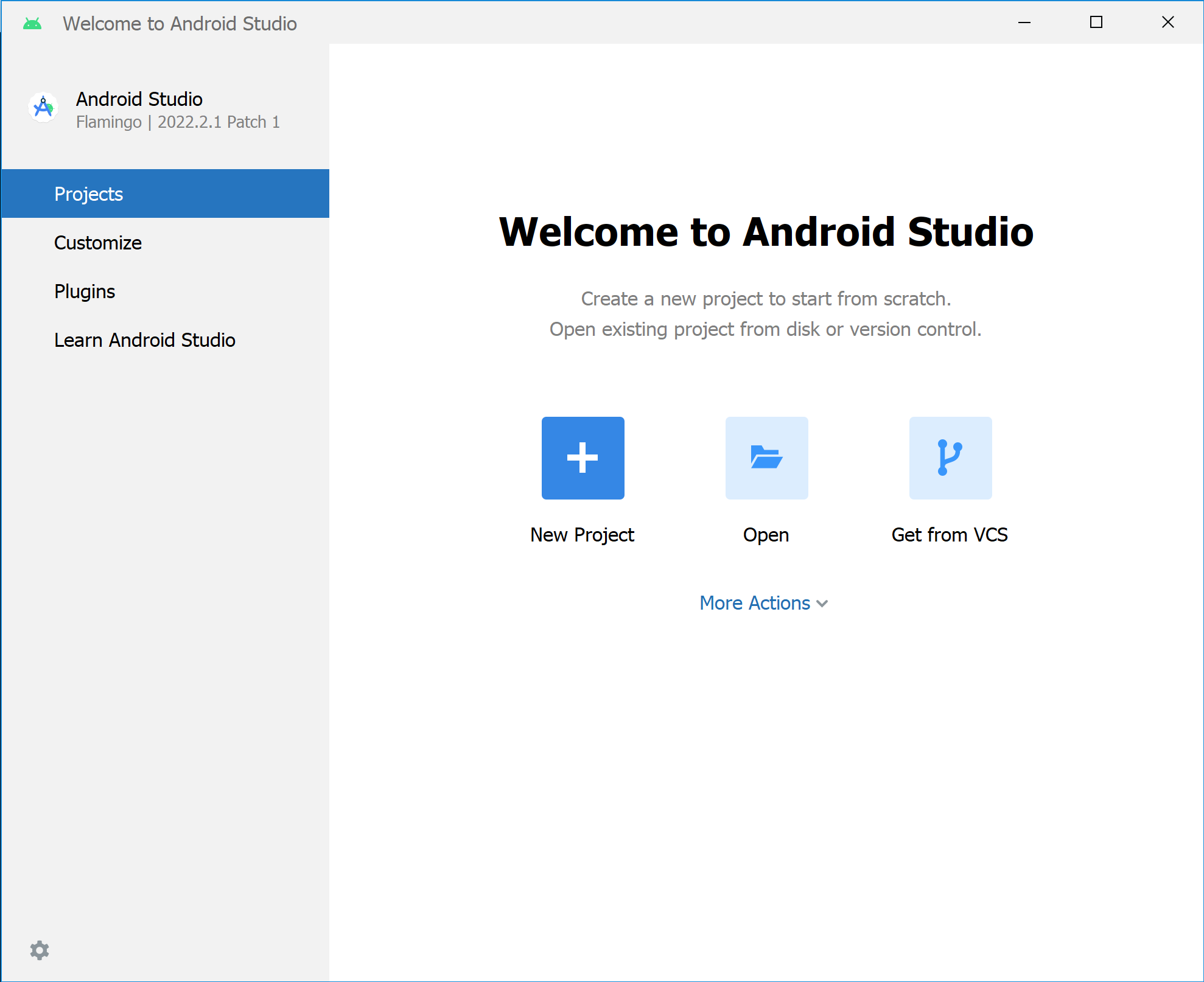
4. macOS: 시스템 요구사항 확인
Android 스튜디오 시스템 요구사항(macOS)
macOS에서 Android 스튜디오를 사용하기 위한 시스템 요구사항은 다음과 같습니다.
- MacOS® 10.14(Mojave) 이상
- ARM 기반 칩 또는 Hypervisor.Framework를 지원하는 2세대 Intel Core 이상
- 8GB RAM 이상
- 최소 8GB의 사용 가능한 디스크 공간(IDE + Android SDK + Android Emulator)
- 1280x800 이상의 화면 해상도
시스템 요구사항 확인
 > About This Mac(이 Mac에 관하여)을 선택합니다.
> About This Mac(이 Mac에 관하여)을 선택합니다.- 대화상자의 Overview(개요) 탭에서 OS 버전 번호를 찾아 요구사항 범위 내에 있는지 확인합니다.
- Memory(메모리) 탭에서 나열된 총 메모리가 최소 필요 메모리를 충족하거나 초과하는지 확인합니다.
예를 들어 아래 스크린샷에서 OS 버전은 12.2.1이고 메모리는 16GB입니다.
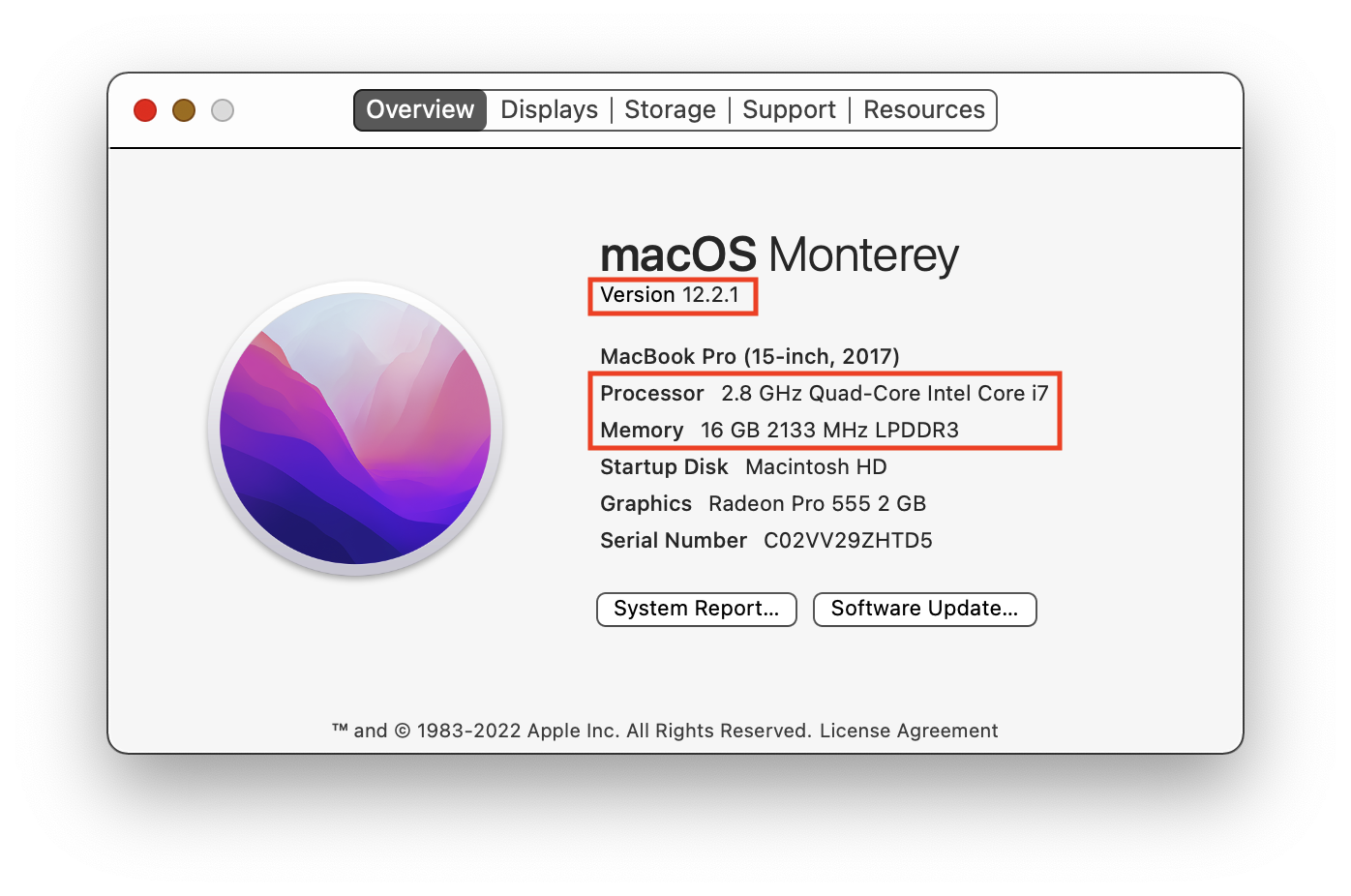
- 같은 대화상자에서 Display(디스플레이) 탭을 클릭합니다.
- 디스플레이 설명에서 컴퓨터 화면 해상도가 권장 해상도를 충족하거나 초과하는지 확인합니다.
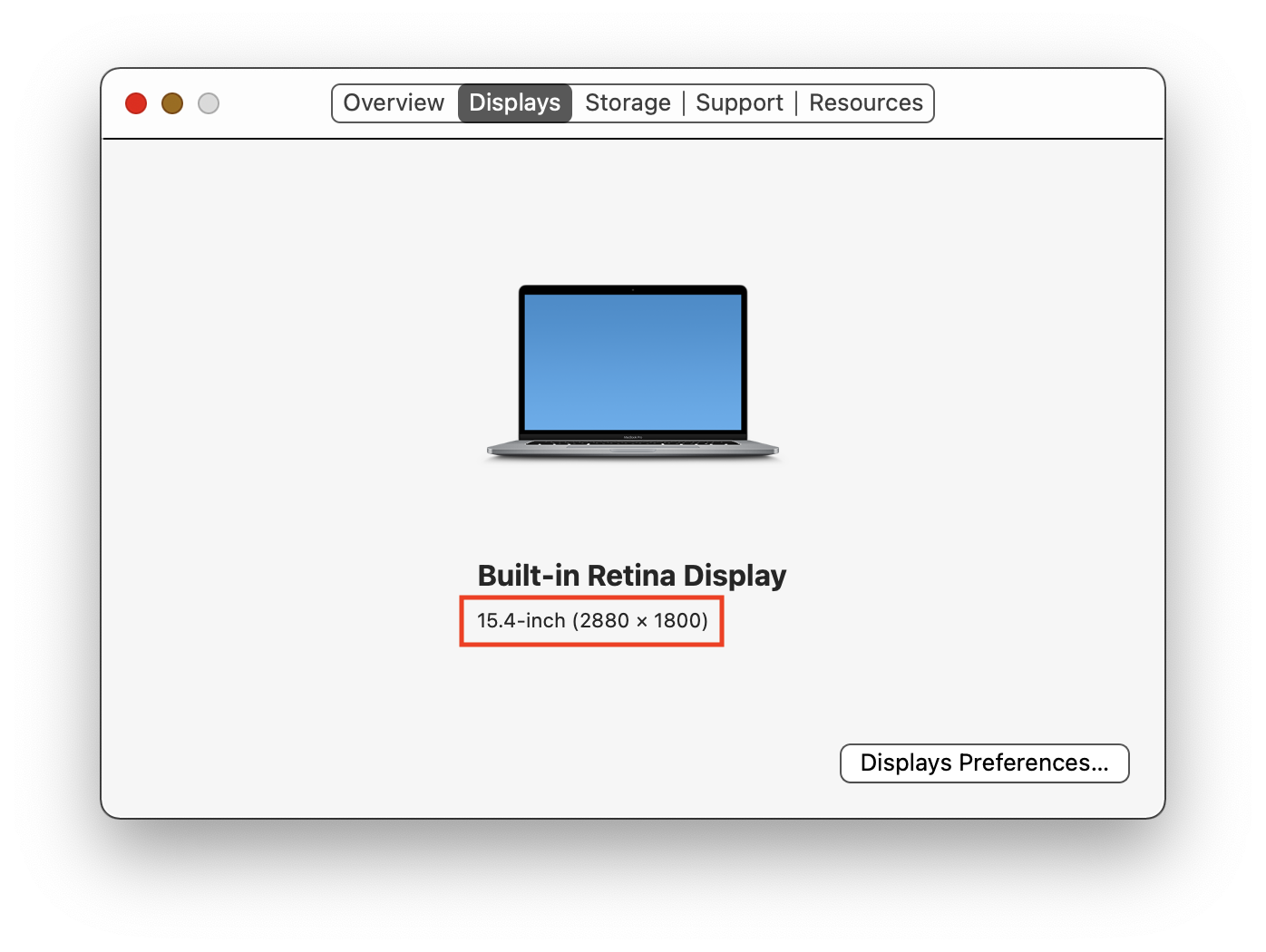
- Storage(저장소) 탭을 클릭합니다.
- 사용 가능한 디스크 공간을 확인하고 Android 스튜디오를 설치하고 실행하는 데 필요한 디스크 공간을 충족하거나 초과하는지 확인합니다.
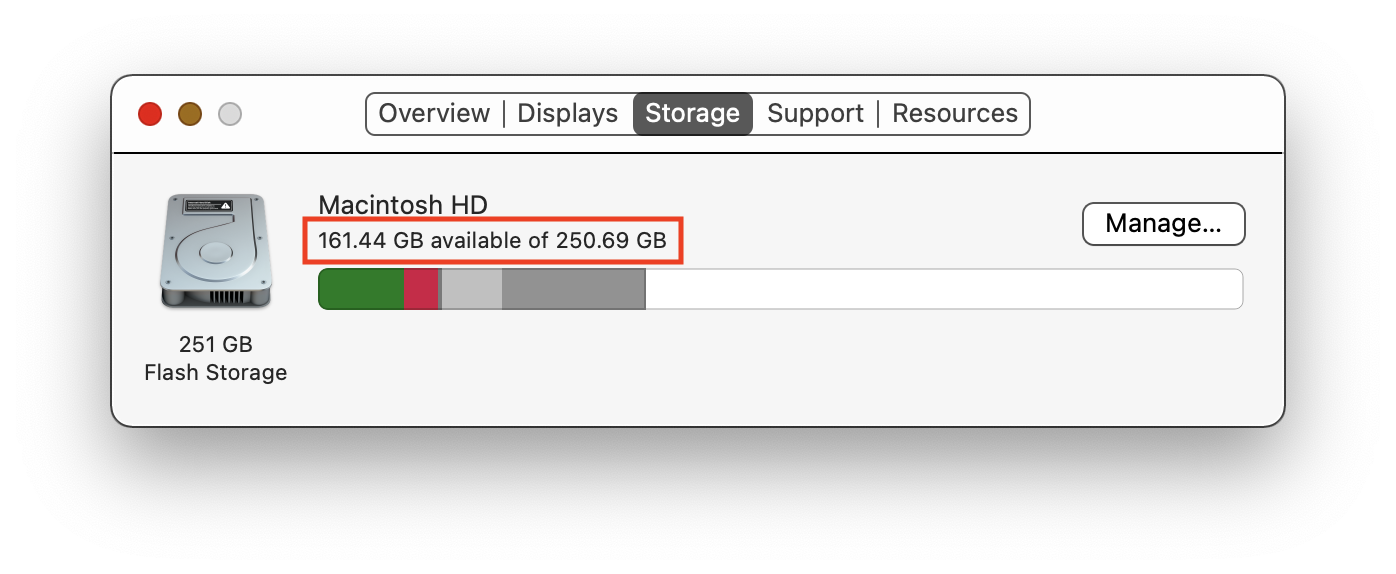
5. macOS: Android 스튜디오 다운로드 및 설치
Android 스튜디오 다운로드
- 웹브라우저를 열고 Android 스튜디오 다운로드 페이지로 이동합니다. 이 웹사이트는 Android 스튜디오를 다운로드할 수 있는 Android 개발자 웹사이트입니다. 이 페이지에서는 자동으로 운영체제를 감지합니다.
- Android 스튜디오 다운로드를 클릭합니다. Android 스튜디오 라이선스 계약이 포함된 이용약관 페이지가 열립니다.
- 라이선스 계약을 읽어봅니다.
- 페이지 하단에서 이용약관에 동의하면 본인은 상기 이용약관을 읽었으며 이에 동의합니다 체크박스를 선택합니다.
- Mac with Apple chip 또는 Mac with Intel chip을 클릭하여 다운로드를 시작합니다.
- 메시지가 표시되면
Downloads폴더와 같이 쉽게 찾을 수 있는 위치에 파일을 저장합니다. - 다운로드가 완료될 때까지 기다립니다. 다소 시간이 걸릴 수 있으니, 차를 한 잔 드시고 와도 좋습니다.
macOS에 Android 스튜디오 설치
- Android 스튜디오 설치 파일을 다운로드하고 저장한 폴더를 엽니다.
- 다운로드한 파일을 더블클릭합니다. 다음 대화상자가 표시됩니다.
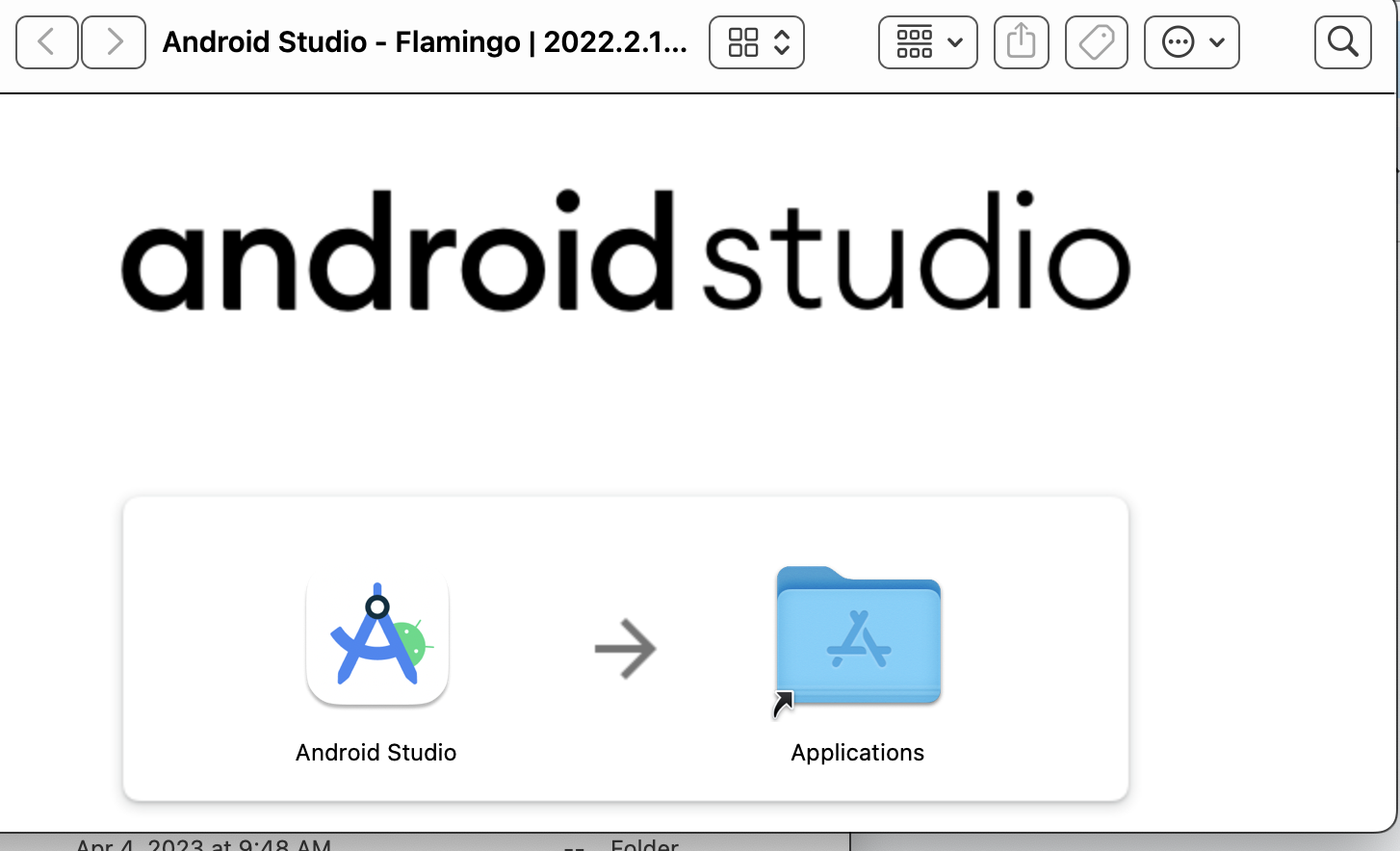
- Android 스튜디오 아이콘을
Applications폴더로 드래그합니다. Applications폴더에서 Android 스튜디오 아이콘을 더블클릭하여 Android 스튜디오 설정 마법사를 실행합니다.- 인터넷에서 다운로드한 파일을 설치하거나 실행하는 데 관한 경고가 표시되면 설치에 동의합니다.
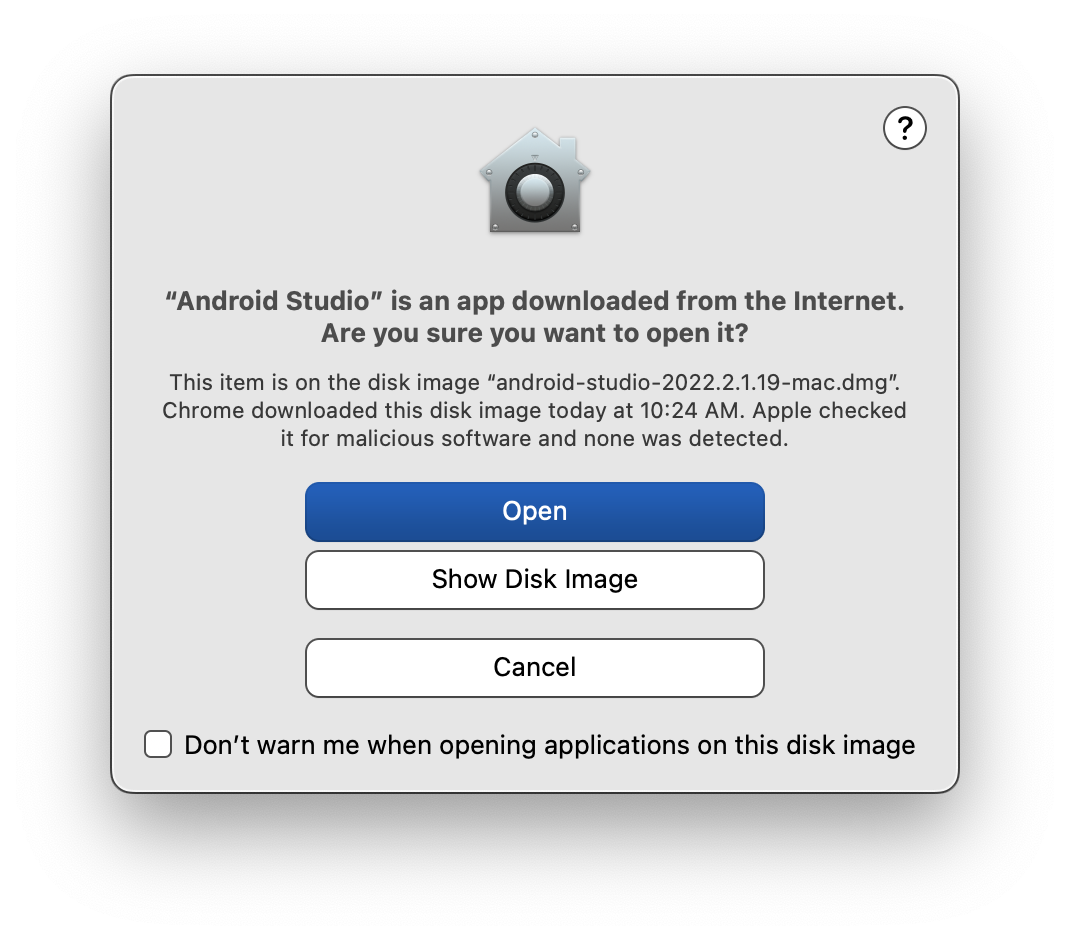
- Android 스튜디오 설정 마법사를 따라 모든 단계의 기본 설정을 수락합니다. 설치 중에 설정 마법사에서 Android 앱 개발에 필요한 추가 구성요소와 도구를 다운로드하고 설치합니다. 인터넷 속도에 따라 다소 시간이 걸릴 수 있습니다. 차를 한 잔 더 드셔도 좋아요.
- 설치가 완료되면 Android 스튜디오가 자동으로 시작됩니다.
Welcome to Android Studio(Android 스튜디오에 오신 것을 환영합니다) 창이 열리면 앱을 만들 준비가 된 것입니다.
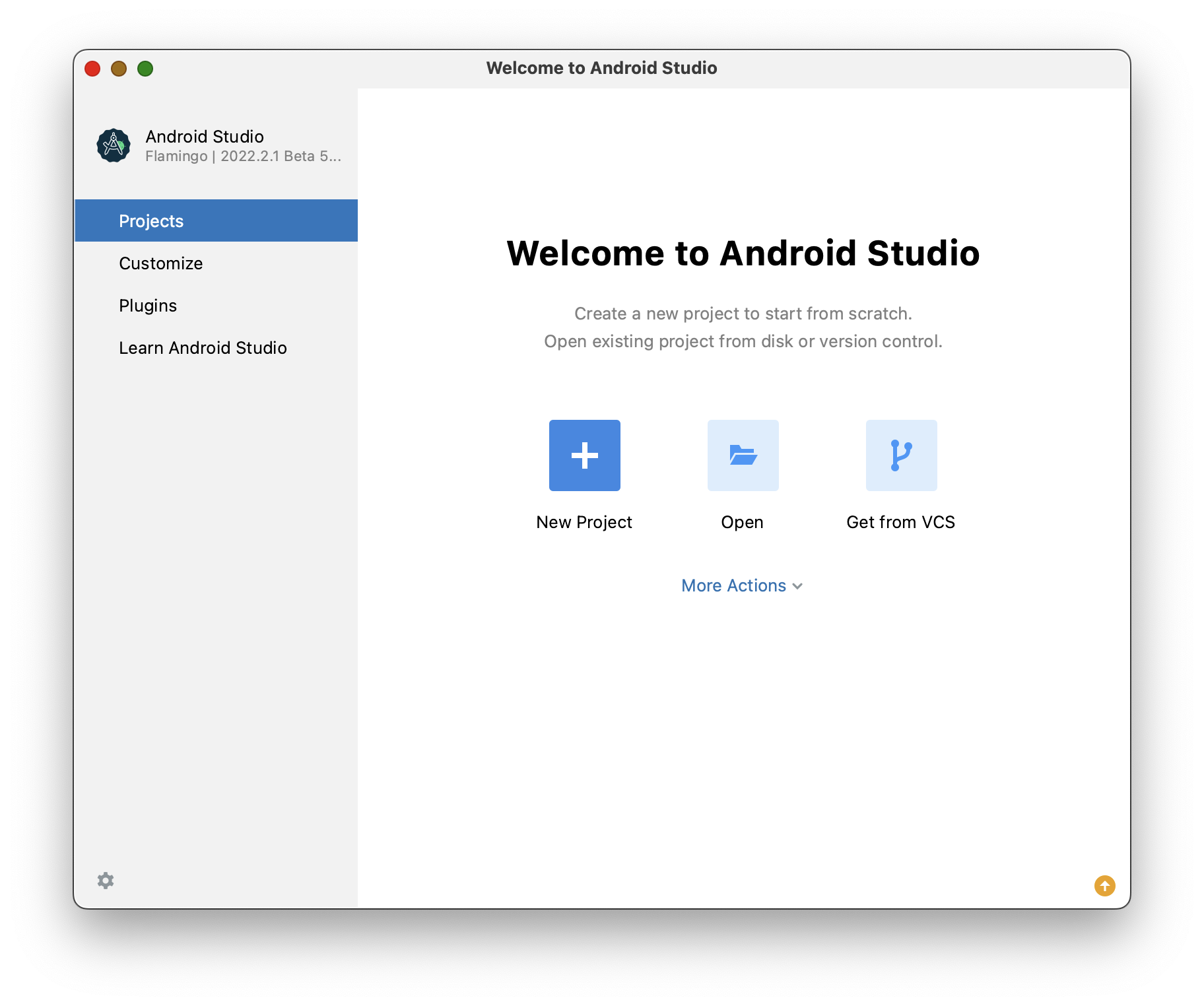
6. Linux: 시스템 요구사항 확인
Android 스튜디오 시스템 요구사항
Linux에서 Android 스튜디오를 사용하기 위한 시스템 요구사항은 다음과 같습니다.
- Gnome 또는 KDE, Unity DE를 지원하는 64비트 Linux 배포판. GNU C Library(glibc) 2.31 이상
- x86_64 CPU 아키텍처. 2세대 Intel Core 이상 또는 AMD 가상화(AMD-V) 및 SSSE3를 지원하는 AMD 프로세서
- 8GB RAM 이상
- 최소 8GB의 사용 가능한 디스크 공간(IDE + Android SDK + Android Emulator)
- 1280x800 이상의 화면 해상도
시스템 요구사항 확인
설치하기 전에 터미널 명령어를 사용하여 컴퓨터가 하드웨어 요구사항을 충족하는지 확인합니다.
lscpu를 사용하여 프로세서 사양을 확인합니다.
lscpu
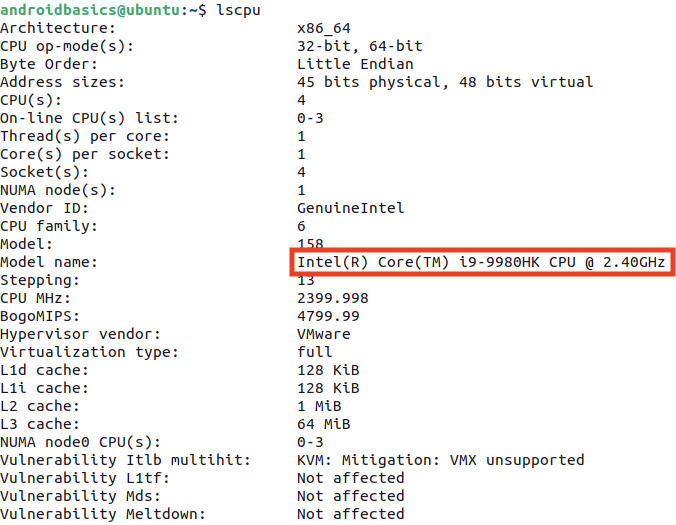
free명령어를 사용하여 총 시스템 메모리를 확인합니다.
출력 크기는 MB 단위이므로 아래 시스템의 총 메모리는 32GB입니다.
free -m

df명령어를 사용하여 사용 가능한 디스크 공간을 확인합니다.
df -h
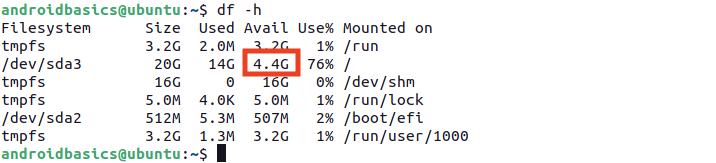
xrandr을 사용하여 화면 해상도를 확인합니다.
xrandr | grep '*'

7. Linux: Android 스튜디오 다운로드 및 설치
Android 스튜디오 다운로드
- 웹브라우저를 열고 Android 스튜디오 다운로드 페이지로 이동합니다.
- 이 웹사이트는 Android 스튜디오를 다운로드할 수 있는 Android 개발자 웹사이트입니다. 이 페이지에서는 자동으로 운영체제를 감지합니다. Android 스튜디오 다운로드를 클릭합니다. Android 스튜디오 라이선스 계약이 포함된 이용약관 페이지가 열립니다.
- 라이선스 계약을 읽어봅니다.
- 페이지 하단에서 이용약관에 동의하면 본인은 상기 이용약관을 읽었으며 이에 동의합니다 체크박스를 선택합니다.
- Android 스튜디오 다운로드를 클릭하여 다운로드를 시작합니다.
- 메시지가 표시되면
Downloads폴더와 같이 쉽게 찾을 수 있는 위치에 파일을 저장합니다. - 다운로드가 완료될 때까지 기다립니다. 다소 시간이 걸릴 수 있으니, 차를 한 잔 드시고 와도 좋습니다.
Linux에 Android 스튜디오 설치
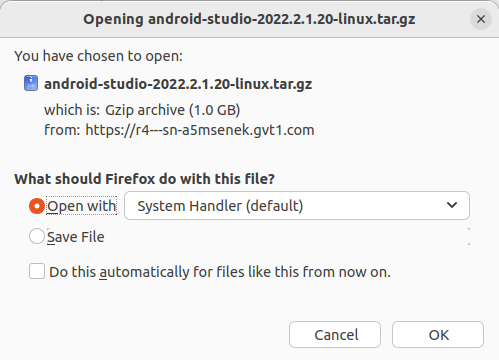
터미널에서 Downloads 폴더를 엽니다.
tar명령어를 사용하여 보관 파일을 추출합니다.
tar -xzvf android-studio-2022.2.1.20-linux.tar.gz
android-studio/bin디렉터리로 이동합니다.
cd android-studio/bin
studio.sh실행
./studio.sh
- Do not import settings(설정 가져오지 않음)를 선택하고 메시지에서 OK(확인)를 클릭합니다.
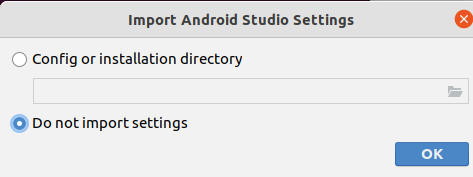
- Google과 사용 데이터를 공유할지 선택합니다.
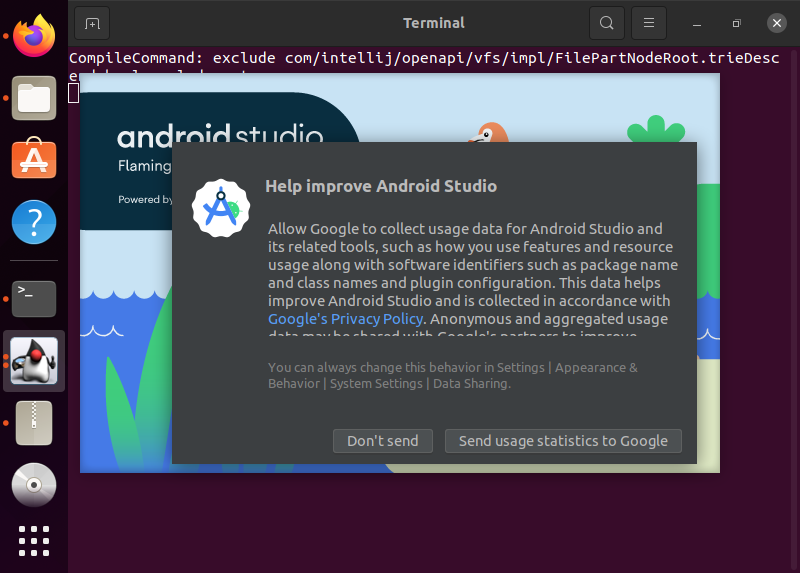
- 선택된 설치 유형으로 Standard를 유지합니다. Next를 클릭하여 계속 진행합니다.
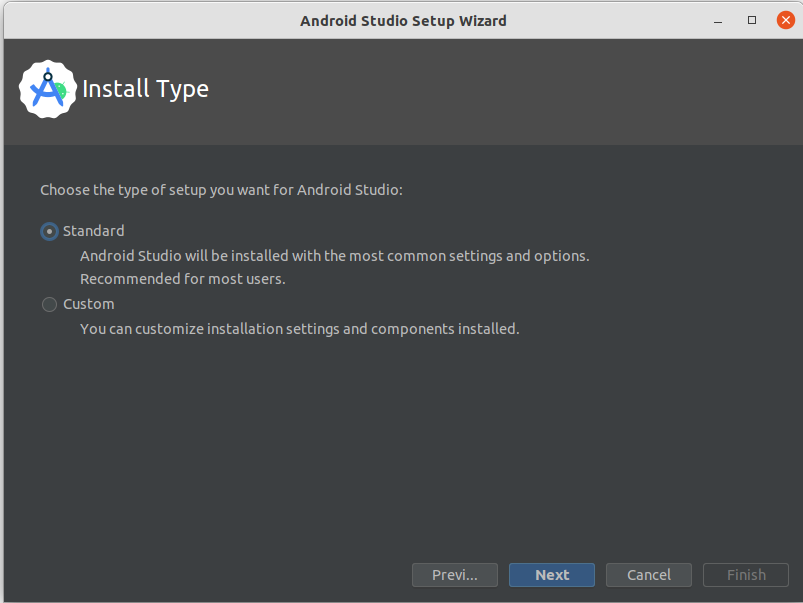
- 밝은 테마나 어두운 테마 중에서 선택합니다. 이 과정의 스크린샷에서는 밝은 테마를 사용하지만 선호하는 테마를 선택할 수 있습니다. 나중에 언제든지 변경할 수 있습니다.
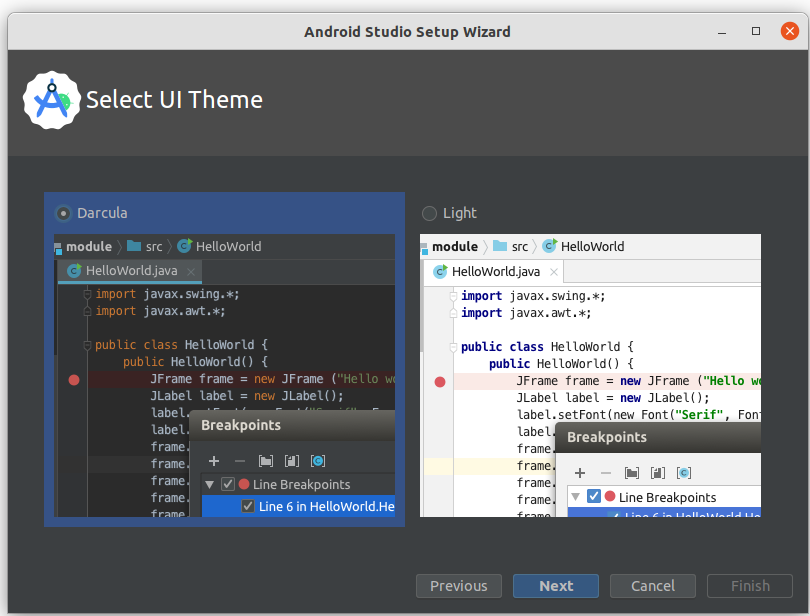
- 모든 기본 설정을 수락하고 Next를 클릭합니다.

- Android SDK 및 Android NDK 라이선스 계약을 읽고 동의한 후 Next를 클릭합니다.
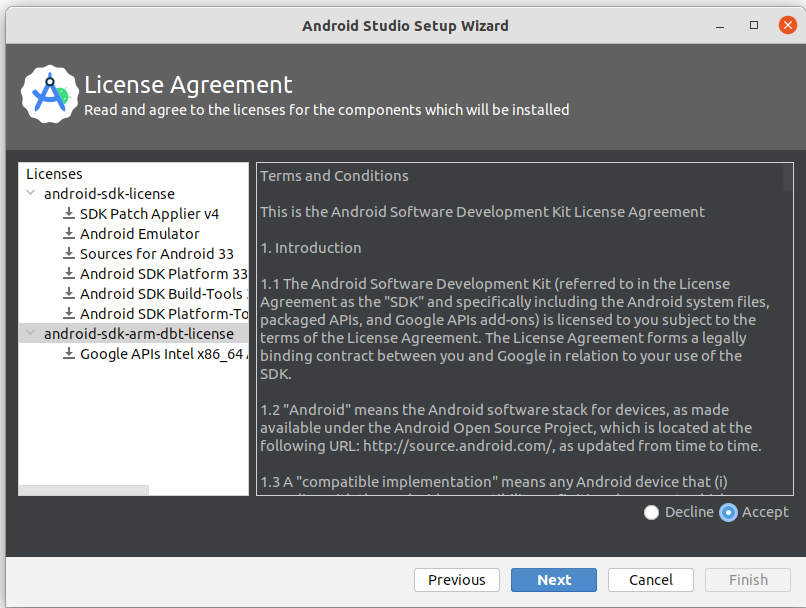
- 하드웨어 가속 및 Android Emulator에 관한 추가 정보가 표시될 수도 있습니다. 마침을 클릭합니다.
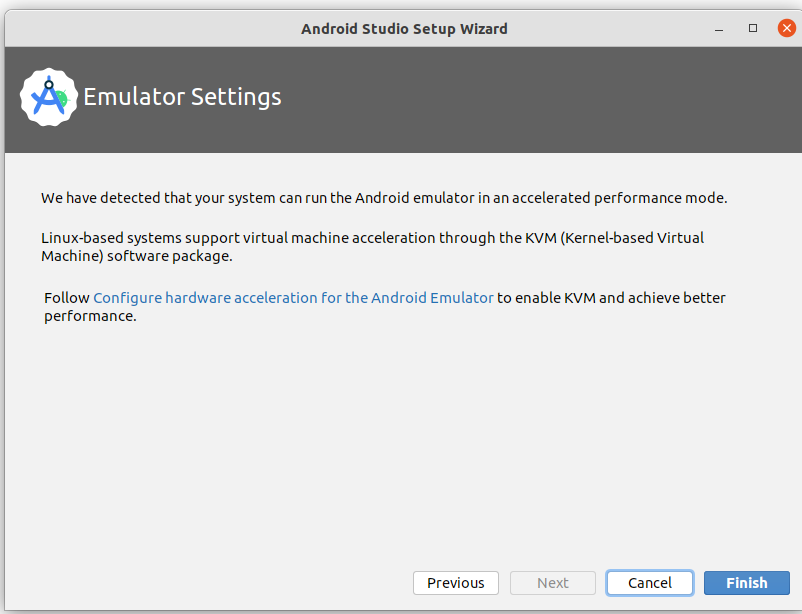
- 설치 중에 설정 마법사에서 Android 앱 개발에 필요한 추가 구성요소와 도구를 다운로드하고 설치합니다.
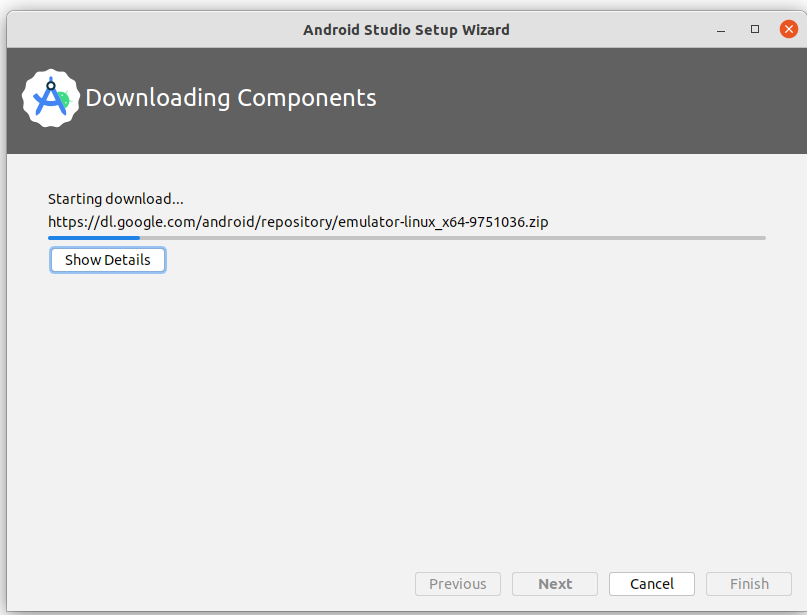
설치가 완료되면 Finish를 클릭합니다.
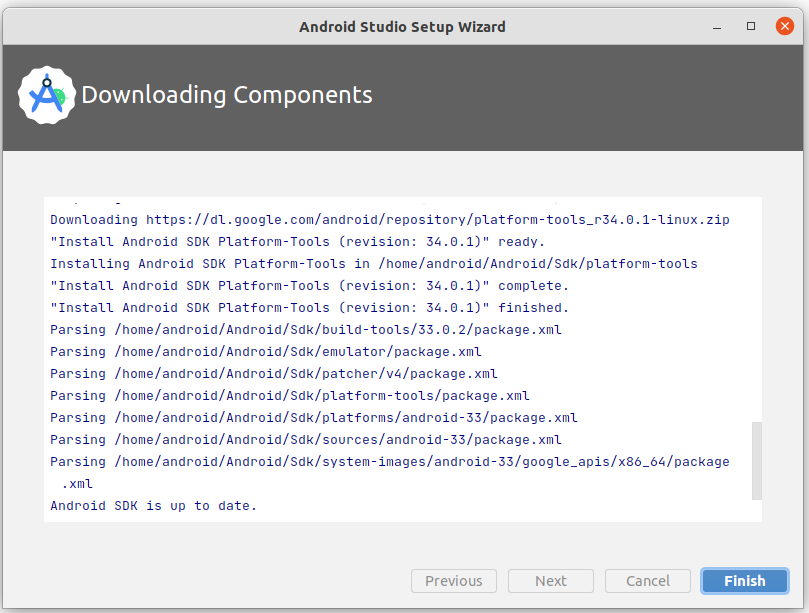
- Welcome to Android Studio(Android 스튜디오에 오신 것을 환영합니다) 대화상자가 표시되면 앱을 만들 준비가 된 것입니다.
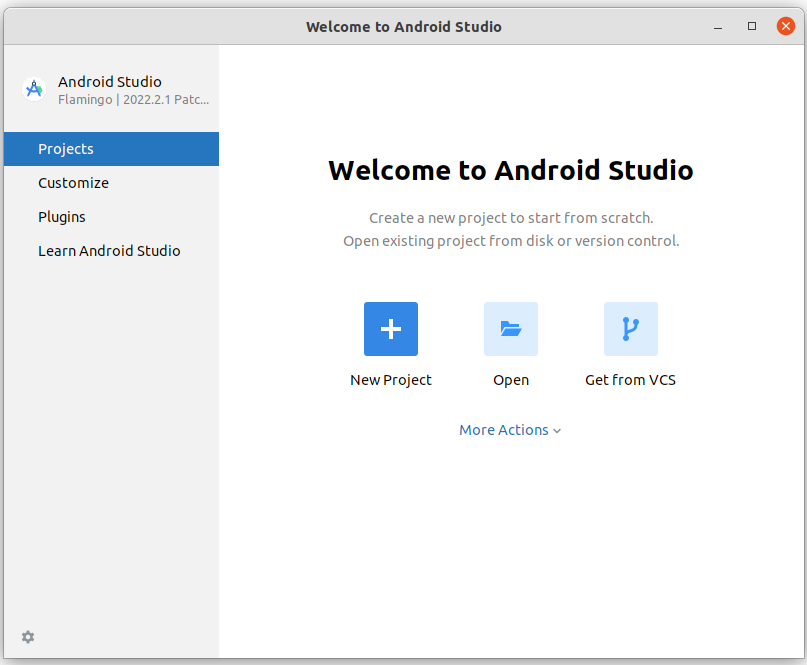
8. 결론
축하합니다. Android 스튜디오가 정상적으로 설치되었습니다. 이제 다음 단계를 진행할 준비가 되었습니다.
설치 단계에서 기술적인 문제가 발생하면 문제 해결 가이드를 참고하세요.
요약
- 통합 개발 환경(IDE)은 소프트웨어 개발을 위한 도구 모음입니다.
- Android 스튜디오는 Android 개발에 사용되는 IntelliJ IDEA에 기반한 IDE입니다.
