1. 准备工作
在本 Codelab 中,您将安装 Android Studio。
Android Studio 是由 Google 打造和发布的用于开发 Android 应用的官方集成开发环境 (IDE)。软件开发者可利用 IDE 中的工具为 Android 平台设计、构建、运行和测试软件(在本用例中指的是应用)。Android Studio 以 IntelliJ IDEA 为基础,预装了 Android 插件,并且专门针对 Android 平台进行了一些修改。
前提条件
- 具备中等计算机技能,熟悉文件与文件夹操作,会使用电子表格、文字处理器、照片编辑器之类的应用。
- 能够下载、安装和更新软件。
学习内容
- 如何检查您的计算机配置是否满足运行 Android Studio 的最低要求。
- 如何下载并安装 Android Studio。
所需条件
- 一台运行 64 位版本的 Windows(8、10 或 11)、Linux、macOS(10.14 Mojave 或更高版本)或 ChromeOS 的计算机。
- 计算机可以访问互联网。
2. Windows:验证系统要求
Android Studio 系统要求
若要在 Windows 上安装 Android Studio,您的计算机需满足以下系统要求:
- 64 位 Microsoft® Windows® 8/10/11
- x86_64 CPU 架构;第 2 代 Intel Core 或更高版本,或者支持 Windows Hypervisor 的 AMD CPU
- 至少有 8 GB 的 RAM
- 至少 8 GB 可用磁盘空间(IDE + Android SDK + Android 模拟器)
- 最低屏幕分辨率:1280 x 800
检查系统要求 (Windows 10)
在 Windows 计算机上,您可以在“设置”应用中找到验证系统要求所需的所有信息。
- 打开设置。
- 点击系统。
- 在左侧导航窗格的底部,点击关于。
- 确保 Windows 规格符合或超过相关要求。
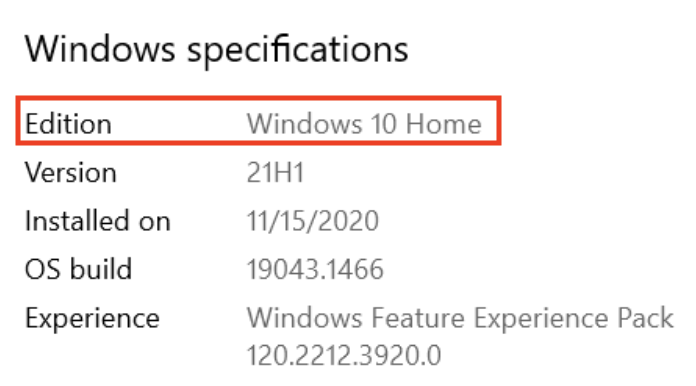
- 选择设备规格。确保机带 RAM 不低于要求的容量,并且系统类型是 64 位版本的操作系统。
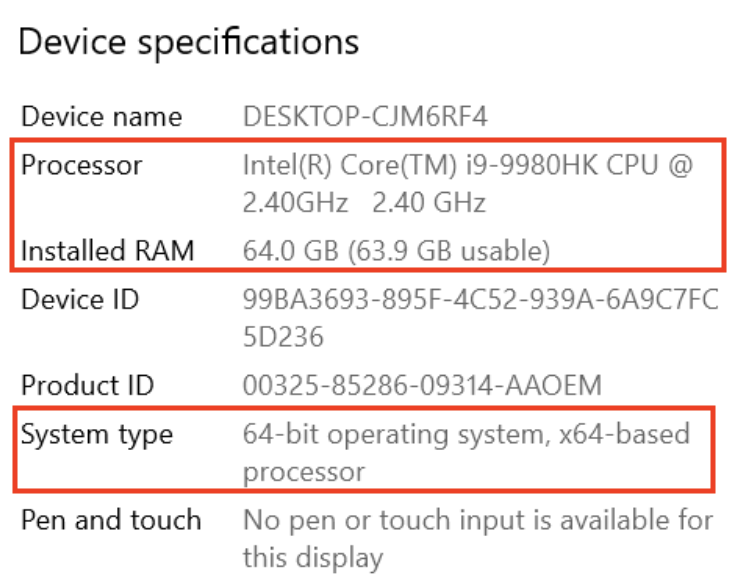
- 在导航窗格中,点击显示。确保分辨率不低于要求的值。
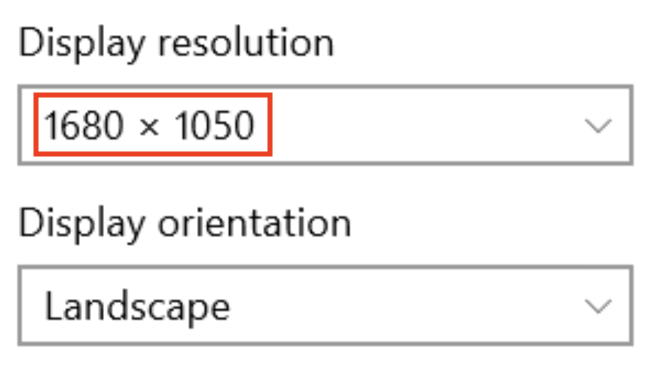
验证存储空间
- 打开文件资源管理器。
- 在左侧导航窗格中,点击此电脑。
- 确保本地存储空间有足够的可用空间来安装 Android Studio。
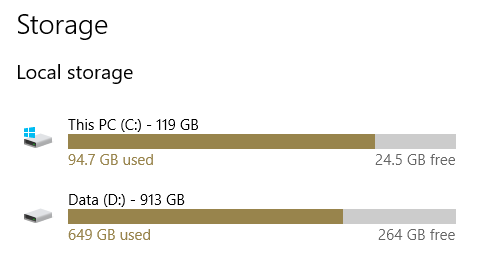
检查系统要求 (Windows 8.1)
如果您使用的是 Windows 8.1,请按照以下步骤查找设备规格:
- 打开“设置”应用。
- 在导航窗格中,点击 PC 和设备。
- 在导航窗格中,点击 PC 信息。检查您的 CPU 和 RAM 是否满足最低要求,并确保您使用的是 64 位操作系统。
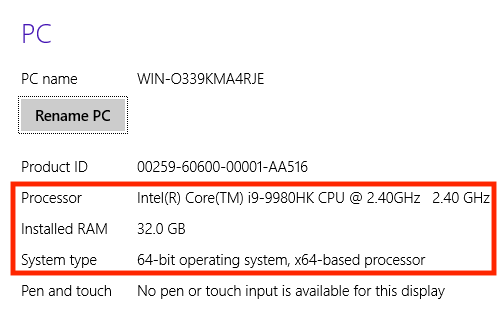
- 在导航窗格中,点击显示。检查您的显示屏是否符合要求。
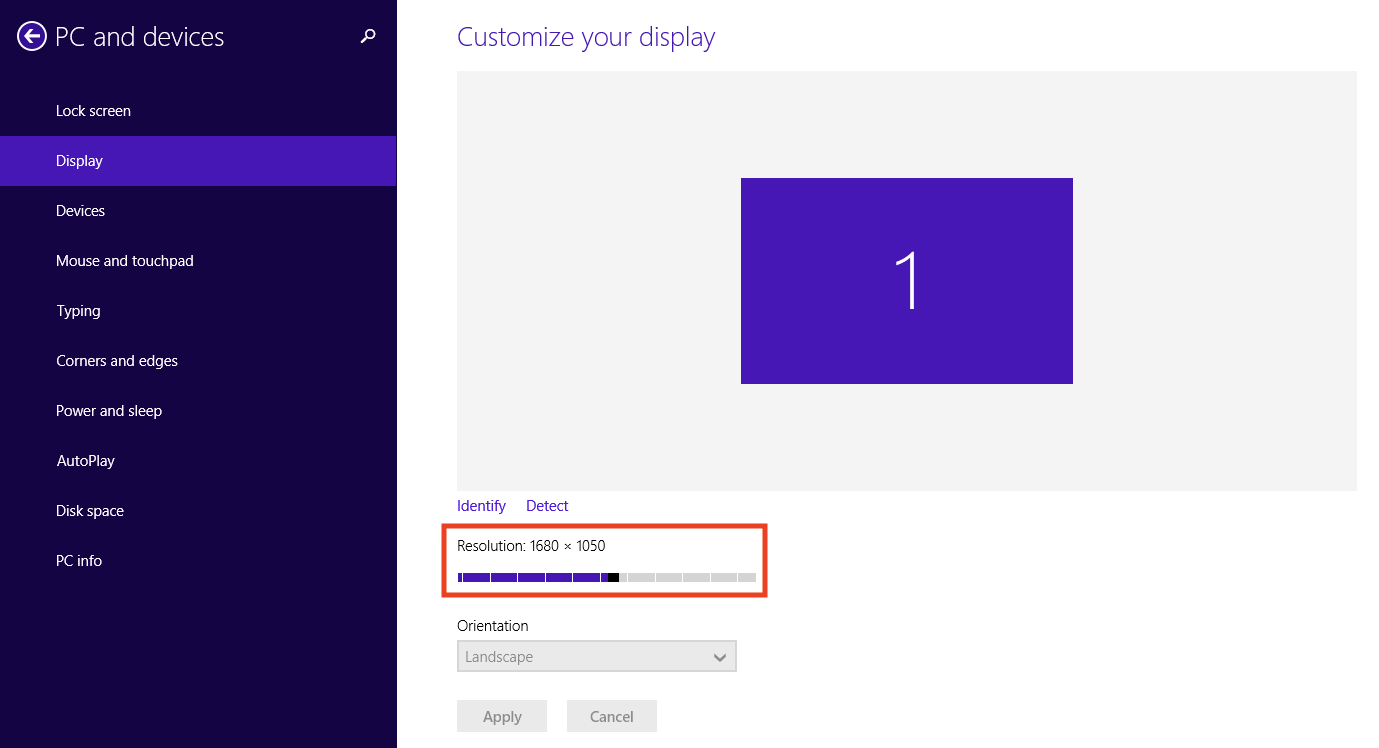
- 打开文件资源管理器,点击这台电脑,然后检查您是否有足够的磁盘可用空间。
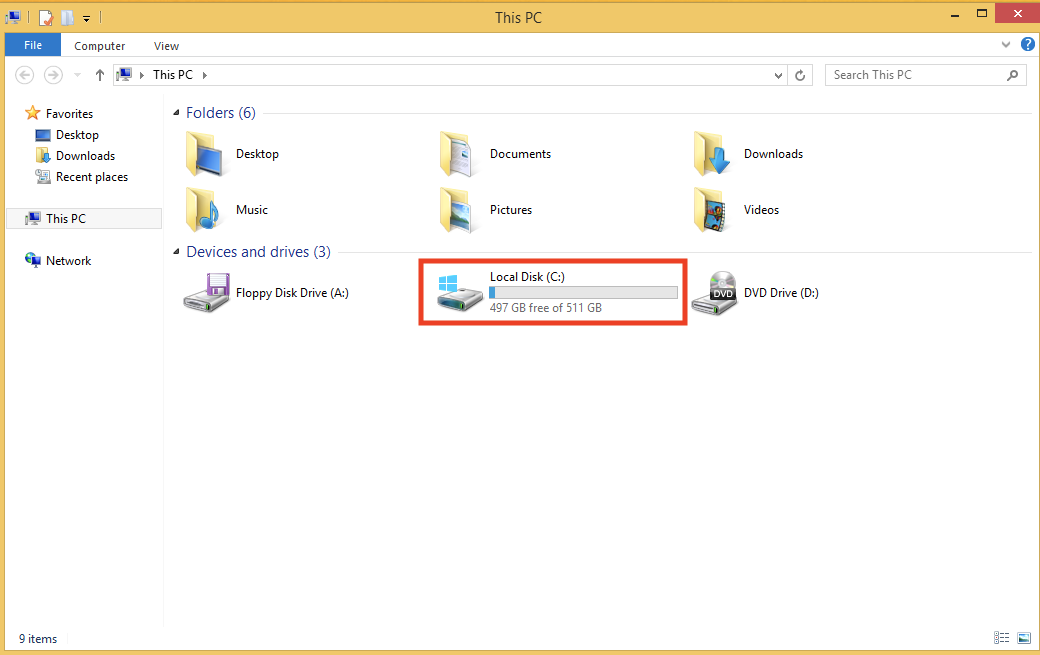
3. Windows:下载并安装 Android Studio
下载 Android Studio
- 打开任意网络浏览器并进入 Android Studio 下载页面。
您可以在这个 Android 开发者网站上下载 Android Studio。此页面会自动检测您的操作系统。
- 点击 Download Android Studio。系统会打开 Android Studio 许可协议的 Terms and Conditions 页面。
- 阅读许可协议。
- 如果您同意条款及条件,请在页面底部选中 I have read and agree with the above terms and conditions 复选框。
- 点击 Download Android Studio 以开始下载。
- 当系统提示时,将相应文件保存到您可以轻松找到的位置(例如
Downloads文件夹)。 - 等待下载完成。下载可能需要一些时间,不妨喝杯茶吧!
在 Windows 上安装 Android Studio
- 打开您下载并保存了 Android Studio 安装文件的文件夹。
- 双击下载的文件。
- 如果您看到有关允许安装程序更改计算机的用户账户控制对话框,请点击是确认该安装。
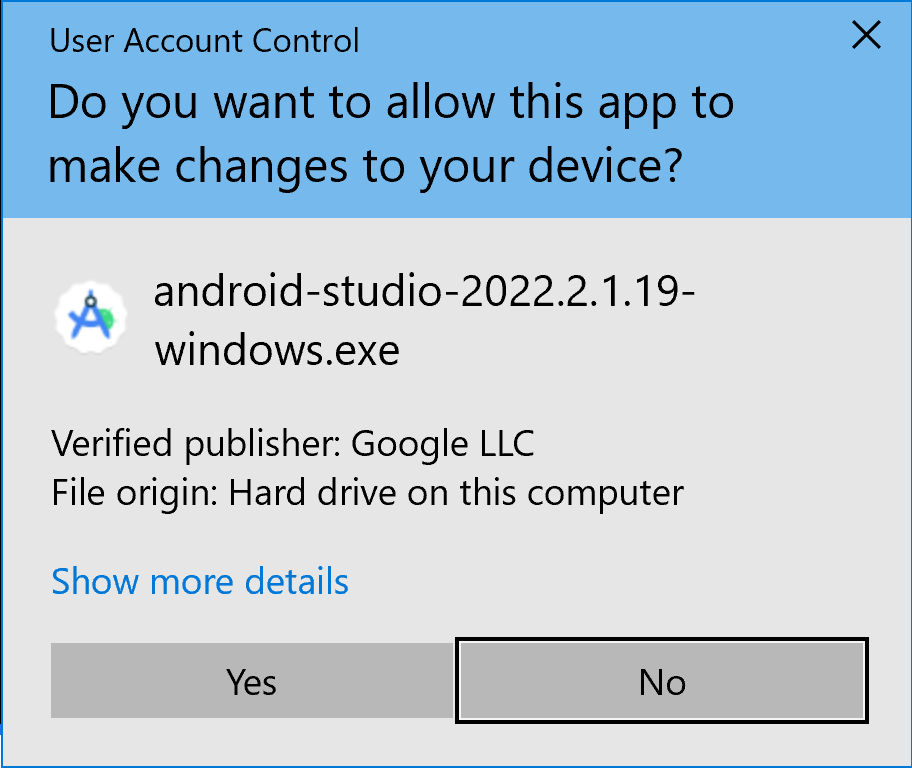
此时将显示 Welcome to Android Studio Setup 对话框。
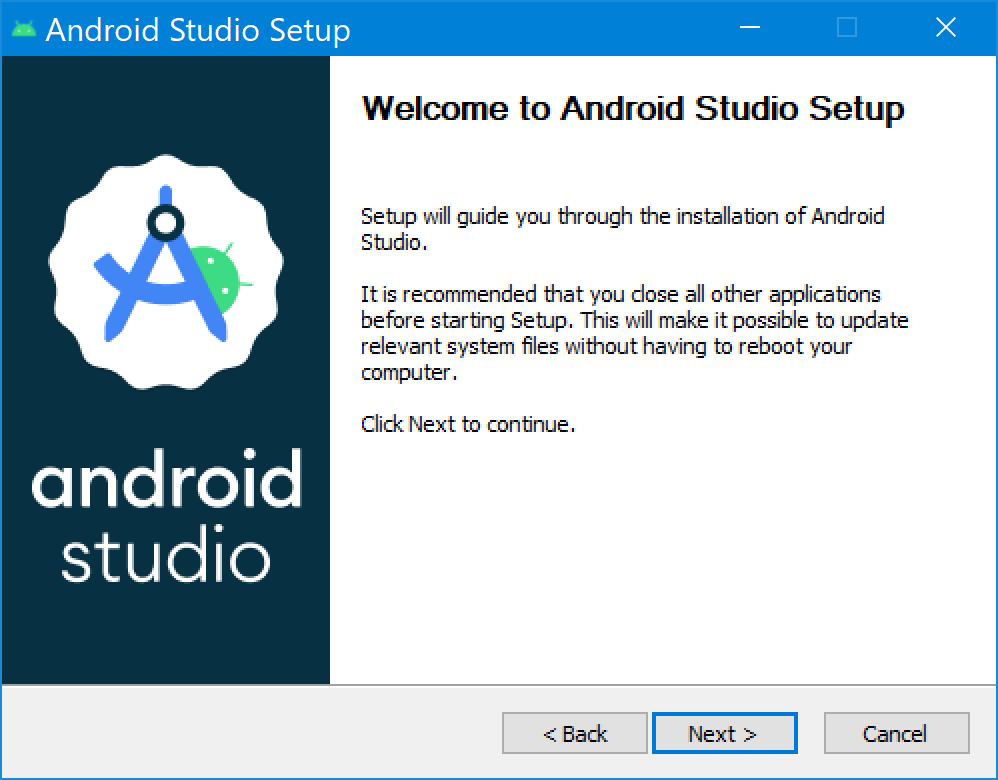
- 点击 Next 开始安装。
- 接受所有步骤的默认安装设置。
- 安装完成后,点击 Finish 以启动 Android Studio。
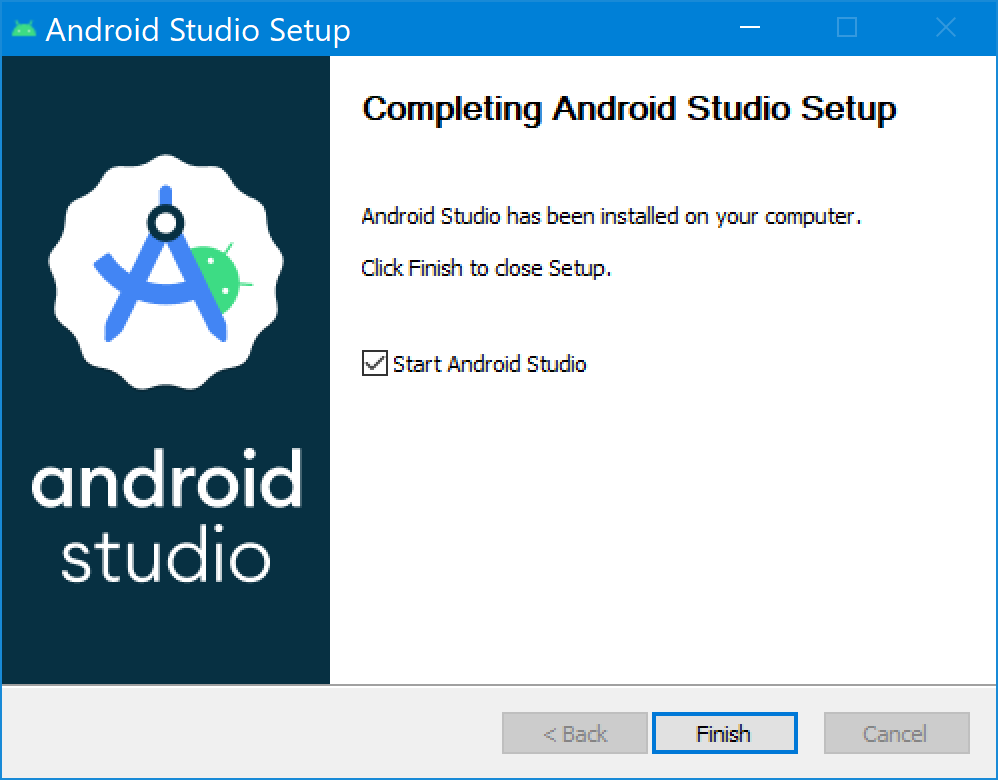
- 在 Android Studio 首次启动时,选择您的主题偏好设置(浅色或深色)。本课程中的屏幕截图使用的是浅色主题,但您可以选择自己偏好的主题。
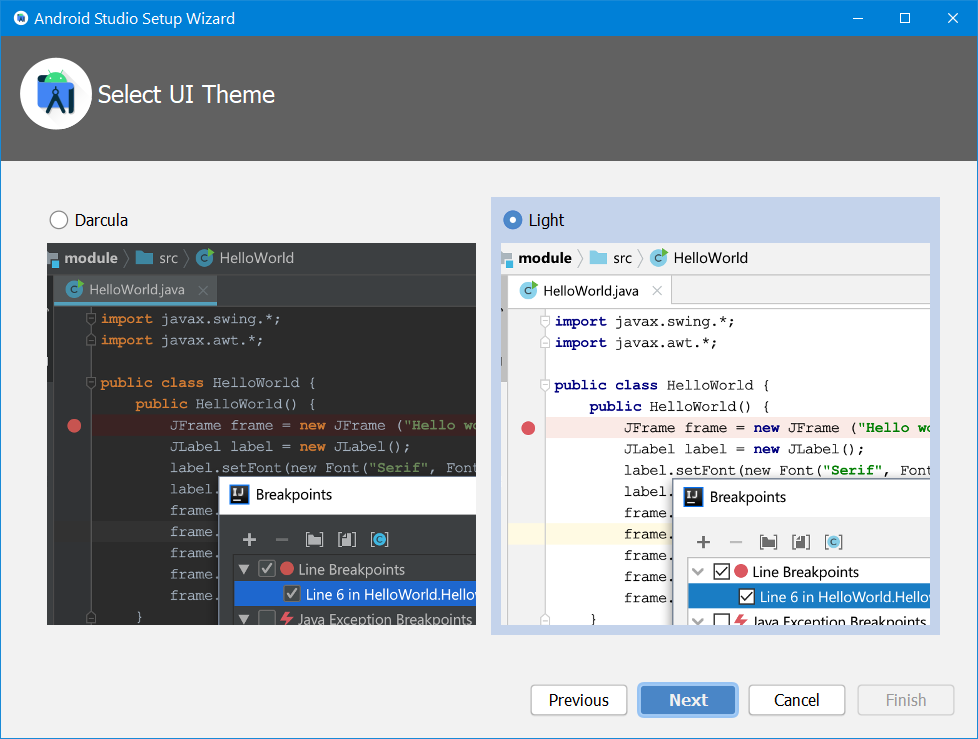
- 在安装过程中,设置向导会下载并安装开发 Android 应用所需的其他组件和工具。这可能需要一些时间,具体取决于您的网速。在此期间,您可能会看到针对 Windows 命令处理程序的用户账户控制对话框。点击是以接受该对话框。
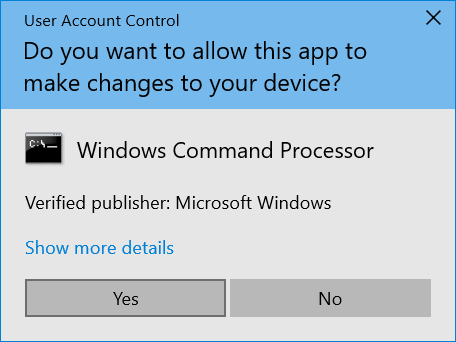
- 您可能还会收到有关 adb.exe 的 Windows 安全提醒。如有需要,请点击允许访问,以继续安装。
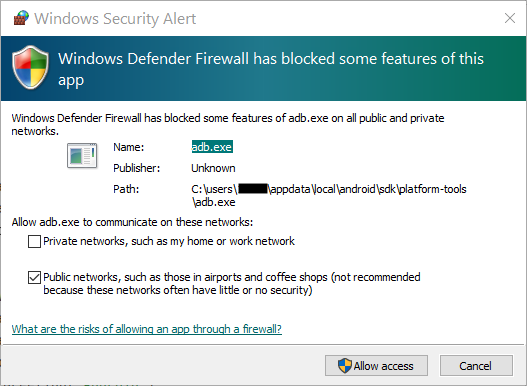
- 下载并安装完成后,点击 Finish。
此时将显示 Welcome to Android Studio 窗口,您可以随时开始创建应用!

4. macOS:验证系统要求
Android Studio 系统要求 (macOS)
若要在 macOS 上安装 Android Studio,您的计算机需满足以下系统要求:
- MacOS® 10.14 (Mojave) 或更高版本
- 基于 ARM 的芯片,或者支持 Hypervisor Framework 的第 2 代 Intel Core 或更高版本
- 至少有 8 GB 的 RAM
- 至少 8 GB 可用磁盘空间(IDE + Android SDK + Android 模拟器)
- 最低屏幕分辨率:1280 x 800
检查系统要求
- 依次选择
 > 关于本机。
> 关于本机。 - 在对话框的概览标签页下,查找操作系统版本号,并确保其处于要求的范围内。
- 在内存标签页中,检查所列的总内存是否达到或超过所要求的最小值。
例如,在下面的屏幕截图中,操作系统版本为 12.2.1,内存为 16 GB。
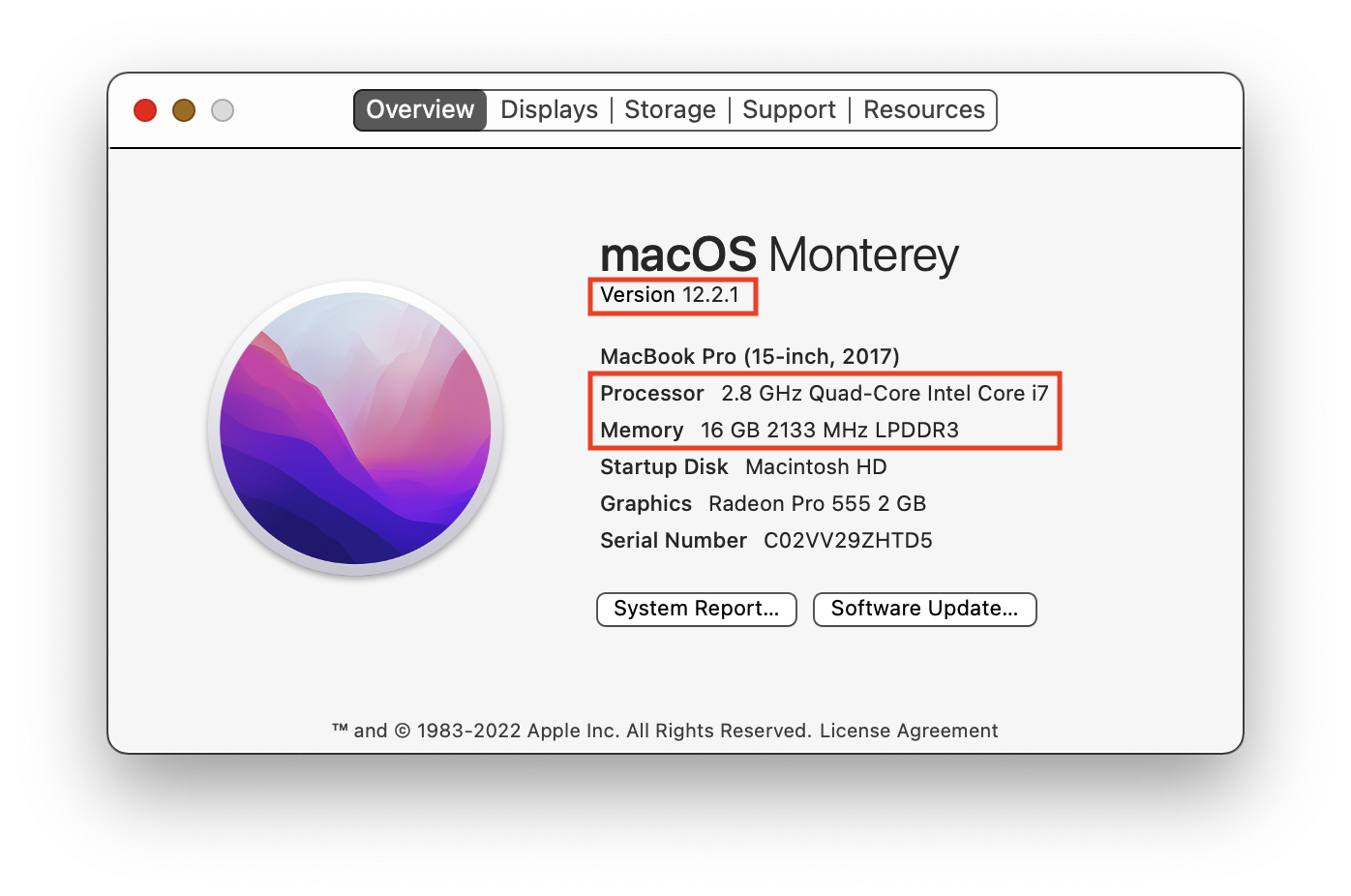
- 在同一对话框中,点击显示器标签页。
- 在显示器的说明中,确保计算机的屏幕分辨率达到或超过建议的分辨率。
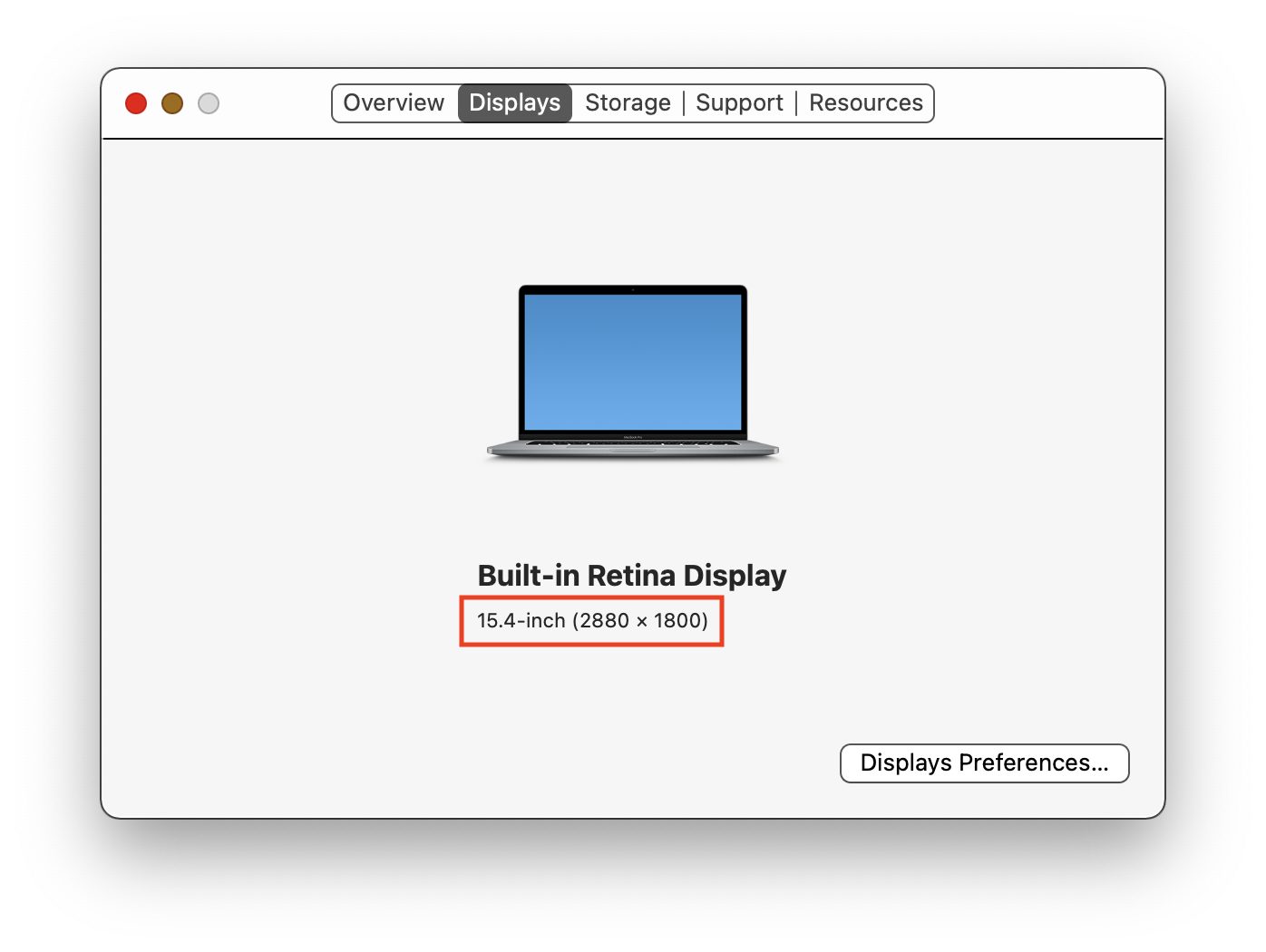
- 点击存储空间标签页。
- 检查可用的磁盘空间,并确保该空间大小达到或超出安装和运行 Android Studio 所需的磁盘空间。
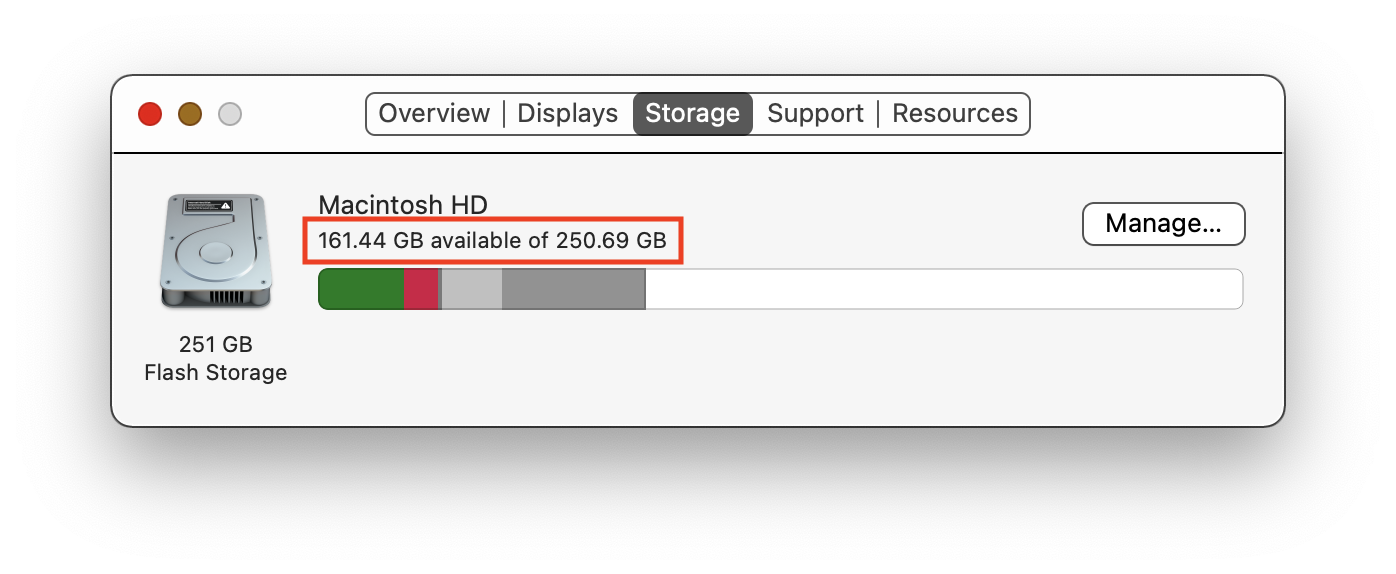
5. macOS:下载并安装 Android Studio
下载 Android Studio
- 打开任意网络浏览器并进入 Android Studio 下载页面。您可以在这个 Android 开发者网站上下载 Android Studio。此页面会自动检测您的操作系统。
- 点击 Download Android Studio。系统会打开 Android Studio 许可协议的 Terms and Conditions 页面。
- 阅读许可协议。
- 如果您同意条款及条件,请在页面底部选中 I have read and agree with the above terms and conditions 复选框。
- 点击 Mac with Apple chip 或 Mac with Intel chip 开始下载。
- 当系统提示时,将相应文件保存到您可以轻松找到的位置(例如
Downloads文件夹)。 - 等待下载完成。下载可能需要一些时间,不妨喝杯茶吧!
在 macOS 上安装 Android Studio
- 打开您下载并保存了 Android Studio 安装文件的文件夹。
- 双击下载的文件。系统会显示以下对话框:
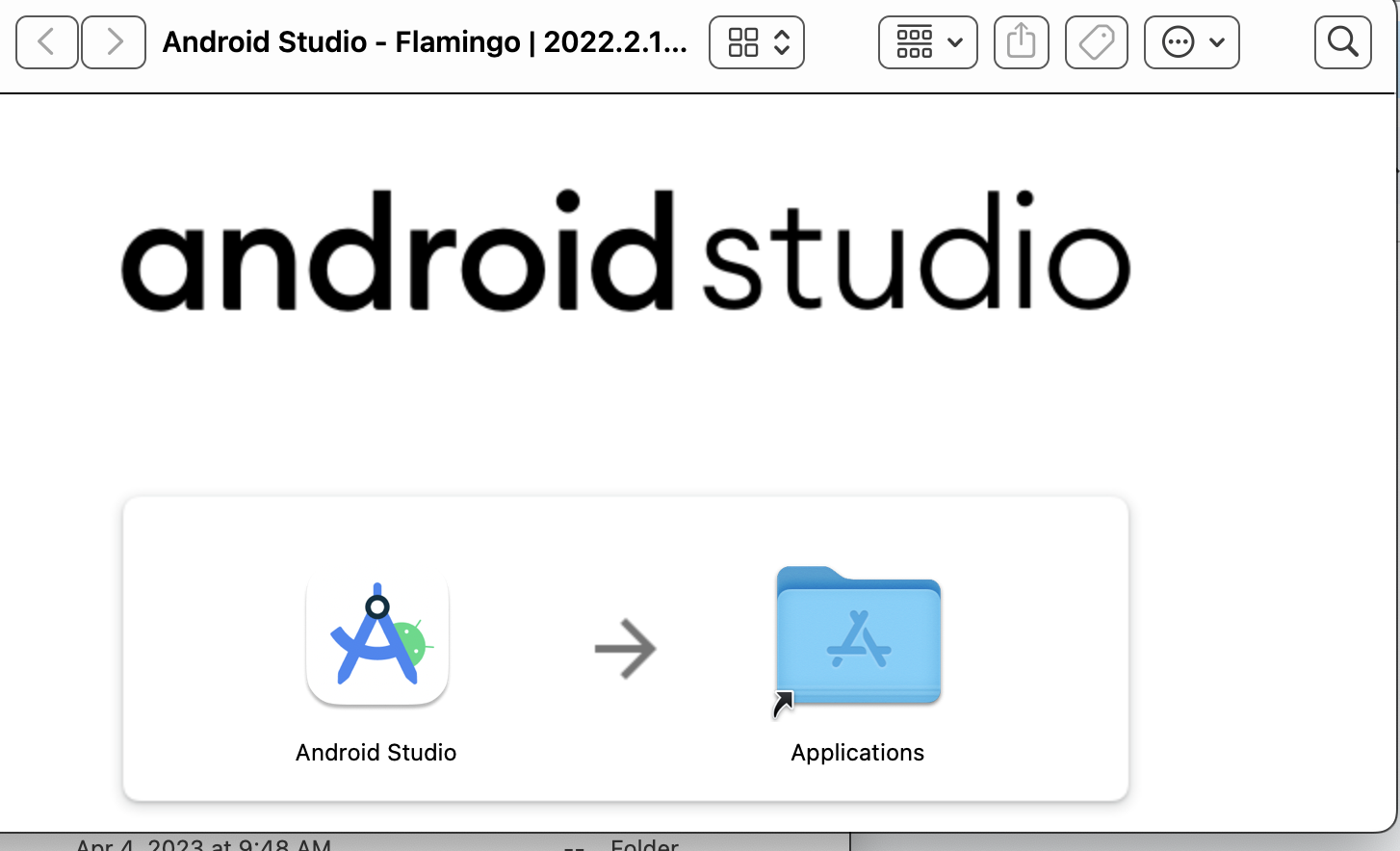
- 将 Android Studio 图标拖到
Applications文件夹中。 - 在
Applications文件夹中,双击 Android Studio 图标,以启动 Android Studio 设置向导。 - 如果您看到有关安装或运行从互联网下载的文件的警告,请选择接受安装。
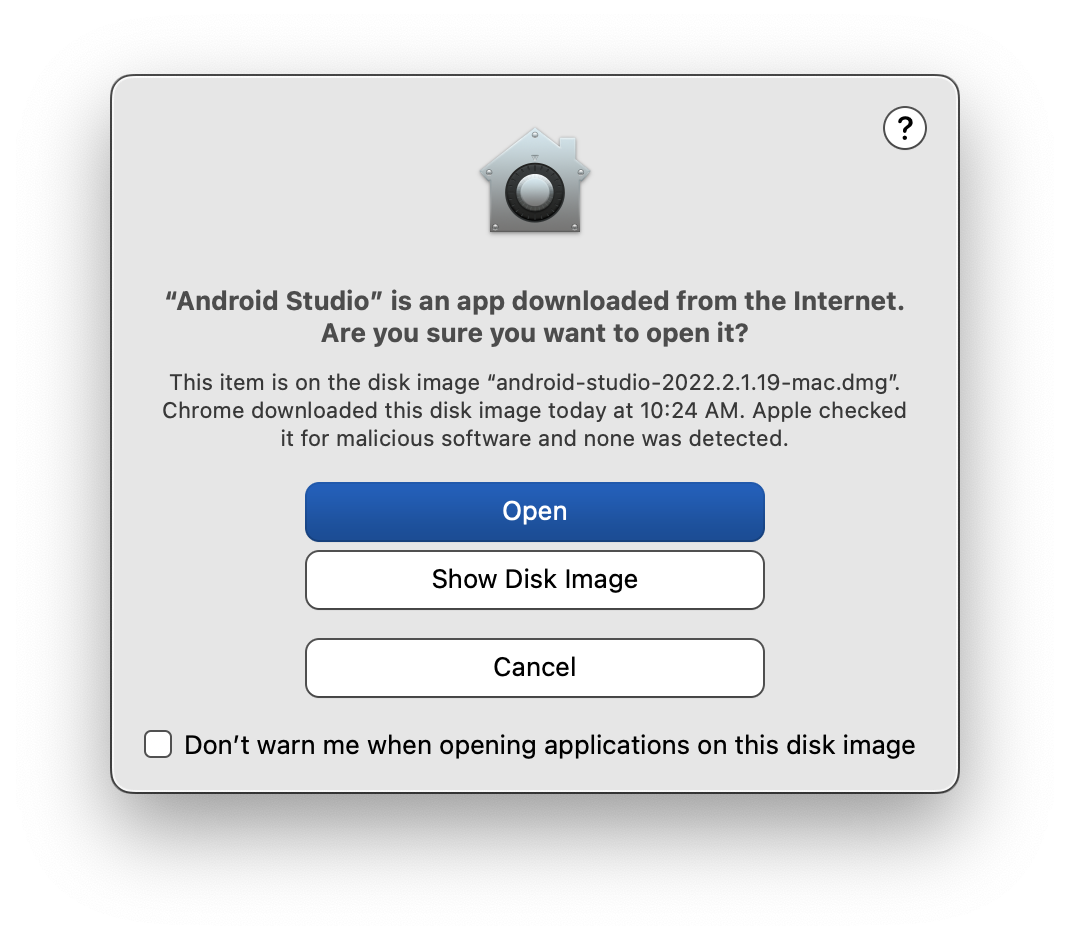
- 按照 Android Studio 设置向导进行操作,接受所有步骤的默认设置。在安装过程中,设置向导会下载并安装开发 Android 应用所需的其他组件和工具。这可能需要一些时间,具体取决于您的网速。不妨再续一杯茶吧!
- 安装完成后,Android Studio 会自动启动。
此时将打开 Welcome to Android Studio 窗口,您可以随时开始创建应用!

6. Linux:验证系统要求
Android Studio 系统要求
若要在 Linux 上安装 Android Studio,您的计算机需满足以下系统要求:
- 任何支持 GNOME、KDE 或 Unity DE 的 64 位 Linux 发行版;GNU C 库 (glibc) 2.31 或更高版本。
- x86_64 CPU 架构;第 2 代 Intel Core 或更高版本;或者支持 AMD 虚拟化 (AMD-V) 和 SSSE3 的 AMD 处理器
- 至少有 8 GB 的 RAM
- 至少 8 GB 可用磁盘空间(IDE + Android SDK + Android 模拟器)
- 最低屏幕分辨率:1280 x 800
检查系统要求
在安装之前,请使用终端命令检查您的计算机是否符合硬件要求。
- 使用
lscpu检查处理器规格。
lscpu
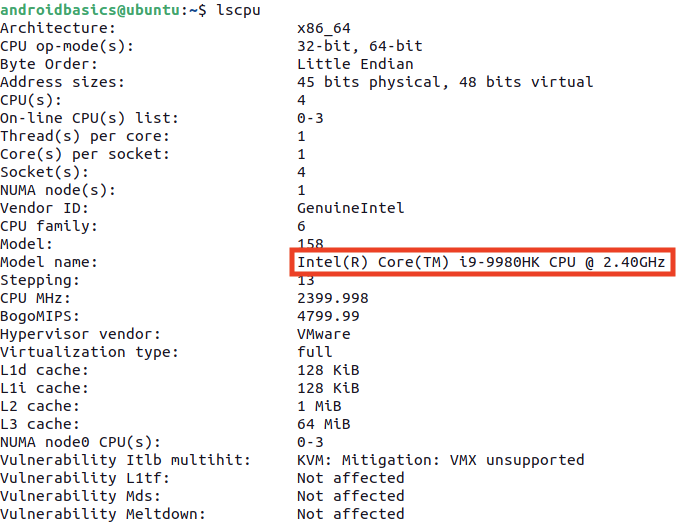
- 使用
free命令检查系统总内存。
输出以兆字节为单位,因此以下系统的总内存为 32 GB。
free -m

- 使用
df命令检查可用的磁盘空间。
df -h

- 使用
xrandr检查屏幕分辨率。
xrandr | grep '*'

7. Linux:下载并安装 Android Studio
下载 Android Studio
- 打开任意网络浏览器并进入 Android Studio 下载页面。
- 您可以在这个 Android 开发者网站上下载 Android Studio。此页面会自动检测您的操作系统。点击 Download Android Studio。系统会打开 Android Studio 许可协议的 Terms and Conditions 页面。
- 阅读许可协议。
- 如果您同意条款及条件,请在页面底部选中 I have read and agree with the above terms and conditions 复选框。
- 点击 Download Android Studio 以开始下载。
- 当系统提示时,将相应文件保存到您可以轻松找到的位置(例如
Downloads文件夹)。 - 等待下载完成。下载可能需要一些时间,不妨喝杯茶吧!
在 Linux 上安装 Android Studio
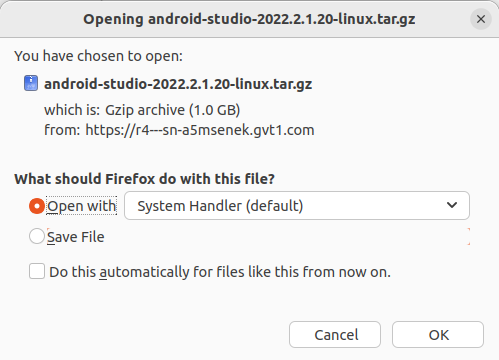
在终端中打开 Downloads 文件夹。
- 使用
tar命令解压缩归档文件。
tar -xzvf android-studio-2022.2.1.20-linux.tar.gz
- 进入
android-studio/bin目录。
cd android-studio/bin
- 运行
studio.sh
./studio.sh
- 让 Do not import settings 处于选中状态,然后点击提示中的 OK。
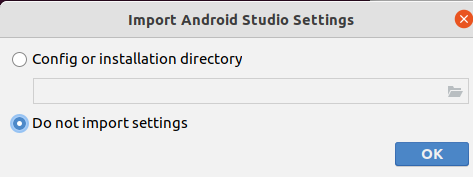
- 选择是否与 Google 分享使用情况数据。
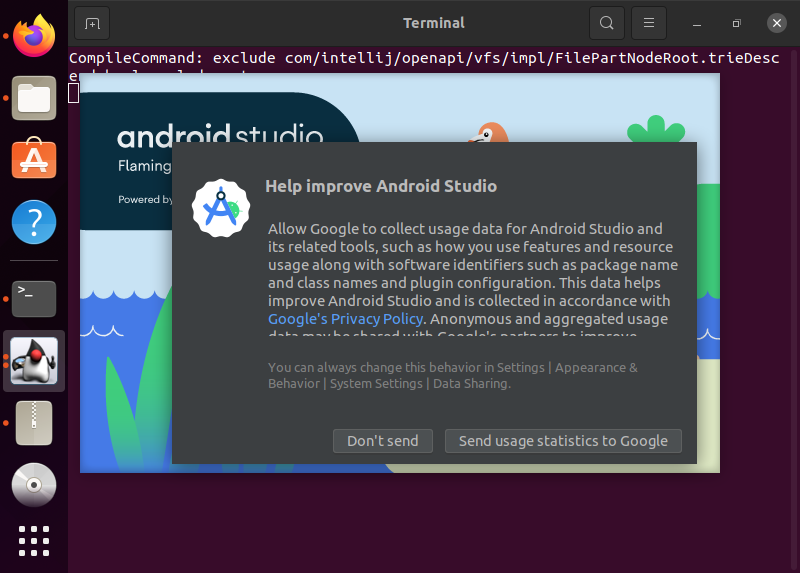
- 选中 Standard 作为安装类型。然后,点击 Next 继续。
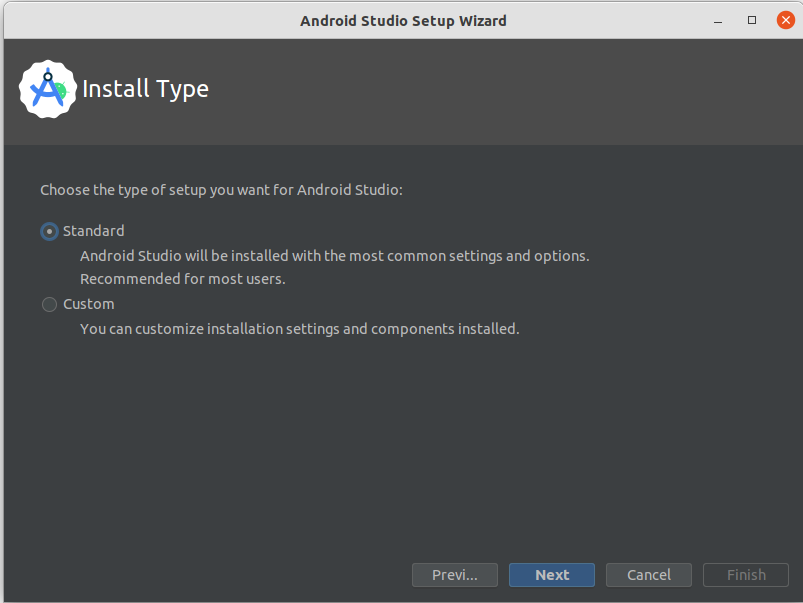
- 选择您的主题偏好设置(浅色或深色)。本课程中的屏幕截图使用的是浅色主题,但您可以选择自己偏好的主题。您以后可随时进行更改。
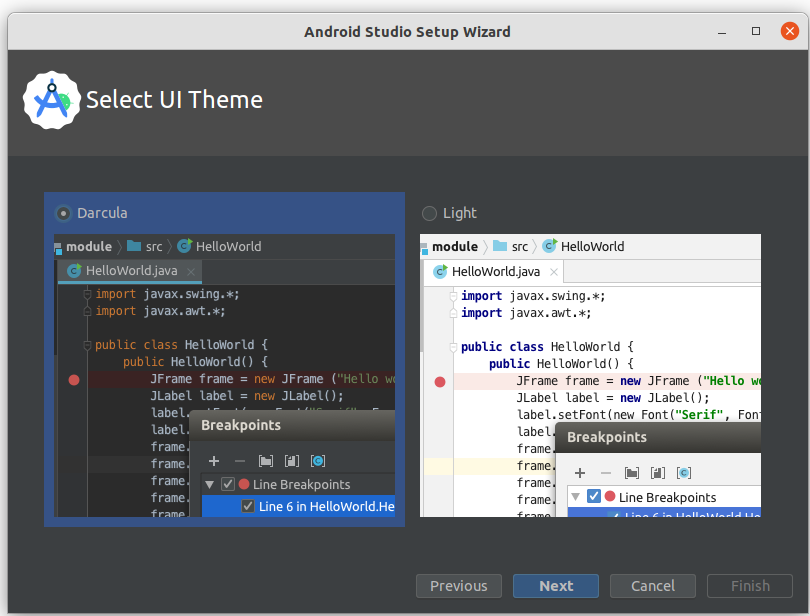
- 接受所有默认设置,然后点击 Next。
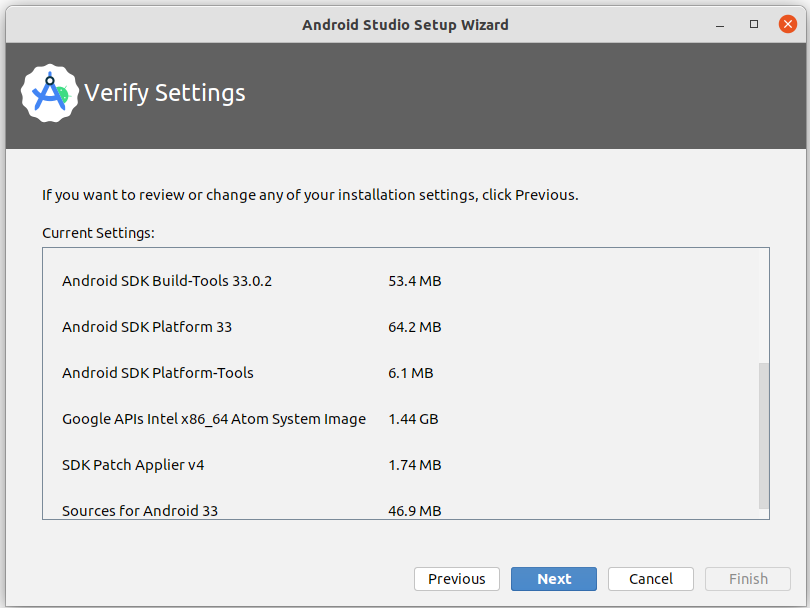
- 阅读并同意 Android SDK 和 Android NDK 的许可协议,然后点击 Next。
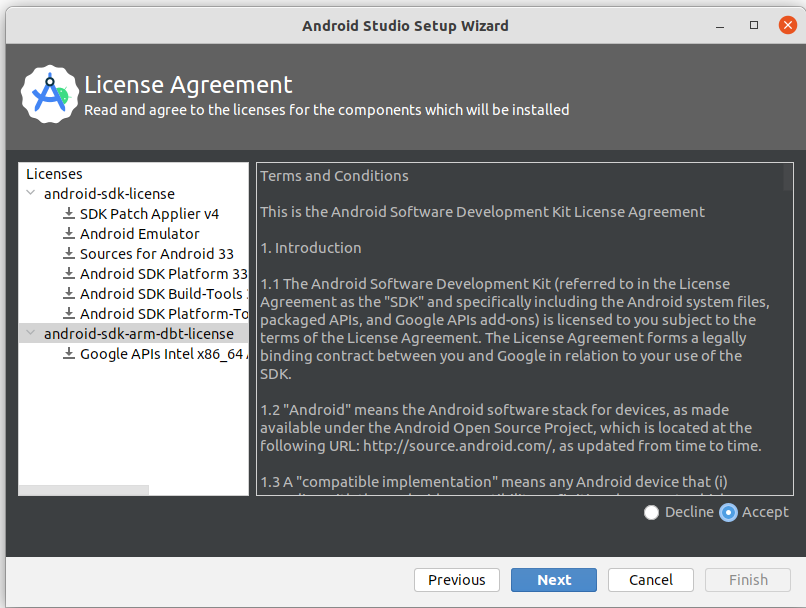
- 您可能还会看到有关硬件加速和 Android 模拟器的一些额外信息。点击完成。
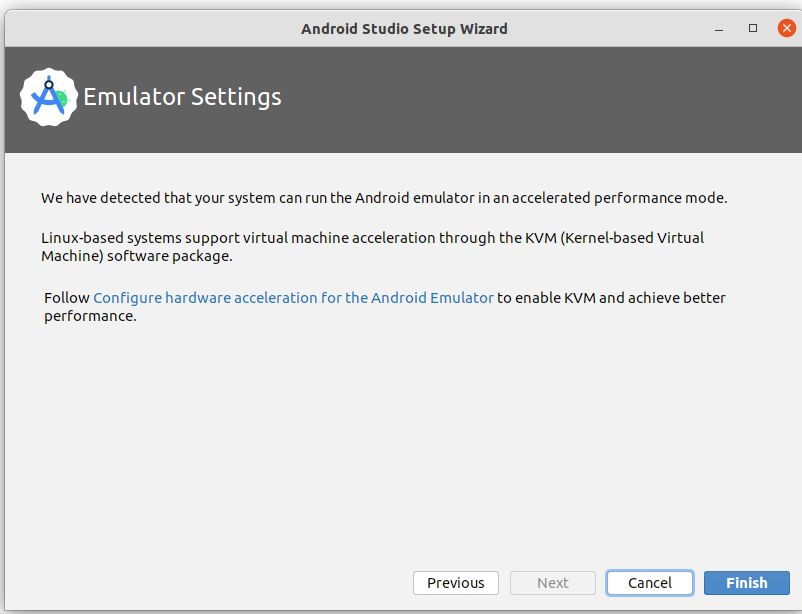
- 在安装过程中,设置向导会下载并安装开发 Android 应用所需的其他组件和工具。
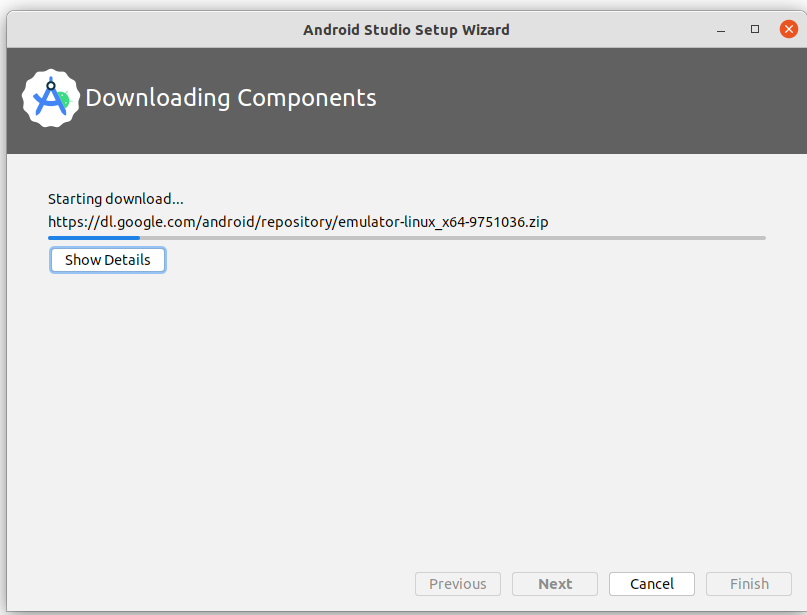
安装完成后,点击 Finish。
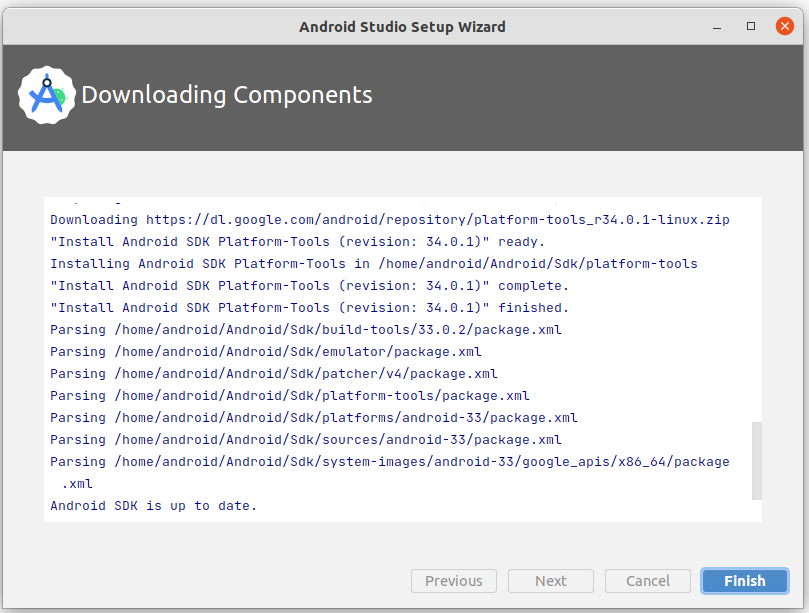
- 此时将显示 Welcome to Android Studio 对话框,您可以随时开始创建应用!
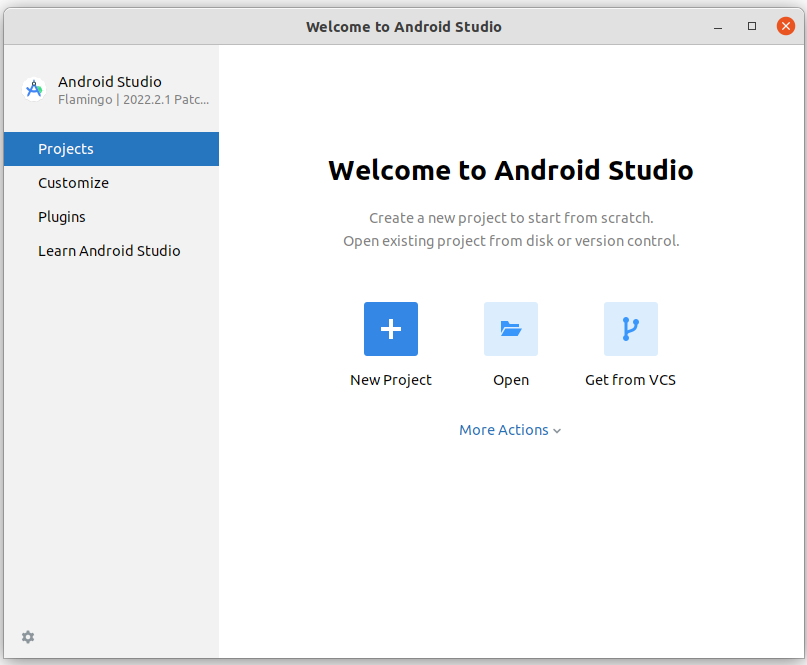
8. 总结
恭喜!您已成功安装 Android Studio。现在,您可以执行下一步了!
如果您在安装过程中遇到任何技术问题,请参阅问题排查指南。
摘要
- 集成开发环境 (IDE) 是一组用于开发软件的工具。
- Android Studio 是基于 IntelliJ IDEA 的 IDE,用于 Android 开发。
