1. Trước khi bắt đầu
Lớp học lập trình này hướng dẫn bạn cách sử dụng trình gỡ lỗi trong Android Studio để kiểm tra điều gì xảy ra với ứng dụng Đổ xúc xắc trong thời gian chạy.
Trình gỡ lỗi là một công cụ thiết yếu cho phép kiểm tra việc thực thi đoạn mã hỗ trợ ứng dụng Android để bạn có thể sửa mọi lỗi trong đó. Trình gỡ lỗi cho phép bạn chỉ định các điểm tạm ngưng thực thi mã và tương tác theo cách thủ công với các biến, phương thức cũng như các khía cạnh khác của mã.
Điều kiện tiên quyết
- Hiểu biết cơ bản về Android Studio
- Khả năng tạo và chạy một ứng dụng Jetpack Compose cơ bản trong Android Studio
- Hoàn thành lớp học lập trình Tạo ứng dụng Dice Roller (Đổ xúc xắc) có thể tương tác
Kiến thức bạn sẽ học được
- Cách đính kèm trình gỡ lỗi vào một ứng dụng Android.
- Cách chạy ứng dụng có đính kèm trình gỡ lỗi.
- Cách sử dụng một số tính năng cơ bản của trình gỡ lỗi.
- Mục đích sử dụng của trình gỡ lỗi.
Bạn cần có
- Máy tính đã cài đặt Android Studio
- Đoạn mã giải pháp cho ứng dụng Dice Roller (Đổ xúc xắc) trong Compose
2. Xem video tập lập trình (Không bắt buộc)
Nếu bạn muốn xem một trong những người hướng dẫn của khoá học hoàn thành lớp học lập trình, hãy phát video bên dưới.
Bạn nên mở rộng video ra toàn màn hình (bằng biểu tượng  ở góc dưới bên phải của video). Nhờ đó, bạn có thể thấy rõ các đoạn mã và Android Studio hơn.
ở góc dưới bên phải của video). Nhờ đó, bạn có thể thấy rõ các đoạn mã và Android Studio hơn.
Bước này là bước không bắt buộc. Bạn cũng có thể bỏ qua video này và bắt đầu tham gia phần hướng dẫn của lớp học lập trình ngay.
3. Lấy mã khởi đầu
Để bắt đầu, hãy tải mã xuống:
Ngoài ra, bạn còn có thể sao chép kho lưu trữ GitHub cho mã:
$ git clone https://github.com/google-developer-training/basic-android-kotlin-compose-training-dice-roller.git $ cd basic-android-kotlin-compose-training-dice-roller
Bạn có thể duyệt xem mã này trong Kho lưu trữ GitHub.
4. Chạy trình gỡ lỗi
Có 2 cách để chạy trình gỡ lỗi cùng ứng dụng:
- Đính kèm trình gỡ lỗi vào một quy trình của ứng dụng hiện có chạy trên thiết bị hoặc trình mô phỏng.
- Chạy ứng dụng bằng trình gỡ lỗi.
Về cơ bản, cả hai cách đều thực hiện cùng một việc. Khi đã quen với cả hai cách trên, bạn có thể chọn một phương thức mình muốn hoặc cần.
Đính kèm trình gỡ lỗi vào một quy trình của ứng dụng
Nếu ứng dụng đang chạy, bạn có thể đính kèm trình gỡ lỗi vào ứng dụng đó.
Để đính kèm trình gỡ lỗi vào một quy trình của ứng dụng, hãy làm theo các bước sau:
- Nhấp vào biểu tượng
 Attach Debugger to Android Process (Đính kèm trình gỡ lỗi vào quy trình Android).
Attach Debugger to Android Process (Đính kèm trình gỡ lỗi vào quy trình Android).
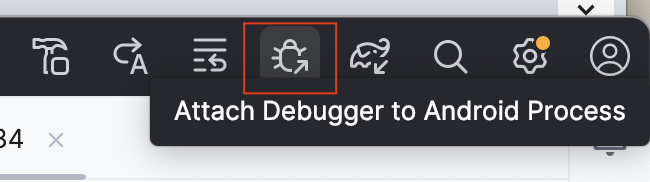
Hộp thoại Choose Process (Chọn quy trình) sẽ mở ra. Tại đây, bạn có thể chọn quy trình mà mình muốn đính kèm với trình gỡ lỗi.
- Chọn
com.example.dicerollerrồi nhấp vào OK.

Ngăn Debug (Gỡ lỗi) xuất hiện ở cuối Android Studio với thông báo cho biết trình gỡ lỗi được đính kèm vào thiết bị mục tiêu hoặc trình mô phỏng.
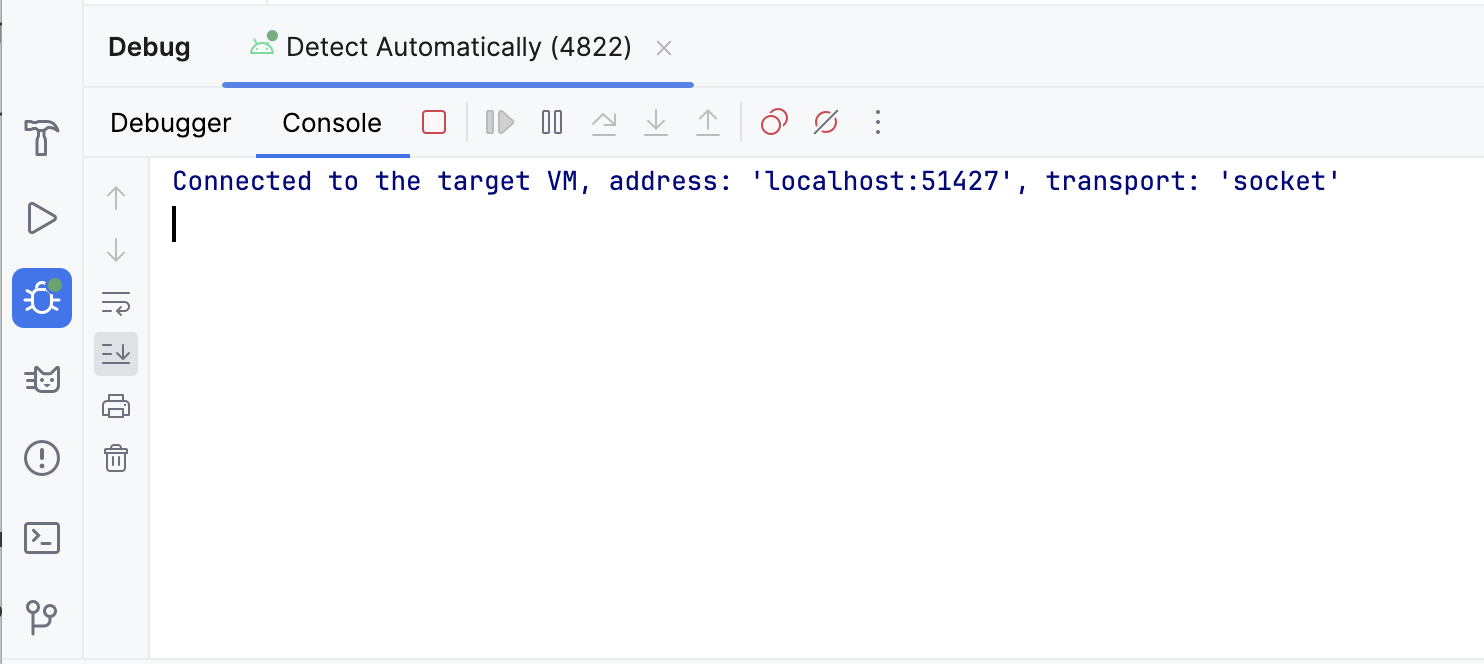
Bạn đã đính kèm trình gỡ lỗi vào ứng dụng của mình! Đừng lo lắng về tác động của việc đó hay bạn có thể làm gì với trình gỡ lỗi vì lớp học lập trình này sẽ giải thích tất cả những điều đó trong phần sau. Tiếp theo, bạn sẽ tìm hiểu cách chạy một ứng dụng có đính kèm trình gỡ lỗi.
Chạy ứng dụng bằng trình gỡ lỗi
Nếu muốn sử dụng trình gỡ lỗi ngay từ đầu, bạn có thể tiết kiệm thời gian bằng cách chạy ứng dụng bằng trình gỡ lỗi. Hơn nữa, nếu bạn muốn gỡ lỗi một đoạn mã chỉ chạy vào lúc ứng dụng khởi chạy, bạn cần chạy ứng dụng khi đã đính kèm trình gỡ lỗi.
Để chạy ứng dụng bằng trình gỡ lỗi, hãy làm theo các bước sau:
- Trong ngăn Debug (Gỡ lỗi), hãy nhấp vào
 Stop (Dừng), rồi đóng ứng dụng trên thiết bị hoặc trình mô phỏng.
Stop (Dừng), rồi đóng ứng dụng trên thiết bị hoặc trình mô phỏng.
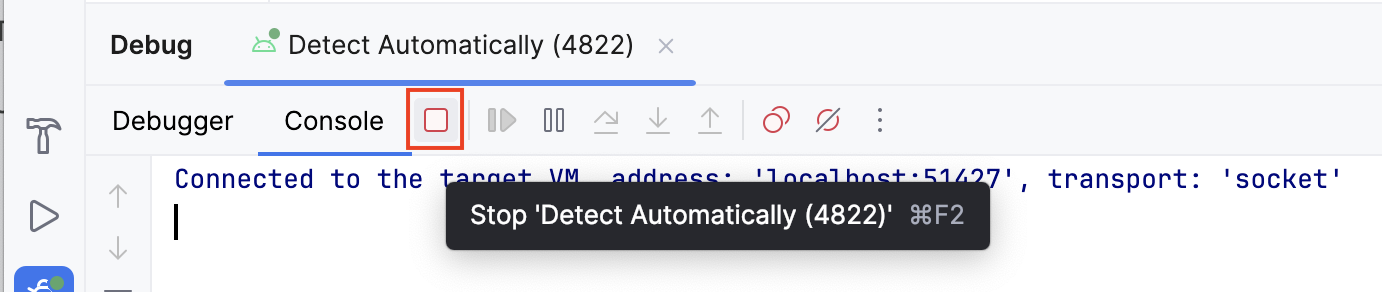
- Nhấp vào
 Debug ‘app' (Gỡ lỗi "app").
Debug ‘app' (Gỡ lỗi "app").
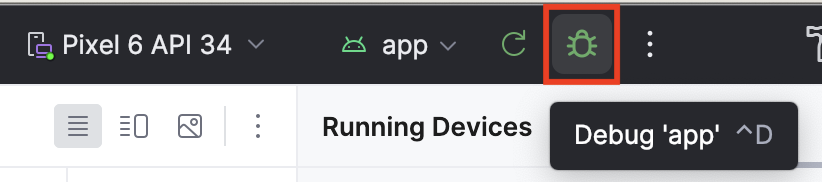
Ngăn Debug (Gỡ lỗi) này cũng xuất hiện ở cuối Android Studio với một số dữ liệu đầu ra từ bảng điều khiển.
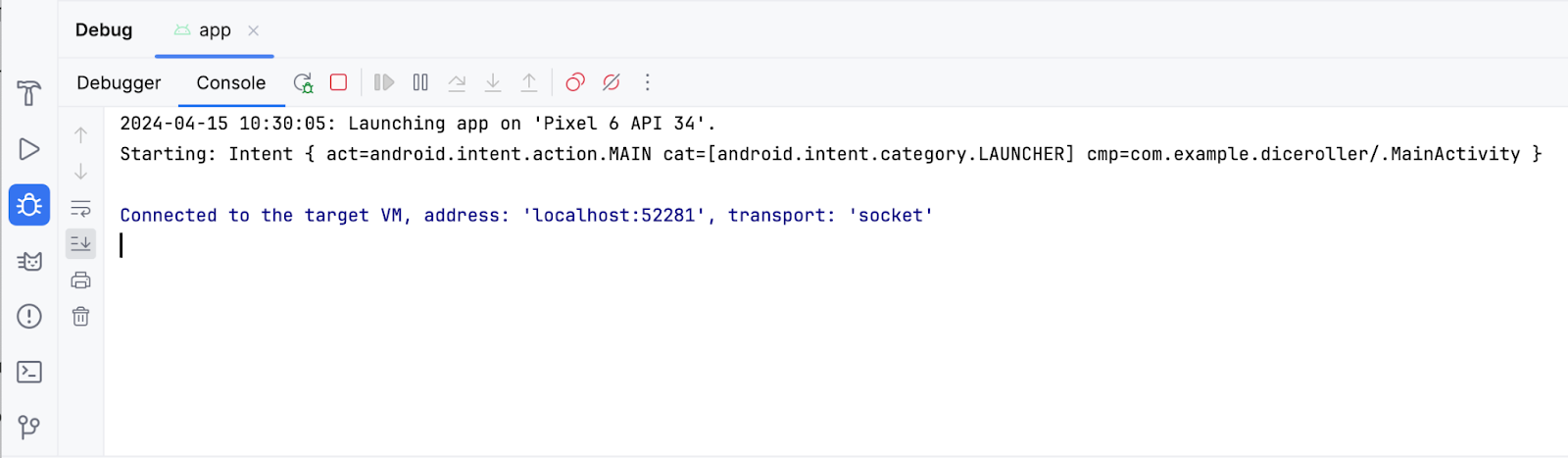
Giờ bạn đã biết cách khởi chạy trình gỡ lỗi! Tiếp theo, bạn sẽ tìm hiểu cách sử dụng chúng.
5. Sử dụng trình gỡ lỗi
Ngăn gỡ lỗi
Bạn có thể thấy có khá nhiều nút ở đầu ngăn Debug, nhưng các nút này hiện không có nhiều tác dụng và hầu hết đều có màu xám và không thể nhấp vào. Phần này đề cập đến các tính năng thường dùng trong trình gỡ lỗi. Lớp học lập trình này giải thích về các nút khác khi cần sử dụng chúng.
Khi trình gỡ lỗi khởi chạy lần đầu, bạn sẽ thấy một số nút trong ngăn Debug. Ở đầu ngăn Debug, bạn sẽ thấy các nút Debugger (Trình gỡ lỗi) và Console (Bảng điều khiển).

Nút Console (Bảng điều khiển) cho thấy đầu ra logcat của ứng dụng. Nếu đoạn mã của bạn có một câu lệnh nhật ký nào đó, thì kết quả sẽ hiển thị khi câu lệnh đó thực thi.
Nút Debugger (Trình gỡ lỗi) cho thấy 3 ngăn riêng biệt, hiện các ngăn này đang trống vì bạn không sử dụng trình gỡ lỗi:
- Hiển thị khung
- Mục nhập biểu thức xem và đánh giá
- Ngăn biến
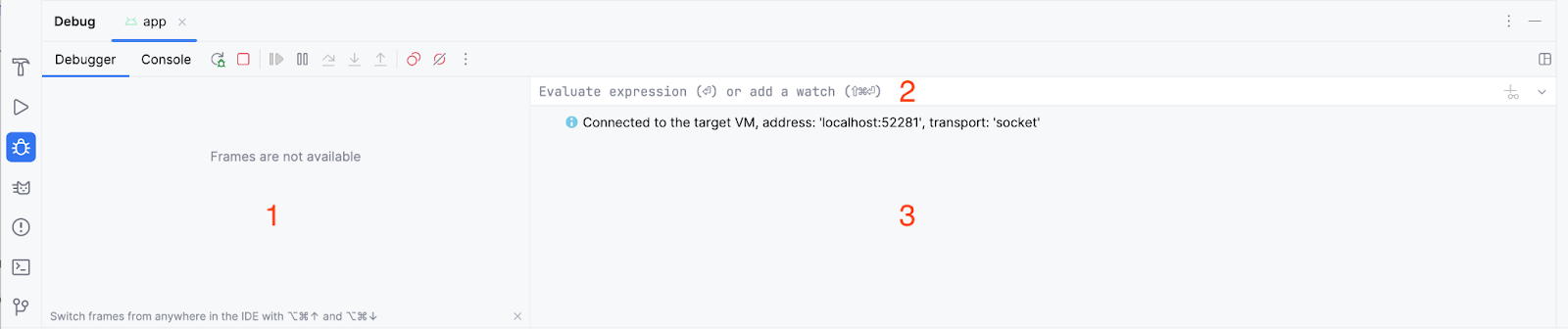
Sử dụng các tính năng phổ biến của trình gỡ lỗi
Đặt điểm ngắt
Một trong những tính năng chính của trình gỡ lỗi là cho phép bạn dừng thực thi trên dòng mã cụ thể bằng một điểm ngắt.
Để thiết lập điểm ngắt trong Android Studio, bạn cần chuyển đến một dòng mã cụ thể, sau đó nhấp vào rãnh bên cạnh số dòng. Nếu cần gỡ bỏ một điểm ngắt, hãy nhấp vào điểm ngắt đó để xoá nó đi.
- Để thử, hãy đặt một điểm ngắt nơi biến
imageResourceđược đặt.
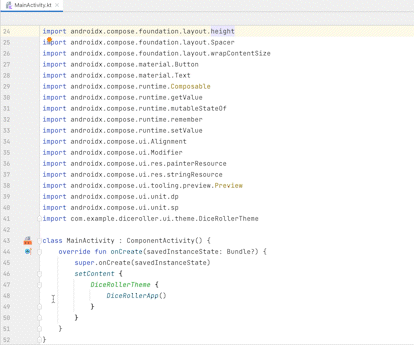
Sử dụng nút Resume Program (Tiếp tục chương trình)
Trong phần cuối, bạn đã đặt một điểm ngắt nơi biến imageResource được đặt. Điểm ngắt này khiến quá trình thực thi bị tạm ngưng theo hướng dẫn. Khi trình gỡ lỗi tạm ngưng quá trình thực thi mã, bạn có thể cần phải tiếp tục quá trình đó để tiếp tục chạy ứng dụng. Cách nhanh nhất để thực hiện việc này là sử dụng nút Resume Program (Tiếp tục chương trình).
Để tiếp tục chạy chương trình, vui lòng làm theo các bước sau:
- Nhấp vào
 Debug ‘app' (Gỡ lỗi "app"). Sau khi ứng dụng khởi chạy, bạn sẽ thấy một số hình ảnh như sau:
Debug ‘app' (Gỡ lỗi "app"). Sau khi ứng dụng khởi chạy, bạn sẽ thấy một số hình ảnh như sau:
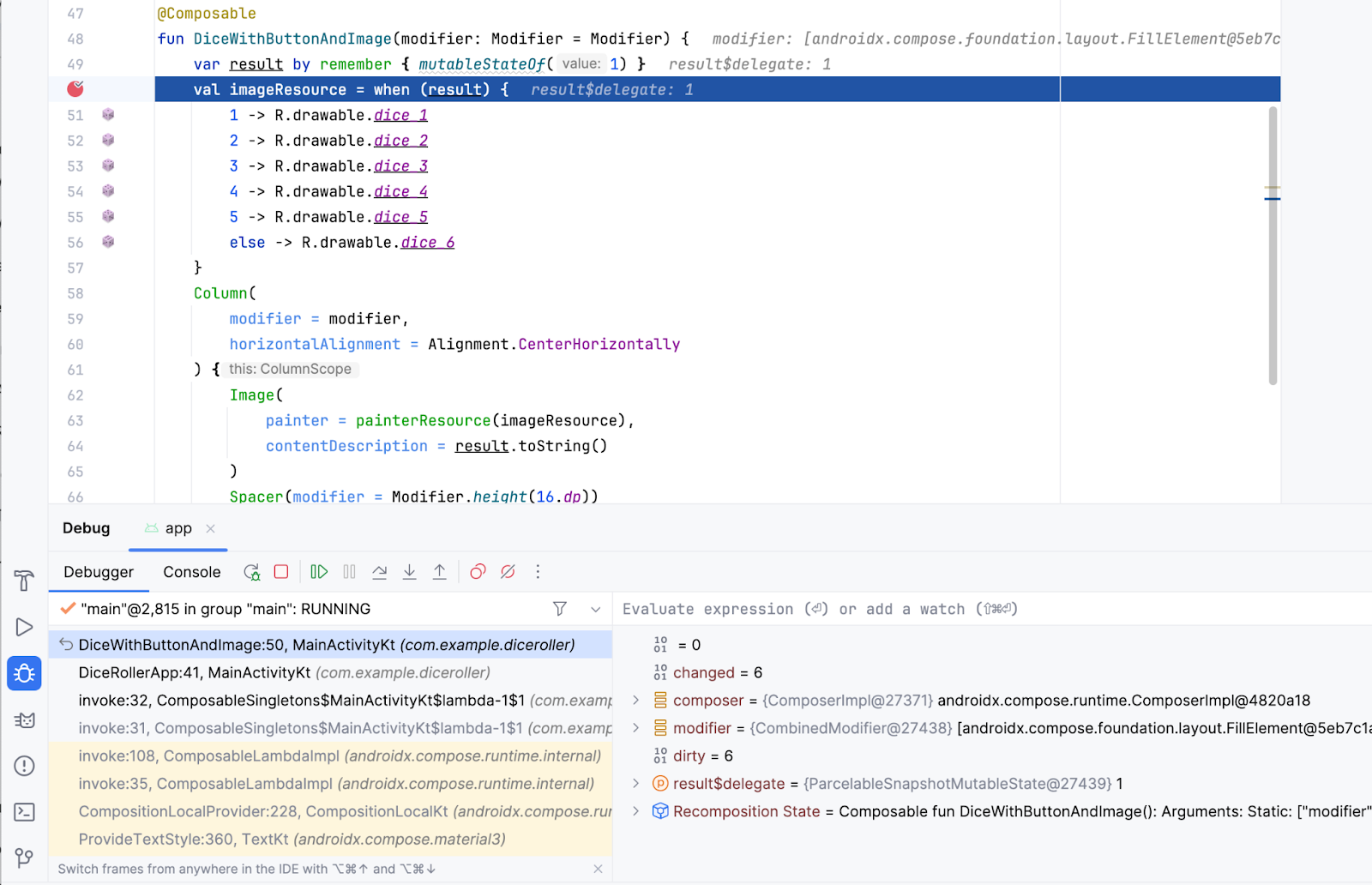
Trước khi bạn tiếp tục chương trình, chúng tôi cần giải thích một số nội dung xuất hiện trên màn hình khi trình gỡ lỗi tạm ngưng thực thi:
- Nhiều nút trong ngăn Debug giờ đã có thể nhấp vào được.
- Ngăn Frames (Khung) hiển thị nhiều thông tin, trong đó có tham chiếu được đánh dấu đến dòng đã đặt điểm ngắt.
- Ngăn Variables (Biến) hiển thị một số mục, nhưng ứng dụng này không có nhiều biến nên hiện không có nhiều thông tin liên quan đến phạm vi của lớp học lập trình này. Tuy nhiên, khả năng kiểm tra biến là một tính năng thiết yếu của trình gỡ lỗi do tính năng này cung cấp thông tin chi tiết về những gì xảy ra với đoạn mã trong thời gian chạy. Lớp học lập trình này sẽ đi sâu hơn về cách kiểm tra biến trong những phần sau.
Nếu xem ứng dụng trên thiết bị hoặc trình mô phỏng, bạn có thể thấy màn hình trống vì ứng dụng bị tạm ngưng tại một dòng mã. Cụ thể hơn, quá trình thực thi đã dừng tại điểm ngắt và giao diện người dùng chưa kết xuất được.
Lưu ý rằng không phải lúc nào ứng dụng dừng lại ngay chỉ vì bạn đã đặt một điểm ngắt. Điều này còn tuỳ thuộc vào vị trí của điểm ngắt trong đoạn mã. Trong trường hợp này, bạn đã đặt điểm ngắt trên một dòng lệnh được thực thi khi ứng dụng khởi chạy.
Điều quan trọng cần nhớ là ứng dụng chỉ tạm ngưng tại điểm ngắt khi cố thực thi dòng đã đặt điểm ngắt đó. Có nhiều cách để tiếp tục chạy trình gỡ lỗi, nhưng hiện tại bạn nên dùng nút Resume Program (Tiếp tục chương trình).
- Nhấp vào
 Resume Program (Tiếp tục chương trình).
Resume Program (Tiếp tục chương trình).
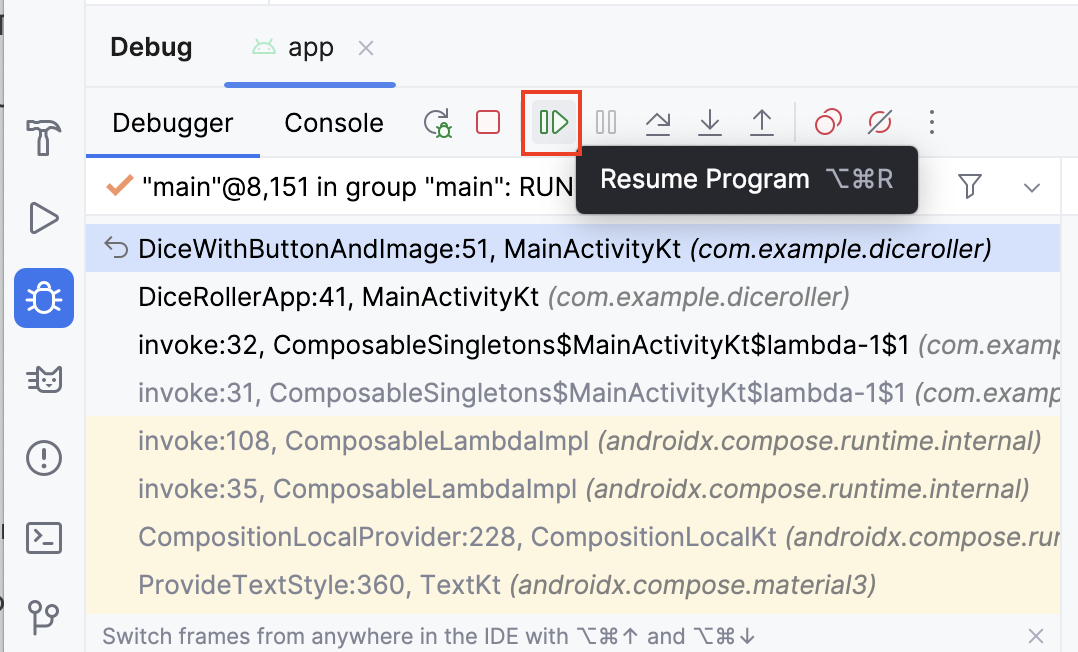
Giờ đây, bạn sẽ thấy hình ảnh tương tự như sau:
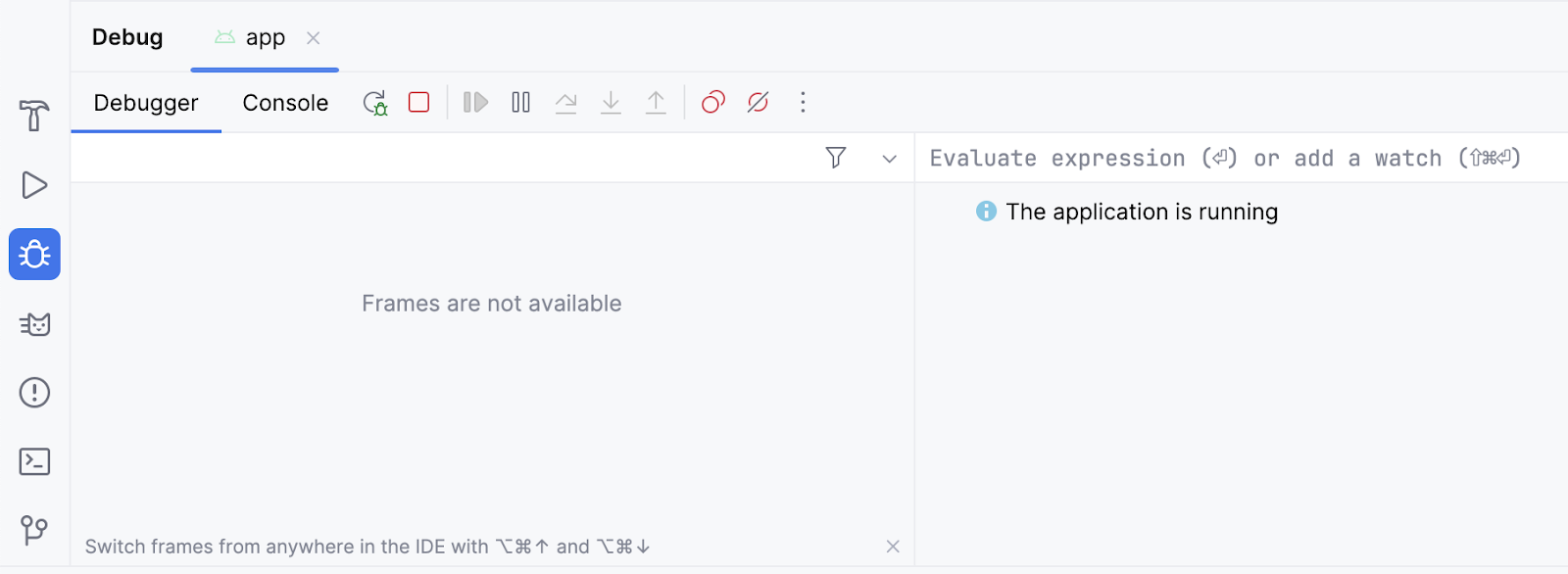
Phần lớn thông tin sẽ biến mất và các nút lại không nhấp vào được nữa. Ứng dụng cũng xuất hiện như bình thường trên thiết bị hoặc trình mô phỏng của bạn. Lý do là vì mã không còn bị tạm ngưng tại điểm ngắt và ứng dụng đang ở trạng thái chạy bình thường. Trình gỡ lỗi được đính kèm nhưng không tác động nhiều cho đến khi nó cố gắng thực thi một dòng mã có đặt điểm ngắt. Giữ nguyên vị trí điểm ngắt này vì nó hữu ích trong các ví dụ sau.
Sử dụng nút Bước vào
Dùng nút Bước vào của trình gỡ lỗi để tiện cho việc tìm hiểu sâu hơn về mã trong thời gian chạy. Nếu có hướng dẫn thực hiện lệnh gọi đến một phương thức hoặc một đoạn mã khác, nút Step Into (Bước vào) cho phép bạn nhập mã mà không cần phải di chuyển đến đó theo cách thủ công trước khi khởi chạy trình gỡ lỗi để đặt điểm ngắt.
Để sử dụng nút Bước vào, vui lòng làm theo các bước sau:
- Tạo một điểm ngắt ở nội dung hàm lambda
setContenttrong hàmonCreate()của lớpMainActivity, trong đó hàmDiceRollerApp()được gọi.
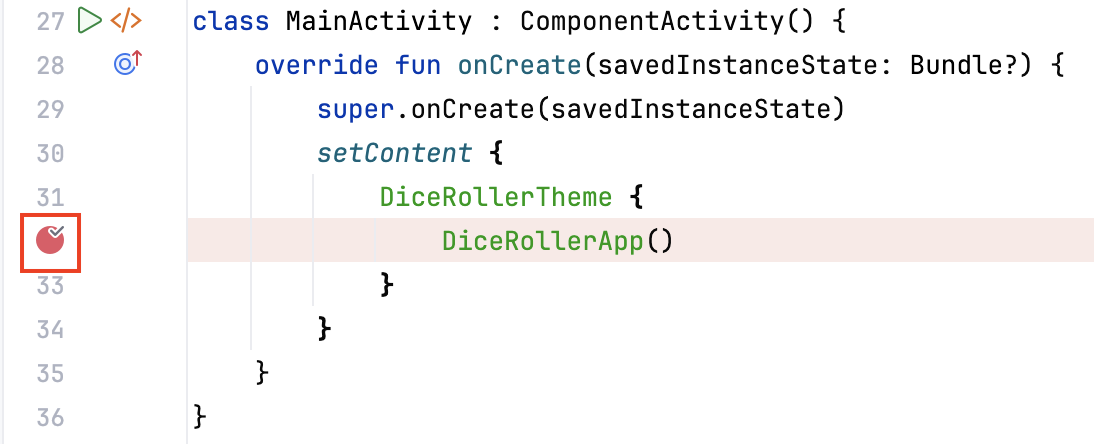
- Nhấp vào
 Gỡ lỗi "app" để chạy lại ứng dụng bằng trình gỡ lỗi. Quá trình thực thi sẽ tạm ngưng trên dòng mà hàm
Gỡ lỗi "app" để chạy lại ứng dụng bằng trình gỡ lỗi. Quá trình thực thi sẽ tạm ngưng trên dòng mà hàm DiceRollerApp()được gọi. - Nhấp vào
 Step Into (Bước vào).
Step Into (Bước vào).
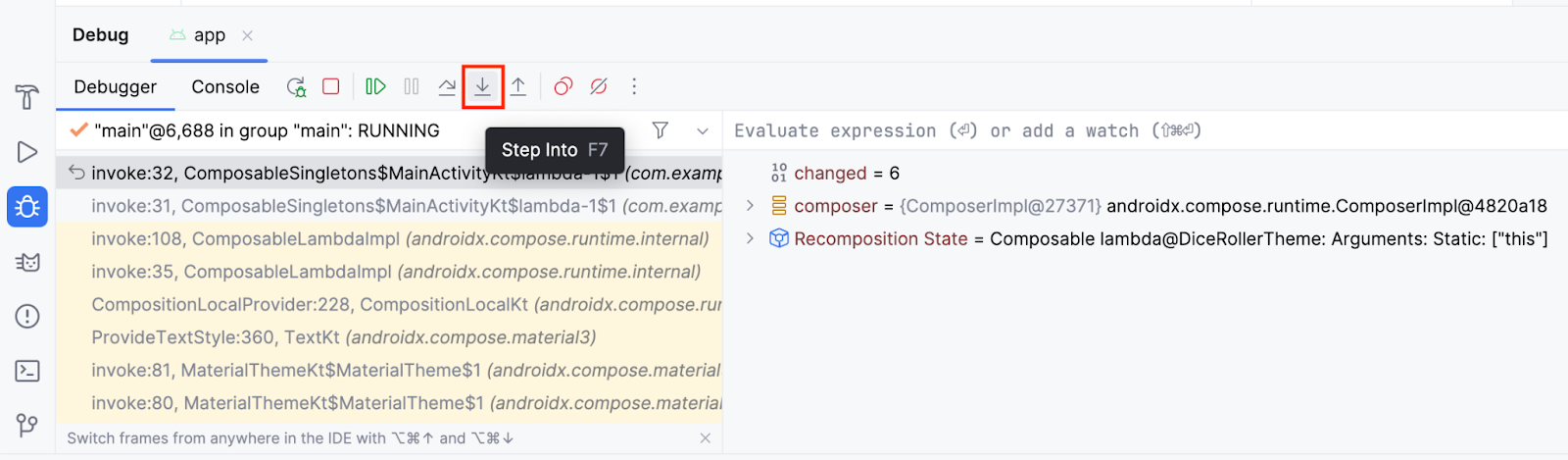
Hiện tại, dòng 40 được làm nổi bật và ngăn Frames (Khung) trong ngăn Debug (Gỡ lỗi) cho biết đoạn mã bị tạm ngưng trên dòng 40.
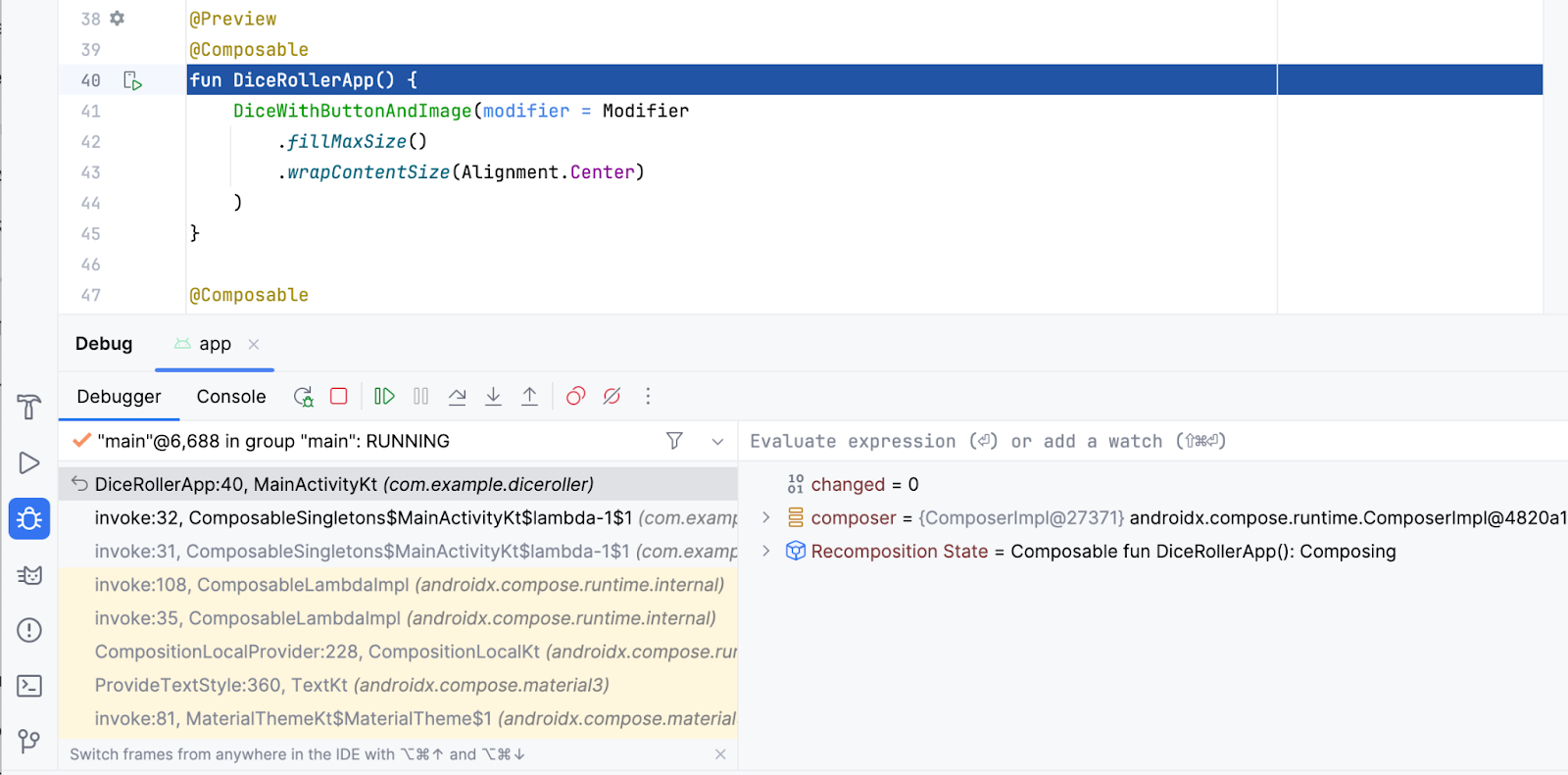
Nếu mở rộng ngăn Frames (Khung), bạn sẽ thấy dòng sau dòng được đánh dấu bắt đầu bằng invoke:, theo sau là số dòng, là số 32 như trong hình trước. Đây được gọi là ngăn xếp lệnh gọi (call stack). Về cơ bản, nó cho thấy chuỗi lệnh gọi dẫn đến việc thực thi mã cho dòng hiện tại. Trong trường hợp này, dòng 32 giữ một lệnh gọi hàm DiceRollerApp().
Khi bạn nhấp vào nút Step Into (Bước vào) tại thời điểm trình gỡ lỗi dừng ở điểm ngắt được đặt trên lệnh gọi hàm đó, trình gỡ lỗi đã bước vào hàm đó, dẫn đến việc thực thi dòng 40 nơi khai báo hàm. Dòng được đánh dấu cho biết vị trí tạm ngưng thực thi. Nếu các dòng sau dòng được đánh dấu có kèm theo số dòng thì đó là đường thực thi. Trong trường hợp cụ thể này, trình gỡ lỗi cho biết lệnh trên dòng 32 đã đưa bạn đến dòng 40.
- Nhấp vào
 Resume Program (Tiếp tục chương trình).
Resume Program (Tiếp tục chương trình).
Thao tác này sẽ đưa bạn đến điểm ngắt đã đặt ban đầu. Bạn có thể đã hiểu thêm một chút về những gì bạn thấy khi ngừng thực thi trong ví dụ đầu tiên. Đây cũng là hình ảnh từ bước thứ 6 của phần Resume program (Tiếp tục chương trình):
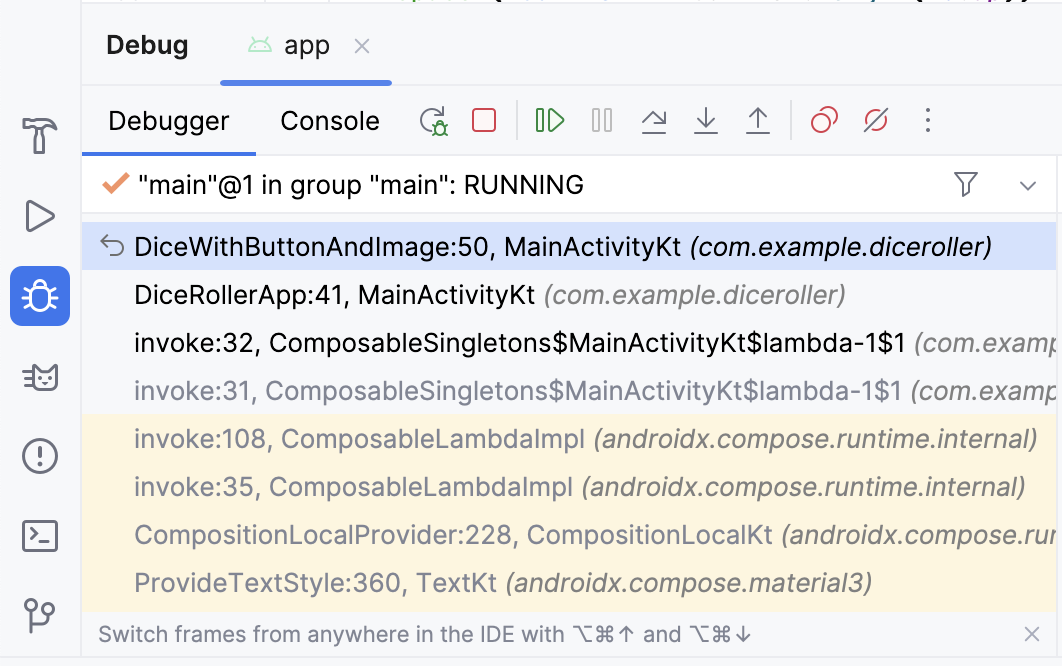
Trong ngăn xếp lệnh gọi, bạn có thể thấy hàm DiceWithButtonAndImage() bị tạm ngưng trên dòng 50 và hàm được gọi từ dòng 41 trong hàm DiceRollerApp() được gọi trên dòng 32. Tính năng ngăn xếp lệnh gọi có thể giúp bạn nắm được đường dẫn thực thi. Điều này rất hữu ích khi một hàm được gọi từ nhiều vị trí trong ứng dụng.
Nút Bước vào quy định cách để nhập hàm và tạm ngưng thực thi mà không đặt điểm ngắt trong chính hàm đó. Trong trường hợp này, bạn cần đặt một điểm ngắt trên lệnh gọi đến hàm DiceRollerApp(). Khi bạn nhấp vào nút Bước vào, quá trình thực thi sẽ tạm ngưng trong hàm DiceRollerApp().
Dice Roller là một ứng dụng khá nhỏ vì không có nhiều tệp, lớp hoặc chức năng. Khi bạn làm việc với các ứng dụng lớn hơn, tính năng Step Into (Bước vào) của trình gỡ lỗi sẽ hữu ích hơn vì nó cho phép bạn tự xem chi tiết mà không cần điều hướng mã.
Sử dụng nút Bước qua
Nút Bước qua chỉ ra cách khác để bạn có thể thực hiện duyệt qua mã ứng dụng của mình trong thời gian chạy. Nó di chuyển quá trình thực thi sang dòng mã tiếp theo và chuyển tiếp trình gỡ lỗi.
Để sử dụng nút Step Over (Bước qua), hãy làm theo các bước sau:
- Nhấp vào
 Step Over (Bước qua).
Step Over (Bước qua).
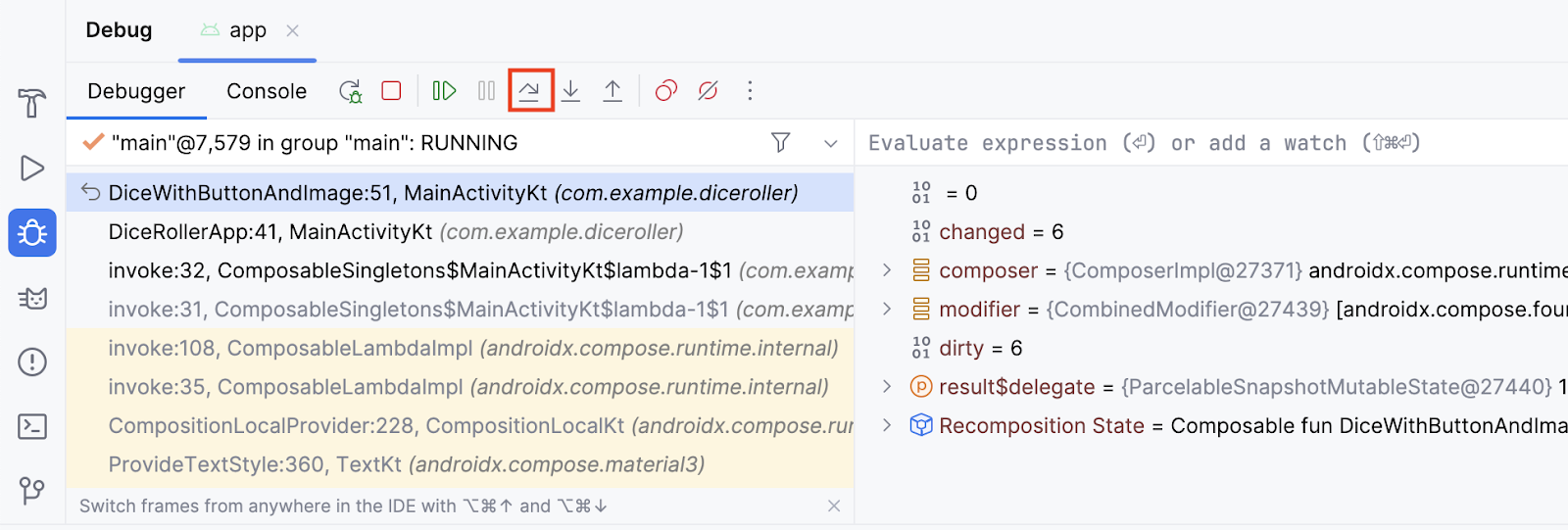
Giờ đây, bạn có thể thấy trình gỡ lỗi đã tạm ngưng mã thực thi trên dòng tiếp theo, đó là dòng 51. Bạn có thể tiếp tục thao tác liên tiếp bước qua từng dòng.
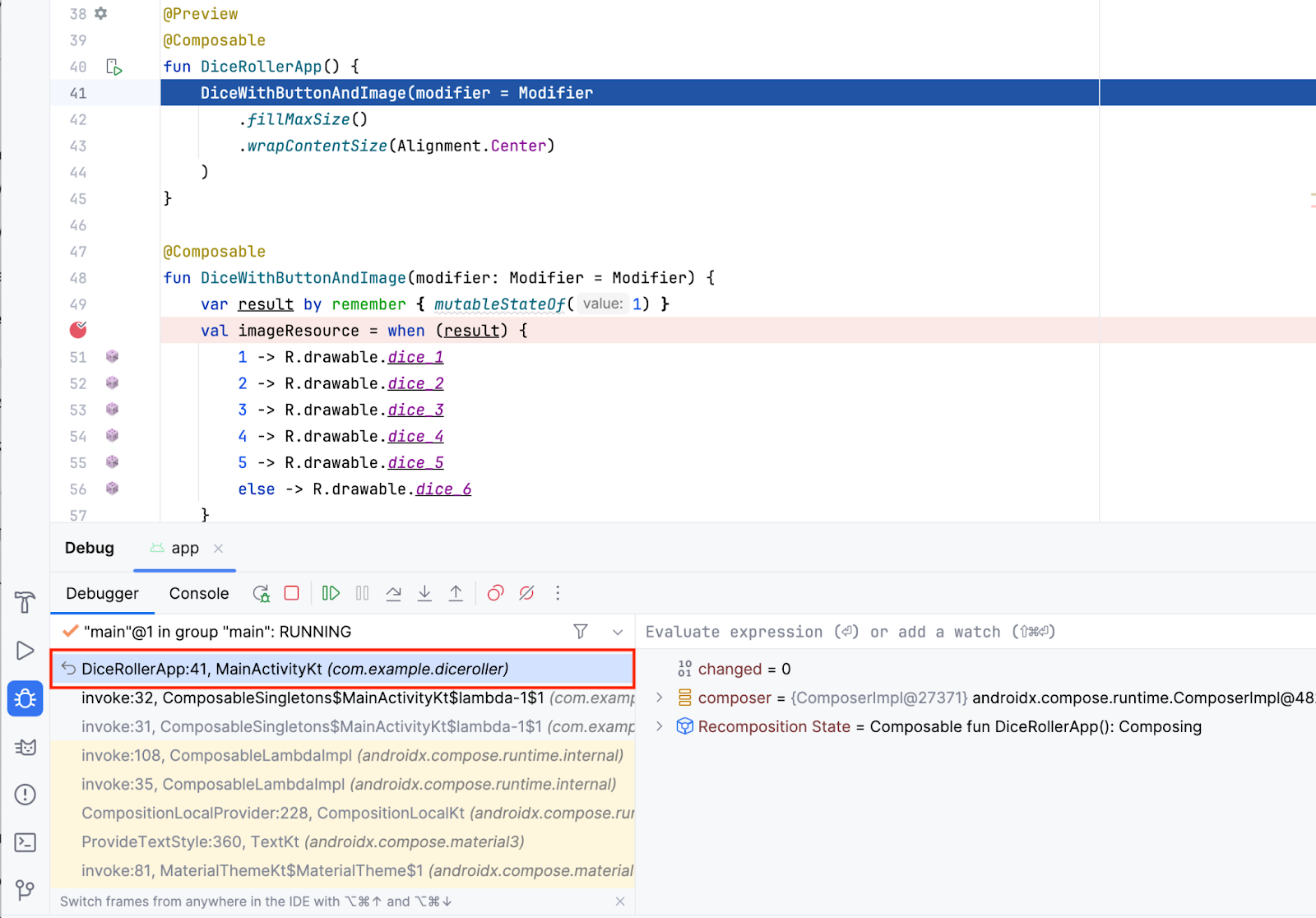
Sử dụng nút Step Out (Rời khỏi)
Nút Step Out (Rời khỏi) có tính năng ngược lại với nút Step Into (Bước vào). Thay vì xem chi tiết ngăn xếp lệnh gọi, nút Step Out (Rời khỏi) sẽ chuyển lên ngăn xếp lệnh gọi.
Để sử dụng nút Step Out (Rời khỏi), hãy thực hiện theo các bước sau:
- Nhấp vào
 Step Out (Rời khỏi).
Step Out (Rời khỏi).
Bạn có đoán được chương trình này sẽ bị tạm ngưng ở dòng nào không?
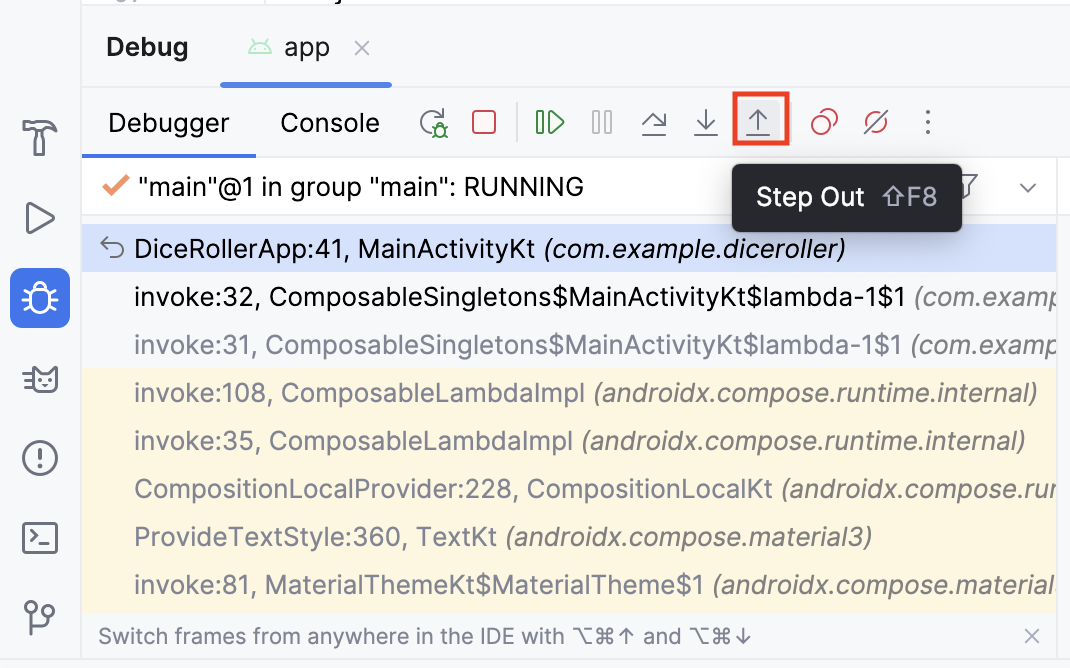
- Lưu ý rằng trình gỡ lỗi đã thoát khỏi hàm
DiceRollerApp()và quay lại dòng đã gọi hàm đó.
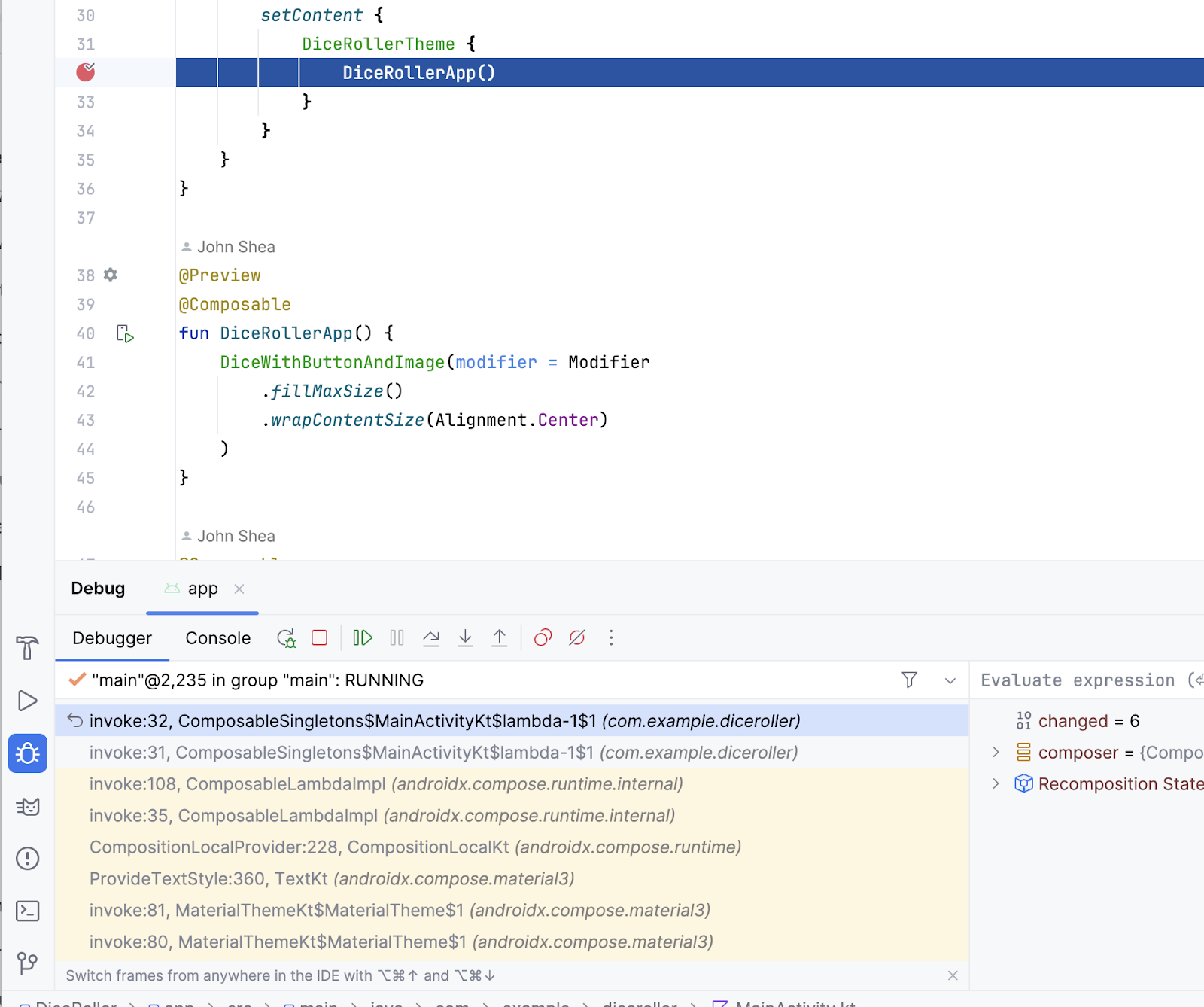
Nút Step Out (Rời khỏi) là công cụ hữu ích khi bạn thấy mình đi quá sâu trong một ngăn xếp lệnh gọi phương thức. Tính năng này cho phép bạn xử lý ngăn xếp lệnh gọi mà không cần duyệt toàn bộ mã cho từng phương thức mà bạn đã bước vào.
Kiểm tra các biến
Lớp học lập trình trước đó đã có đoạn mô tả ngắn gọn về ngăn Biến, nội dung giải thích chi tiết hơn về cách kiểm tra các biến hiển thị trong ngăn để giúp bạn khắc phục các sự cố gỡ lỗi trong ứng dụng của mình.
Để kiểm tra các biến, hãy làm theo các bước sau:
- Nhấp vào điểm ngắt để xoá điểm đó khỏi vị trí gọi hàm
DiceRollerApp(), nhưng để lại điểm ngắt đã thiết lập biếnimageResource. - Nhấp vào
 Debug 'app' (Gỡ lỗi "app"). Bạn sẽ thấy biến
Debug 'app' (Gỡ lỗi "app"). Bạn sẽ thấy biến result$delegatelàMutableStatecó giá trị là 1. Nguyên nhân là khi biến được xác định, hệ thống sẽ tạo bản sao bằngmutableStateOf1.MutableStatecó nghĩa là biến kết quả chứa trạng thái có thể thay đổi.
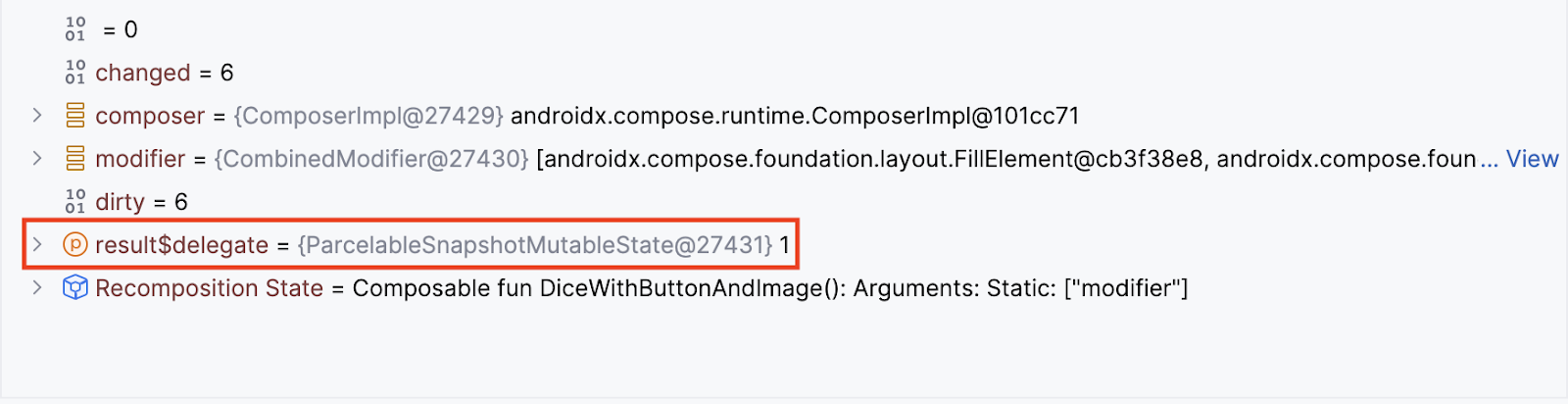
- Nhấp vào
 Resume Program (Tiếp tục chương trình).
Resume Program (Tiếp tục chương trình). - Trong ứng dụng, hãy nhấp vào Roll (đổ xúc xắc). Đoạn mã của bạn sẽ lại tạm ngưng tại điểm ngắt và bạn có thể thấy một giá trị khác cho biến
result$delegate.
Trong hình này, trạng thái có thể thay đổi của biến result$delegate chứa một giá trị 2. Trạng thái này cho thấy cách bạn có thể kiểm tra các biến trong thời gian chạy bằng trình gỡ lỗi. Trong một ứng dụng có đầy đủ tính năng hơn, giá trị của biến có thể gây ra sự cố. Khi sử dụng trình gỡ lỗi để kiểm tra biến, bạn có thể hiểu rõ hơn về chi tiết sự cố để có thể sửa lỗi.
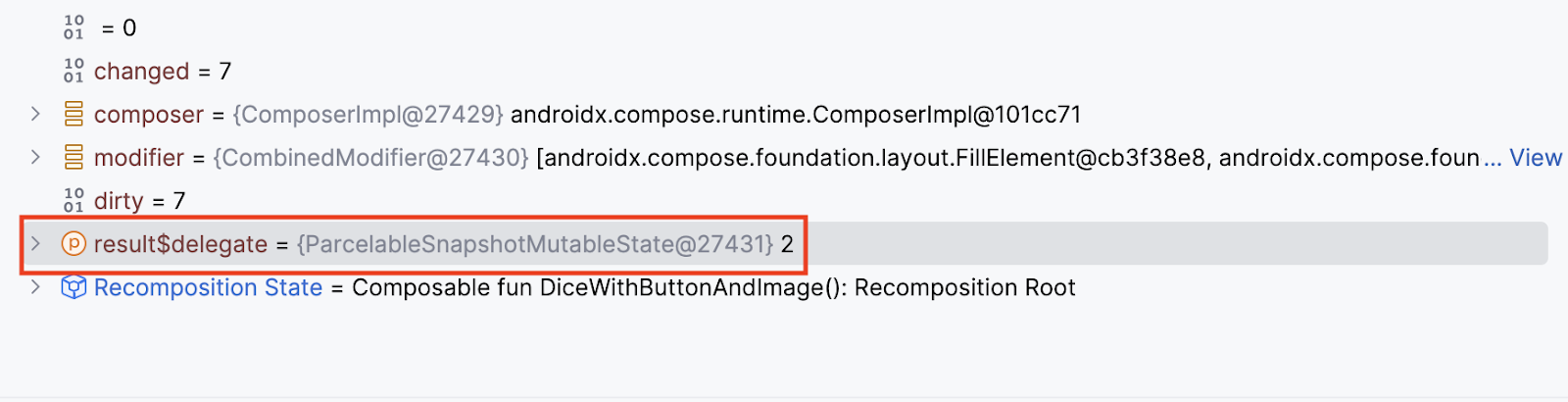
6. Kết luận
Xin chúc mừng! Bạn đã sử dụng trình gỡ lỗi trong Android Studio.
Tóm tắt
- Đính kèm trình gỡ lỗi vào một ứng dụng.
- Khởi chạy một ứng dụng có trình gỡ lỗi đã đính kèm.
- Làm quen với ngăn trình gỡ lỗi.
- Đặt một điểm ngắt.
- Tiếp tục chương trình với trình gỡ lỗi.
- Sử dụng nút Bước vào.
- Sử dụng nút Bước qua.
- Sử dụng nút Rời khỏi.
- Kiểm tra các biến bằng trình gỡ lỗi.
