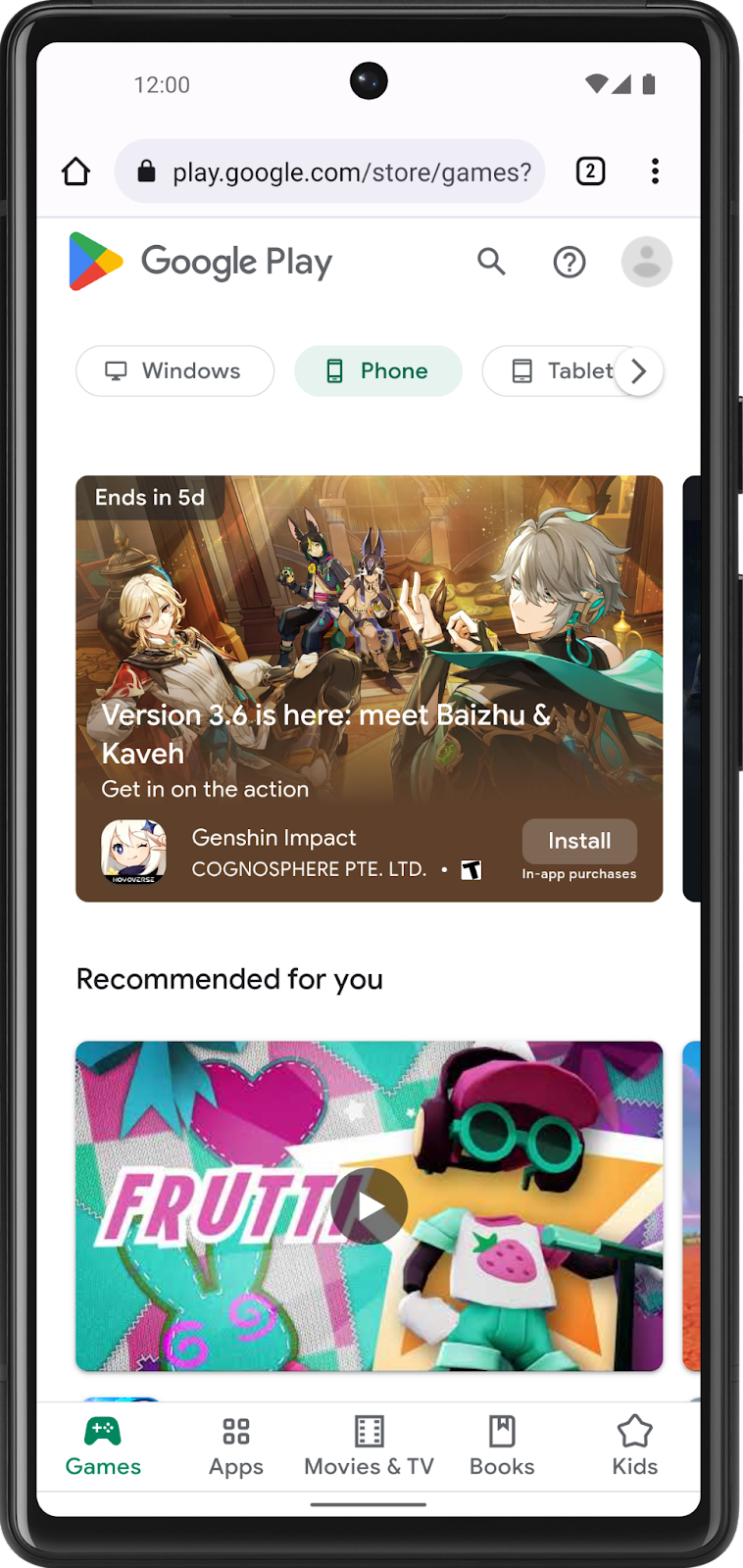1. Antes de comenzar
En este codelab, usarás Jetpack Compose para compilar una app para Android simple que muestre un mensaje de cumpleaños en la pantalla.
Requisitos previos
- Saber crear una app en Android Studio
- Saber ejecutar una app en un emulador o dispositivo Android
Qué aprenderás
- Cómo escribir funciones de componibilidad, como
Text,ColumnyRow - Cómo mostrar texto en tu app en un diseño
- Cómo darle formato al texto, por ejemplo, cambiar su tamaño
Qué compilarás
- Una app para Android que muestra un saludo de cumpleaños en formato de texto, que, una vez creada, se verá como esta captura de pantalla:
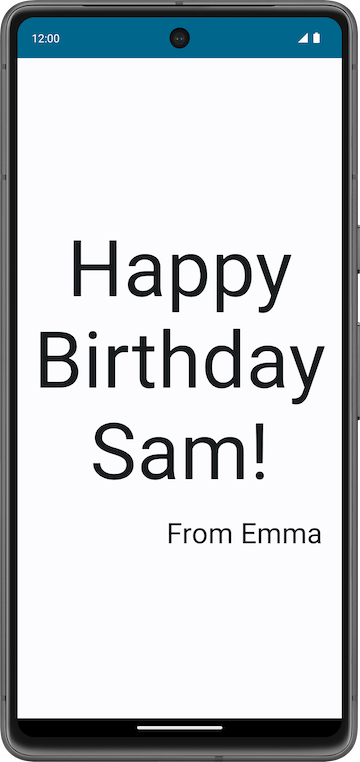
Requisitos
- Una computadora con Android Studio instalado
2. Cómo configurar una app de Feliz cumpleaños
En esta tarea, configurarás un proyecto en Android Studio con la plantilla de actividad vacía y cambiarás el mensaje de texto por un saludo de cumpleaños personalizado.
Cómo crear un proyecto de actividad vacía
- En el diálogo Welcome to Android Studio, selecciona la opción New Project.
- En el diálogo New Project, selecciona Empty Activity y haz clic en Next.
- En el campo Name, ingresa
Happy Birthday, selecciona un nivel de API mínimo de 24 (Nougat) en el campo Minimum SDK y haz clic en Finish.
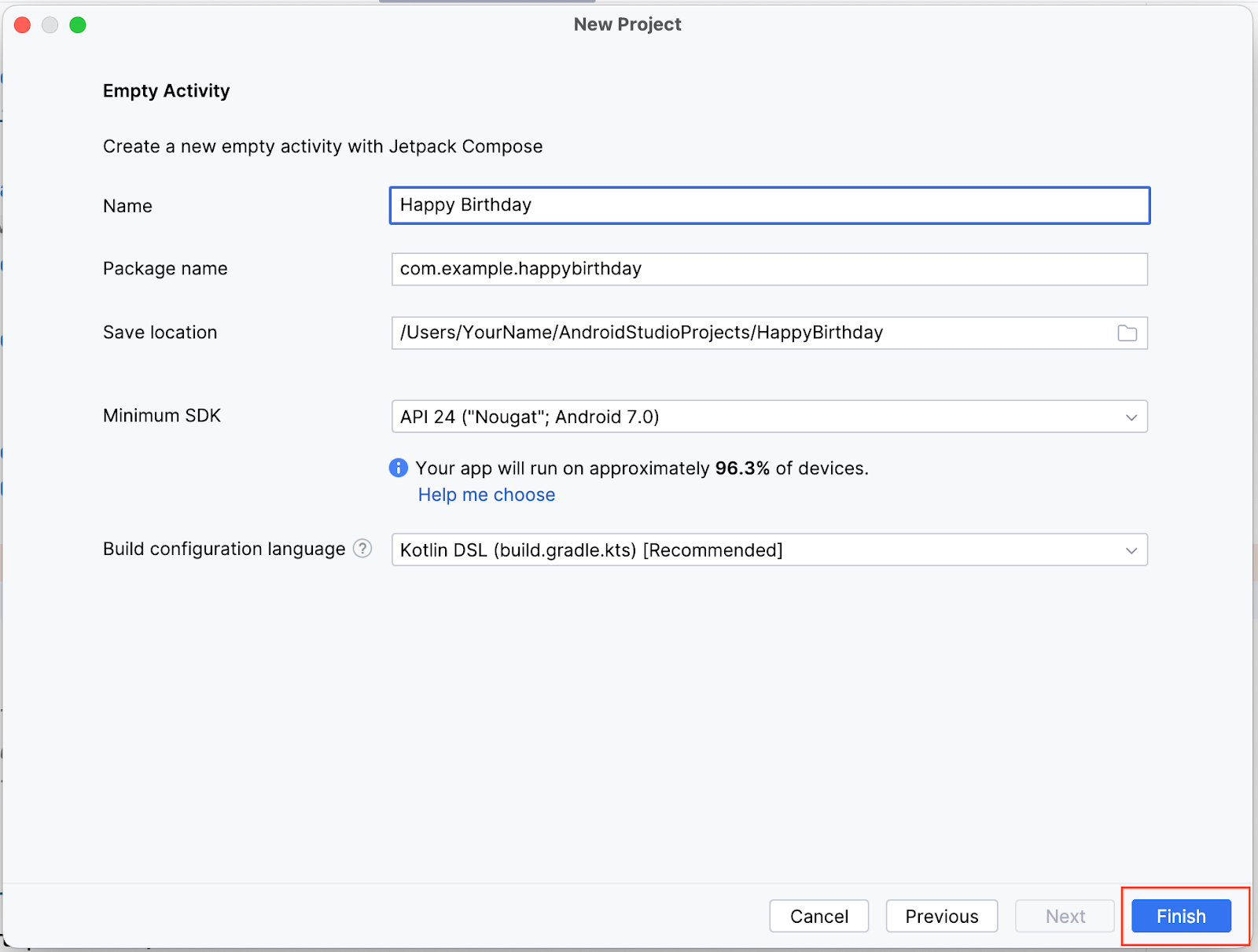
- Espera a que Android Studio cree los archivos del proyecto y compílalo.
- Haz clic en
 Run 'app'.
Run 'app'.
La app debería verse tal como se muestra en la siguiente captura de pantalla:
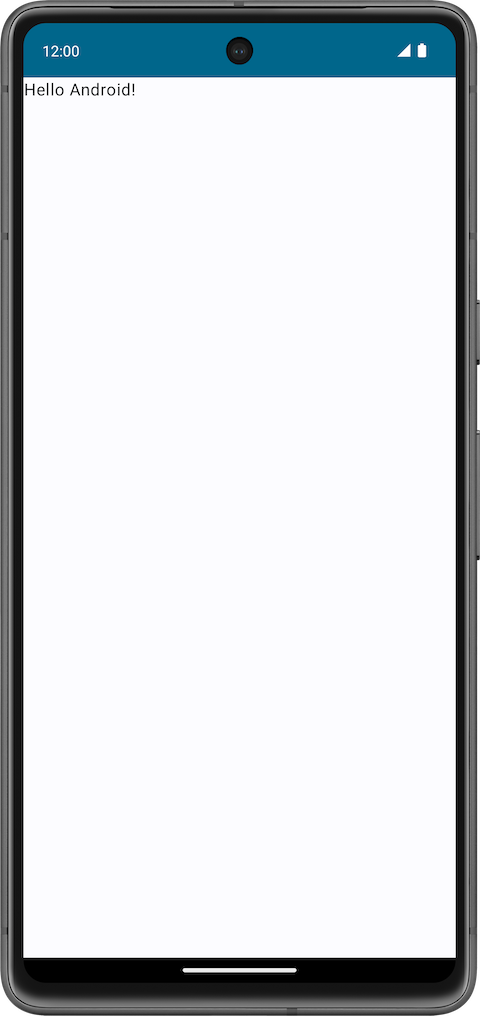
Cuando creaste esta app de Feliz cumpleaños con la plantilla de actividad vacía, Android Studio configuró recursos para una app básica para Android, que incluía un mensaje de Hello Android! (¡Hola, Android!) en la pantalla. En este codelab, aprenderás cómo llega ese mensaje, cómo cambiar el texto por un saludo de cumpleaños y cómo agregar mensajes adicionales y aplicarles formato.
¿Qué es una interfaz de usuario (IU)?
La interfaz de usuario (IU) de una app es lo que ves en la pantalla: texto, imágenes, botones y muchos otros tipos de elementos, así como la forma en que esta información se presenta en pantalla. Así es como la app muestra elementos al usuario y cómo este interactúa con ella.
Esta imagen contiene un botón en el que se puede hacer clic, un mensaje de texto y un campo de entrada de texto donde los usuarios pueden ingresar datos.

Botón en el que se puede hacer clic
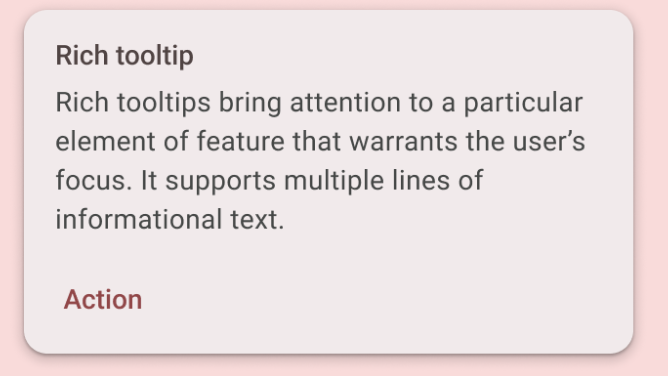
Mensaje de texto dentro de una tarjeta

Campo de entrada de texto
Cada uno de estos elementos se denomina componente de la IU. Casi todo lo que ves en la pantalla de tu app es un elemento de la IU (también conocido como componente de la IU). Pueden ser interactivos, como un botón en el que se puede hacer clic o un campo de entrada editable, o pueden ser imágenes decorativas.
En las siguientes apps, intenta encontrar tantos componentes de IU como puedas.
|
|
En este codelab, trabajarás con un elemento de la IU que muestra texto llamado elemento Text.
3. ¿Qué es Jetpack Compose?
Jetpack Compose es un kit de herramientas moderno para crear IUs de Android. Compose simplifica y acelera el desarrollo de IUs en Android con menos código, herramientas potentes y capacidades intuitivas de Kotlin. Con Compose, puedes compilar tu IU a partir de la definición de un conjunto de funciones, llamadas funciones de componibilidad, que toman datos y describen elementos de la IU.
Funciones de componibilidad
Las funciones de componibilidad son los componentes básicos de una IU en Compose. Una función de componibilidad cumple con lo siguiente:
- Describe alguna parte de tu IU.
- No devuelve nada.
- Toma información y genera lo que se muestra en la pantalla.
Anotaciones
Las anotaciones son una forma de adjuntar información adicional al código. Esta información ayuda a herramientas como el compilador de Jetpack Compose y a otros desarrolladores a comprender el código de la app.
Para aplicar una anotación, se agrega un prefijo al nombre (la anotación) con el carácter @ al comienzo de la declaración en la que se hará la anotación. Se pueden anotar diferentes elementos de código, incluidas propiedades, funciones y clases. Más adelante en el curso, aprenderás sobre las clases.
El siguiente diagrama es un ejemplo de una función con anotaciones:
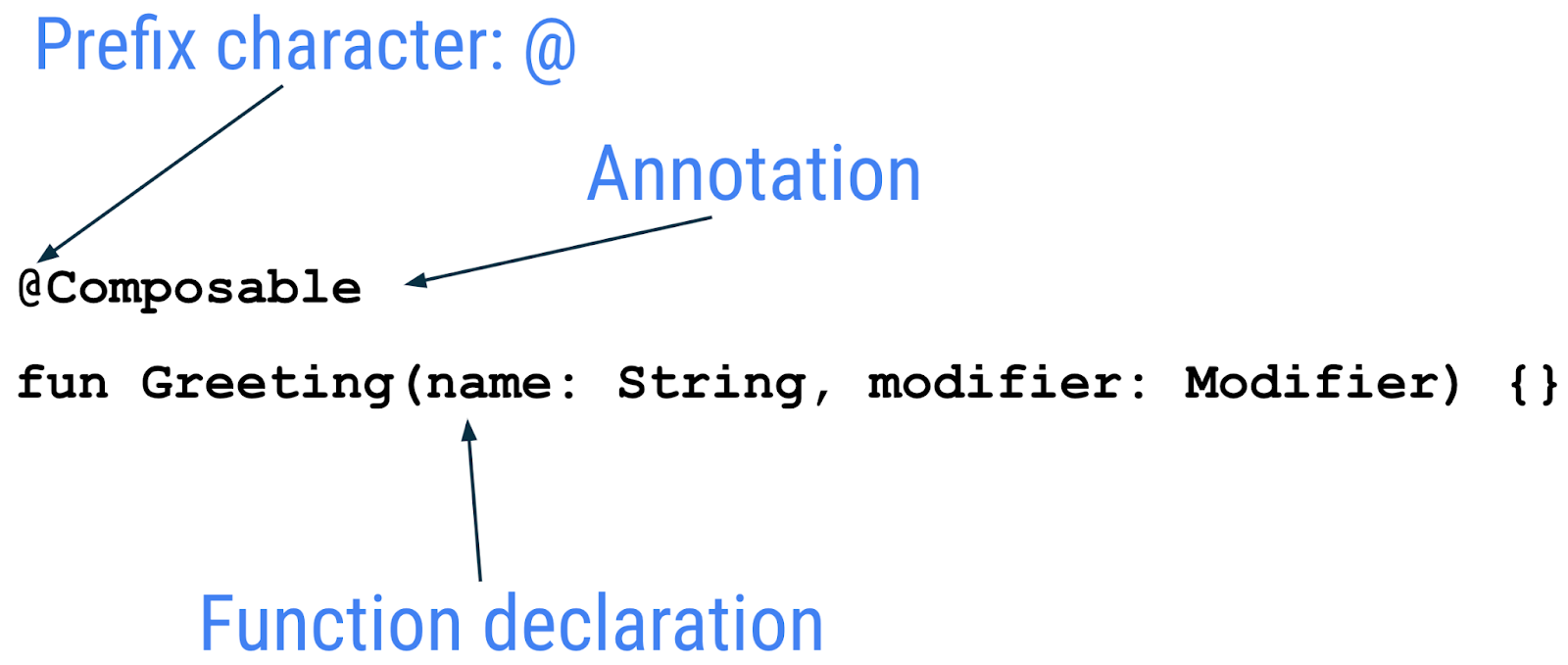
El siguiente fragmento de código tiene ejemplos de propiedades con anotaciones. Las usarás en los próximos codelabs.
// Example code, do not copy it over
@Json
val imgSrcUrl: String
@Volatile
private var INSTANCE: AppDatabase? = null
Anotaciones con parámetros
Las anotaciones pueden tomar parámetros. Proporcionan información adicional a las herramientas que las procesan. Los siguientes son algunos ejemplos de la anotación @Preview con y sin parámetros.

Anotación sin parámetros
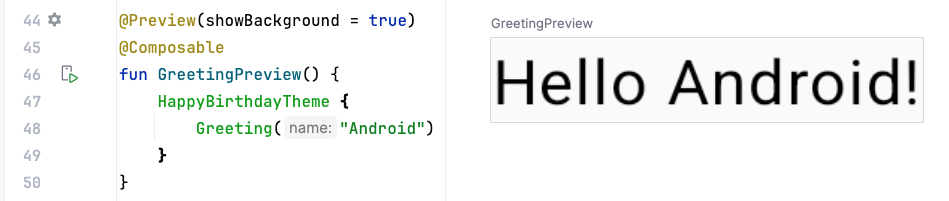
Anotación que muestra la vista previa del segundo plano
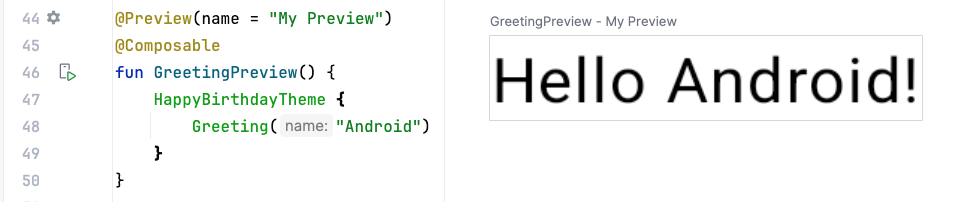
Anotación con un título de vista previa
Puedes pasar varios parámetros a la anotación, como se muestra aquí.
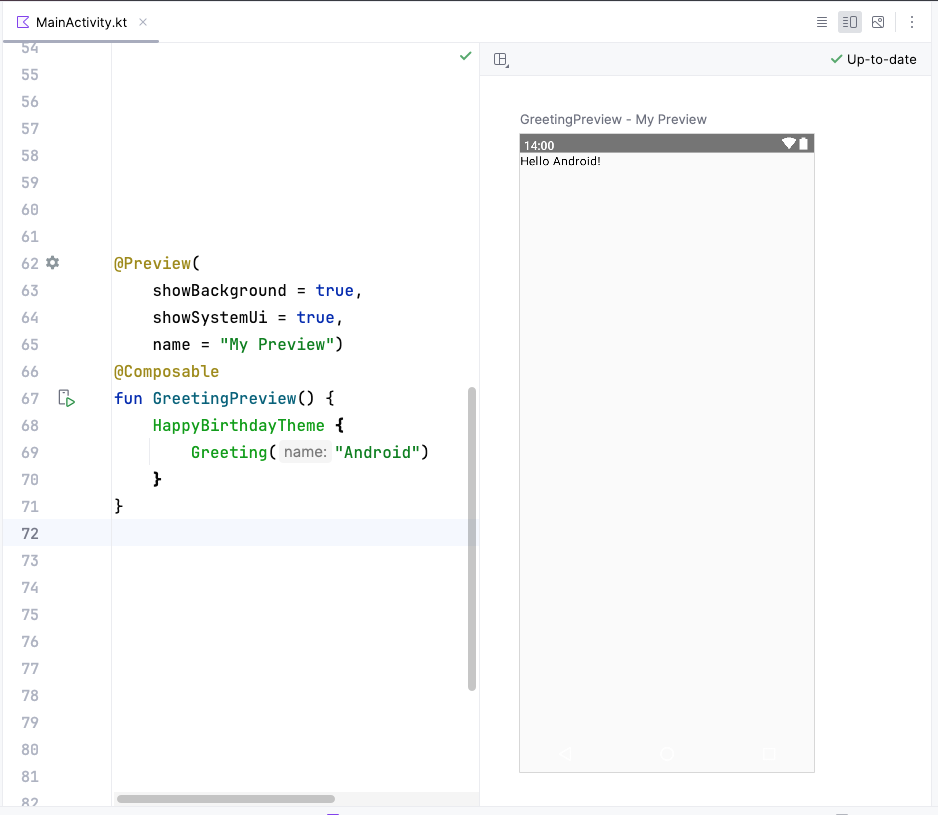
Captura de pantalla de Android Studio en la que se muestra el código y la vista previa
Anotación con un título de vista previa y la IU del sistema (la pantalla del teléfono)
Jetpack Compose incluye una amplia gama de anotaciones integradas. En el curso, hasta el momento, ya viste las anotaciones @Composable y @Preview. Más adelante, aprenderás más anotaciones y sus usos.
Ejemplo de una función de componibilidad
La función de componibilidad tiene la anotación @Composable. Todas estas funciones deben tener esta anotación. La anotación informa al compilador de Compose que esta función está diseñada para convertir datos en IU. Te recordamos que un compilador es un programa especial que toma el código que escribiste, lo analiza línea por línea y lo traduce a algo que la computadora puede comprender (lenguaje automático).
Este fragmento de código es un ejemplo de una función simple de componibilidad a la que le pasan datos (el parámetro de la función name) y los usa para renderizar un elemento de texto en la pantalla.
@Composable
fun Greeting(name: String) {
Text(text = "Hello $name!")
}
Algunas notas sobre las funciones de componibilidad:
- Jetpack Compose se basa en funciones de componibilidad. Estas funciones te permiten definir la IU de tu app de manera programática describiendo cómo debería verse, en lugar de enfocarse en el proceso de construcción de la IU. Para crear una función de componibilidad, agrega la anotación
@Composableal nombre de la función. - Estas funciones pueden aceptar parámetros, que permiten que la lógica de la app describa o modifique la IU. En este caso, tu elemento de la IU acepta una
Stringpara que pueda saludar al usuario por su nombre.
Observa las funciones de componibilidad en el código
- En Android Studio, abre el archivo
MainActivity.kt. - Desplázate hasta la función
GreetingPreview(). Esta función de componibilidad ayuda a obtener una vista previa de la funciónGreeting(). Como práctica recomendada, las funciones siempre deben tener un nombre que describa su funcionalidad. Cambia el nombre de esta función aBirthdayCardPreview().
@Preview(showBackground = true)
@Composable
fun BirthdayCardPreview() {
HappyBirthdayTheme {
Greeting("Android")
}
}
Las funciones de componibilidad pueden llamar a otras funciones del mismo tipo. En este fragmento de código, la función de vista previa llama a la función de componibilidad Greeting().
Observa que la función anterior también tiene otra anotación, una anotación @Preview con un parámetro antes de la anotación @Composable. Obtén más información sobre los argumentos que se pasaron a la anotación @Preview más adelante en el curso.
Nombres de funciones de componibilidad
La función de Compose que no devuelve nada y lleva la anotación @Composable DEBE tener un nombre con letra mayúscula inicial (pascal case). Esta es una convención de nomenclatura según la cual la primera letra de cada palabra de una palabra compuesta lleva mayúsculas. La diferencia entre este formato y el de mayúsculas mediales (camel case) es que, en el primer caso, todas las palabras se escriben con mayúscula inicial. En el segundo caso, la primera palabra puede estar en cualquiera de las dos opciones.
La función de Compose tiene las siguientes características:
- DEBE ser un sustantivo:
DoneButton(). - NO debe ser un verbo ni una frase verbal:
DrawTextField(). - NO debe ser una preposición convertida en sustantivo:
TextFieldWithLink(). - NO debe ser un adjetivo:
Bright(). - NO debe ser un adverbio:
Outside(). - Los sustantivos PUEDEN estar precedidos por adjetivos descriptivos:
RoundIcon().
Para obtener más información, consulta Cómo asignar nombres a funciones de componibilidad.
Ejemplo de código; no lo copies
// Do: This function is a descriptive PascalCased noun as a visual UI element
@Composable
fun FancyButton(text: String) {}
// Do: This function is a descriptive PascalCased noun as a non-visual element
// with presence in the composition
@Composable
fun BackButtonHandler() {}
// Don't: This function is a noun but is not PascalCased!
@Composable
fun fancyButton(text: String) {}
// Don't: This function is PascalCased but is not a noun!
@Composable
fun RenderFancyButton(text: String) {}
// Don't: This function is neither PascalCased nor a noun!
@Composable
fun drawProfileImage(image: ImageAsset) {}
4. Panel Design de Android Studio
Android Studio te permite obtener una vista previa de las funciones de componibilidad dentro del IDE, en lugar de instalar la app en un emulador o dispositivo Android. Como aprendiste en la ruta de aprendizaje anterior, puedes obtener una vista previa de la apariencia de tu app en el panel Design de Android Studio.
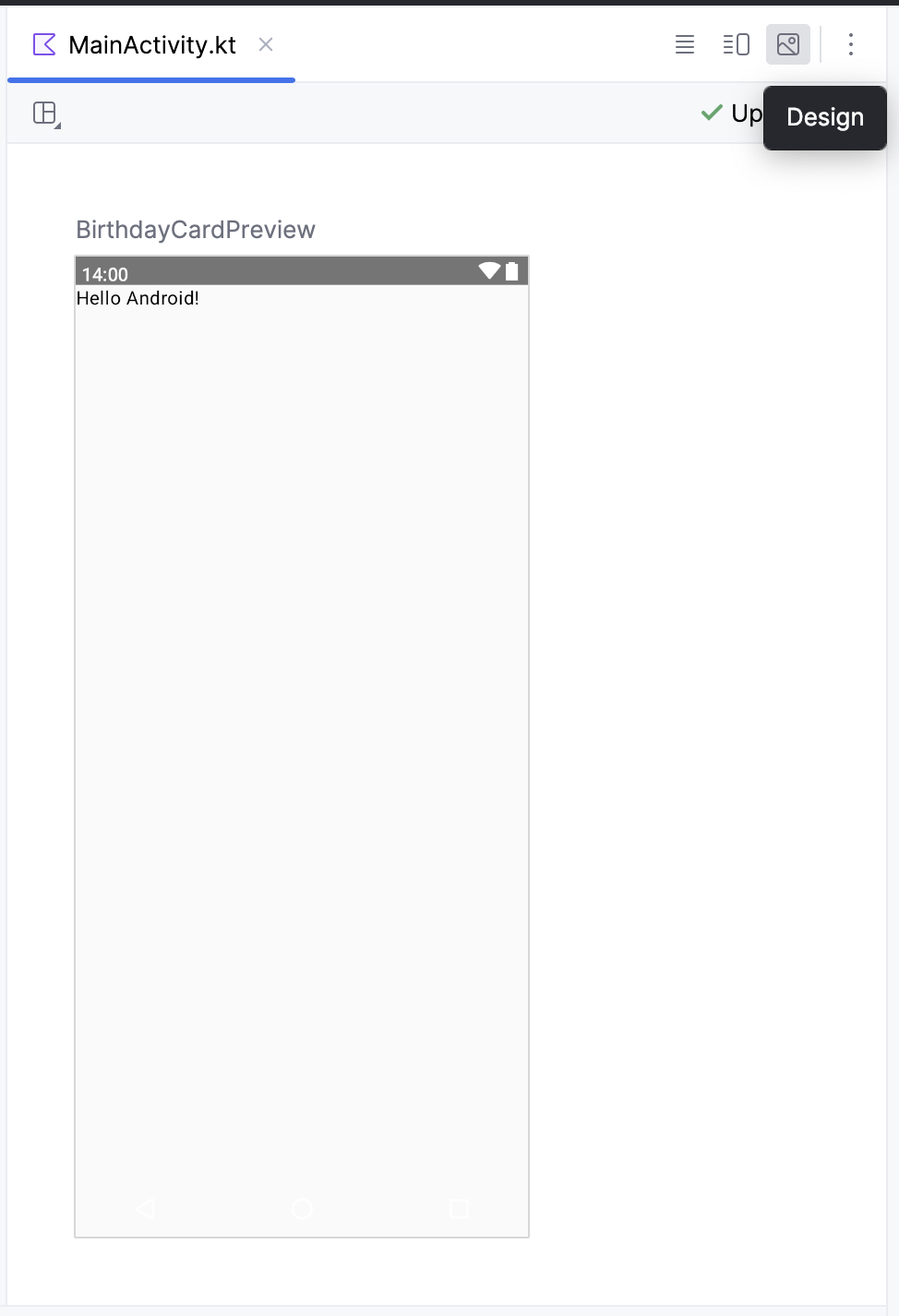
La función de componibilidad debe proporcionar valores predeterminados para cualquier parámetro para obtener una vista previa. Por este motivo, se recomienda no obtener una vista previa de la función Greeting() directamente. En su lugar, debes agregar otra función (BirthdayCardPreview() en este caso) que llame a la función Greeting() con un parámetro adecuado.
@Preview(showBackground = true)
@Composable
fun BirthdayCardPreview() {
HappyBirthdayTheme {
Greeting("Android")
}
}
Para ver tu vista previa, sigue estos pasos:
- En la función
BirthdayCardPreview(), cambia el argumento"Android"en la funciónGreeting()por tu nombre.
@Preview(showBackground = true)
@Composable
fun BirthdayCardPreview() {
HappyBirthdayTheme {
Greeting("James")
}
}
- La vista previa debería actualizarse automáticamente.
Deberías ver la vista previa actualizada.
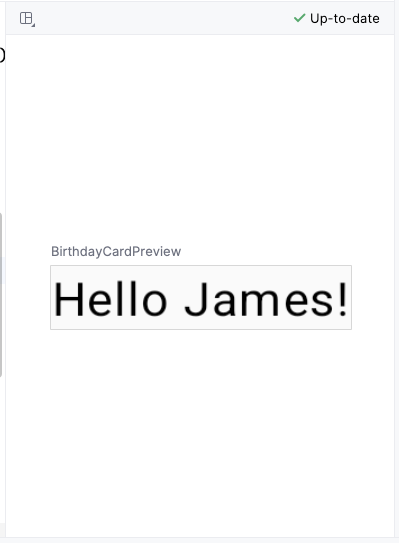
5. Cómo agregar un nuevo elemento de texto
En esta tarea, quitarás el saludo de Hello $name! y agregarás un saludo de cumpleaños.
Cómo agregar una nueva función de componibilidad
- En el archivo
MainActivity.kt, borra la definición de la funciónGreeting(). Más adelante, agregarás tu propia función para mostrar el saludo en el codelab.
Quita el siguiente código
@Composable
fun Greeting(name: String, modifier: Modifier = Modifier) {
Text(
text = "Hello $name!",
modifier = modifier
)
}
- Dentro de la función
onCreate(), observa que la llamada a funciónGreeting()ahora es de color rojo. Este color rojo indica un error. Coloca el cursor sobre esta llamada a función y Android Studio mostrará información sobre el error.
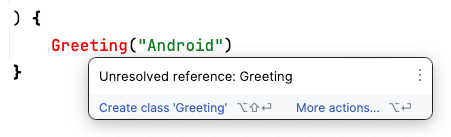
- Borra la llamada a función
Greeting()junto con sus argumentos de las funcionesonCreate()yBirthdayCardPreview(). Tu archivoMainActivity.ktserá similar al siguiente:
class MainActivity : ComponentActivity() {
override fun onCreate(savedInstanceState: Bundle?) {
super.onCreate(savedInstanceState)
setContent {
HappyBirthdayTheme {
// A surface container using the 'background' color from the theme
Surface(
modifier = Modifier.fillMaxSize(),
color = MaterialTheme.colorScheme.background
) {
}
}
}
}
}
@Preview(showBackground = true)
@Composable
fun BirthdayCardPreview() {
HappyBirthdayTheme {
}
}
- Antes de la función
BirthdayCardPreview(), agrega una nueva función llamadaGreetingText(). No olvides agregar la anotación@Composableantes de la función, ya que será una función de Compose que describirá un elemento componibleText.
@Composable
fun GreetingText() {
}
- La práctica recomendada es que el elemento componible acepte un parámetro
Modifiery pase esemodifiera su primer elemento secundario. Aprenderás más sobreModifiery los elementos secundarios en las tareas y los codelabs posteriores. Por ahora, agrega un parámetroModifiera la funciónGreetingText().
@Composable
fun GreetingText(modifier: Modifier = Modifier) {
}
- Agrega un parámetro
messagede tipoStringa la función de componibilidadGreetingText().
@Composable
fun GreetingText(message: String, modifier: Modifier = Modifier) {
}
- En la función
GreetingText(), agrega un elementoTextcomponible que pase el mensaje de texto como un argumento con nombre.
@Composable
fun GreetingText(message: String, modifier: Modifier = Modifier) {
Text(
text = message
)
}
Esta función GreetingText() muestra texto en la IU. Para ello, llama a la función de componibilidad Text().
Cómo obtener una vista previa de la función
En esta tarea, obtendrás una vista previa de la función GreetingText() en el panel Design.
- Llama a la función
GreetingText()dentro de la funciónBirthdayCardPreview(). - Pasa un argumento de tipo
Stringa la funciónGreetingText(), un saludo de cumpleaños a tu amigo. Si lo deseas, puedes personalizarlo con su nombre, como"Happy Birthday Sam!".
@Preview(showBackground = true)
@Composable
fun BirthdayCardPreview() {
HappyBirthdayTheme {
GreetingText(message = "Happy Birthday Sam!")
}
}
- El panel Design, se actualiza automáticamente. Obtén una vista previa de tus cambios.
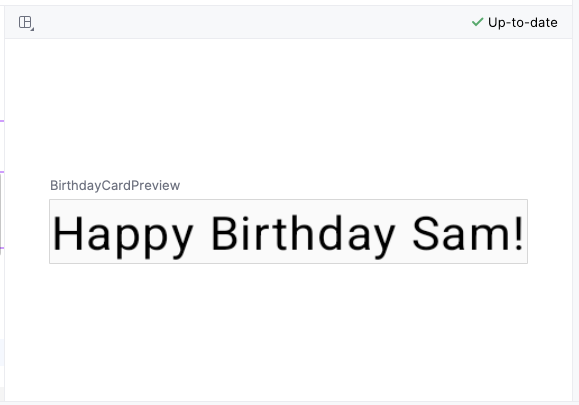
6. Cambia el tamaño de la fuente
Agregaste texto a tu interfaz de usuario, pero aún no parece la app final. En esta tarea, aprenderás a cambiar el tamaño, el color del texto y otros atributos que afectan el aspecto del elemento de texto. También puedes experimentar con diferentes tamaños y colores de fuente.
Píxeles escalables
Los píxeles escalables (SP) son una unidad de medida para el tamaño de fuente. Los elementos de la IU en apps para Android usan dos unidades de medición diferentes: los píxeles independientes de la densidad (DP), que usarás más tarde para el diseño, y los píxeles escalables (SP). De forma predeterminada, la unidad de SP tiene el mismo tamaño que la unidad de DP, pero cambia según el tamaño de texto que prefiera el usuario en la configuración del teléfono.
- En el archivo
MainActivity.kt, desplázate hasta el elemento componibleText()de la funciónGreetingText(). - Pasa un argumento
fontSizea la funciónText()como un segundo argumento con nombre y establécelo en un valor de100.sp.
Text(
text = message,
fontSize = 100.sp
)
Android Studio destaca el código .sp, ya que debes importar algunas clases o propiedades para compilar tu app.
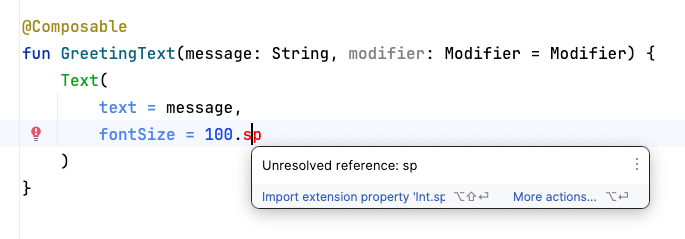
- Haz clic en
.sp, que destaca Android Studio. - Haz clic en Import en la ventana emergente para importar
androidx.compose.ui.unit.spy así usar la propiedad de extensión.sp.
- Desplázate hasta la parte superior del archivo y observa las sentencias
import, donde deberías ver una sentenciaimport androidx.compose.ui.unit.sp, lo que significa que Android Studio agrega el paquete a tu archivo.

- Observa la vista previa actualizada del tamaño de fuente. El motivo de la superposición del mensaje es que debes especificar la altura de la línea.
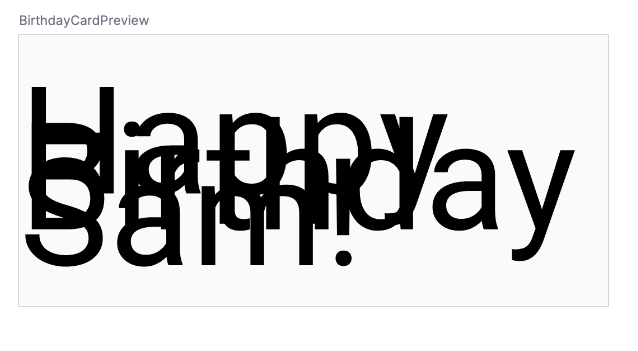
- Actualiza el elemento
Textcomponible de modo que incluya la altura de la línea.
@Composable
fun GreetingText(message: String, modifier: Modifier = Modifier) {
Text(
text = message,
fontSize = 100.sp,
lineHeight = 116.sp,
)
}
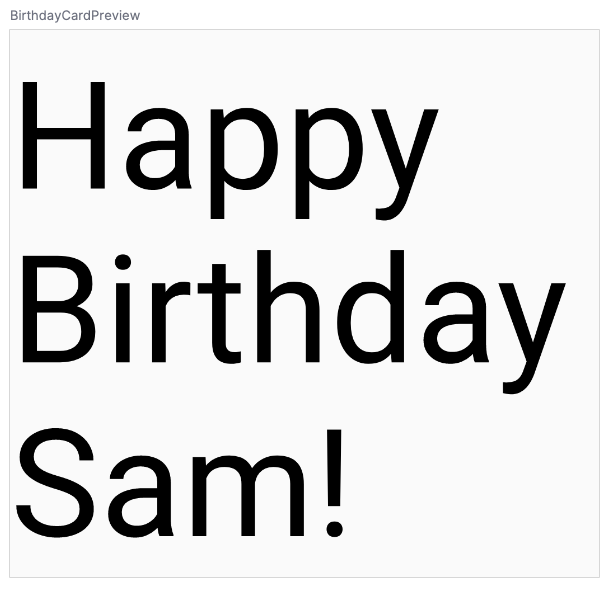
Ahora puedes experimentar con diferentes tamaños de fuente.
7. Cómo agregar otro elemento de texto
En las tareas anteriores, agregaste un mensaje de cumpleaños para tu amigo. En esta tarea, firmarás la tarjeta con tu nombre.
- En el archivo
MainActivity.kt, desplázate hasta la funciónGreetingText(). - Pasa a la función un parámetro
fromde tipoStringpara tu firma.
fun GreetingText(message: String, from: String, modifier: Modifier = Modifier)
- Después del mensaje de cumpleaños componible de tipo
Text, agrega otro elementoTextcomponible que acepte un argumento detextestablecido en el valorfrom.
@Composable
fun GreetingText(message: String, from: String, modifier: Modifier = Modifier) {
Text(
// ...
)
Text(
text = from
)
}
- Agrega un argumento con nombre
fontSizeestablecido en un valor de36.sp.
Text(
text = from,
fontSize = 36.sp
)
- Desplázate hasta la función
BirthdayCardPreview(). - Agrega otro argumento
Stringpara firmar la tarjeta, como"From Emma".
GreetingText(message = "Happy Birthday Sam!", from = "From Emma")
- Observa la vista previa.
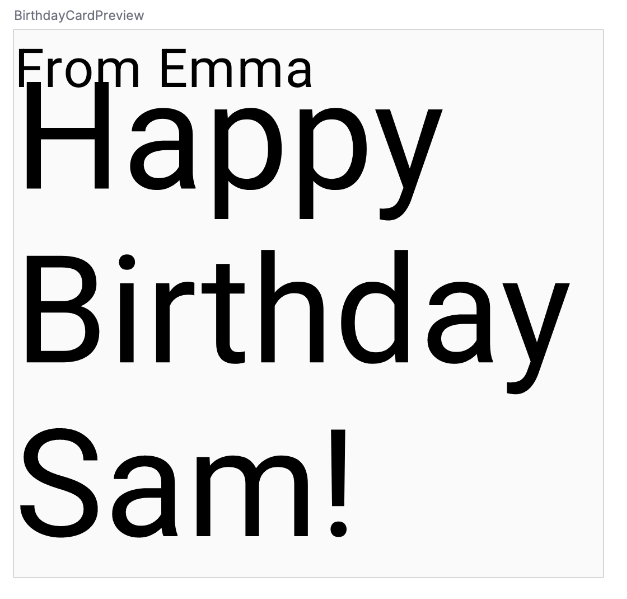
Una función de componibilidad podría describir varios elementos de la IU. Sin embargo, si no proporcionas un lineamiento para organizarlos, Compose podría ordenarlos de una forma que no te guste. Por ejemplo, el código anterior genera dos elementos de texto que se superponen entre sí porque no hay un lineamiento para organizar los dos elementos componibles.
En tu próxima tarea, aprenderás a organizar estos elementos en una fila y en una columna.
8. Cómo organizar los elementos de texto en una fila y columna
Jerarquía de la IU
La jerarquía de la IU se basa en la contención, es decir, un componente puede contener uno o más componentes. A veces, se usan los términos superior y secundario. El contexto aquí es que los elementos superiores de la IU contienen elementos secundarios de la IU, los cuales, a su vez, pueden contener elementos secundarios de la IU. En esta sección, aprenderás sobre los elementos componibles Column, Row y Box, que pueden actuar como elementos superiores de la IU.
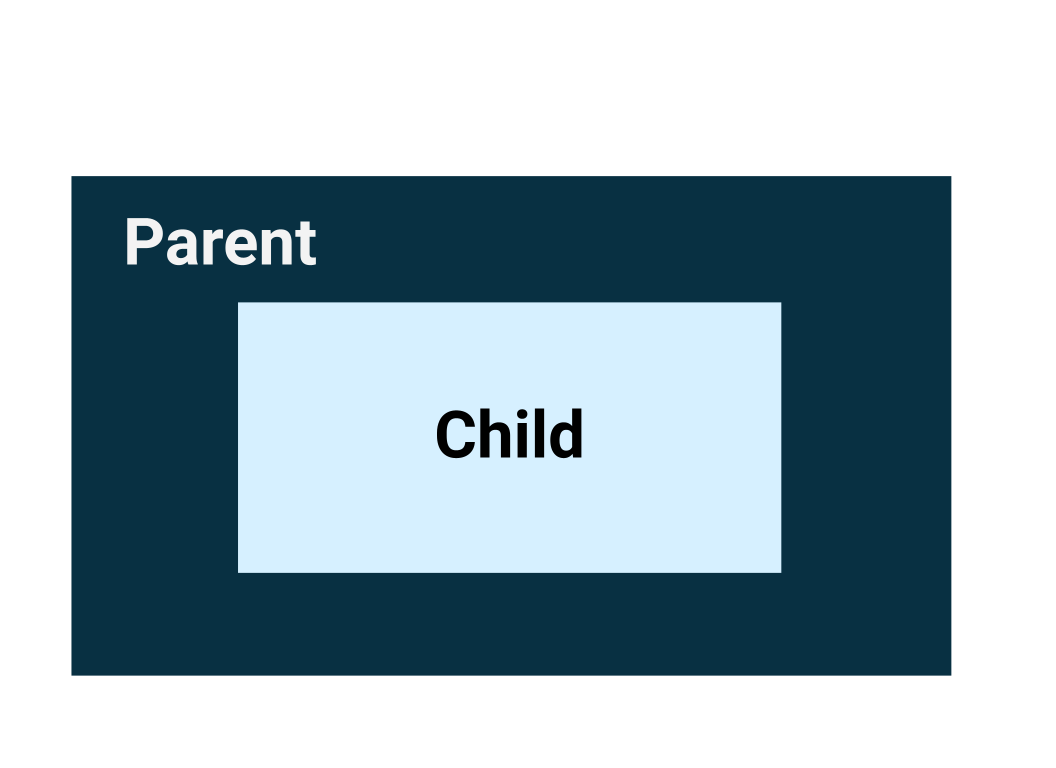
Los tres elementos de diseño estándar básicos en Compose son los elementos Column, Row y Box componibles. En el siguiente codelab, obtendrás más información sobre el elemento Box componible.
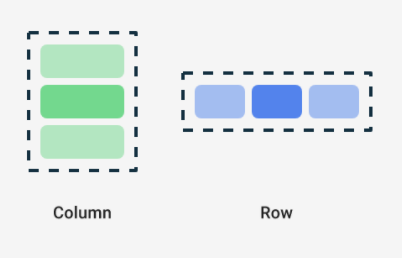
Column, Row y Box son funciones de componibilidad, y toman contenido de este tipo como argumentos, por lo que puedes colocar elementos dentro de estos componentes de diseño. Por ejemplo, cada elemento secundario dentro de un elemento Row que admite composición se coloca de forma horizontal uno al lado del otro en una fila.
// Don't copy.
Row {
Text("First Column")
Text("Second Column")
}
Estos elementos de texto se muestran uno al lado del otro en la pantalla, como se ve en esta imagen.
Los bordes azules son solo para fines de demostración y no se mostrarán.

Sintaxis de expresión lambda final
En el fragmento de código anterior, observa que se usan llaves en lugar de paréntesis en la función de componibilidad Row. Esto se llama sintaxis de expresión lambda final. Más adelante en el curso, aprenderás sobre las lambdas y la sintaxis de expresión lambda final en detalle. Por ahora, familiarízate con esta sintaxis de Compose de uso general.
Kotlin ofrece una sintaxis especial para pasar funciones como parámetros a funciones cuando el último parámetro es una función.
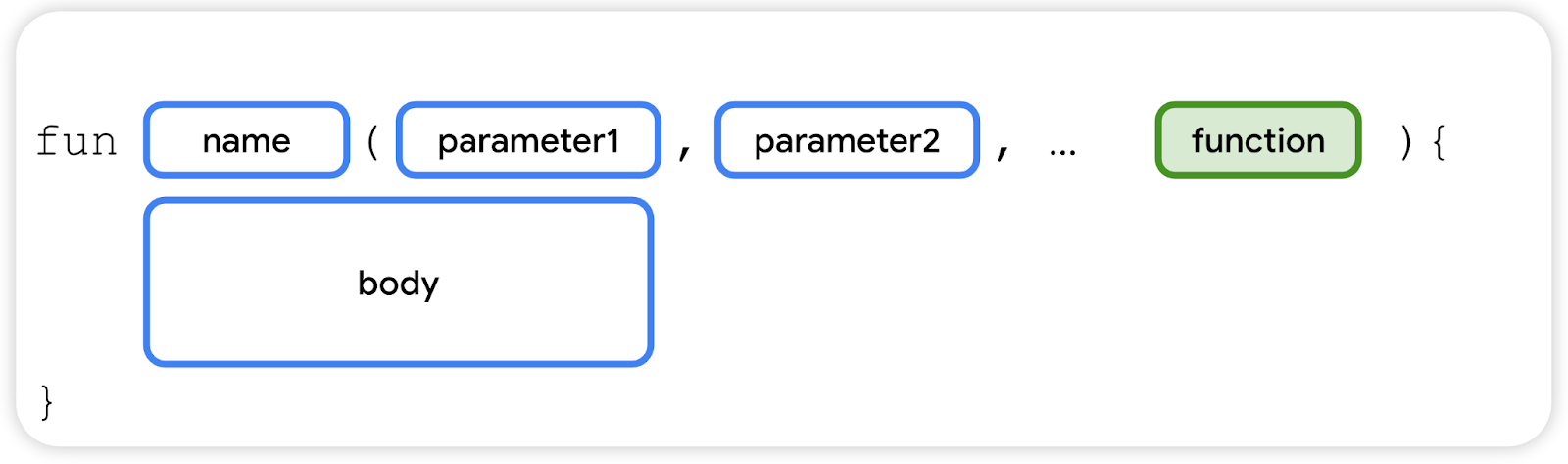
Cuando pasas una función como ese parámetro, puedes usar la sintaxis de expresión lambda final. En lugar de colocar la función dentro de los paréntesis, puedes colocarla fuera de los paréntesis y entre llaves. Esta práctica es recomendada y común en Compose, por lo que debes familiarizarte con la apariencia del código.
Por ejemplo, el último parámetro en la función de componibilidad Row() es el parámetro content, una función que describe los elementos secundarios de la IU. Supongamos que deseas crear una fila que contenga tres elementos de texto. Este código funcionaría, pero es muy engorroso usar el parámetro con nombre para la expresión lambda final:
Row(
content = {
Text("Some text")
Text("Some more text")
Text("Last text")
}
)
Como el parámetro content es el último de la firma de la función y pasas su valor como una expresión lambda (por ahora, no hay problema si no sabes qué es una lambda; solo familiarízate con la sintaxis), puedes quitar el parámetro content y los paréntesis de la siguiente manera:
Row {
Text("Some text")
Text("Some more text")
Text("Last text")
}
Cómo organizar los elementos de texto en una fila
En esta tarea, organizarás los elementos de texto de tu app en una fila para evitar la superposición.
- En el archivo
MainActivity.kt, desplázate hasta la funciónGreetingText(). - Agrega el elemento
Rowcomponible alrededor de los elementos de texto de modo que muestre una fila con dos de esos elementos. Selecciona los dos elementos componiblesTexty haz clic en la bombilla. Selecciona Surround with widget > Surround with Row.
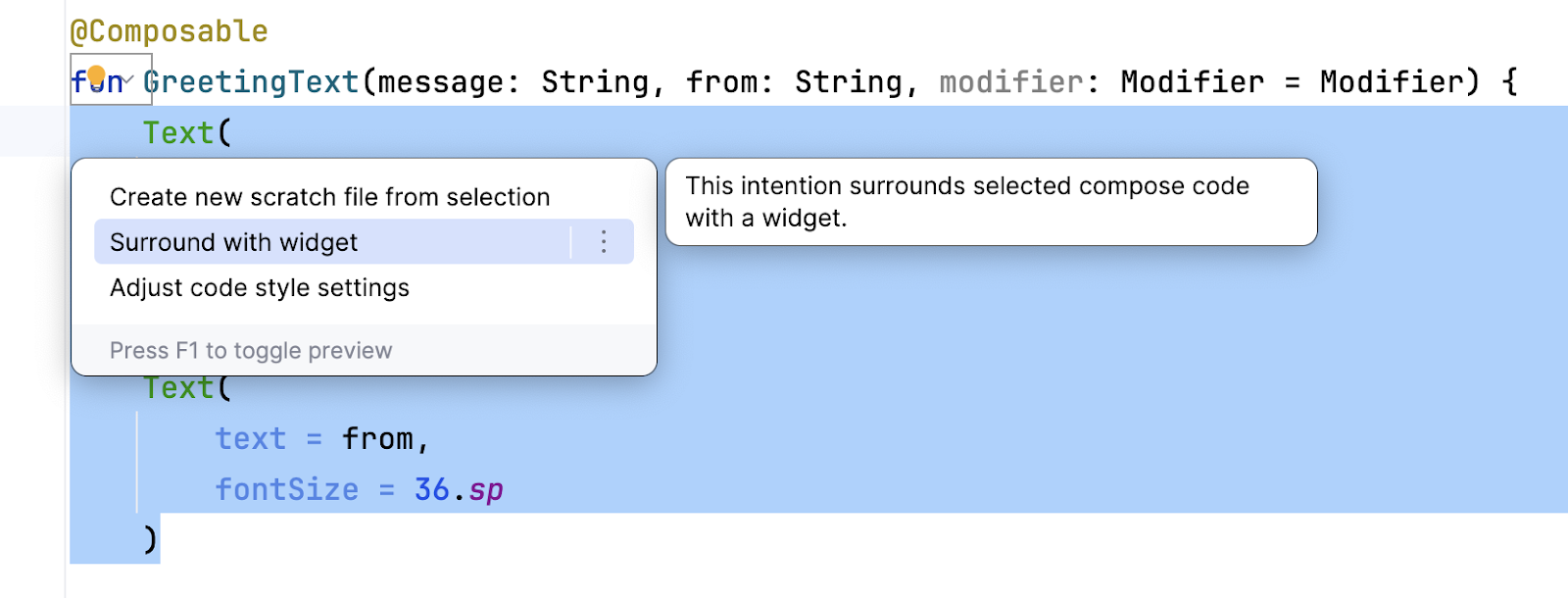
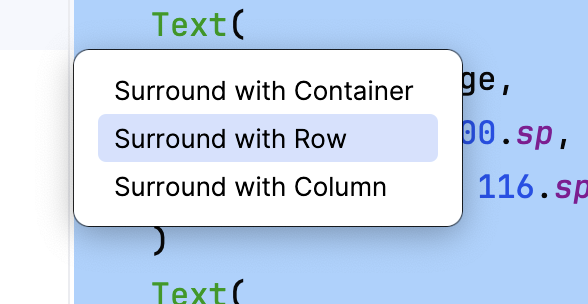
Ahora la función debería verse como este fragmento de código:
@Composable
fun GreetingText(message: String, from: String, modifier: Modifier = Modifier) {
Row {
Text(
text = message,
fontSize = 100.sp,
lineHeight = 116.sp,
)
Text(
text = from,
fontSize = 36.sp
)
}
}
- Android Studio importa automáticamente la función
Row. Desplázate hasta la parte superior y observa la sección de importación. Se debería haber agregadoimport androidx.compose.foundation.layout.Row. - Observa la vista previa actualizada en el panel Design. Cambia temporalmente el tamaño de la fuente del mensaje de cumpleaños a
30.sp.
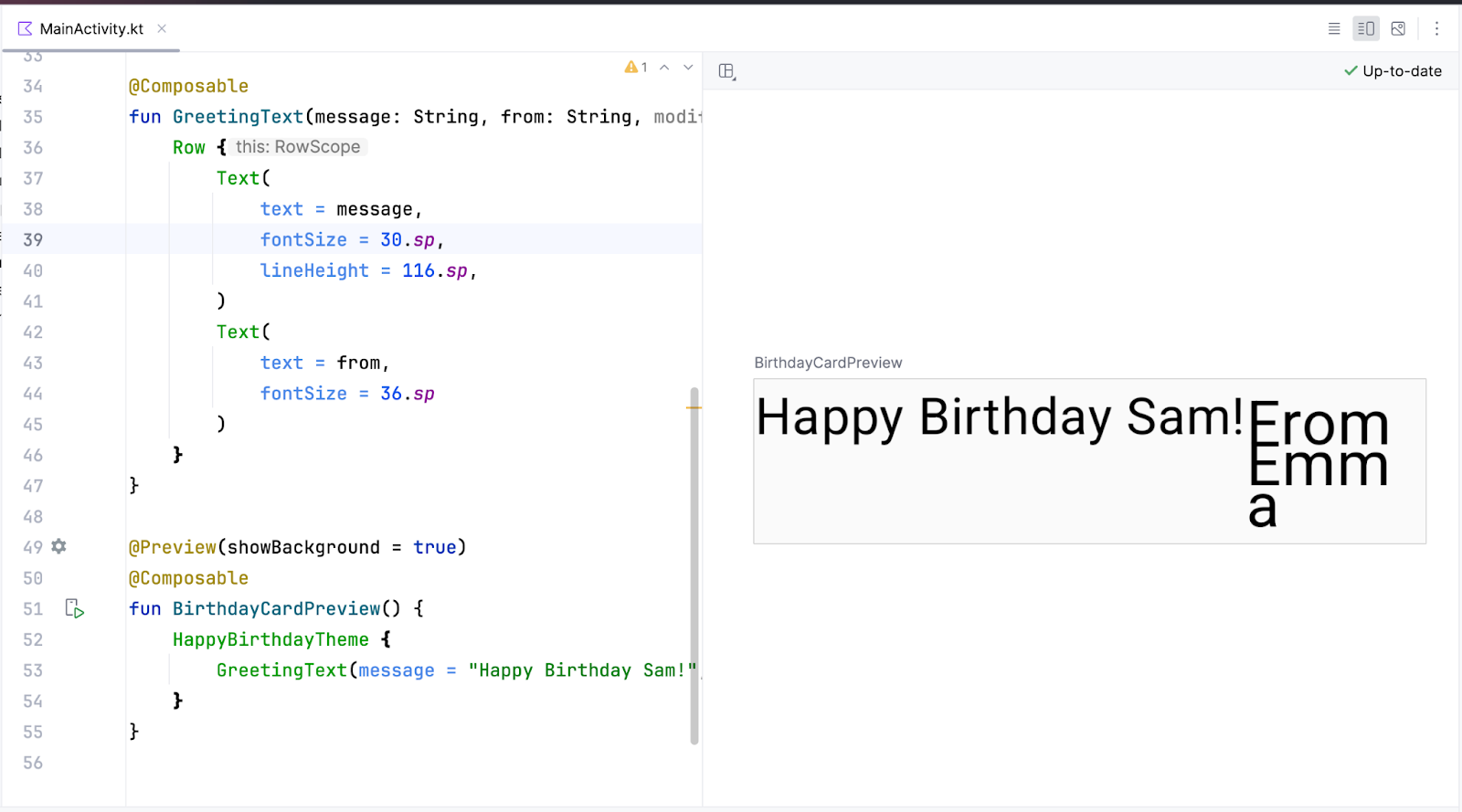
La vista previa se ve mucho mejor ahora que no hay superposición. Sin embargo, esto no es lo que quieres, ya que no hay suficiente espacio para tu firma. En la próxima tarea, organizarás los elementos de texto en una columna para resolver este problema.
Cómo organizar los elementos de texto en una columna
En esta tarea, es tu turno para cambiar la función GreetingText() para organizar los elementos de texto en una columna. La vista previa debería verse tal como se muestra en la siguiente captura de pantalla:
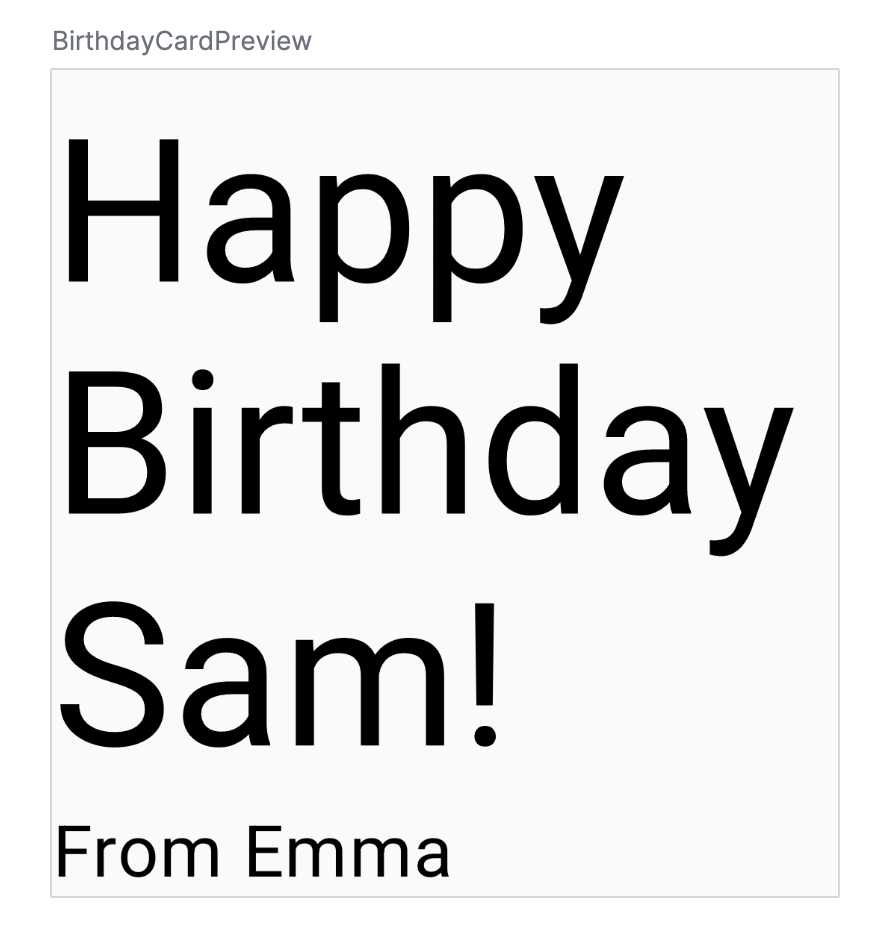
Ahora que intentaste hacerlo por tu cuenta, no dudes en comparar tu código con el de la solución en este fragmento:
@Composable
fun GreetingText(message: String, from: String, modifier: Modifier = Modifier) {
Column {
Text(
text = message,
fontSize = 100.sp,
lineHeight = 116.sp,
)
Text(
text = from,
fontSize = 36.sp
)
}
}
Observa el paquete importado automáticamente por Android Studio:
import androidx.compose.foundation.layout.Column
Recuerda que debes pasar el parámetro modificador al elemento secundario en las funciones de componibilidad. Eso significa que debes pasar el parámetro modificador a la función de componibilidad Column.
@Composable
fun GreetingText(message: String, from: String, modifier: Modifier = Modifier) {
Column(modifier = modifier) {
Text(
text = message,
fontSize = 100.sp,
lineHeight = 116.sp,
)
Text(
text = from,
fontSize = 36.sp
)
}
}
9. Agrega un saludo a la app
Una vez que estés conforme con la vista previa, es momento de agregar el elemento componible a tu app en el dispositivo o el emulador.
- En el archivo
MainActivity.kt, desplázate hasta la funciónonCreate(). - Llama a la función
GreetingText()desde el bloqueSurface. - Pasa la función
GreetingText(), tu saludo de cumpleaños y la firma.
La función onCreate() completa debería verse como este fragmento de código:
class MainActivity : ComponentActivity() {
override fun onCreate(savedInstanceState: Bundle?) {
super.onCreate(savedInstanceState)
setContent {
HappyBirthdayTheme {
// A surface container using the 'background' color from the theme
Surface(
modifier = Modifier.fillMaxSize(),
color = MaterialTheme.colorScheme.background
) {
GreetingText(message = "Happy Birthday Sam!", from = "From Emma")
}
}
}
}
}
- Compila y ejecuta tu app en el emulador.

Cómo centrar el saludo
- Para alinear el saludo en el centro de la pantalla, agrega un parámetro llamado
verticalArrangementy configúralo enArrangement.Center. Obtendrás más información sobreverticalArrangementen un codelab posterior.
@Composable
fun GreetingText(message: String, from: String, modifier: Modifier = Modifier) {
Column(
verticalArrangement = Arrangement.Center,
modifier = modifier
) {
// ...
}
}
- Agrega un padding de
8.dpen la columna. Una práctica recomendada es usar valores de padding en incrementos de4.dp.
@Composable
fun GreetingText(message: String, from: String, modifier: Modifier = Modifier) {
Column(
verticalArrangement = Arrangement.Center,
modifier = modifier.padding(8.dp)
) {
// ...
}
}
- Para embellecer aún más tu app, centra el texto del saludo usando
textAlign.
Text(
text = message,
fontSize = 100.sp,
lineHeight = 116.sp,
textAlign = TextAlign.Center
)
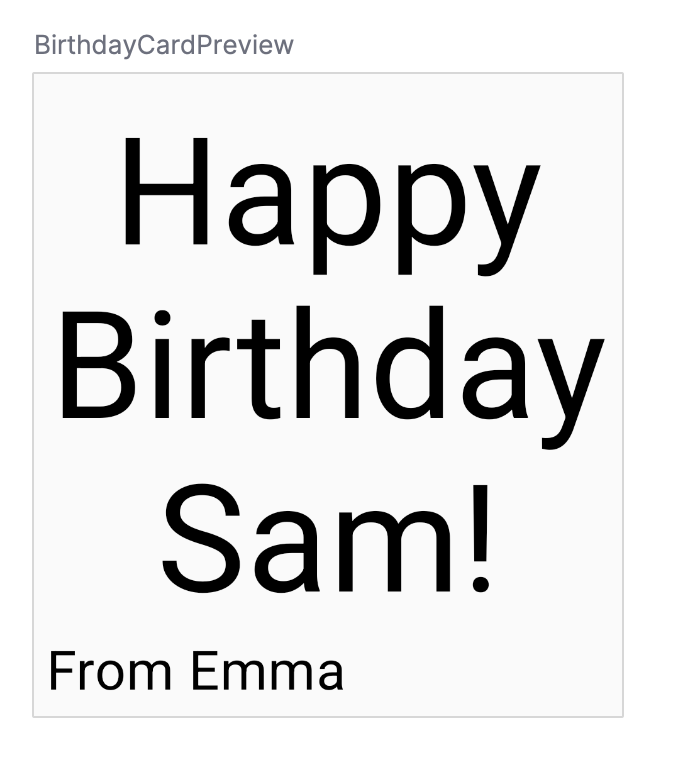
En la captura de pantalla anterior, solo el saludo está centrado debido al parámetro textAlign. La firma, From Emma, tiene la alineación predeterminada a la izquierda.
- Agrega padding a la firma y alinea la derecha.
Text(
text = from,
fontSize = 36.sp,
modifier = Modifier
.padding(16.dp)
.align(alignment = Alignment.End)
)
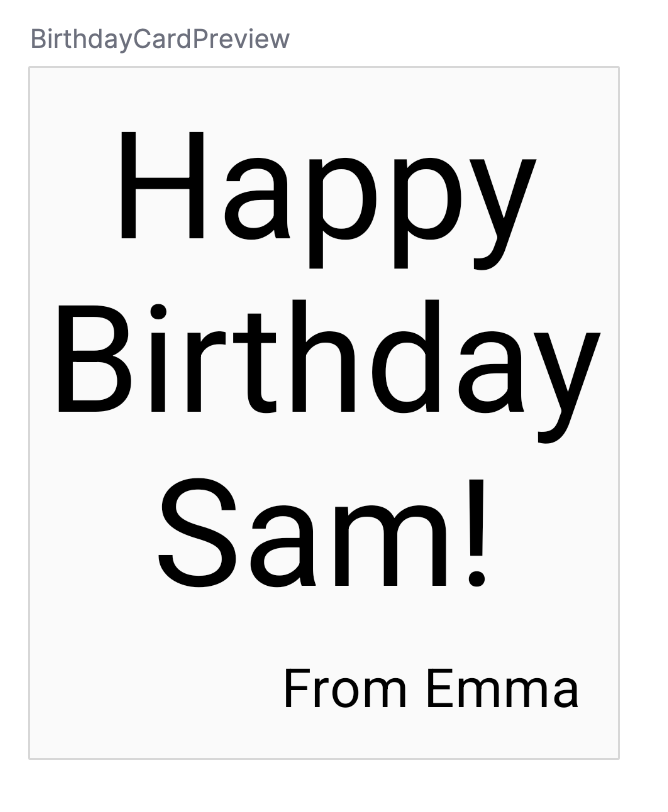
Cómo adoptar las prácticas recomendadas
Se recomienda pasar los atributos del modificador junto con el modificador desde el elemento componible superior. Actualiza el parámetro del modificador en el GreetingText() de la siguiente manera:
onCreate()
Surface(
//...
) {
GreetingText(
message = "Happy Birthday Sam!",
from = "From Emma",
modifier = Modifier.padding(8.dp)
)
}
GreetingText()
@Composable
fun GreetingText(message: String, from: String, modifier: Modifier = Modifier) {
Column(
verticalArrangement = Arrangement.Center,
modifier = modifier
) {
// ...
}
}
Compila y ejecuta tu app en el emulador para ver el resultado final.
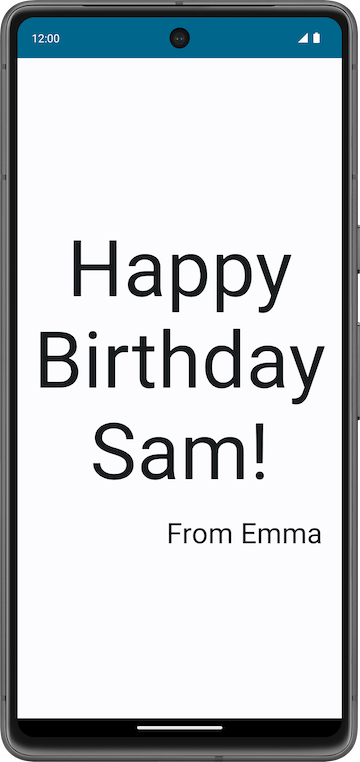
10. Obtén el código de la solución
El MainActivity.kt completo es el siguiente:
package com.example.happybirthday
import android.os.Bundle
import androidx.activity.ComponentActivity
import androidx.activity.compose.setContent
import androidx.compose.foundation.layout.Arrangement
import androidx.compose.foundation.layout.Column
import androidx.compose.foundation.layout.fillMaxSize
import androidx.compose.foundation.layout.padding
import androidx.compose.material3.MaterialTheme
import androidx.compose.material3.Surface
import androidx.compose.material3.Text
import androidx.compose.runtime.Composable
import androidx.compose.ui.Alignment
import androidx.compose.ui.Modifier
import androidx.compose.ui.text.style.TextAlign
import androidx.compose.ui.tooling.preview.Preview
import androidx.compose.ui.unit.dp
import androidx.compose.ui.unit.sp
import com.example.happybirthday.ui.theme.HappyBirthdayTheme
class MainActivity : ComponentActivity() {
override fun onCreate(savedInstanceState: Bundle?) {
super.onCreate(savedInstanceState)
setContent {
HappyBirthdayTheme {
// A surface container using the 'background' color from the theme
Surface(
modifier = Modifier.fillMaxSize(),
color = MaterialTheme.colorScheme.background
) {
GreetingText(
message = "Happy Birthday Sam!",
from = "From Emma",
modifier = Modifier.padding(8.dp)
)
}
}
}
}
}
@Composable
fun GreetingText(message: String, from: String, modifier: Modifier = Modifier) {
Column(
verticalArrangement = Arrangement.Center,
modifier = modifier
) {
Text(
text = message,
fontSize = 100.sp,
lineHeight = 116.sp,
textAlign = TextAlign.Center
)
Text(
text = from,
fontSize = 36.sp,
modifier = Modifier
.padding(16.dp)
.align(alignment = Alignment.End)
)
}
}
@Preview(showBackground = true)
@Composable
fun BirthdayCardPreview() {
HappyBirthdayTheme {
GreetingText(message = "Happy Birthday Sam!", from = "From Emma")
}
}
11. Conclusión
Creaste tu app de Feliz cumpleaños.
En el siguiente codelab, agregarás una foto a tu app y cambiarás la alineación de los elementos de texto para embellecerla.
Resumen
- Jetpack Compose es un kit de herramientas moderno para crear IU de Android. Jetpack Compose simplifica y acelera el desarrollo de IU en Android con menos código, herramientas potentes y APIs intuitivas de Kotlin.
- La interfaz de usuario (IU) de una app es lo que ves en la pantalla: texto, imágenes, botones y muchos otros tipos de elementos.
- Las funciones de componibilidad son los componentes fundamentales de Compose. Una función de este tipo es aquella que describe alguna parte de tu IU.
- La función de componibilidad tiene la anotación
@Composable. Esta anotación informa al compilador de Compose que esta función está diseñada para convertir datos en IU. - Los tres elementos de diseño estándar básicos de Compose son
Column,Row,yBox. Son funciones Composable y que toman contenido de este tipo, por lo que puedes colocar elementos dentro de ellas. Por ejemplo, cada elemento secundario dentro de unRowse ubicará de forma horizontal uno al lado del otro.