1. Antes de começar
Neste codelab, você vai aprender a adicionar uma animação simples ao seu app Android. Animações podem tornar o app mais interativo, interessante e fácil de interpretar para os usuários. Animar atualizações individuais em uma tela cheia de informações pode ajudar o usuário a notar o que mudou.
Há muitos tipos de animações que podem ser usadas na interface do usuário de um app. Os itens podem aparecer e desaparecer, podem ser movidos para dentro ou para fora da tela ou podem ser transformados de maneiras interessantes. Isso ajuda a tornar a interface do app expressiva e fácil de usar.
As animações também dão um visual sofisticado ao app, o que proporciona uma aparência elegante e ajuda o usuário.
Pré-requisitos
- Conhecimento sobre Kotlin, incluindo funções, lambdas e elementos combináveis sem estado.
- Conhecimento básico sobre como criar layouts no Jetpack Compose.
- Conhecimento básico sobre como criar listas no Jetpack Compose.
- Conhecimento básico do Material Design.
O que você vai aprender
- Como criar uma animação de mola simples com o Jetpack Compose.
O que você vai criar
- Você vai usar o app Woof do codelab Temas do Material Design com o Jetpack Compose e adicionar uma animação simples para reconhecer a ação do usuário.
O que é necessário
- A versão estável mais recente do Android Studio.
- Conexão de Internet para baixar o código inicial.
2. Visão geral do app
No codelab Temas do Material Design com o Jetpack Compose, você usou o Material Design para criar o app Woof, que mostra uma lista de cachorros e as informações de cada um.
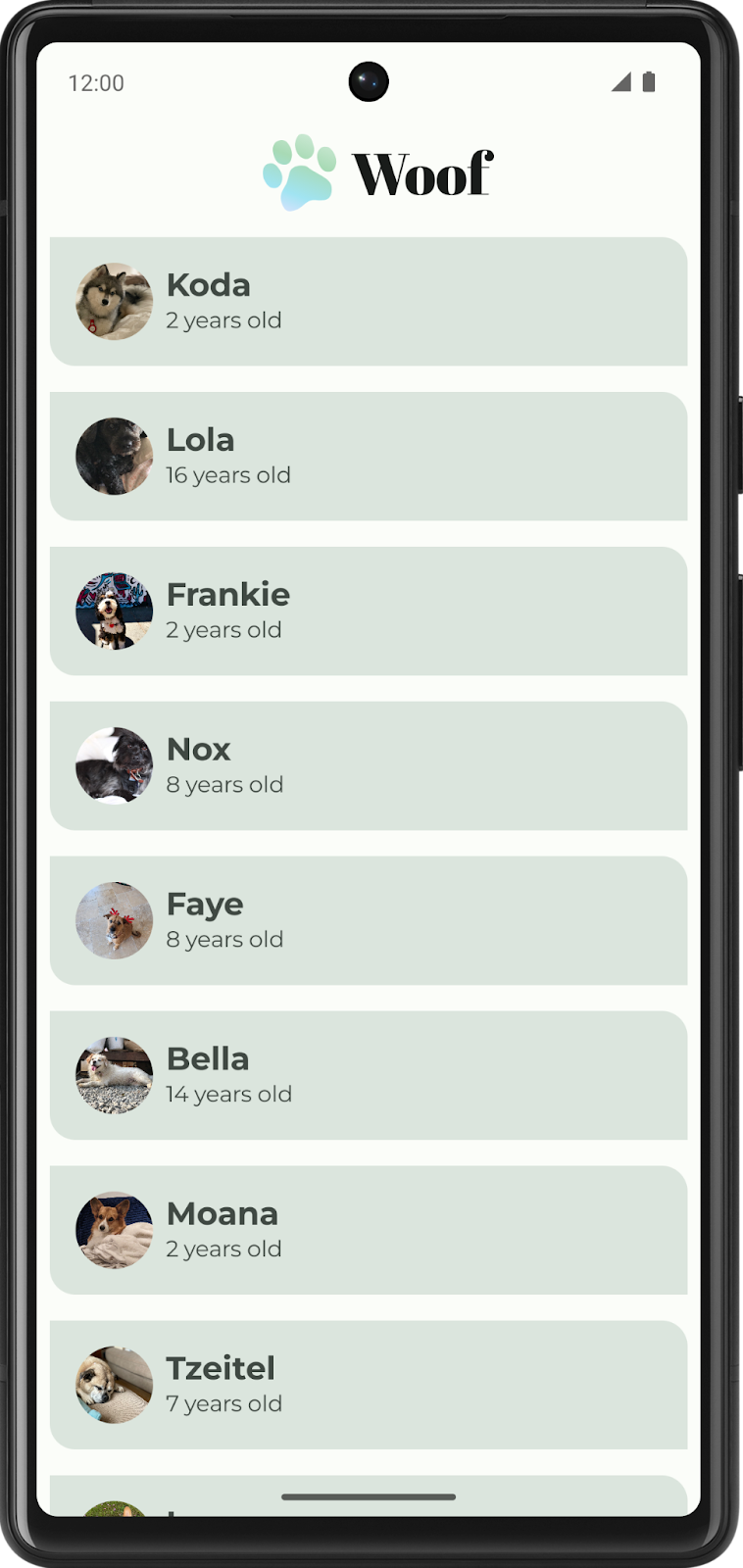
Neste codelab, você vai adicionar uma animação ao app Woof com informações sobre hobbies que serão mostrados quando você abrir o item da lista. Você também vai adicionar uma animação de mola no item da lista que está sendo aberto.
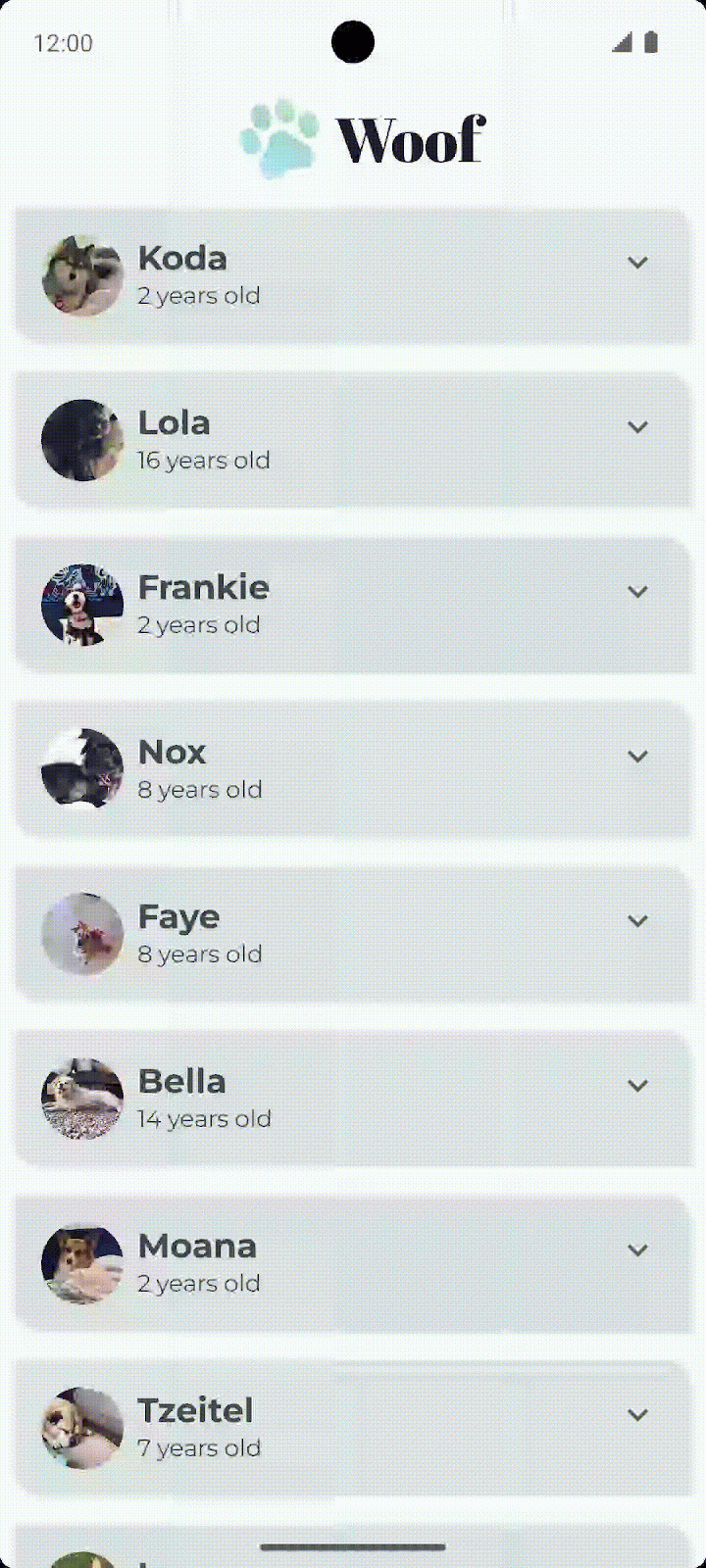
Acessar o código inicial
Para começar, faça o download do código inicial:
Outra opção é clonar o repositório do GitHub:
$ git clone https://github.com/google-developer-training/basic-android-kotlin-compose-training-woof.git $ cd basic-android-kotlin-compose-training-woof $ git checkout material
Procure o código no repositório do GitHub do Woof app (link em inglês).
3. Adicionar ícone "Mostrar mais"
Nesta seção, você vai adicionar os ícones Mostrar mais  e Mostrar menos
e Mostrar menos  ao app.
ao app.
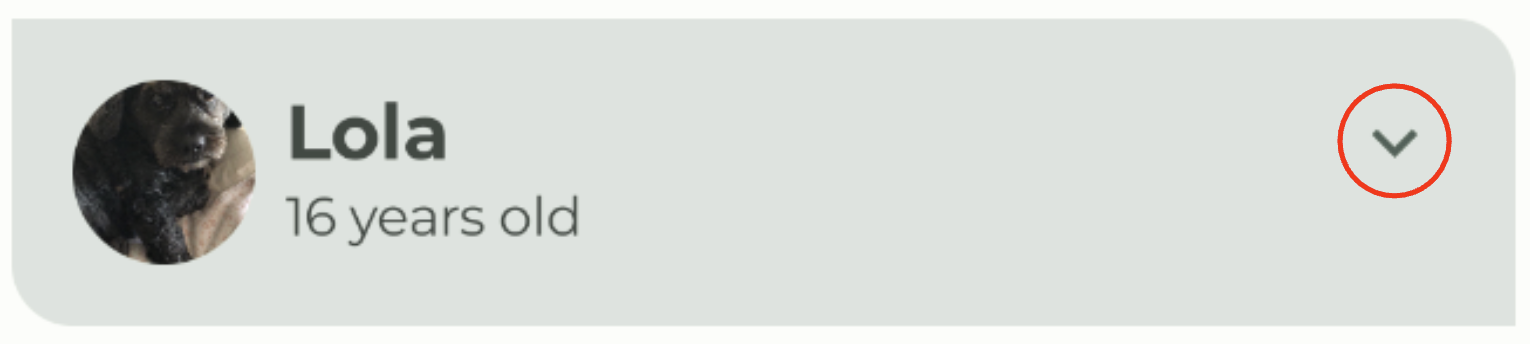
Icons
Ícones são símbolos que ajudam os usuários a entender a interface do usuário com uma comunicação visual da função pretendida. Eles costumam se inspirar em objetos do mundo físico que um usuário pode já ter visto. Muitas vezes, o design do ícone reduz o nível de detalhes para o mínimo necessário para ser facilmente reconhecido pelo usuário. Por exemplo, um lápis no mundo físico é usado para escrever. Portanto, o ícone correspondente geralmente indica criar ou editar.
|
|
O Material Design oferece vários ícones organizados em categorias comuns para a maioria das suas necessidades.

Adicionar dependência do Gradle
Adicione a dependência da biblioteca material-icons-extended ao seu projeto. Você vai usar os ícones Icons.Filled.ExpandLess  e
e Icons.Filled.ExpandMore  desta biblioteca.
desta biblioteca.
- No painel Project, abra Gradle Scripts > build.gradle.kts (Module :app).
- Role até o fim do arquivo
build.gradle.kts (Module :app). No blocodependencies{}, adicione esta linha:
implementation("androidx.compose.material:material-icons-extended")
Adicionar o elemento combinável do ícone
Adicione uma função para exibir o ícone Mostrar mais da biblioteca de ícones do Material Design e use-a como um botão.
- Em
MainActivity.kt, após a funçãoDogItem(), crie uma nova função combinável com o nomeDogItemButton(). - Transmita um
Booleanpara o estado aberto, uma expressão lambda para o gerenciador onClick do botão e umModifieropcional, desta forma:
@Composable
private fun DogItemButton(
expanded: Boolean,
onClick: () -> Unit,
modifier: Modifier = Modifier
) {
}
- Na função
DogItemButton(), adicione um elemento combinávelIconButton()que aceite um parâmetroonClick, uma lambda usando a sintaxe de lambda final, que é invocada quando esse ícone é pressionado, e ummodifieropcional. Defina os atributosIconButton's onClickemodifier value parametersiguais àqueles transmitidos aDogItemButton.
@Composable
private fun DogItemButton(
expanded: Boolean,
onClick: () -> Unit,
modifier: Modifier = Modifier
){
IconButton(
onClick = onClick,
modifier = modifier
) {
}
}
- No bloco da lambda
IconButton(), adicione um elemento combinávelIcone definaimageVector value-parametercomoIcons.Filled.ExpandMore. Essa informação será mostrada no final do item da lista . O Android Studio mostra um aviso para os parâmetros combináveis
. O Android Studio mostra um aviso para os parâmetros combináveis Icon()que você vai corrigir na próxima etapa.
import androidx.compose.material.icons.filled.ExpandMore
import androidx.compose.material.icons.Icons
import androidx.compose.material3.Icon
import androidx.compose.material3.IconButton
IconButton(
onClick = onClick,
modifier = modifier
) {
Icon(
imageVector = Icons.Filled.ExpandMore
)
}
- Adicione o parâmetro com o valor
tinte defina a cor do ícone comoMaterialTheme.colorScheme.secondary. Adicione o parâmetro com o nomecontentDescriptione o defina como o recurso de stringR.string.expand_button_content_description.
IconButton(
onClick = onClick,
modifier = modifier
){
Icon(
imageVector = Icons.Filled.ExpandMore,
contentDescription = stringResource(R.string.expand_button_content_description),
tint = MaterialTheme.colorScheme.secondary
)
}
Mostrar o ícone
Adicione o elemento combinável DogItemButton() ao layout para mostrá-lo.
- No início de
DogItem(), adicione umavarpara salvar o estado aberto do item da lista. Defina o valor inicial comofalse.
import androidx.compose.runtime.getValue
import androidx.compose.runtime.mutableStateOf
import androidx.compose.runtime.remember
import androidx.compose.runtime.setValue
var expanded by remember { mutableStateOf(false) }
- Mostre o botão do ícone no item da lista. No elemento combinável
DogItem(), adicioneDogItemButton()no fim do blocoRow, depois da chamada paraDogInformation(). Transmita o estadoexpandede uma expressão lambda vazia ao callback. Você definirá a açãoonClickem uma próxima etapa.
Row(
modifier = Modifier
.fillMaxWidth()
.padding(dimensionResource(R.dimen.padding_small))
) {
DogIcon(dog.imageResourceId)
DogInformation(dog.name, dog.age)
DogItemButton(
expanded = expanded,
onClick = { /*TODO*/ }
)
}
- Confira o
WoofPreview()no painel Design.
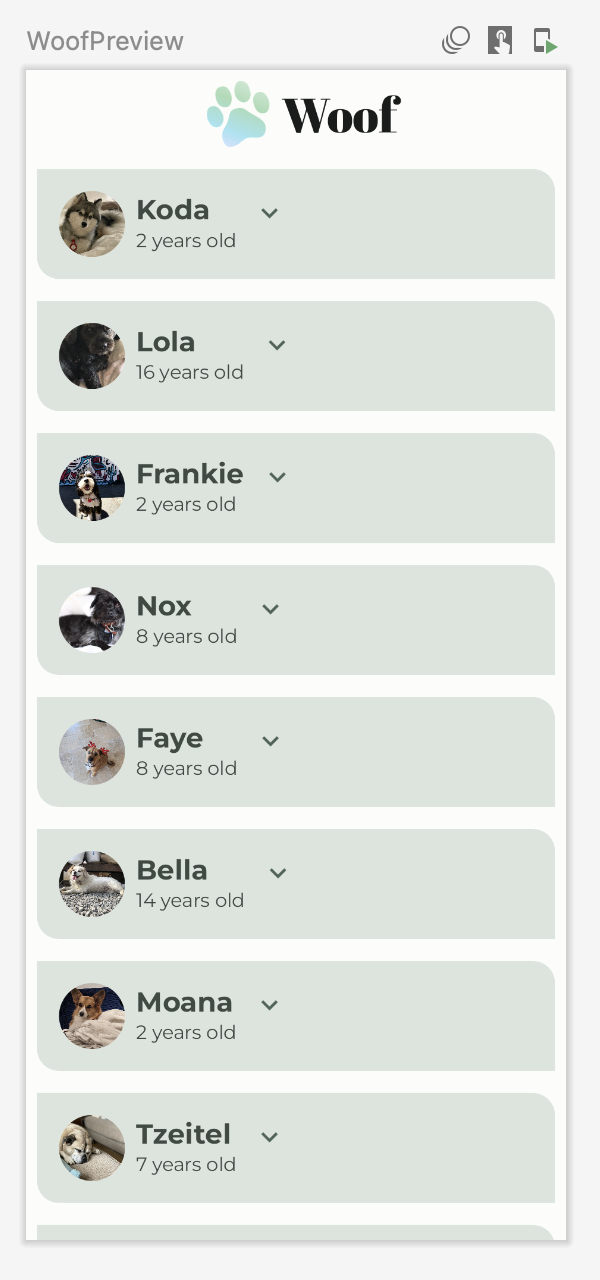
O botão para mostrar mais não está alinhado ao fim do item da lista. Isso vai ser corrigido na próxima etapa.
Alinhar o botão "Expandir mais"
Para alinhar o botão "Expandir mais" ao fim do item da lista, é necessário adicionar um espaçador ao layout com o atributo Modifier.weight().
No app Woof, cada linha de itens da lista contém uma imagem e informações de um cachorro, além de um botão "Expandir mais". Você vai adicionar um elemento combinável Spacer antes do botão "Mostrar mais" com o peso 1f para alinhar corretamente o ícone do botão. Como o espaçador é o único elemento filho com peso na linha, ele preenche o espaço restante depois de medir o comprimento do outro elemento filho que não tem um peso.
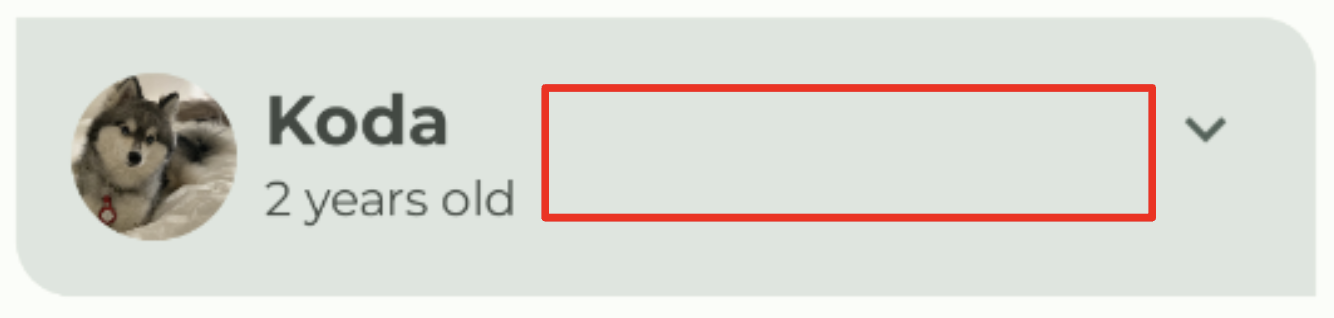
Adicionar o espaçador à linha do item da lista
- Em
DogItem(), entreDogInformation()eDogItemButton(), adicione umSpacer. Transmita umModifiercomweight(1f). OModifier.weight()faz com que o espaçador ocupe o espaço restante na linha.
import androidx.compose.foundation.layout.Spacer
Row(
modifier = Modifier
.fillMaxWidth()
.padding(dimensionResource(R.dimen.padding_small))
) {
DogIcon(dog.imageResourceId)
DogInformation(dog.name, dog.age)
Spacer(modifier = Modifier.weight(1f))
DogItemButton(
expanded = expanded,
onClick = { /*TODO*/ }
)
}
- Confira o
WoofPreview()no painel Design. O botão para mostrar mais agora está alinhado ao fim do item da lista.
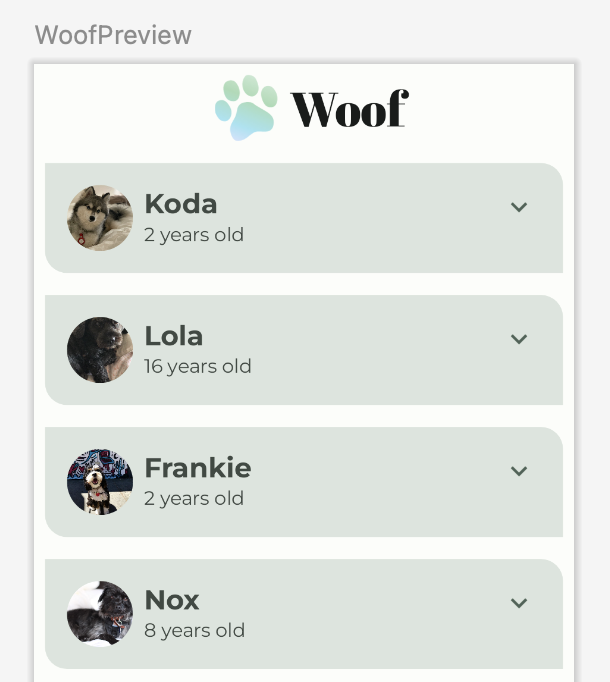
4. Adicionar uma função combinável para mostrar um hobby
Nesta tarefa, você vai adicionar os elementos combináveis Text para mostrar as informações de hobbies do cachorro.
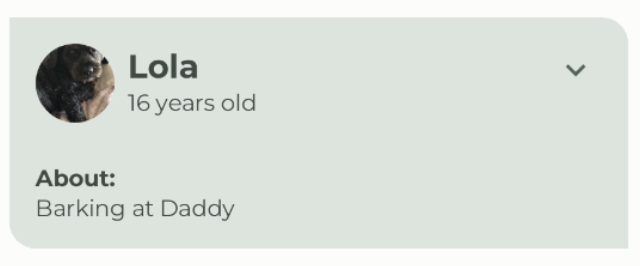
- Crie uma nova função combinável com o nome
DogHobby(), que usa um ID de recurso de string de hobby de um cachorro e umModifieropcional.
@Composable
fun DogHobby(
@StringRes dogHobby: Int,
modifier: Modifier = Modifier
) {
}
- Na função
DogHobby(), crie umaColumne transmita o modificador transmitido paraDogHobby().
@Composable
fun DogHobby(
@StringRes dogHobby: Int,
modifier: Modifier = Modifier
){
Column(
modifier = modifier
) {
}
}
- Dentro do bloco
Column, adicione dois elementos combináveisText: um para mostrar o texto About acima das informações do hobby e outro para as informações.
Defina o text do primeiro arquivo como o about do arquivo strings.xml e defina o style como labelSmall. Defina o text do segundo como dogHobby, que é transmitido e defina o style como bodyLarge.
Column(
modifier = modifier
) {
Text(
text = stringResource(R.string.about),
style = MaterialTheme.typography.labelSmall
)
Text(
text = stringResource(dogHobby),
style = MaterialTheme.typography.bodyLarge
)
}
- Em
DogItem(), o elemento combinávelDogHobby()ficará abaixo daRowque contémDogIcon(),DogInformation(),Spacer()eDogItemButton(). Para fazer isso, una aRowcom umaColumnpara que o hobby possa ser adicionado abaixo daRow.
Column() {
Row(
modifier = Modifier
.fillMaxWidth()
.padding(dimensionResource(R.dimen.padding_small))
) {
DogIcon(dog.imageResourceId)
DogInformation(dog.name, dog.age)
Spacer(modifier = Modifier.weight(1f))
DogItemButton(
expanded = expanded,
onClick = { /*TODO*/ }
)
}
}
- Adicione
DogHobby()depois daRowcomo um segundo filho daColumn. Transmitadog.hobbies, que contém o hobby exclusivo do cachorro transmitido e ummodifiercom o padding do elemento combinávelDogHobby().
Column() {
Row() {
...
}
DogHobby(
dog.hobbies,
modifier = Modifier.padding(
start = dimensionResource(R.dimen.padding_medium),
top = dimensionResource(R.dimen.padding_small),
end = dimensionResource(R.dimen.padding_medium),
bottom = dimensionResource(R.dimen.padding_medium)
)
)
}
A função DogItem() completa vai ficar assim:
@Composable
fun DogItem(
dog: Dog,
modifier: Modifier = Modifier
) {
var expanded by remember { mutableStateOf(false) }
Card(
modifier = modifier
) {
Column() {
Row(
modifier = Modifier
.fillMaxWidth()
.padding(dimensionResource(R.dimen.padding_small))
) {
DogIcon(dog.imageResourceId)
DogInformation(dog.name, dog.age)
Spacer(Modifier.weight(1f))
DogItemButton(
expanded = expanded,
onClick = { /*TODO*/ },
)
}
DogHobby(
dog.hobbies,
modifier = Modifier.padding(
start = dimensionResource(R.dimen.padding_medium),
top = dimensionResource(R.dimen.padding_small),
end = dimensionResource(R.dimen.padding_medium),
bottom = dimensionResource(R.dimen.padding_medium)
)
)
}
}
}
- Confira o
WoofPreview()no painel Design. Observe os hobbies do cachorro.
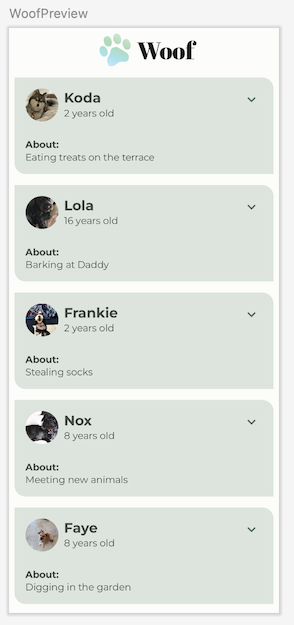
5. Mostrar ou ocultar o hobby ao clicar no botão
Seu app tem um botão Mostrar mais para cada item da lista, mas ele ainda não faz nada. Nesta seção, você vai adicionar a opção de ocultar ou revelar as informações de hobbies quando o usuário clicar no botão.
- Na função combinável
DogItem(), na chamada de funçãoDogItemButton(), defina a expressão lambdaonClick(), mude o valor do estado booleanoexpandedparatruequando o botão receber um clique e volte o valor parafalsese o botão for clicado novamente.
DogItemButton(
expanded = expanded,
onClick = { expanded = !expanded }
)
- Na função
DogItem(), junte a chamada de funçãoDogHobby()com uma verificaçãoifno booleanoexpanded.
@Composable
fun DogItem(
dog: Dog,
modifier: Modifier = Modifier
) {
var expanded by remember { mutableStateOf(false) }
Card(
...
) {
Column(
...
) {
Row(
...
) {
...
}
if (expanded) {
DogHobby(
dog.hobbies, modifier = Modifier.padding(
start = dimensionResource(R.dimen.padding_medium),
top = dimensionResource(R.dimen.padding_small),
end = dimensionResource(R.dimen.padding_medium),
bottom = dimensionResource(R.dimen.padding_medium)
)
)
}
}
}
}
Agora, as informações de hobbies do cachorro só serão mostradas se o valor de expanded for true.
- A prévia pode mostrar como a interface vai ficar e também permite interagir com ela. Para interagir com a visualização da interface, passe o cursor sobre o texto WoofPreview no painel Design e clique no botão do Modo interativo
 no canto superior direito do painel Design. Isso inicia a visualização no Modo interativo.
no canto superior direito do painel Design. Isso inicia a visualização no Modo interativo.
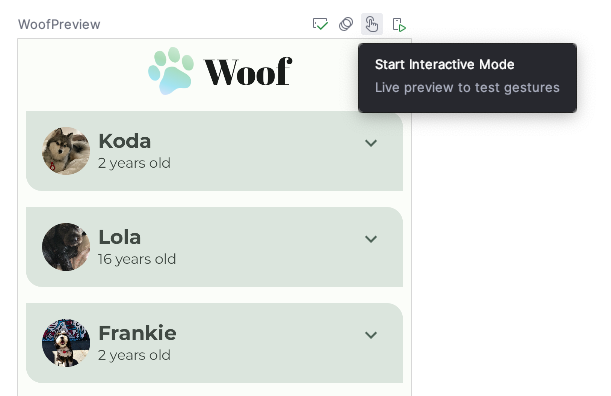
- Interaja com a visualização clicando no botão para mostrar mais. As informações sobre o hobby ficam ocultas e são reveladas quando você clica no botão "Mostrar mais".
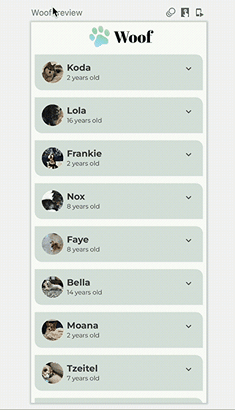
O ícone do botão "Mostrar mais" continua o mesmo quando o item da lista é aberto. Para uma melhor experiência do usuário, mude o ícone para que ExpandMore mostre a seta para baixo  e
e ExpandLess mostre a seta para cima  .
.
- Na função
DogItemButton(), adicione uma instruçãoifque atualize o valorimageVectorcom base no estadoexpandeddesta forma:
import androidx.compose.material.icons.filled.ExpandLess
@Composable
private fun DogItemButton(
...
) {
IconButton(onClick = onClick) {
Icon(
imageVector = if (expanded) Icons.Filled.ExpandLess else Icons.Filled.ExpandMore,
...
)
}
}
Note como você programou if-else no snippet de código anterior.
if (expanded) Icons.Filled.ExpandLess else Icons.Filled.ExpandMore
Isso é o mesmo que usar as chaves { } neste código:
if (expanded) {
`Icons.Filled.ExpandLess`
} else {
`Icons.Filled.ExpandMore`
}
As chaves são opcionais quando há uma única linha de código para a instrução if-else.
- Execute o app em um dispositivo ou emulador, ou use o modo interativo na visualização novamente. O ícone alterna entre as imagens
ExpandMore e
e ExpandLess .
.
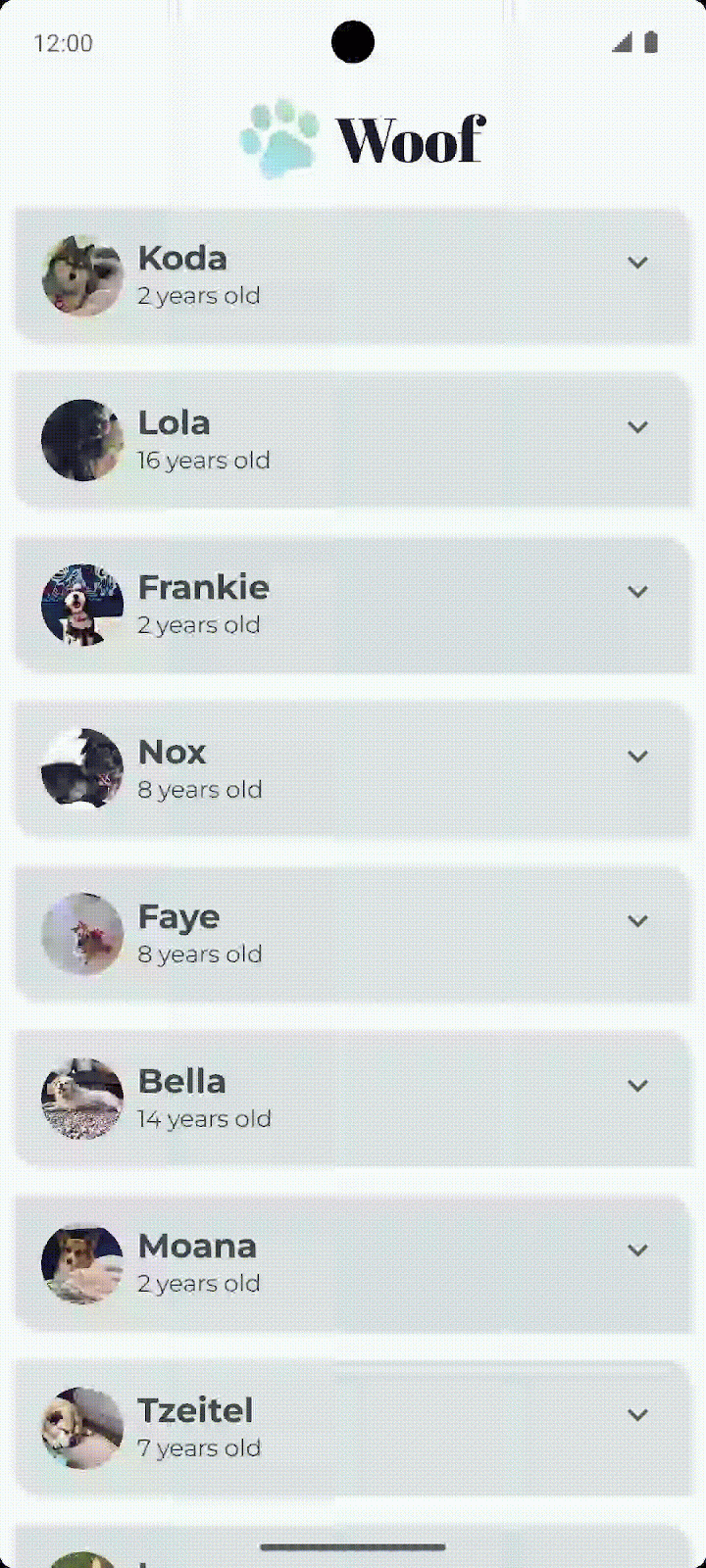
Bom trabalho ao atualizar o ícone!
Ao expandir o item da lista, você notou uma mudança repentina na altura? A mudança repentina de altura não dá a impressão de um app sofisticado. Para resolver esse problema, você vai adicionar uma animação ao app.
6. Adicionar animação
As animações podem adicionar dicas visuais que mostram aos usuários o que está acontecendo no app. Elas são especialmente úteis quando a IU muda de estado, por exemplo, quando um novo conteúdo é carregado ou novas ações ficam disponíveis. As animações também podem adicionar um visual sofisticado ao app.
Nesta seção, você vai adicionar uma animação de mola para a mudança na altura do item da lista.
Animação de mola
A animação de mola é baseada na física e impulsionada por uma força elástica. Com ela, o valor e a velocidade do movimento são calculados com base na força aplicada.
Por exemplo, se você arrastar um ícone do app pela tela e o soltar levantando o dedo, ele vai voltar para o local original movido por uma força invisível.
A animação abaixo mostra o efeito de mola. Quando o ícone é solto, ele pula, imitando uma mola.
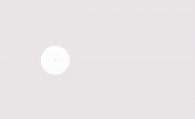
Efeito de mola
A força de mola é guiada pelas duas propriedades abaixo:
- Proporção de amortecimento: a elasticidade da mola.
- Nível de rigidez: a rigidez da mola, ou seja, a velocidade com que ela se move em direção ao final.
Confira abaixo alguns exemplos de animações com proporções de amortecimento e níveis de rigidez diferentes.
|
|
|
|
Observe a chamada de função DogHobby() na função combinável DogItem(). As informações de hobbies do cachorro são incluídas na composição com base no valor booleano expanded. A altura do item da lista muda caso as informações de hobbies estejam visíveis ou ocultas. Atualmente, a transição é desagradável. Nesta seção, você vai usar o modificador animateContentSize para adicionar uma transição mais suave entre os estados abertos e fechados.
// No need to copy over
@Composable
fun DogItem(...) {
...
if (expanded) {
DogHobby(
dog.hobbies,
modifier = Modifier.padding(
start = dimensionResource(R.dimen.padding_medium),
top = dimensionResource(R.dimen.padding_small),
end = dimensionResource(R.dimen.padding_medium),
bottom = dimensionResource(R.dimen.padding_medium)
)
)
}
}
- Em
MainActivity.kt, na funçãoDogItem(), adicione um parâmetromodifierao layoutColumn.
@Composable
fun DogItem(
dog: Dog,
modifier: Modifier = Modifier
) {
...
Card(
...
) {
Column(
modifier = Modifier
){
...
}
}
}
- Encadeie o modificador com
animateContentSizepara animar a mudança de tamanho (altura do item da lista).
import androidx.compose.animation.animateContentSize
Column(
modifier = Modifier
.animateContentSize()
)
Na implementação atual, você está animando a altura do item da lista no app. No entanto, a animação é tão sutil que fica difícil perceber quando você executa o app. Para resolver isso, use um parâmetro opcional animationSpec que permite personalizar a animação.
- Para o Woof, a animação precisa ser suave e não sacudir. Para fazer isso, adicione o parâmetro
animationSpecà chamada de funçãoanimateContentSize(). Defina-o como uma animação de mola comDampingRatioNoBouncypara que não fique pulando e um parâmetroStiffnessMediumpara tornar a mola um pouco mais rígida.
import androidx.compose.animation.core.Spring
import androidx.compose.animation.core.spring
Column(
modifier = Modifier
.animateContentSize(
animationSpec = spring(
dampingRatio = Spring.DampingRatioNoBouncy,
stiffness = Spring.StiffnessMedium
)
)
)
- Confira
WoofPreview()no painel Design e use o modo interativo ou execute o app em um emulador ou dispositivo para conferir a animação de mola em ação.
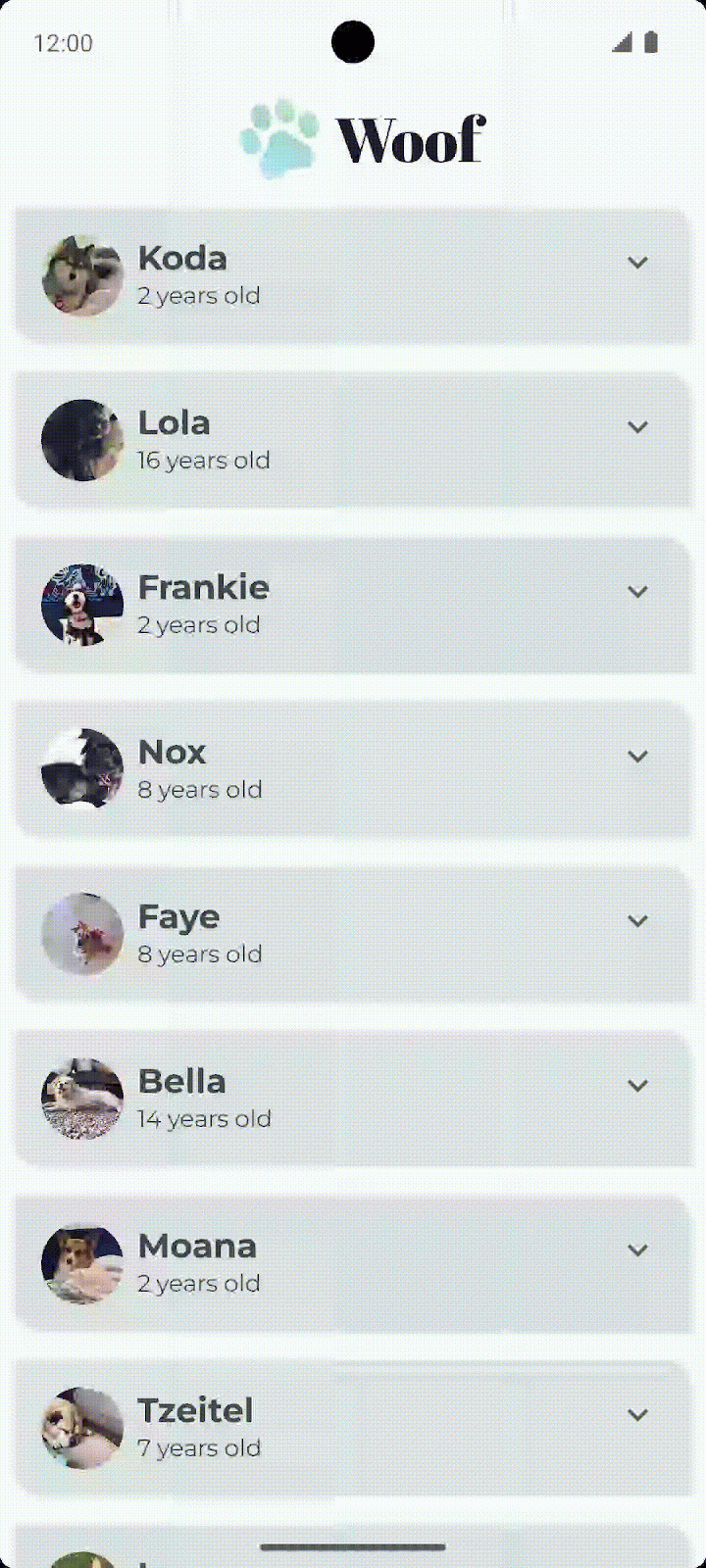
Parabéns! Curta seu app com animações.
7. (Opcional) Fazer experimentos com outras animações
animate*AsState
As funções animate*AsState() são uma das APIs de animação mais simples do Compose, usadas para animar um único valor. Somente o valor final (ou valor de segmentação) precisa ser informado, e a API inicia a animação do valor atual para o valor especificado.
O Compose oferece funções animate*AsState() para Float, Color, Dp, Size, Offset e Int, entre outras. Você pode adicionar suporte a outros tipos de dados facilmente com animateValueAsState(), que usa um tipo genérico.
Tente usar a função animateColorAsState() para mudar a cor quando um item da lista for aberto.
- Em
DogItem(), declare uma cor e delegue a inicialização dela à funçãoanimateColorAsState().
import androidx.compose.animation.animateColorAsState
@Composable
fun DogItem(
dog: Dog,
modifier: Modifier = Modifier
) {
var expanded by remember { mutableStateOf(false) }
val color by animateColorAsState()
...
}
- Defina o parâmetro
targetValue, dependendo do valor booleanoexpanded. Se o item da lista estiver aberto, defina-o como a cor dotertiaryContainer. Caso contrário, defina-o como a cor doprimaryContainer.
import androidx.compose.animation.animateColorAsState
@Composable
fun DogItem(
dog: Dog,
modifier: Modifier = Modifier
) {
var expanded by remember { mutableStateOf(false) }
val color by animateColorAsState(
targetValue = if (expanded) MaterialTheme.colorScheme.tertiaryContainer
else MaterialTheme.colorScheme.primaryContainer,
)
...
}
- Defina a
colorcomo o modificador do plano de fundo como aColumn.
@Composable
fun DogItem(
dog: Dog,
modifier: Modifier = Modifier
) {
...
Card(
...
) {
Column(
modifier = Modifier
.animateContentSize(
...
)
)
.background(color = color)
) {...}
}
- Observe como a cor muda quando o item da lista é aberto. Os itens da lista não abertos têm a cor do
primaryContainer, e os itens da lista abertos têm a cor dotertiaryContainer.
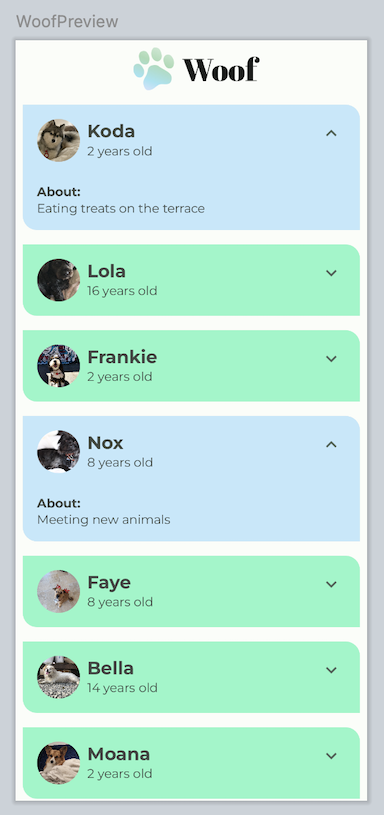
8. Acessar o código da solução
Para baixar o código do codelab concluído, use este comando git:
$ git clone https://github.com/google-developer-training/basic-android-kotlin-compose-training-woof.git
Se preferir, você pode baixar o repositório como um arquivo ZIP, descompactar e abrir no Android Studio.
Se você quiser conferir o código da solução, acesse o GitHub (link em inglês).
9. Conclusão
Parabéns! Você adicionou um botão para ocultar e mostrar informações sobre o cachorro. Você melhorou a experiência do usuário usando animações de mola. Você também aprendeu a usar o modo interativo no painel de Design.
Você também pode testar um tipo diferente de animação do Jetpack Compose. Não se esqueça de compartilhar seu trabalho nas redes sociais com a hashtag #AndroidBasics.
Saiba mais
- Animação do Jetpack Compose
- Codelab: Como animar elementos no Jetpack Compose
- Vídeo: Animação reimaginada (em inglês)
- Vídeo: Jetpack Compose: animação (em inglês)

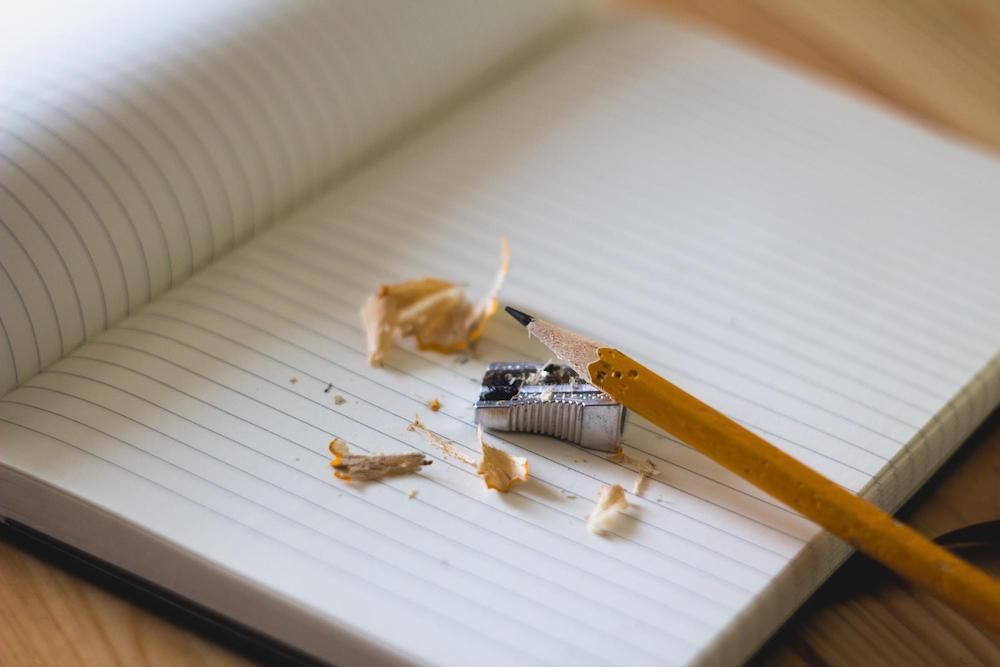 Foto de
Foto de 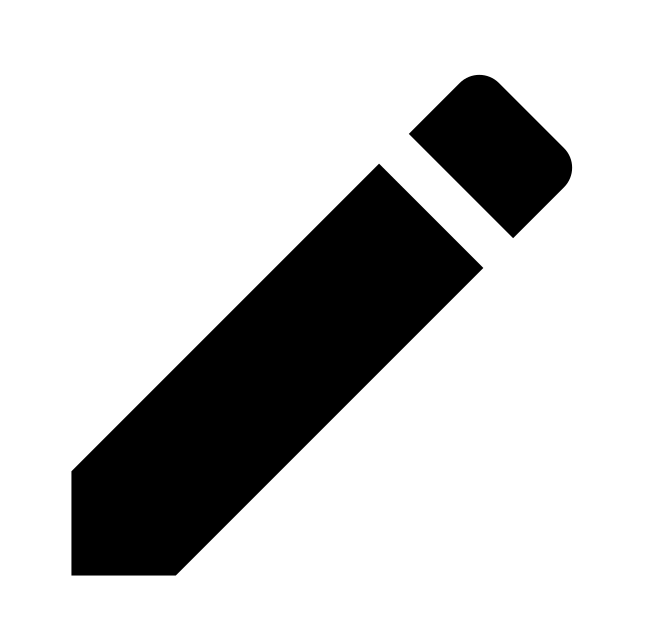
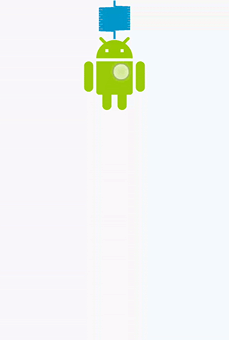 Elasticidade alta
Elasticidade alta 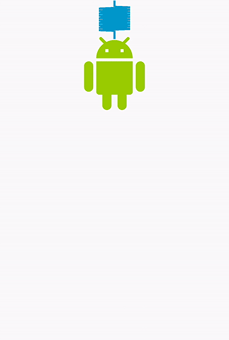 Sem elasticidade
Sem elasticidade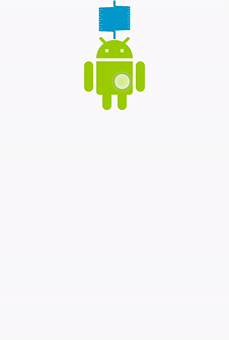 Alta rigidez
Alta rigidez 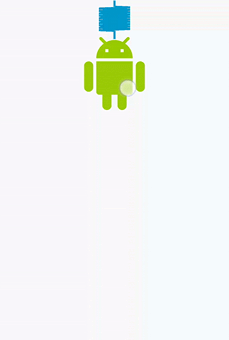 Rigidez muito baixa
Rigidez muito baixa