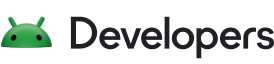1. Antes de comenzar
En este codelab, utilizarás la app de Greeting Card que creaste en el codelab Cómo crear tu primera app para Android, configurarás un dispositivo virtual de Android (AVD) y verás tu código en acción en un Android Emulator.
Requisitos previos
- Conocimientos para configurar y usar apps, como un procesador de texto o una hoja de cálculo
Qué aprenderás
- Cómo crear un AVD y ejecutar una app en Android Emulator
Qué compilarás
- Una app básica para Android a partir de una plantilla
Requisitos
- Una computadora con Android Studio instalado
2. Mira el video con instrucciones para compilar (opcional)
Si quieres ver cómo uno de los instructores del curso completa el codelab, reproduce el siguiente video.
Se recomienda expandir el video a pantalla completa. En el reproductor de video, haz clic en el ícono de Pantalla completa  para ver Android Studio y el código con más claridad.
para ver Android Studio y el código con más claridad.
Este paso es opcional. También puedes omitir el video y comenzar con las instrucciones del codelab de inmediato.
3. Cómo ejecutar tu app en Android Emulator
En esta tarea, usarás el Administrador de dispositivos para crear un dispositivo virtual de Android (AVD). Un AVD es una versión de software, también llamada emulador, de un dispositivo móvil que se ejecuta en tu computadora e imita la configuración de un tipo de dispositivo Android determinado, que puede ser cualquier teléfono, tablet, TV, reloj o dispositivo Android Auto. Usarás un AVD para ejecutar la app de Greeting Card.
Cómo crear un AVD
Para ejecutar una app para Android en un emulador en tu computadora, primero crea un dispositivo virtual.
- En Android Studio, selecciona Tools > Device Manager.
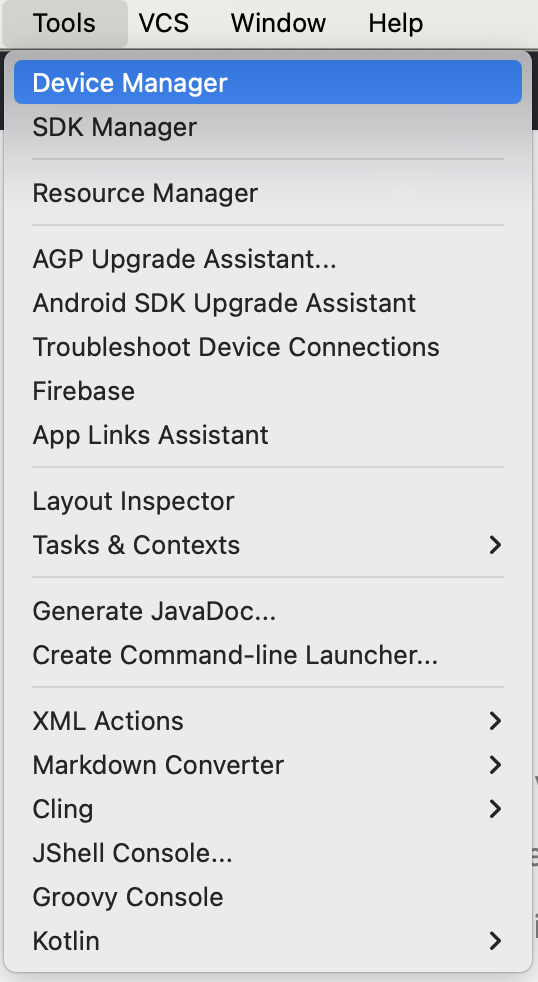
Se abrirá el diálogo del Administrador de dispositivos. Si creaste un dispositivo virtual anteriormente, aparecerá en este diálogo.

- Haz clic en + (Create Virtual Device).
Aparecerá el diálogo de Virtual Device Configuration.
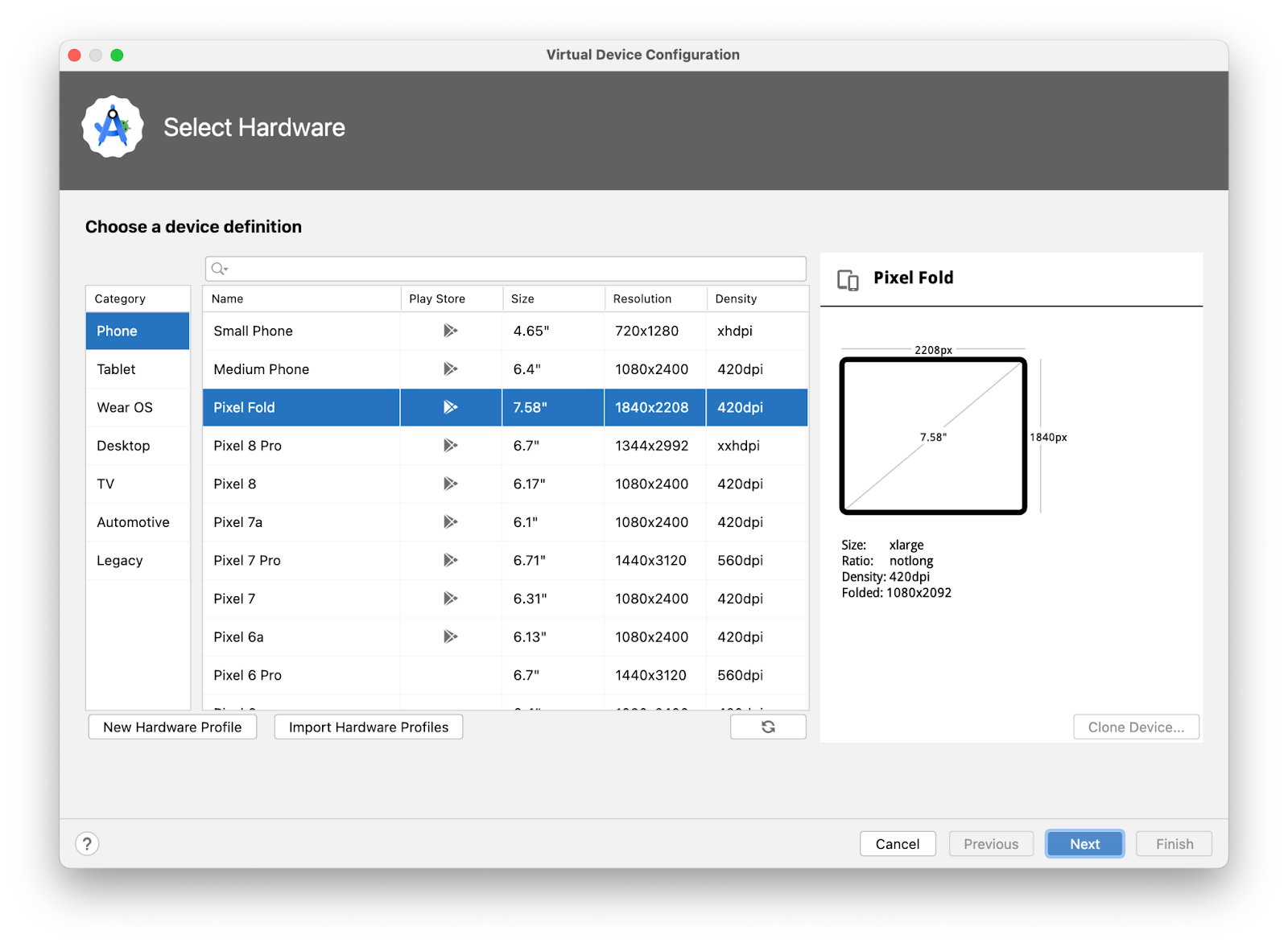
El diálogo muestra una lista de dispositivos preconfigurados, organizados por categoría, entre los que puedes elegir. Para cada dispositivo, la tabla proporciona una columna que muestra el tamaño de visualización (en pulgadas), la resolución de pantalla (en píxeles) y la densidad de píxeles (cantidad de píxeles por pulgada).
- Selecciona la categoría Phone.
- Selecciona un teléfono, como Pixel 6, y haz clic en Next.
Con este paso, se abre otra pantalla en la que puedes elegir la versión de Android que deseas ejecutar en tu dispositivo virtual. Esto te permitirá probar tu app en diferentes versiones de Android.
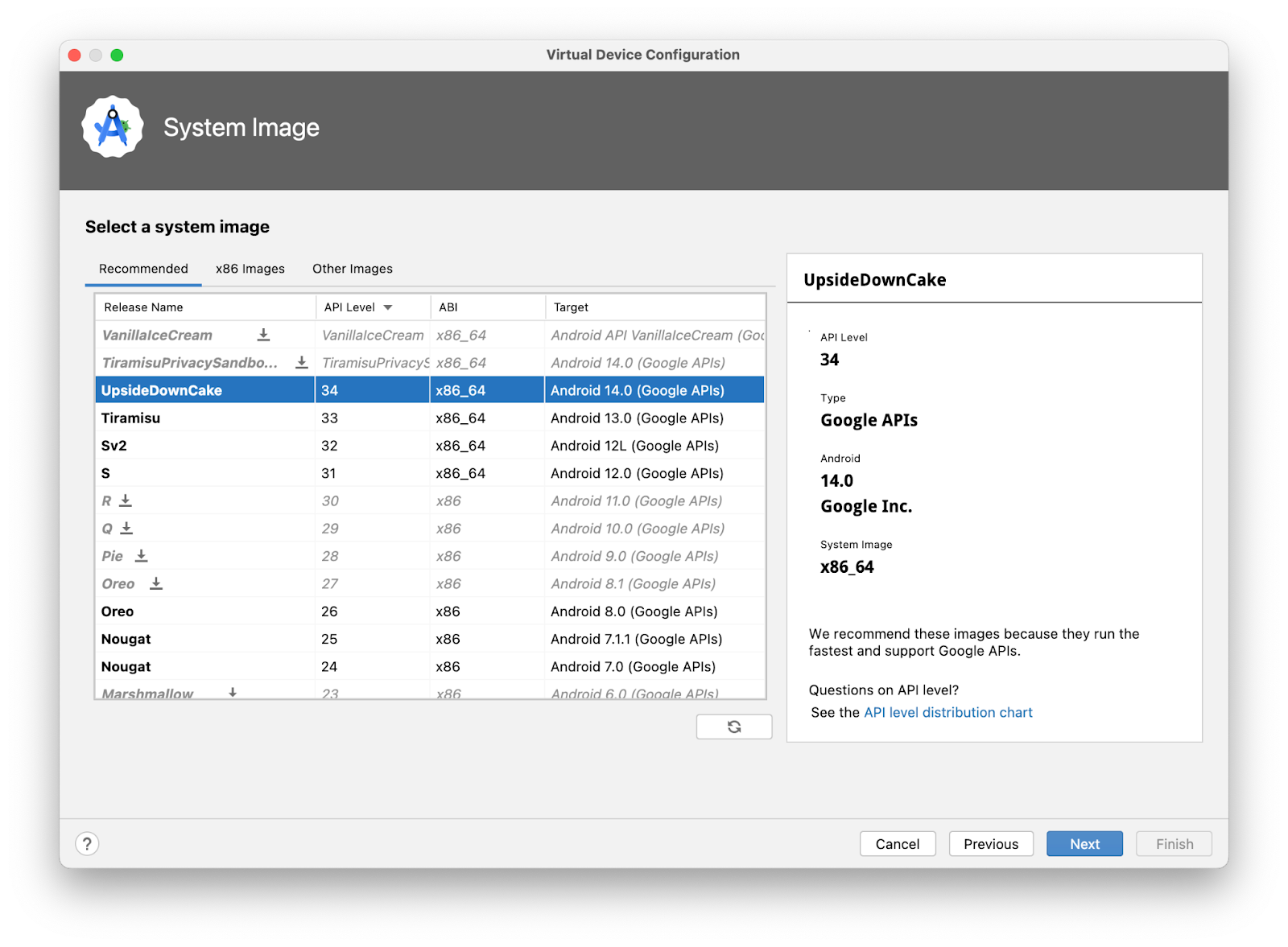
- Si hay un vínculo de descarga junto a UpsideDownCake, haz clic en Download > Accept > Next > Finish. La presencia del vínculo de descarga indica que la imagen no está instalada en tu computadora; en ese caso, debes instalarla antes de configurar el dispositivo virtual. La descarga demorará un tiempo en completarse.
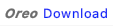
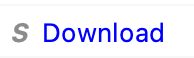
- En la pestaña Recommended, selecciona UpsideDownCake como la versión de Android que se ejecutará en el dispositivo virtual. Luego, haz clic en Next.
Android 14 UpsideDownCake es la versión de Android disponible más reciente cuando se escribió esta guía, pero puedes elegir cualquier versión posterior que sea estable. Para obtener una lista de las versiones estables, consulta los nombres internos de plataformas, las versiones, los niveles de API y las versiones de NDK.
Se abrirá otra pantalla en la que podrás elegir los detalles de configuración adicionales del dispositivo.
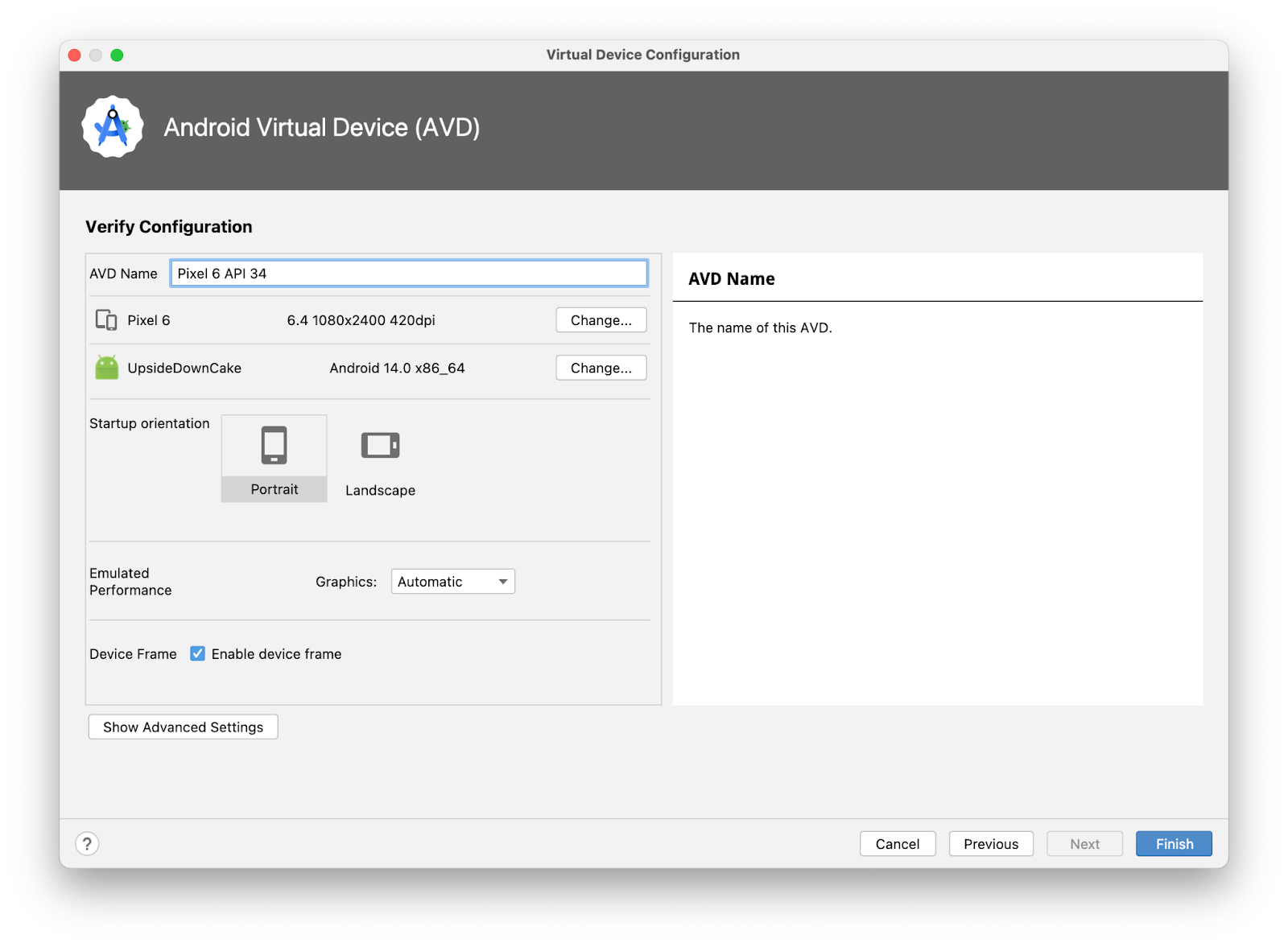
- En el campo AVD Name, ingresa un nombre para tu AVD o usa el predeterminado. No modifiques el resto de los campos.
- Haz clic en Finish.
Regresarás al panel del Administrador de dispositivos.

- Cierra el diálogo del Administrador de dispositivos.
Cómo ejecutar tu app en Android Emulator
- Selecciona el dispositivo virtual que creaste en el menú desplegable de la parte superior de la ventana de Android Studio.

- Haz clic en
 .
.
El dispositivo virtual se inicia del mismo modo que un dispositivo físico. El inicio del emulador por primera vez puede demorar un tiempo (posiblemente varios minutos). Se debería abrir el dispositivo virtual junto al editor de código.
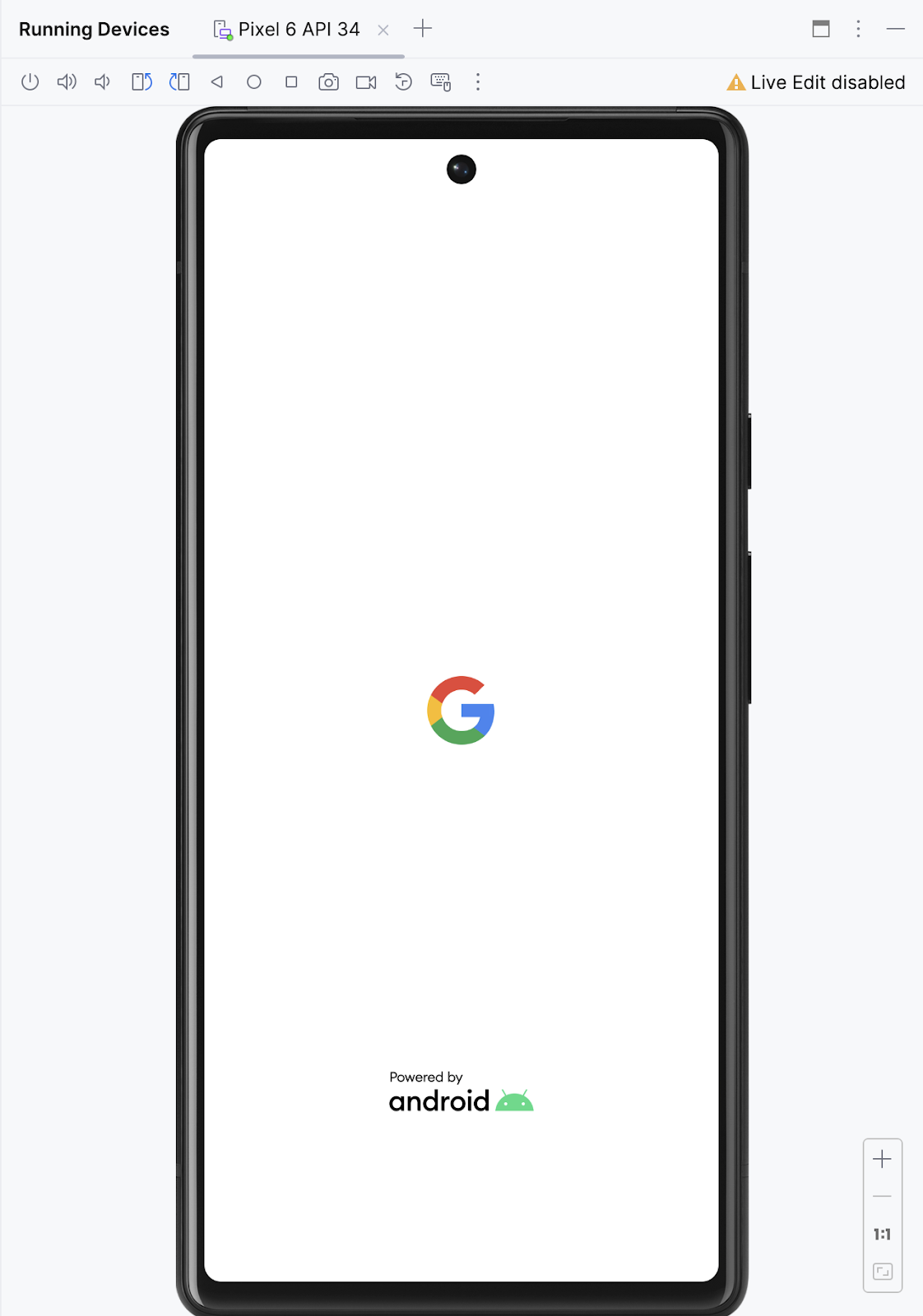
Cuando tu app esté lista, se abrirá en el dispositivo virtual.
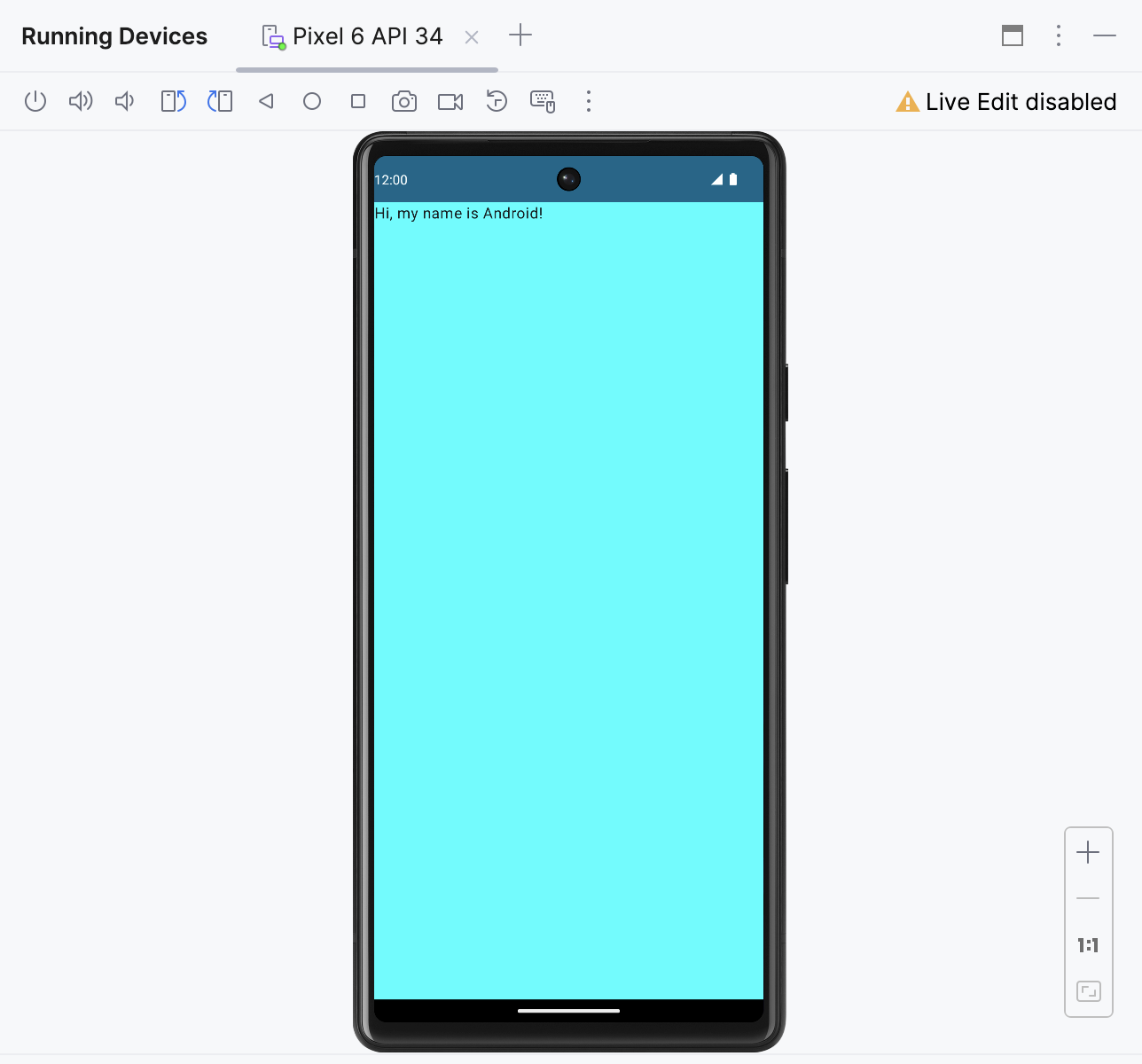
¡Bien hecho! Tu dispositivo virtual ya está listo y ejecutándose. La app se iniciará y podrás ver el color de fondo y el texto del saludo en la pantalla.
4. Conclusión
¡Felicitaciones! Ejecutaste tu app en Android Emulator.
Resumen
- Para crear un AVD, abre tu proyecto, haz clic en Tools > Device Manager y usa el Administrador de dispositivos para seleccionar un dispositivo de hardware y una imagen del sistema.
- Para ejecutar tu app en un dispositivo virtual, asegúrate de haber creado uno, selecciónalo en el menú de la barra de herramientas y haz clic en
 .
.