1. Sebelum memulai
Dalam codelab ini, Anda akan menggunakan aplikasi Greeting Card yang telah di-build di codelab Membuat aplikasi Android pertama Anda, menyiapkan Perangkat Virtual Android (AVD), dan melihat cara kerja kode Anda di Android Emulator.
Prasyarat
- Pengetahuan tentang cara menyiapkan, mengonfigurasi, dan menggunakan aplikasi, seperti pemroses kata atau spreadsheet.
Yang akan Anda pelajari
- Cara membuat AVD dan menjalankan aplikasi di Android Emulator
Yang akan Anda build
- Aplikasi Android dasar dari template
Yang Anda butuhkan
- Komputer yang dilengkapi Android Studio
2. Menonton video tutorial coding langsung (Opsional)
Jika Anda ingin menonton salah satu instruktur kursus menyelesaikan codelab, putar video di bawah.
Sebaiknya luaskan video ke layar penuh. Di pemutar video, klik ikon Layar penuh  agar Anda dapat melihat Android Studio dan kodenya dengan lebih jelas.
agar Anda dapat melihat Android Studio dan kodenya dengan lebih jelas.
Langkah ini opsional. Anda juga dapat melewati video dan langsung memulai petunjuk codelab.
3. Menjalankan aplikasi di Android Emulator
Dalam tugas ini, Anda akan menggunakan Device Manager untuk membuat Perangkat Virtual Android (AVD). AVD adalah versi software, disebut juga emulator, dari perangkat seluler yang berjalan di komputer dan meniru konfigurasi jenis perangkat Android tertentu. Perangkat dapat berupa ponsel, tablet, TV, jam tangan, atau perangkat Android Auto. Anda akan menggunakan AVD untuk menjalankan aplikasi Greeting Card.
Membuat AVD
Untuk menjalankan aplikasi Android dalam emulator di komputer, pertama-tama Anda harus membuat perangkat virtual.
- Di Android Studio, pilih Tools > Device Manager.
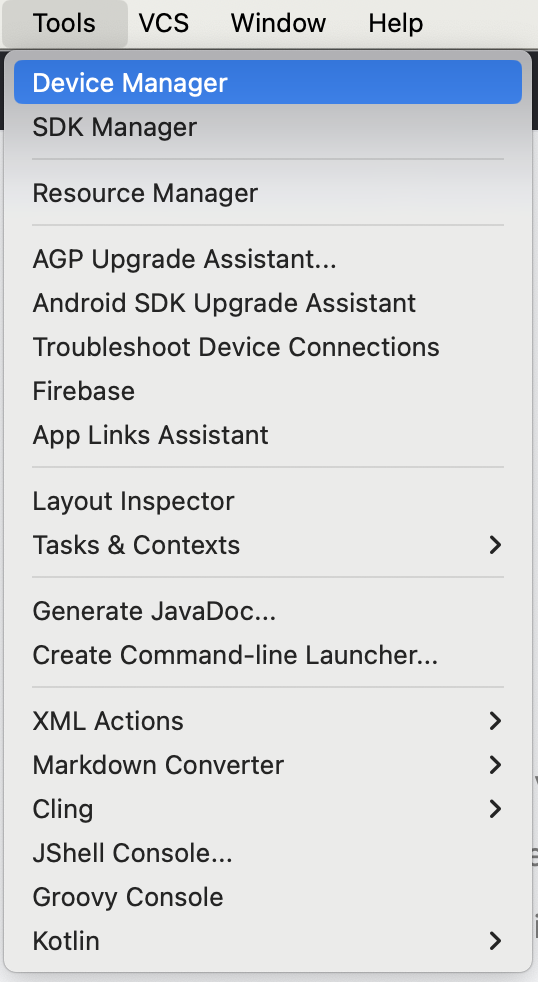
Dialog Device Manager akan terbuka. Jika Anda sebelumnya telah membuat perangkat virtual, perangkat tersebut akan tercantum dalam dialog ini.
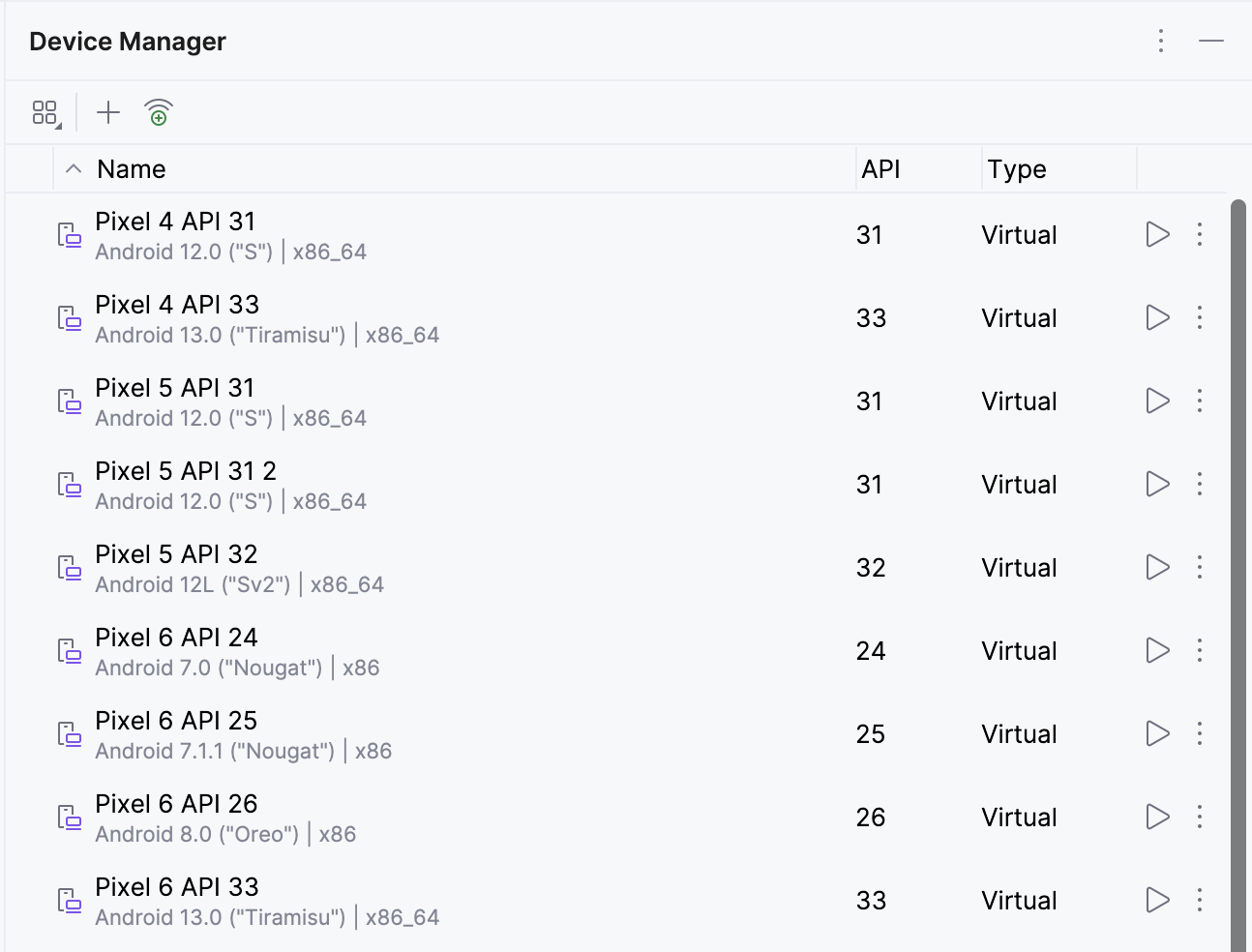
- Klik + Create virtual device.
Dialog Virtual Device Configuration akan muncul.
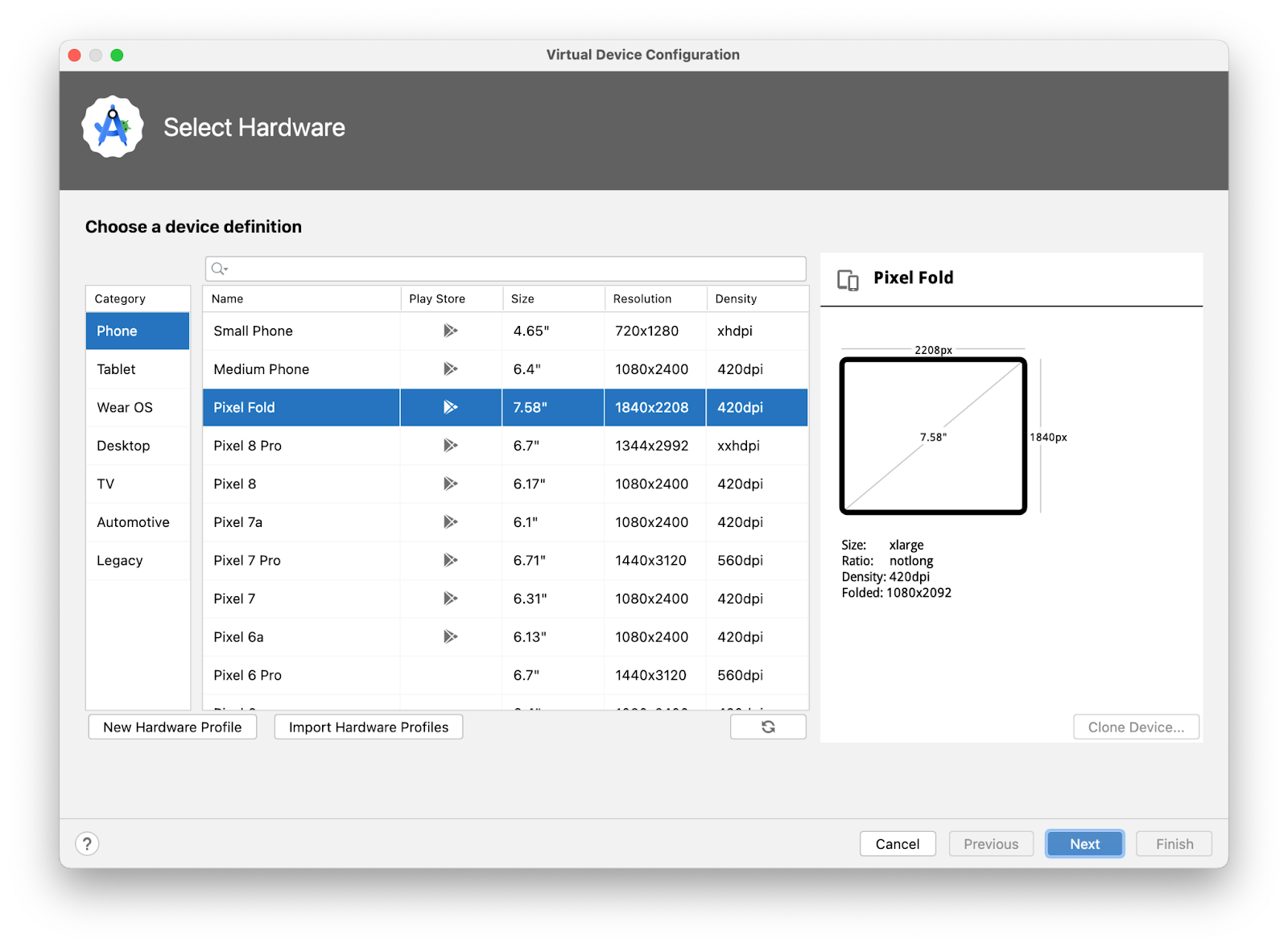
Dialog ini menampilkan daftar perangkat yang telah dikonfigurasi sebelumnya, dan disusun berdasarkan kategori, yang dapat Anda pilih. Untuk setiap perangkat, tabel menyediakan kolom untuk ukuran tampilannya (dalam inci), resolusi layar (dalam piksel), dan kepadatan piksel (jumlah piksel per inci).
- Pilih Phone sebagai kategori.
- Pilih ponsel, seperti Pixel 6, lalu klik Next.
Langkah ini akan membuka layar lain yang dapat Anda gunakan untuk memilih versi Android yang akan dijalankan di perangkat virtual. Dengan proses ini, Anda dapat menguji aplikasi di berbagai versi Android.
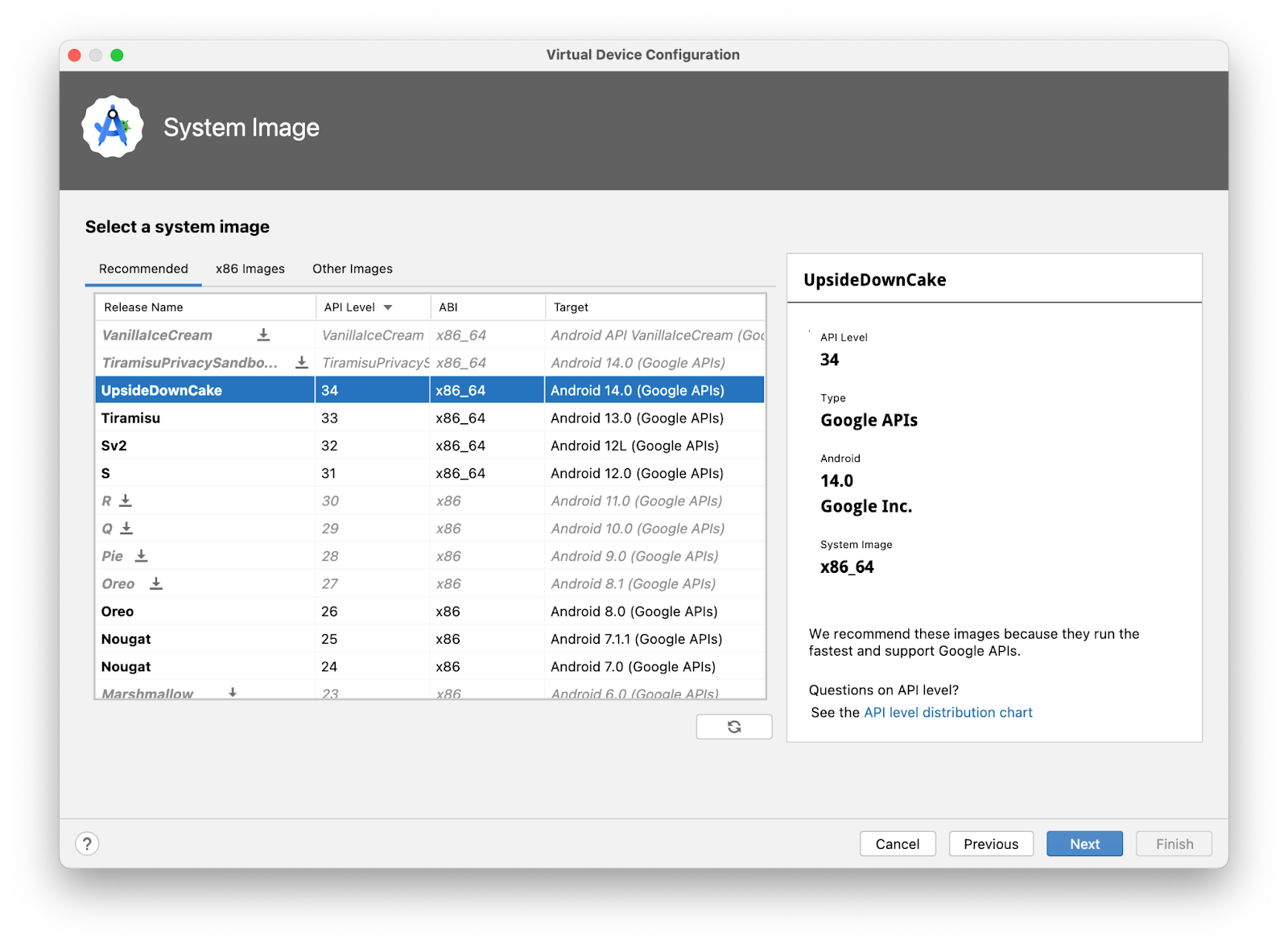
- Jika ada link download di samping UpsideDownCake, klik Download > Accept > Next > Finish. Munculnya link download tersebut menunjukkan bahwa image tidak diinstal di komputer, dan Anda diharuskan menginstal image sebelum dapat mengonfigurasi perangkat virtual. Proses download mungkin memerlukan waktu beberapa saat.


- Pada tab Recommended, pilih UpsideDownCake sebagai versi Android yang akan dijalankan di perangkat virtual, lalu klik Next.
Android 14 UpsideDownCake adalah versi Android terbaru pada saat panduan ini ditulis, tetapi Anda dapat memilih versi stabil yang lebih baru. Untuk daftar versi stabil, lihat Namakode platform, versi, API level, dan rilis NDK.
Tindakan ini akan membuka layar lain yang dapat Anda gunakan untuk memilih detail konfigurasi tambahan perangkat.
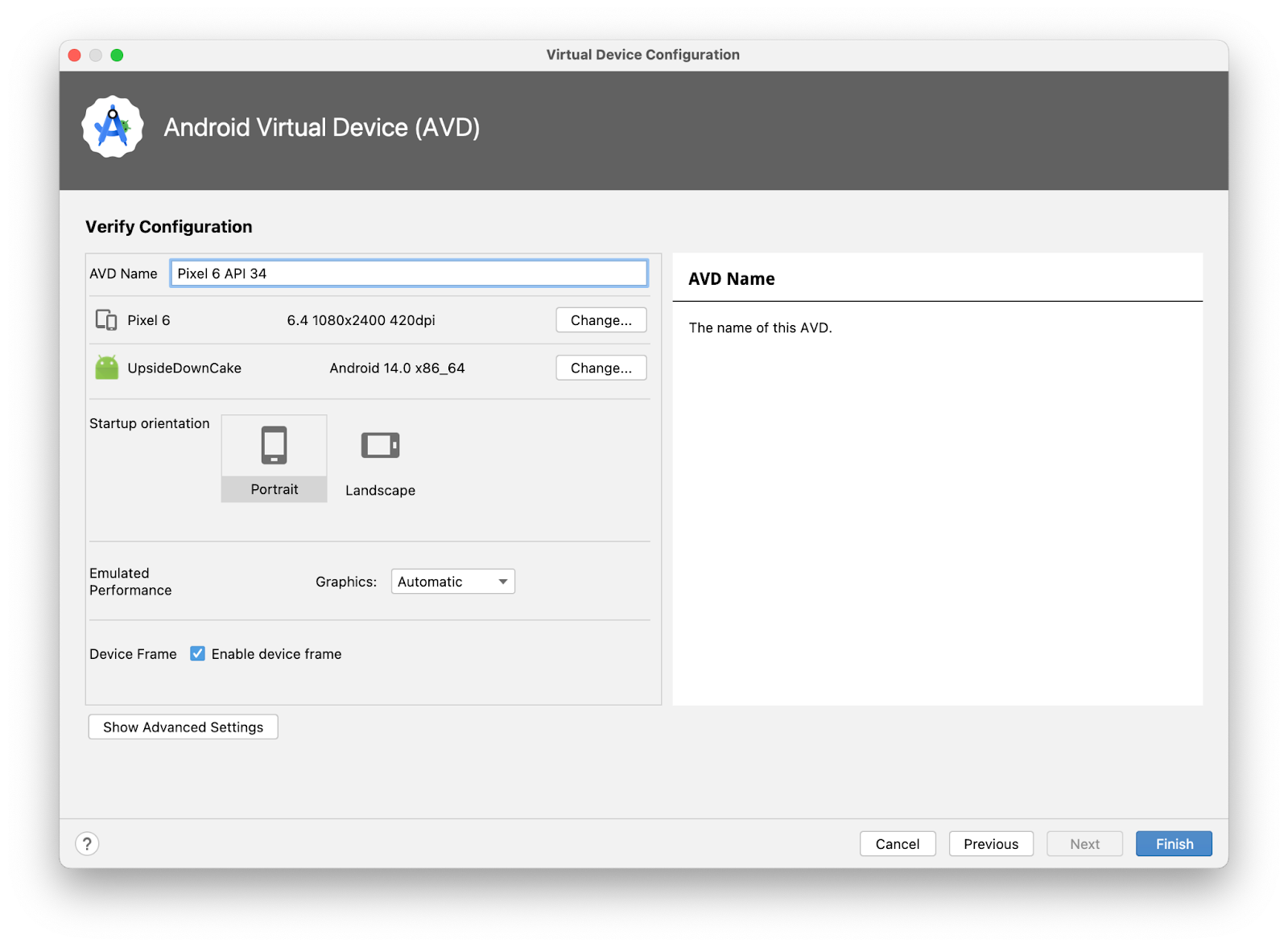
- Di kolom AVD Name, masukkan nama untuk AVD Anda atau gunakan default. Anda tidak perlu mengubah kolom lainnya.
- Klik Finish.
Tindakan ini akan membawa Anda kembali ke panel Device Manager.
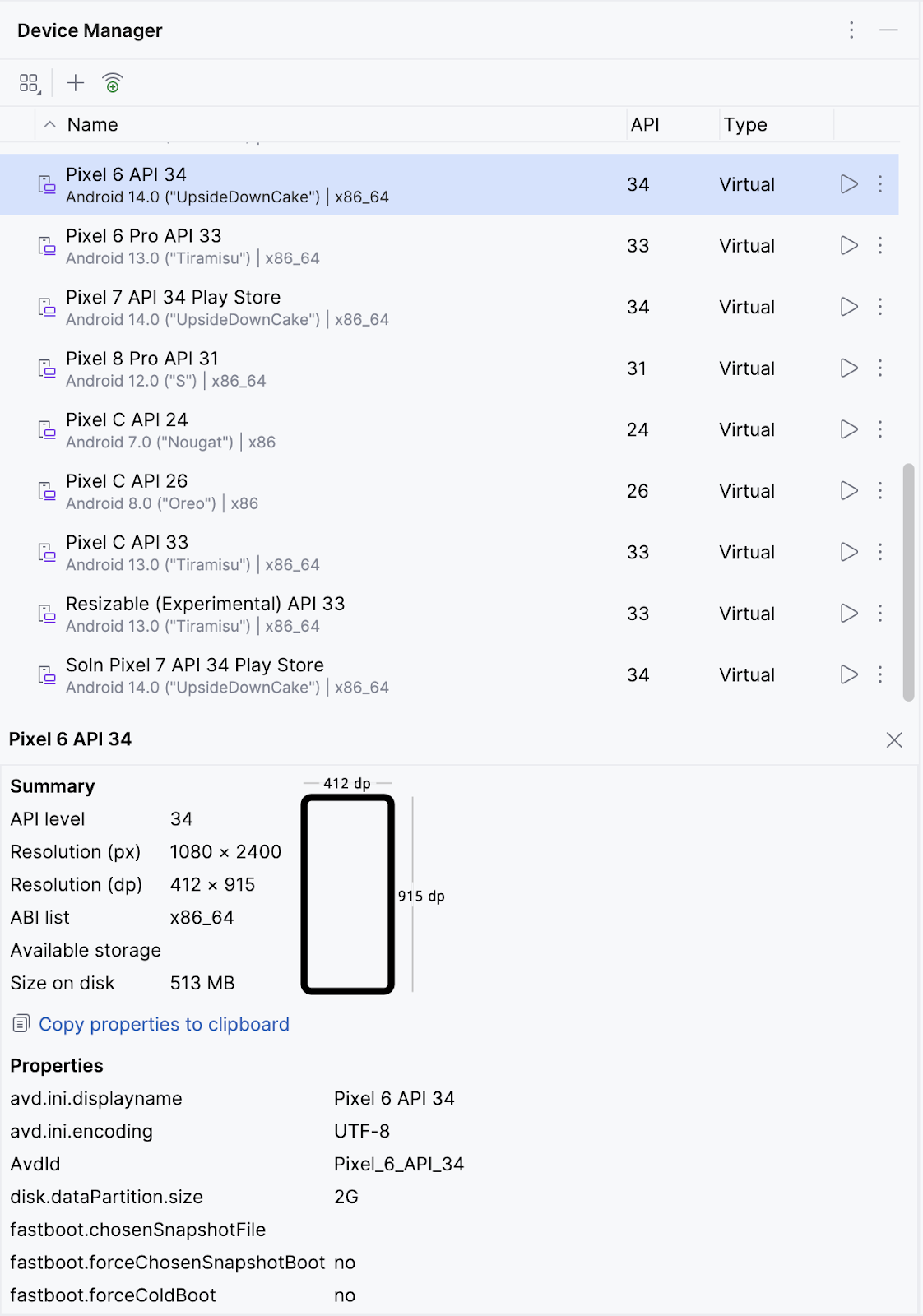
- Tutup dialog Device Manager.
Menjalankan aplikasi di Android Emulator
- Pilih perangkat virtual yang Anda buat dari menu dropdown di bagian atas jendela Android Studio.

- Klik
 .
.
Perangkat virtual akan dimulai seperti halnya perangkat fisik. Proses ini memerlukan waktu beberapa menit hingga emulator dimulai untuk kali pertama. Perangkat virtual akan terbuka di samping editor kode.
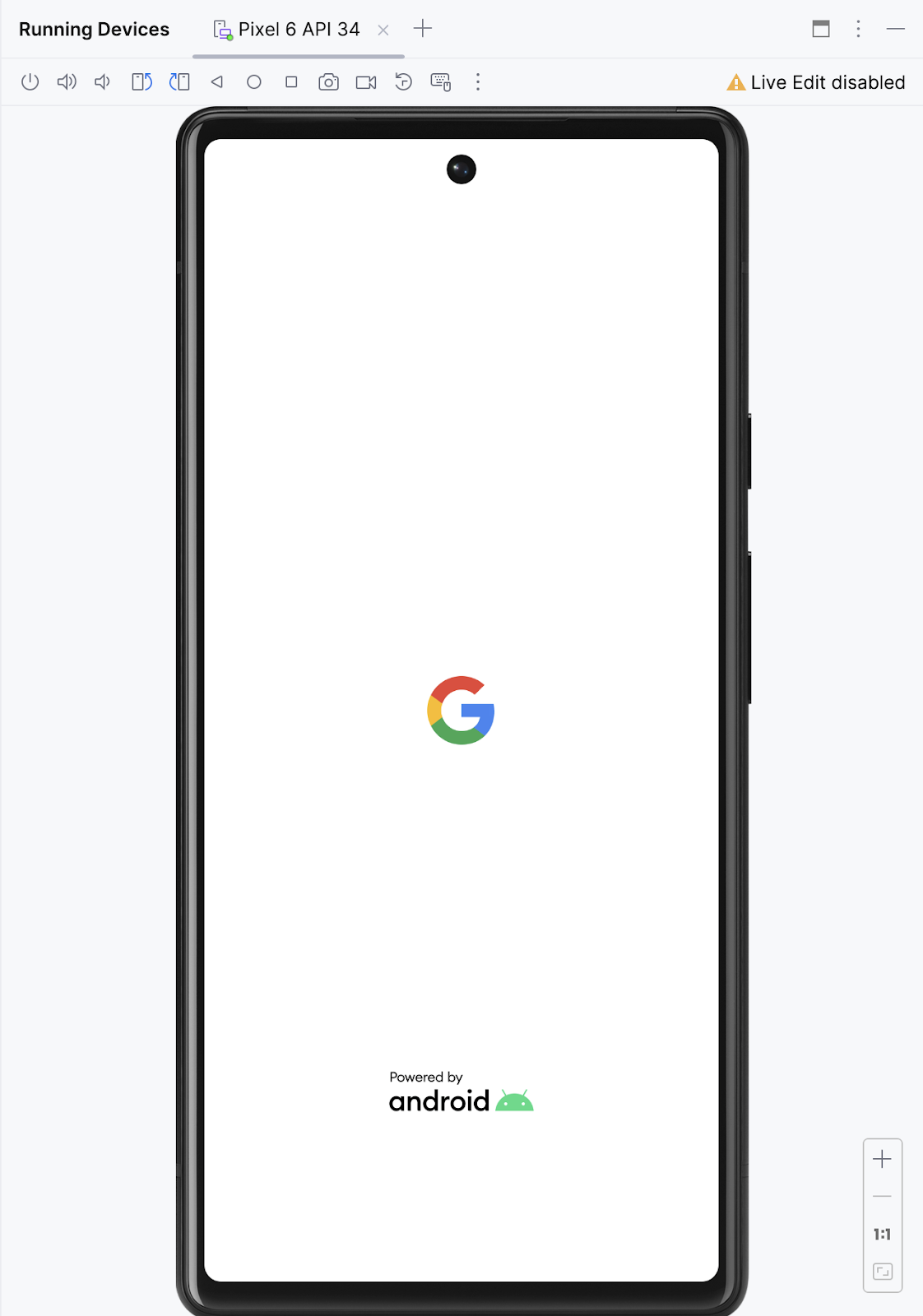
Jika sudah siap, aplikasi akan terbuka di perangkat virtual.
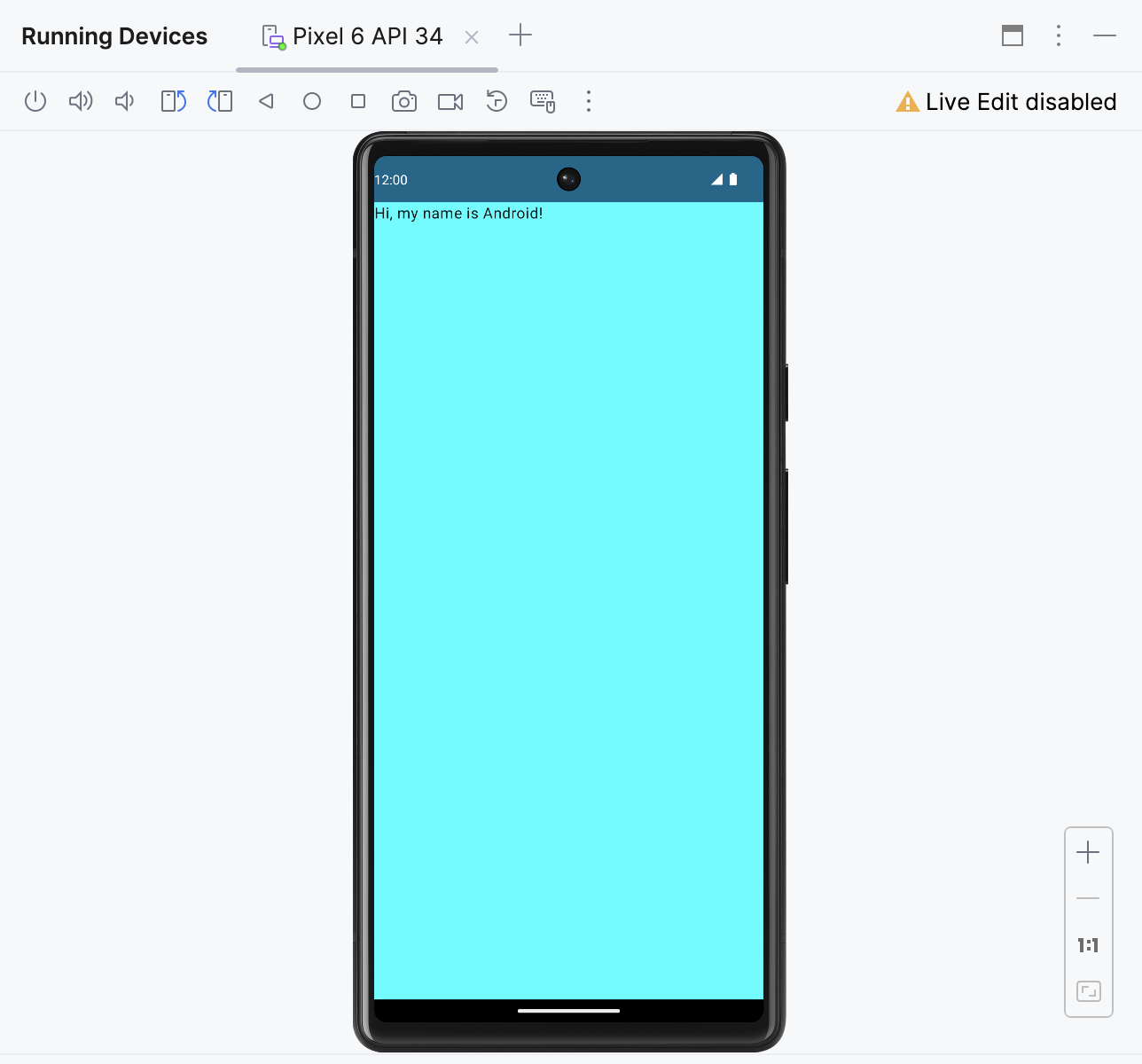
Bagus! Perangkat virtual Anda sekarang sudah aktif dan berjalan. Aplikasi diluncurkan, dan Anda dapat melihat warna latar belakang dan teks yang berisi ucapan di layar.
4. Kesimpulan
Selamat! Anda telah menjalankan aplikasi di Android Emulator!
Ringkasan
- Untuk membuat AVD, buka project Anda, klik Tools > Device Manager, lalu gunakan Device Manager untuk memilih perangkat hardware dan image sistem.
- Untuk menjalankan aplikasi di perangkat virtual, pastikan Anda telah membuat perangkat, pilih perangkat dari menu toolbar, lalu klik
 .
.
