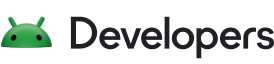1. 事前準備
這個程式碼研究室會說明 Android Studio 的安裝事宜。
Android Studio 是官方的整合式開發環境 (IDE),由 Google 打造及發布,專供 Android 應用程式開發使用。軟體開發人員可利用 IDE 提供的工具設計、建構、執行及測試軟體 (以這篇文章來說,就是 Android 平台上的應用程式)。Android Studio 以 IntelliJ IDEA 為基礎,其中包含預先安裝的 Android 外掛程式,以及 Android 平台的專屬調整項目。
必要條件
- 具備中級電腦技能、熟悉檔案和資料夾機制,會使用試算表、文書處理程式或相片編輯器等應用程式。
- 能夠下載、安裝及更新軟體。
課程內容
- 如何確認電腦設定符合執行 Android Studio 的最低需求。
- 如何下載及安裝 Android Studio。
軟硬體需求
- 搭載 64 位元版本的 Windows (8、10 或 11)、Linux、macOS (10.14 Mojave 以上版本) 或 ChromeOS 的電腦。
- 電腦可以連上網際網路。
2. Windows:驗證系統需求
Android Studio 系統需求
如要在 Windows 上安裝 Android Studio,須滿足以下系統需求。
- 64 位元 Microsoft® Windows® 8/10/11
- x86_64 CPU 架構;第 2 代 Intel Core 以上版本,或支援 Windows Hypervisor 的 AMD CPU
- 具備 8 GB 以上的 RAM
- 至少 8 GB 的可用磁碟空間 (IDE + Android SDK + Android Emulator)
- 螢幕解析度至少為 1280 x 800
檢查系統需求 (Windows 10)
在 Windows 電腦上,可以在「設定」應用程式中找到驗證認系統需求的所有資訊。
- 開啟「設定」。
- 按一下「System」。
- 按一下左側導覽窗格底部的「About」。
- 確認 Windows 規格達到或超出需求。
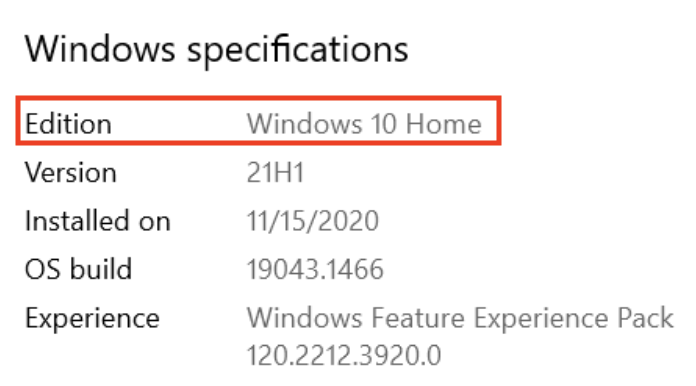
- 選取「Device specifications」。確認「Installed RAM」符合最低需求,且「System Type」為 64 位元作業系統。
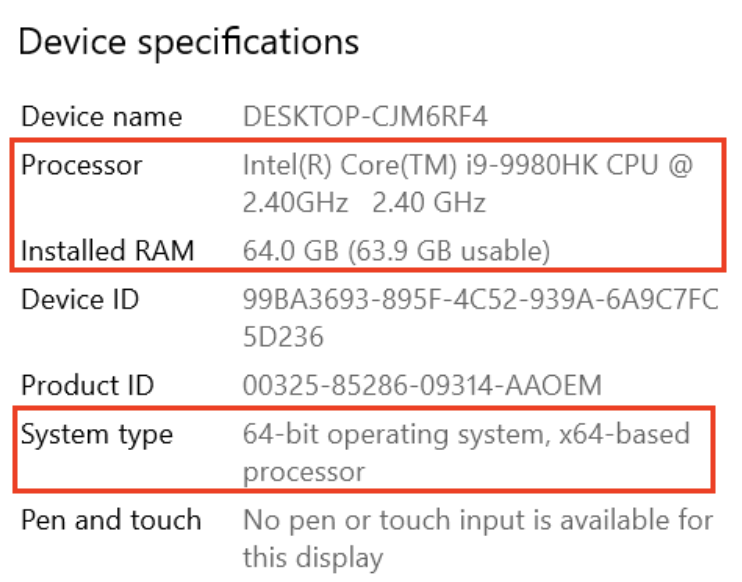
- 在導覽窗格中,按一下「Display」。確認「Resolution」的值等於或大於所要求的值。
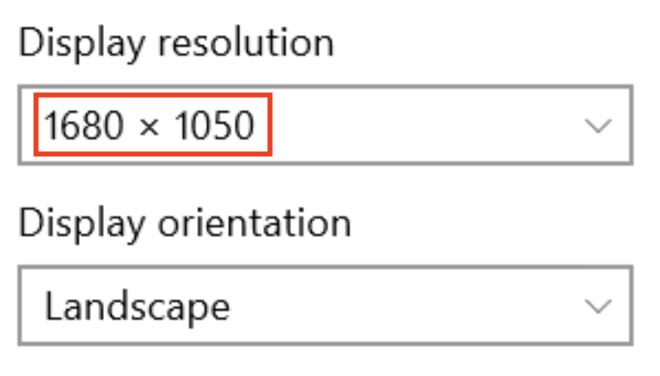
驗證儲存空間
- 開啟檔案總管。
- 按一下左側導覽窗格中的「This PC」。
- 確認本機儲存空間有足夠的可用空間可以安裝 Android Studio。
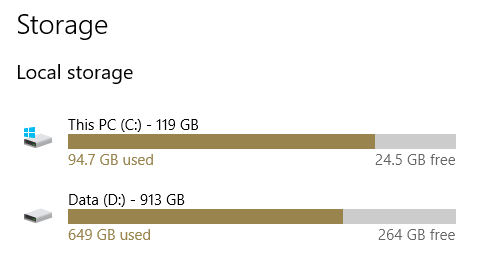
確認系統需求 (Windows 8.1)
如果使用 Windows 8.1,請按照下列步驟找出裝置規格:
- 開啟「設定」應用程式。
- 在導覽窗格中,按一下「PC and devices」。
- 在導覽窗格中,按一下「PC info」。確認 CPU 和 RAM 符合最低需求,並確保所使用的是 64 位元作業系統。
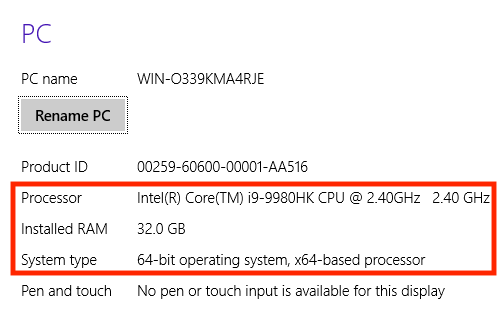
- 在導覽窗格中,按一下「Display」。確認螢幕是否符合需求。
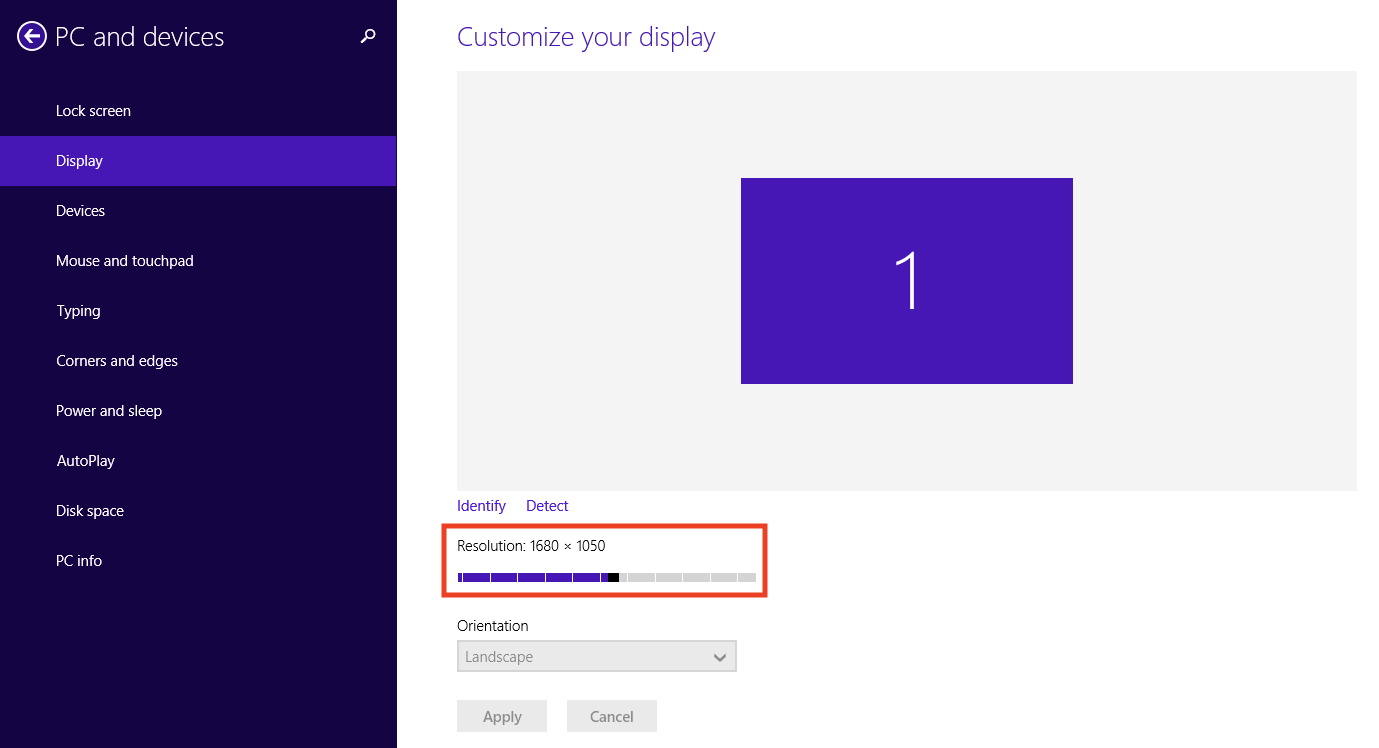
- 開啟「File Explorer」,按一下「This PC」,然後確認磁碟空間是否充足。
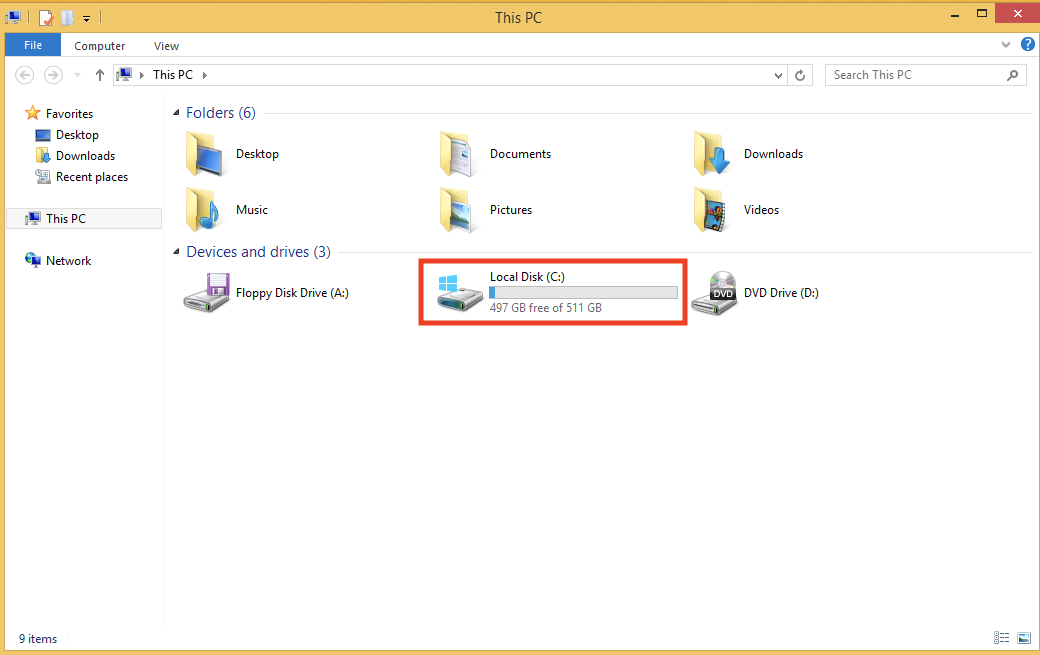
3. Windows:下載並安裝 Android Studio
下載 Android Studio
- 開啟任一種網路瀏覽器,然後前往 Android Studio 下載頁面。
您可以在這個 Android 開發人員網站下載 Android Studio。此頁面會自動偵測作業系統。
- 按一下「Download Android Studio」。系統會隨即開啟「Terms and Conditions」頁面,這時您會看到 Android Studio 的《授權協議》。
- 閱讀《授權協議》。
- 如果您同意條款及細則,請勾選頁面底部的「I have read and agree with the above terms and conditions」核取方塊。
- 按一下「Download Android Studio」即可開始下載。
- 在系統提示時,將檔案儲存到方便存取的位置,例如
Downloads資料夾。 - 等待下載作業完成。請稍待片刻,不妨喝杯茶享受美好時光!
在 Windows 上安裝 Android Studio
- 開啟您下載並儲存 Android Studio 安裝檔案的資料夾。
- 按兩下已經下載完成的檔案。
- 如果系統顯示「User Account Control」對話方塊,詢問是否允許安裝作業對電腦進行變更,請按一下「Yes」確認安裝。
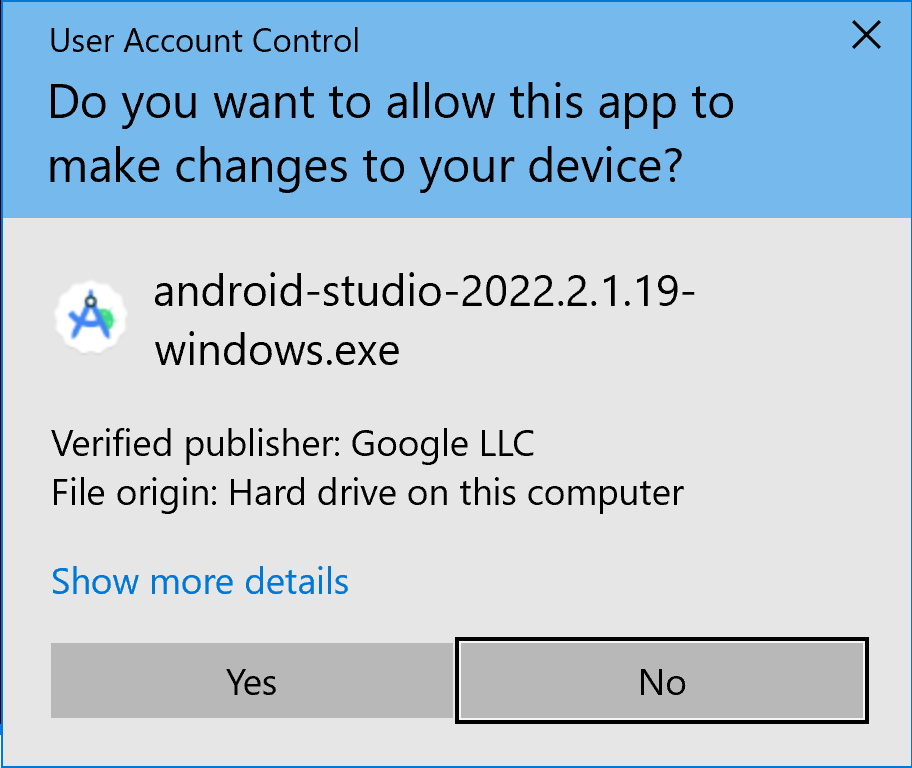
系統隨即會顯示「Welcome to Android Studio Setup」對話方塊。
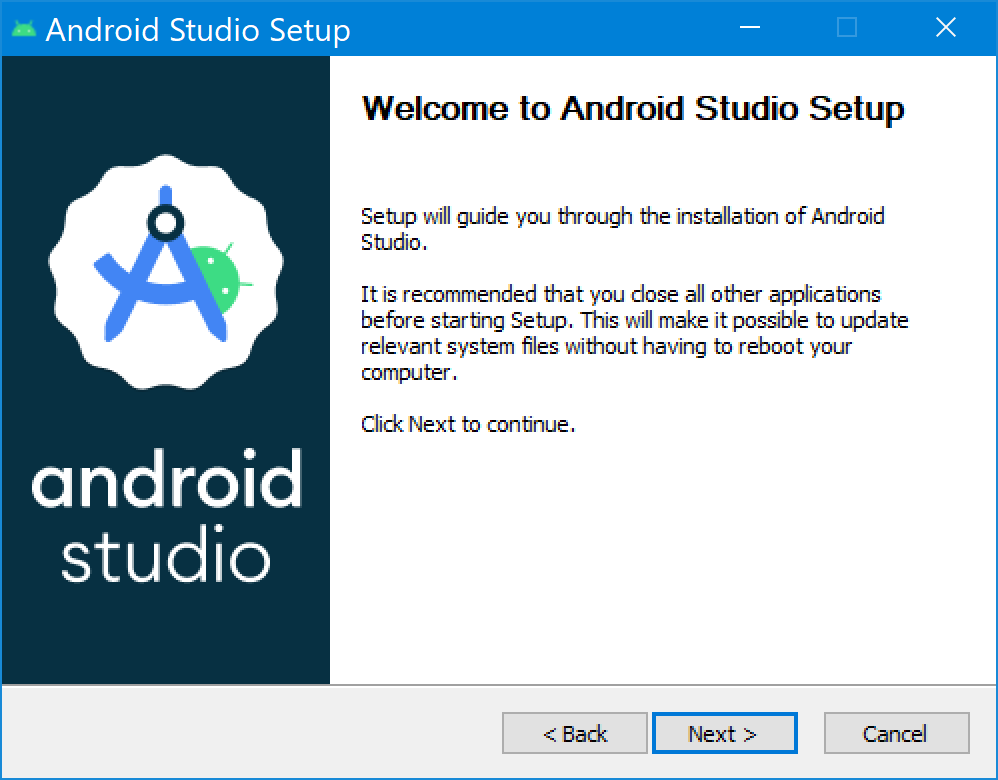
- 按一下「Next」開始安裝。
- 接受所有步驟的預設安裝設定。
- 安裝完成後,按一下「Finish」即可啟動 Android Studio。
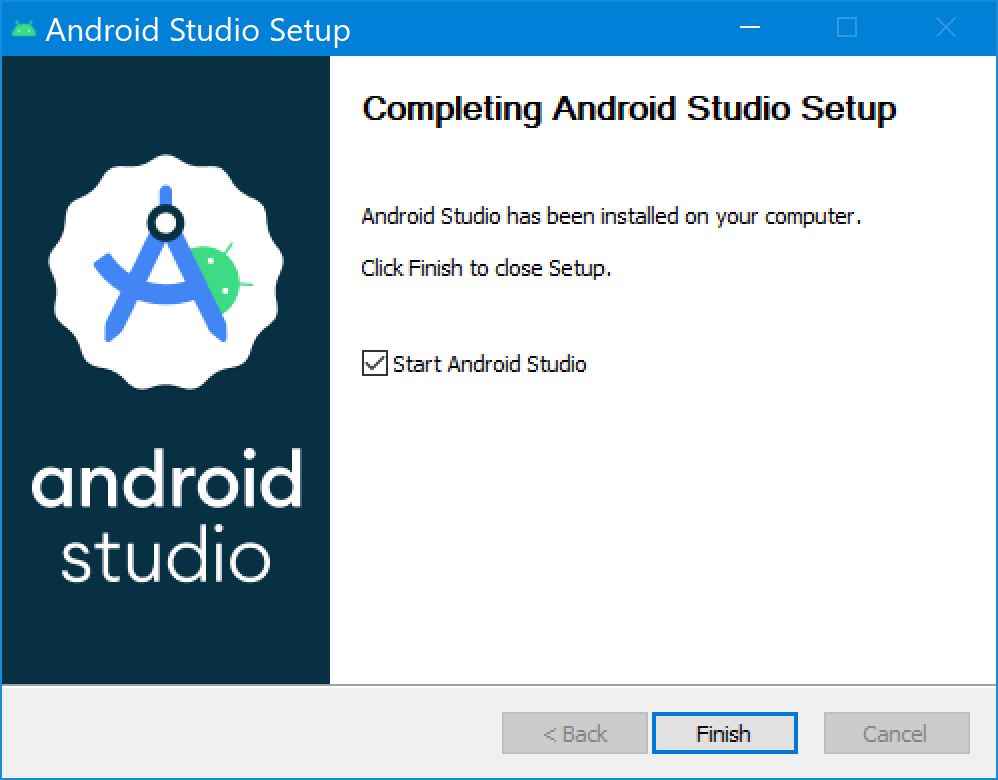
- 在 Android Studio 首次啟動時,依照偏好選用淺色或深色主題。本課程的螢幕截圖使用淺色主題,但您可以選擇自己偏好的主題。
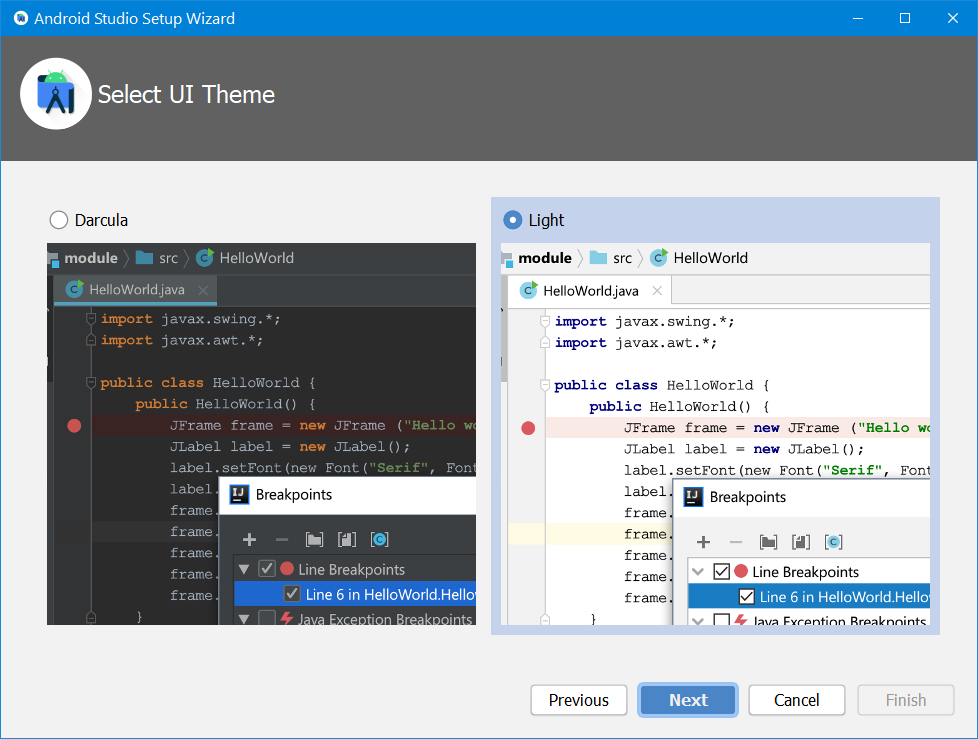
- 在安裝過程中,設定精靈會下載並安裝 Android 應用程式開發作業的其他必要元件和工具。視網際網路速度而定,這項作業可能需要一段時間才能完成。在這段期間,系統可能會顯示 Windows 指令處理器的「使用者帳戶控制」對話方塊。按一下「Yes」接受對話方塊。
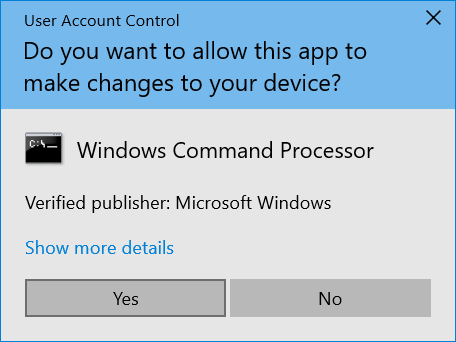
- 您可能還會收到關於 adb.exe 的 Windows 安全性警示。如有需要,請按一下「Allow Access」繼續安裝。
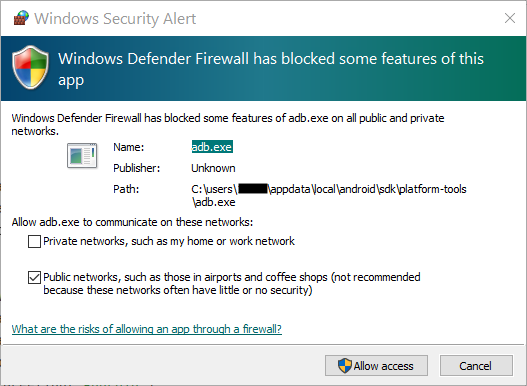
- 下載及安裝完成後,按一下「Finish」。
系統會顯示「Welcome to Android Studio」視窗,您現在就可以開始建構應用程式!
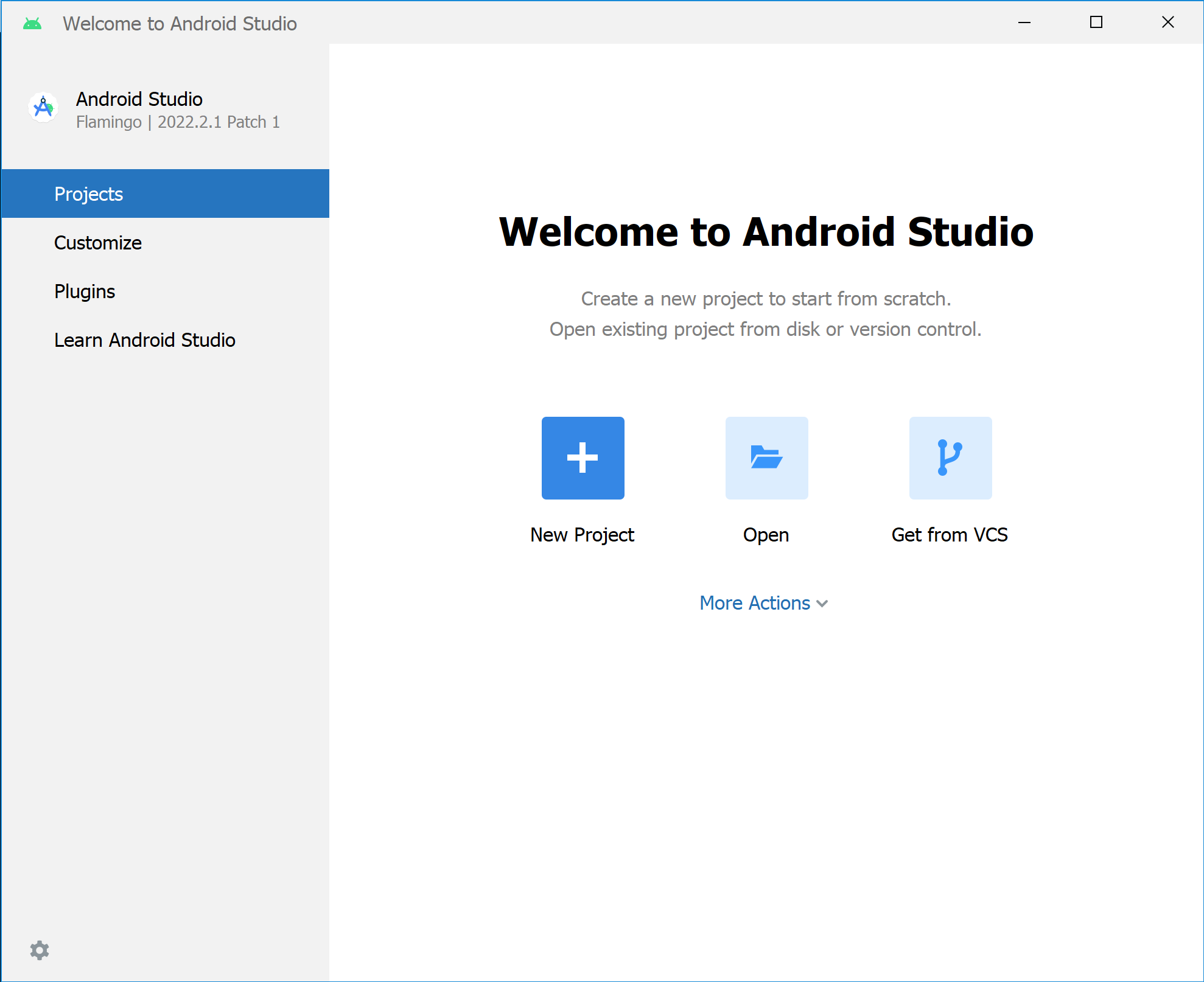
4. macOS:驗證系統需求
Android Studio 系統需求 (macOS)
如要在 macOS 上安裝 Android Studio,須滿足以下系統需求。
- MacOS® 10.14 (Mojave) 以上版本
- 採用 ARM 架構的晶片,或支援 Hypervisor 架構的第 2 代 Intel Core 以上版本
- 具備 8 GB 以上的 RAM
- 至少 8 GB 的可用磁碟空間 (IDE + Android SDK + Android Emulator)
- 螢幕解析度至少為 1280 x 800
檢查系統需求
- 依序選取
 >「About This Mac」。
>「About This Mac」。 - 在對話方塊的「Overview」分頁下方,找出 OS 版本號碼,確認該版本符合要求範圍。
- 在「Memory」分頁中,檢查列出的記憶體總量是否達到或超過最低需求。
例如,在下方螢幕截圖中,OS 版本為 12.2.1,記憶體容量為 16 GB。
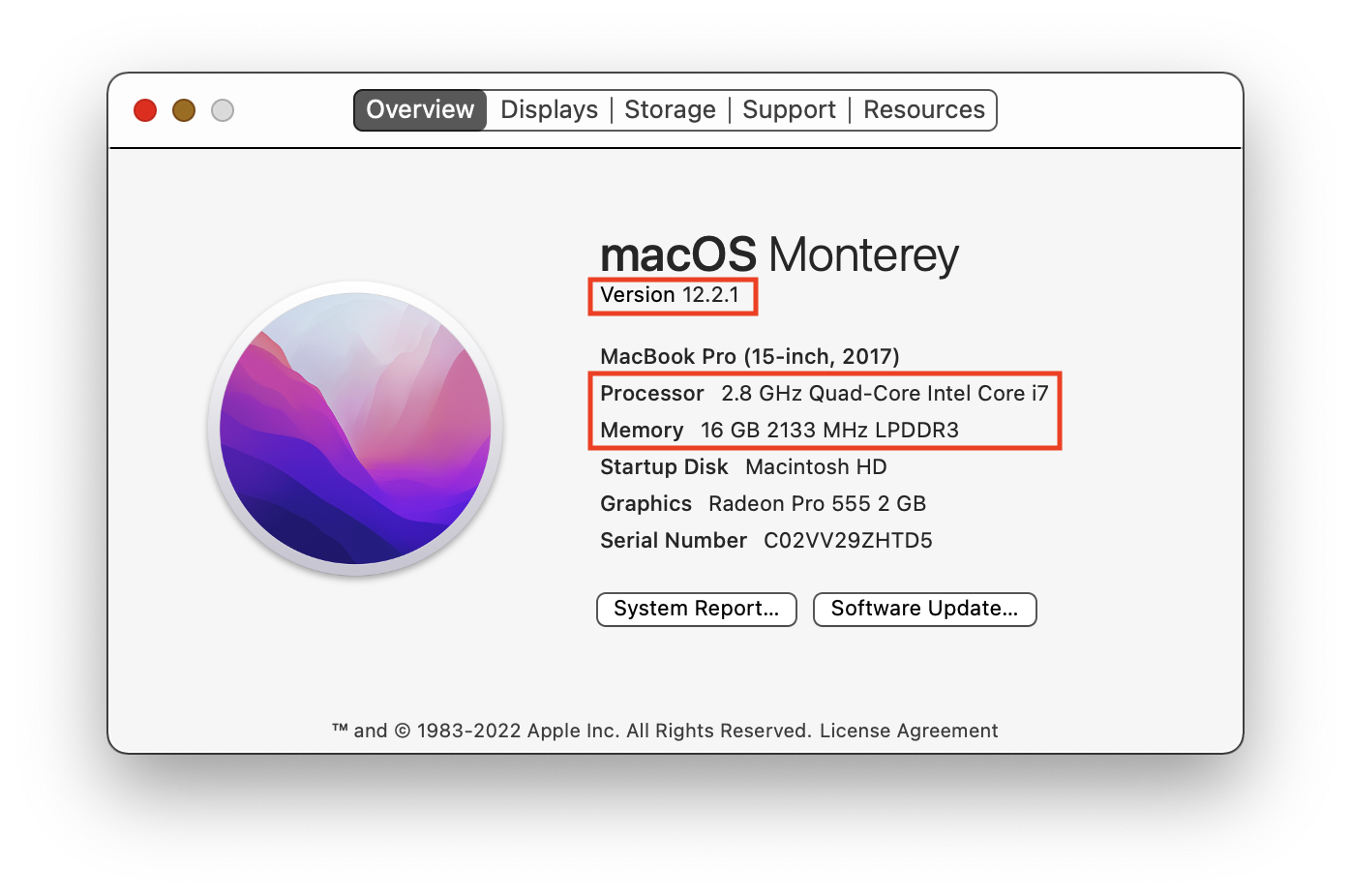
- 在同一個對話方塊中,按一下「Displays」分頁標籤。
- 查看顯示器的說明,確認電腦螢幕的解析度符合或超過建議的解析度。
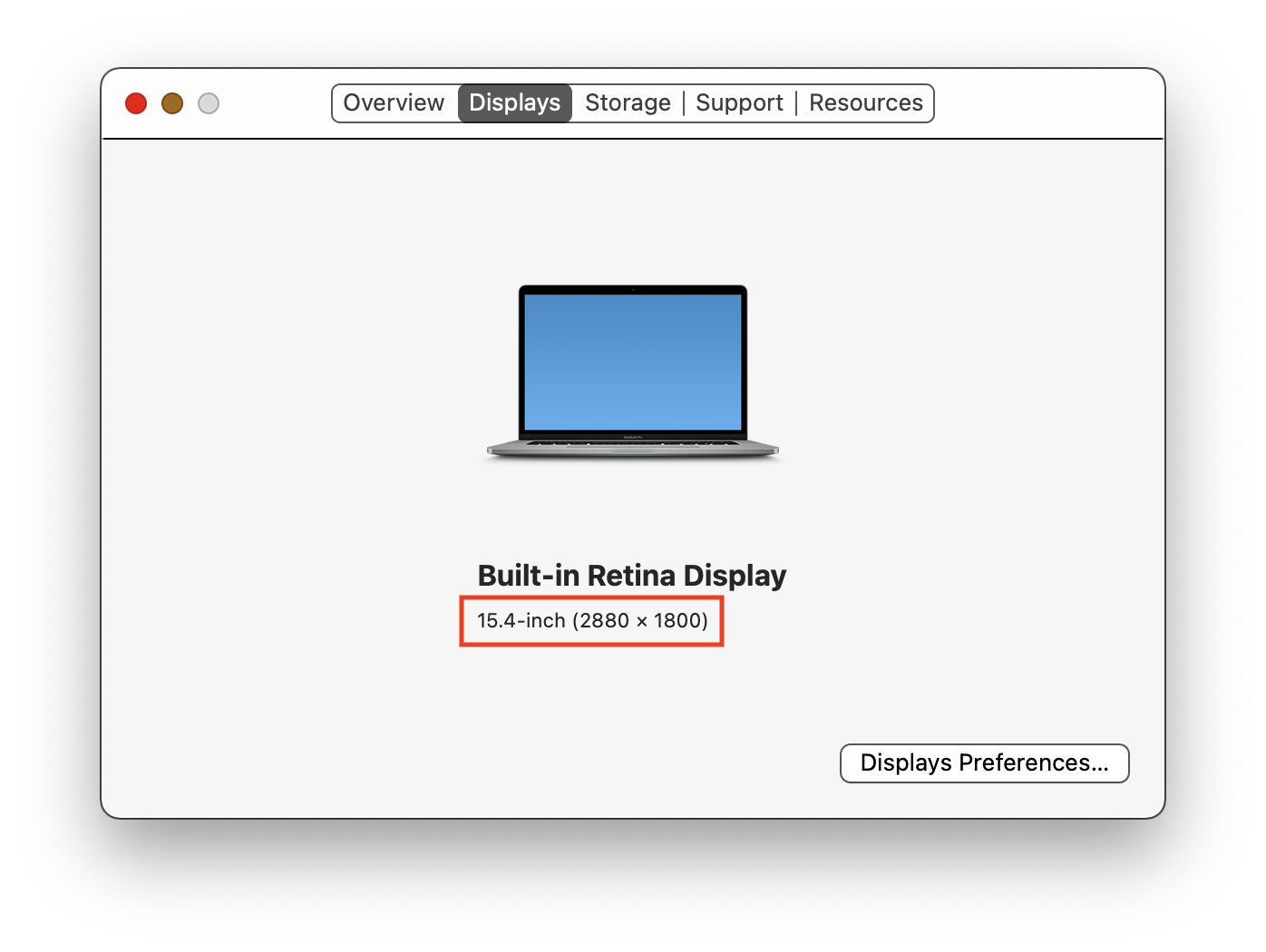
- 按一下「Storage」分頁標籤。
- 檢查可用的磁碟空間,確認符合或超過安裝及執行 Android Studio 所需的磁碟空間。
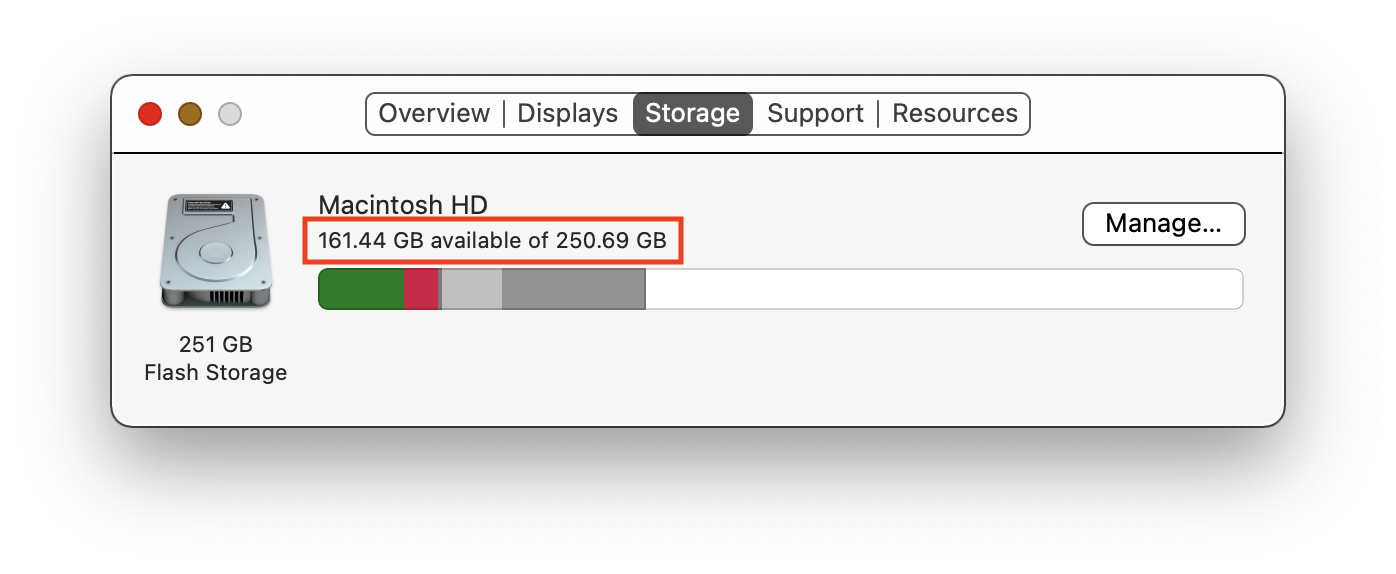
5. macOS:下載並安裝 Android Studio
下載 Android Studio
- 開啟任一個網路瀏覽器,然後前往 Android Studio 下載頁面。您可以在這個 Android 開發人員網站下載 Android Studio。此頁面會自動偵測作業系統。
- 按一下「Download Android Studio」。系統會隨即開啟「Terms and Conditions」頁面,這時您會看到 Android Studio 的《授權協議》。
- 閱讀《授權協議》。
- 如果您同意條款及細則,請勾選頁面底部的「I have read and agree with the above terms and conditions」核取方塊。
- 點選「Mac with Apple chip」或「Mac with Intel chip」開始下載。
- 在系統提示時,將檔案儲存到方便存取的位置,例如
Downloads資料夾。 - 等待下載作業完成。請稍待片刻,不妨喝杯茶享受美好時光!
在 macOS 上安裝 Android Studio
- 開啟您下載並儲存 Android Studio 安裝檔案的資料夾。
- 在下載的檔案上按兩下,系統會顯示以下對話方塊:

- 將「Android Studio」圖示拖曳至
Applications資料夾。 - 在
Applications資料夾中,按兩下「Android Studio」圖示來啟動「Android Studio Setup Wizard」。 - 安裝或執行從網際網路下載的檔案時,如果看到警示訊息,請接受安裝。
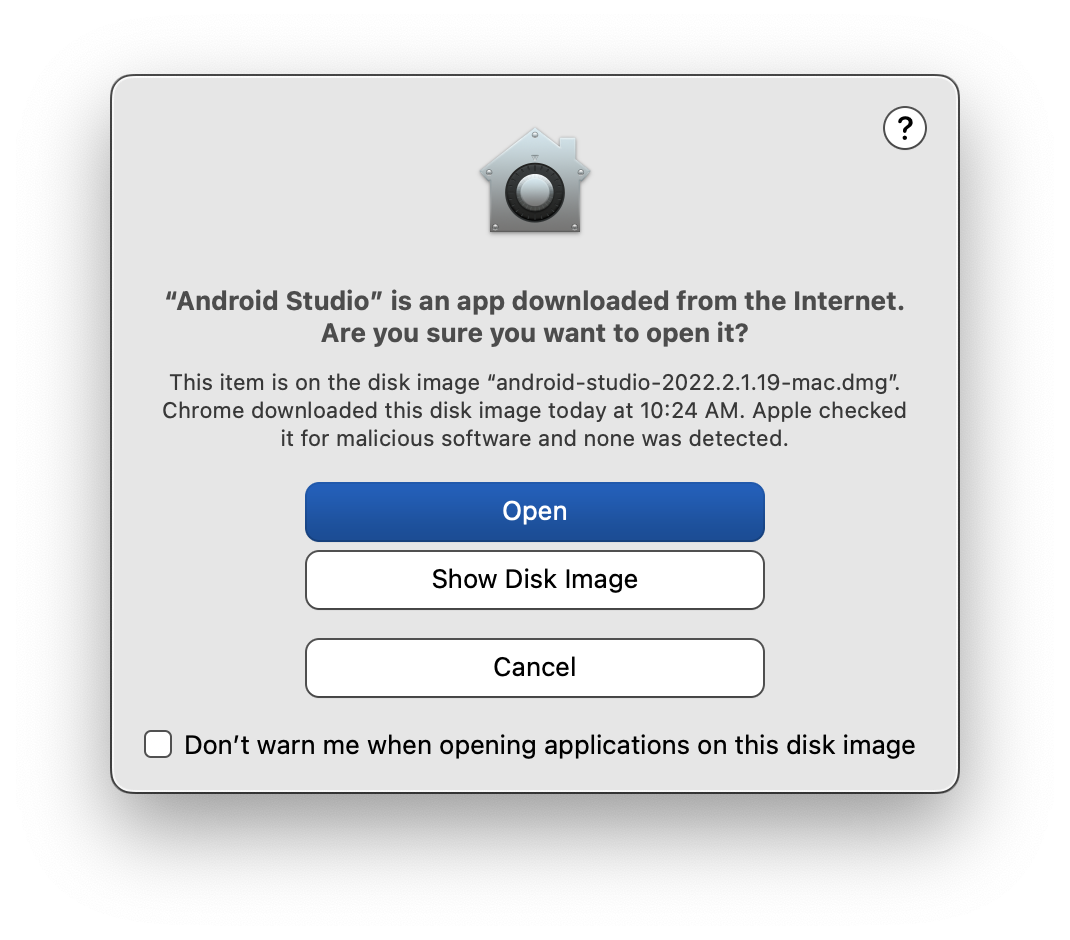
- 依照「Android Studio Setup Wizard」的指示進行操作,並接受所有步驟的預設設定。在安裝過程中,設定精靈會下載並安裝 Android 應用程式開發作業的其他必要元件和工具。視網際網路速度而定,這項作業可能需要一段時間才能完成。因此,不妨再喝杯茶吧!
- 安裝完成後,Android Studio 會自動開啟。
系統會開啟「Welcome to Android Studio」視窗,您現在就可以開始建構應用程式!

6. Linux:確認系統需求
Android Studio 系統需求
如要在 Linux 上安裝 Android Studio,須滿足以下系統需求。
- 支援 Gnome、KDE 或 Unity DE 的 64 位元 Linux 發行版;GNU C 程式庫 (glibc) 2.31 以上版本。
- x86_64 CPU 架構;第 2 代 Intel Core 以上版本,或支援 AMD 虛擬化 (AMD-V) 和 SSSE3 的 AMD 處理器
- 具備 8 GB 以上的 RAM
- 至少 8 GB 的可用磁碟空間 (IDE + Android SDK + Android Emulator)
- 螢幕解析度至少為 1280 x 800
檢查系統需求
在安裝之前,請使用終端機指令確認您的電腦是否符合硬體需求。
- 使用
lscpu查看處理器規格。
lscpu
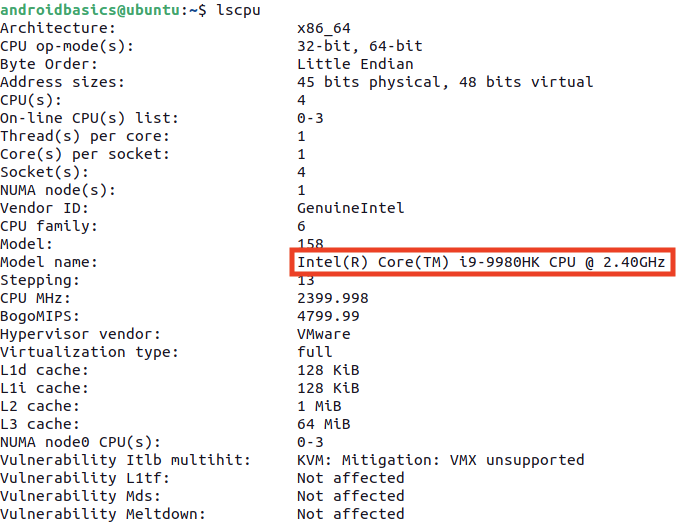
- 使用
free指令查看系統記憶體總量。
輸出結果以 MB 為單位,因此以下系統的記憶體總量為 32 GB。
free -m

- 使用
df指令查看可用的磁碟空間。
df -h
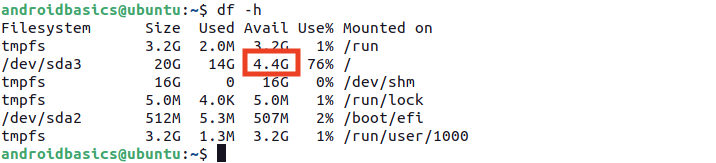
- 使用
xrandr檢查螢幕解析度。
xrandr | grep '*'

7. Linux:下載並安裝 Android Studio
下載 Android Studio
- 開啟任一種網路瀏覽器,然後前往 Android Studio 下載頁面。
- 您可以在這個 Android 開發人員網站下載 Android Studio。此頁面會自動偵測作業系統。按一下「Download Android Studio」。系統會隨即開啟「Terms and Conditions」頁面,這時您會看到 Android Studio 的《授權協議》。
- 閱讀《授權協議》。
- 如果您同意條款及細則,請勾選頁面底部的「I have read and agree with the above terms and conditions」核取方塊。
- 按一下「Download Android Studio」即可開始下載。
- 在系統提示時,將檔案儲存到方便存取的位置,例如
Downloads資料夾。 - 等待下載作業完成。請稍待片刻,不妨喝杯茶享受美好時光!
在 Linux 上安裝 Android Studio
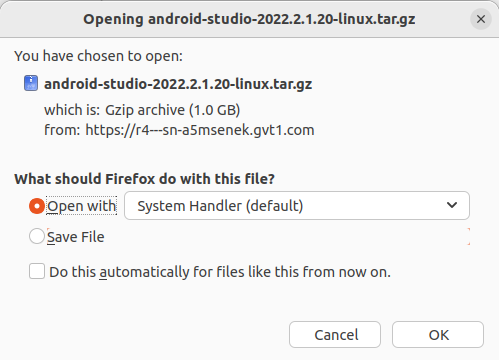
在終端機中開啟 Downloads 資料夾。
- 使用
tar指令擷取封存。
tar -xzvf android-studio-2022.2.1.20-linux.tar.gz
- 前往
android-studio/bin目錄。
cd android-studio/bin
- 執行
studio.sh。
./studio.sh
- 保持選取「Do not import settings」,然後按一下提示中的「OK」。
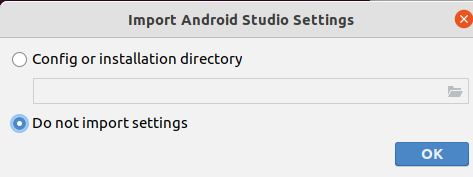
- 選擇是否要提供使用資料給 Google。

- 保持選取「Standard」做為安裝類型。點選「Next」繼續操作。
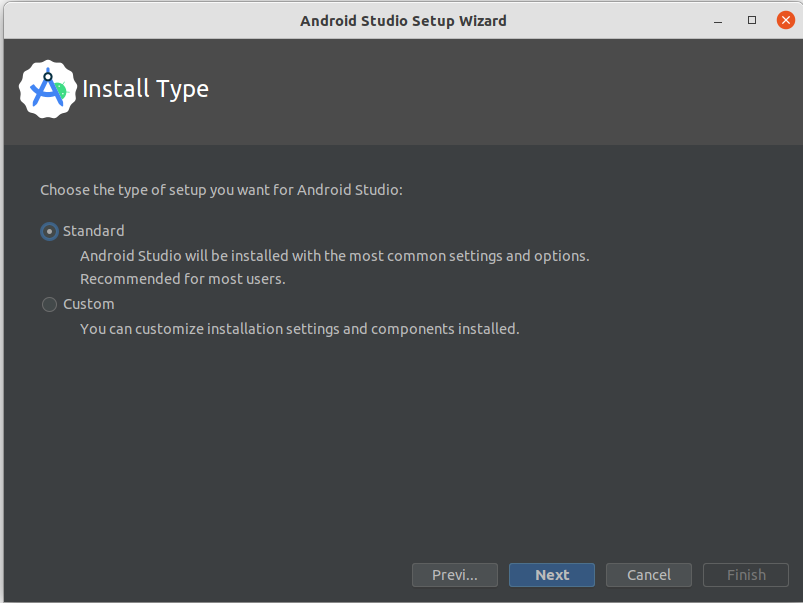
- 依照偏好選用淺色或深色主題。本課程的螢幕截圖使用淺色主題,但您可以選擇自己偏好的主題。您之後隨時能變更。
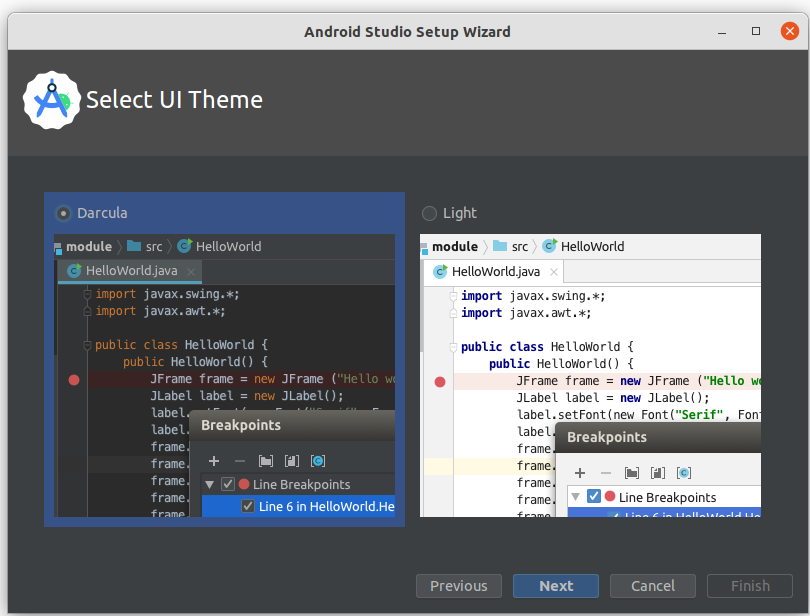
- 接受所有預設設定,然後按一下「Next」。
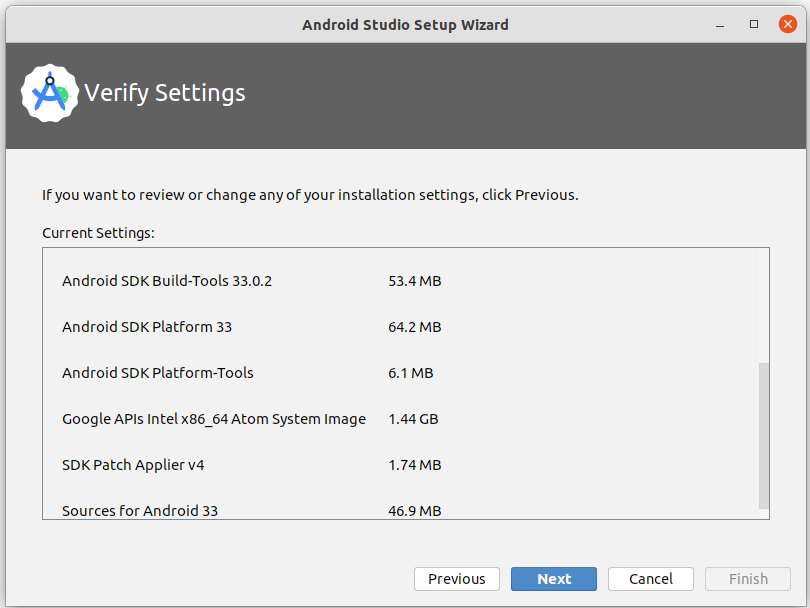
- 詳閱並同意 Android SDK 和 Android NDK 的《授權協議》,然後按一下「Next」。
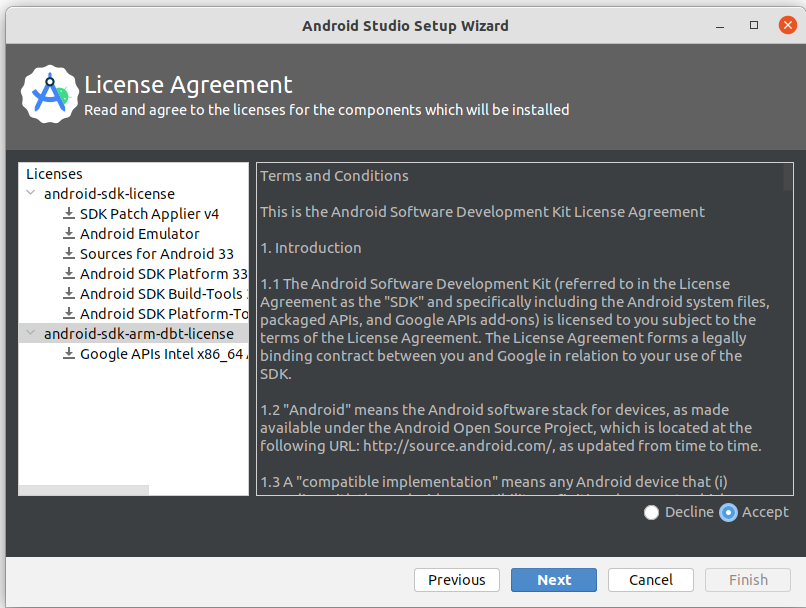
- 您也可能會看到硬體加速和 Android 模擬器的其他相關資訊。按一下「Finish」。
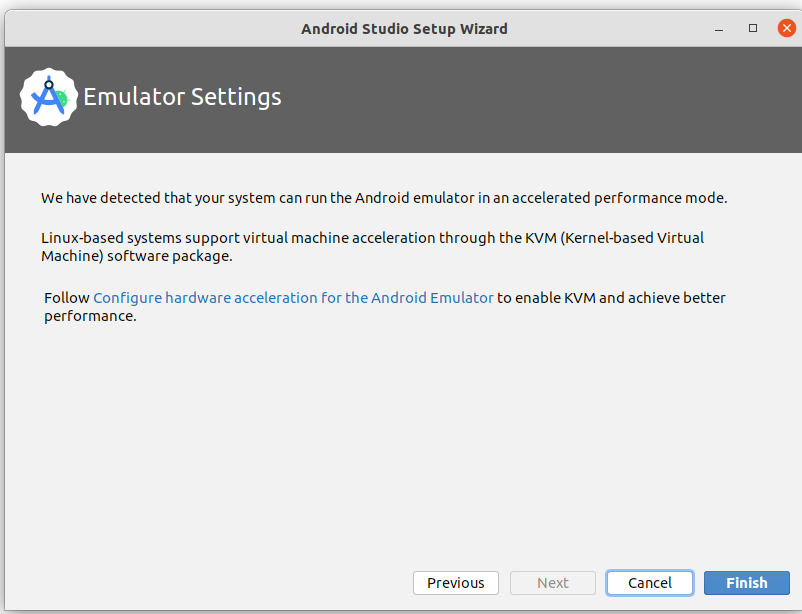
- 在安裝過程中,設定精靈會下載並安裝 Android 應用程式開發作業的其他必要元件和工具。
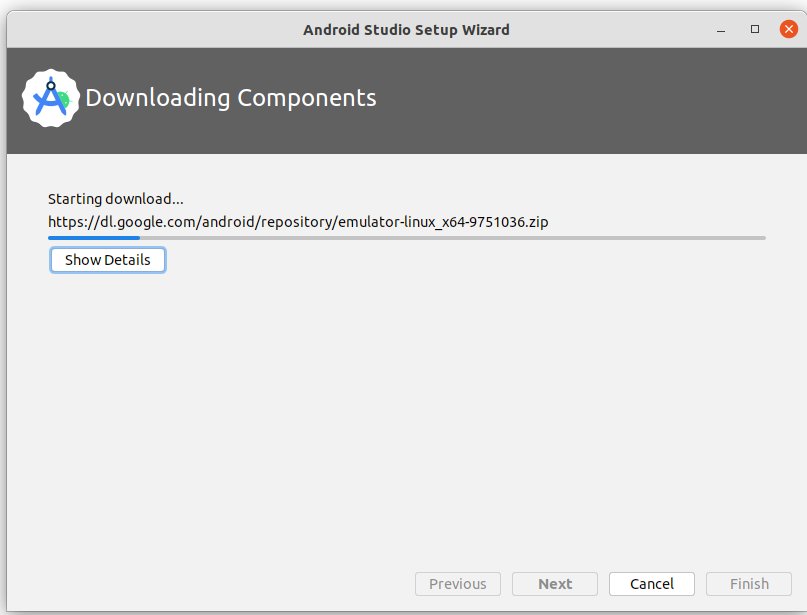
安裝完成後,按一下「Finish」。
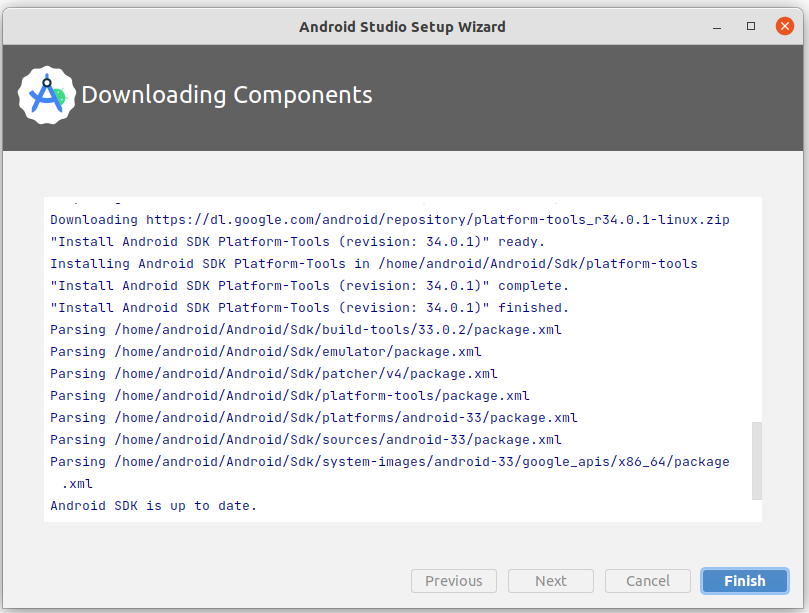
- 系統會顯示「Welcome to Android Studio」對話方塊,您現在就可以開始建立應用程式!
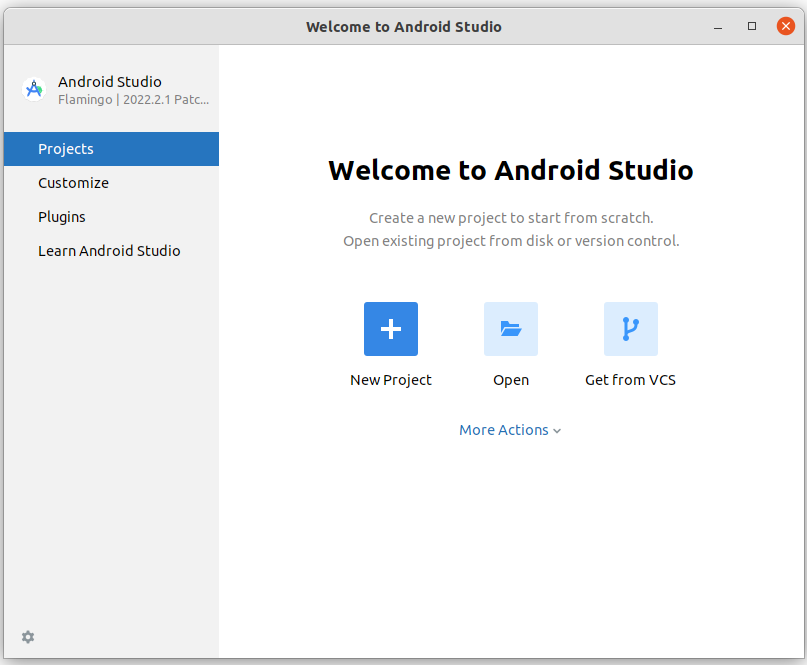
8. 結語
恭喜!您已成功安裝 Android Studio。現在可以進行下一個步驟了!
如果安裝步驟出現技術性問題,請參閱疑難排解指南。
摘要
- 整合開發環境 (簡稱 IDE) 是一組開發軟體的工具。
- Android Studio 是以 IntelliJ IDEA 為基礎,用來進行 Android 開發的 IDE。