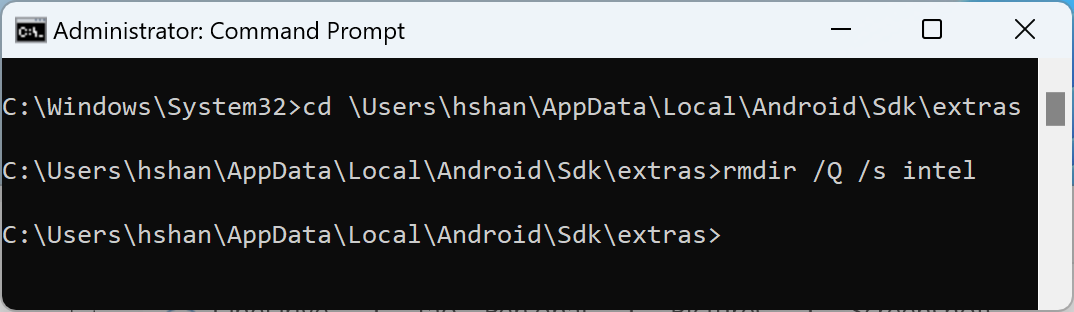如果模擬器可以使用電腦的硬體 (例如 CPU、GPU 和數據機),而不是以純軟體的形式執行,就能達到最佳效能。使用電腦硬體提升效能的功能稱為「硬體加速」。
模擬器可利用硬體加速功能,透過以下兩種主要方式提升使用體驗:
- 提升螢幕算繪的圖形加速功能
- 加快執行速度的虛擬機器 (VM) 加速功能
大多數電腦會依預設啟用硬體加速功能。如果您的電腦未啟用這項功能,請參考本頁說明,瞭解如何設定圖形和虛擬機器 (VM) 加速功能,提升模擬器的效能。
設定圖形加速功能
Android 裝置會使用 OpenGL 嵌入系統 (OpenGL ES 或 GLES) 和 Vulkan API,在螢幕上算繪圖形。圖形加速功能可使用電腦硬體 (通常是 GPU) 加快算繪速度。雖然建議使用硬體加速功能來提升效能,但如果電腦不相容 (例如圖形驅動程式不支援,或缺少系統映像檔需求),您可能需要使用軟體模式。
在 AVD Manager 中建立 Android 虛擬裝置 (AVD) 時,可以指定模擬器要使用硬體或軟體進行算繪。在自動模式下,模擬器會根據電腦決定是否要使用硬體或軟體圖形加速功能。如果您是透過指令列啟動模擬器,也可以覆寫這項設定。
在 AVD Manager 中設定圖形加速功能
如要設定 AVD 的圖形加速功能,請依照下列步驟操作:
- 開啟裝置管理工具。
- 建立新的 AVD 或編輯現有的 AVD。
- 在「Configuration」視窗中,找到「Additional Settings」分頁下方的「Emulated Performance」部分。
- 選取「Graphics acceleration」選項的值。
- 按一下「Finish」。
透過指令列設定圖形加速功能
如要在透過指令列執行 AVD 時指定圖像加速功能類型,請加入 -gpu 選項,如下列範例所示:
emulator -avd avd_name -gpu mode [{-option [value]} ... ]
mode 的值可設為下列其中一個選項:
auto:讓模擬器根據 AVD、電腦設定和品質指標,選擇硬體或軟體圖形加速功能。host:請使用電腦上的 GPU 進行硬體加速功能。這個選項通常為模擬器提供最高的圖像品質和效能,並可在 macOS 上啟用 MoltenVK,加快 Vulkan 算繪速度。不過,如果圖像模擬發生問題,您可能需要切換至軟體算繪。swiftshader_indirect:使用 SwiftShader 的 Quick Boot 相容變化版本,透過軟體加速功能算繪圖形。假使您的電腦無法使用硬體加速功能,建議您改用host模式。
下列 mode 選項已淘汰:
swiftshader:版本 27.0.2 已淘汰。改用swiftshader_indirect。angle:版本 27.0.2 已淘汰。改用swiftshader_indirect。mesa:版本 25.3 已淘汰。改用swiftshader_indirect。guest:已在 API 級別 28 以上版本中淘汰。改用swiftshader_indirect。angle_indirect:已於版本 34.2.14 淘汰。改用swiftshader_indirect。
設定 VM 加速功能
VM 加速功能會使用電腦的處理器,大幅提升模擬器的執行速度。名為「管理程序」的工具會透過電腦處理器提供的虛擬化擴充功能,管理這種互動。本節概述使用 VM 加速功能的需求條件,並說明如何在每個作業系統上設定 VM 加速功能。
一般規定
如要搭配模擬器使用 VM 加速功能,您的電腦必須符合本節的一般需求條件。您的電腦也必須符合作業系統的其他需求。
開發環境需求
如要使用 VM 加速功能,開發環境必須符合下列需求:
- SDK 工具:最低版本為 17,建議使用 26.1.1 以上版本
AVD:下表說明所需的 Android 版本。
CPU 架構 系統映像檔需求 X86_64 x86 或 x86_64 系統映像檔,適用於 Android 2.3.3 (API 級別 10) 以上版本 ARM64 arm64-v8a 系統映像檔,適用於 Android 5.0 (API 級別 21) 以上版本
虛擬化擴充功能需求
除了開發環境需求外,電腦處理器也必須支援虛擬化擴充功能。支援的處理器包括:
- 搭載 Intel 虛擬化技術 (VT-x、vmx) 的 Intel 處理器,例如 Intel Core iX 和 Intel Core Ultra 處理器
- 搭載 AMD-V (SVM) 的 AMD 處理器,例如 AMD Ryzen 處理器
- Apple 晶片
Intel 和 AMD 處理器的其他需求:
Intel 和 AMD 處理器需要進行第二層位址轉譯 (Intel EPT 或 AMD RVI)。新型的 Intel 和 AMD 處理器大多都支援第二層位址轉譯。只有第一代 Intel 或 AMD 處理器可能不支援第二層頁面轉譯,但提供虛擬化擴充功能。
如果不確定處理器是否支援所需的擴充功能,請前往製造商網站查看處理器規格。假使處理器不支援這些擴充功能,就無法使用 VM 加速功能。
限制
VM 加速功能會受到下列限制:
- 您無法在其他的 VM 中執行 VM 加速功能模擬器,例如由 VirtualBox、VMWare 或 Docker 代管的 VM。您必須直接在主機電腦上執行 VM 加速功能模擬器。
- 視作業系統和管理程序而定,在執行 VM 加速功能模擬器時,您可能無法執行採用其他虛擬化技術的軟體。這類軟體包括但不限於虛擬機器解決方案、特定防毒程式,以及一些防作弊解決方案。但請放心,上述情況主要發生在關閉 Hyper-V 的 Windows 上,這類軟體大多可以與 Android 模擬器並存,不會造成任何問題。但如果發生衝突,則建議不要同時執行 VM 加速功能模擬器和這類軟體。
管理程序簡介
VM 加速功能需要使用「管理程序」,這項工具會使用電腦處理器提供的虛擬化擴充功能。
如果沒有管理程序和 VM 加速功能,模擬器就必須逐一翻譯每個區塊的 VM 機器碼,才能符合主機電腦的架構。整個程序可能相當慢。如果採用管理程序,當 VM 和主機電腦架構相符時,模擬器就可以透過管理程序直接在主機處理器上執行程式碼。這項改善措施會大幅提升模擬器的速度和效能。
運作效果最佳的電腦管理程序取決於電腦的作業系統和設定。詳情請參閱下列各節的說明:
檢查是否已安裝管理程序
您可以使用模擬器 -accel-check 指令列選項,檢查電腦目前是否已安裝管理程序。
下列範例說明如何使用模擬器 accel-check 選項。在每個範例中,Sdk 是 Android SDK 的位置:
Windows:
c:\Users\janedoe\AppData\Local\Android> Sdk\emulator\emulator -accel-check accel: 0 WHPX(10.0.22631) is installed and usable. accel
macOS:
janedoe-macbookpro:Android janedoe$ ./Sdk/emulator/emulator -accel-check accel: 0 Hypervisor.Framework OS X Version 13.2 accel
Linux:
janedoe:~/Android$ ./Sdk/emulator/emulator -accel-check accel: 0 KVM (version 12) is installed and usable.
在 Windows 上設定 VM 加速功能
Windows 上的 VM 加速功能可使用以下兩種管理程序中的任一種:
- Windows Hypervisor Platform (WHPX)
- Android Emulator 管理程序驅動程式 (AEHD)
Windows Hypervisor Platform 會使用 Windows 提供的 Hyper-V 管理程序,並提供最佳相容性,減少不穩定情況。如果可以,請使用 WHPX。
如果系統不支援 WHPX,或您對使用 WHPX 有其他疑慮,可以改用 Android Emulator 管理程序驅動程式。
使用 Windows 管理程序平台設定 VM 加速功能
電腦必須符合下列要求,才能啟用 WHPX:
- Intel 處理器:支援虛擬化技術 (VT-x)、擴充分頁表 (EPT) 和未受限訪客 (UG) 功能。電腦的 BIOS 設定必須啟用 VT-x。
- AMD 處理器:建議使用 AMD Ryzen 處理器。您必須在電腦的 BIOS 設定中啟用虛擬化或 SVM。
- Android Studio 3.2 Beta 1 以上版本
- Android Emulator 27.3.8 以上版本
- Windows 10 以上版本
如要在 Windows 上安裝 WHPX,請依照下列步驟操作:
- 在 Windows 桌面上,按一下 Windows 圖示開啟「開始」選單。
在搜尋列中輸入「開啟或關閉 Windows 功能」。
「開啟或關閉 Windows 功能」控制台隨即顯示,並選取該選項。

按下 Enter 鍵,或按一下「開啟或關閉 Windows 功能」,啟動控制台。
勾選「Windows Hypervisor Platform」旁的方塊。
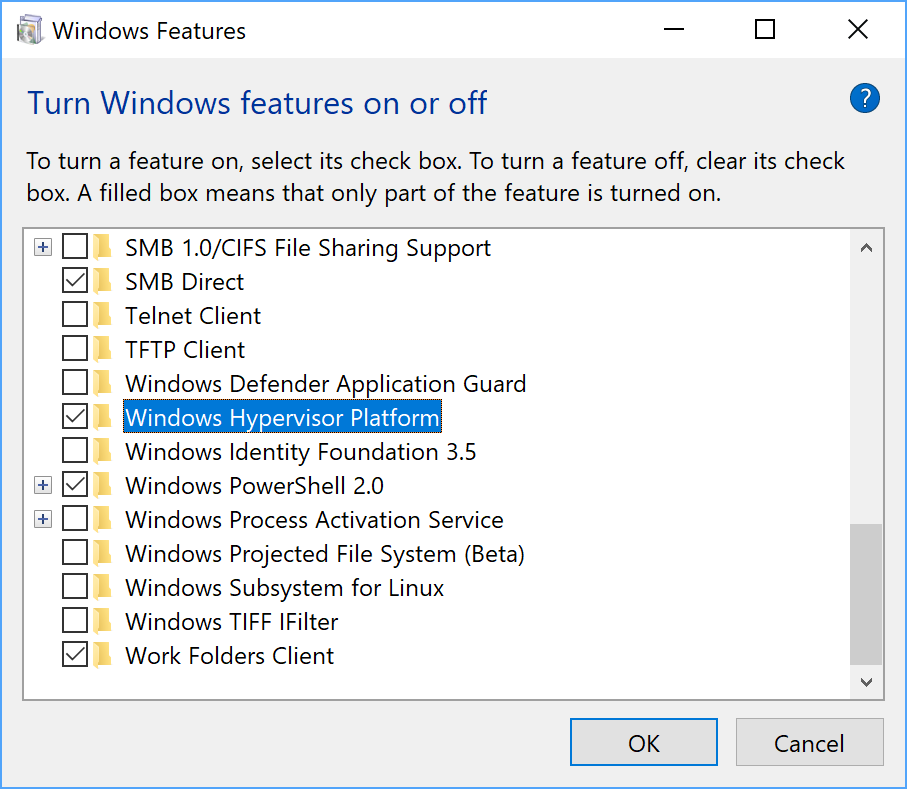
按一下「OK」。
安裝完成後,請重新啟動電腦。
在 Windows 上使用 Android Emulator 管理程序驅動程式 (AEHD) 設定 VM 加速功能
電腦必須符合下列需求,才能安裝及使用 Android Emulator 管理程序驅動程式:
- 採用具備虛擬化擴充功能的 Intel 或 AMD 處理器。
搭載 64 位元的 Windows 11 或 Windows 10 (不支援 32 位元的 Windows)
Windows 8.1、Windows 8 和 Windows 7 使用者可以繼續使用 AEHD 1.7 以下版本。但不會針對這類情況提供支援。
在 Windows 功能對話方塊中,必須停用也使用 Windows Hyper-V 管理程序的功能。
即使未在 Windows 功能對話方塊中選取 Windows Hypervisor 平台,某些 Windows 元件也會啟動並使用 Windows Hyper-V Hypervisor。包括 Hyper-V、核心隔離等安全性功能。(請注意,「Hyper-V」功能與 Hyper-V Hypervisor「不相同」)。如果需要這些功能,請改用 WHPX。
在 AMD 處理器上,您可以透過 Android Studio 4.0 Canary 5 以上版本中的 SDK Manager,安裝 Android Emulator 管理程序驅動程式。
在 Intel 處理器上,則可透過 Android Studio Flamingo 以上版本中的 SDK Manager,安裝 Android Emulator 管理程序驅動程式。
如要從 SDK Manager 安裝,請按照下列步驟操作:
- 依序選取「Tools」>「SDK Manager」。
- 按一下「SDK Tools」分頁標籤,然後選取「Android Emulator hypervisor driver」。
- 按一下「OK」,下載並安裝 Android Emulator 管理程序驅動程式。
安裝完成後,請使用以下指令列指令,確認驅動程式運作正常:
AEHD 2.1 以上版本
sc query aehd狀態訊息包含下列資訊:
SERVICE_NAME: aehd ... STATE : 4 RUNNING ...下列錯誤訊息表示 BIOS 中未啟用虛擬化擴充功能,或 Hyper-V 未停用:
SERVICE_NAME: aehd ... STATE : 1 STOPPED WIN32_EXIT_CODE : 4294967201 (0xffffffa1) ...AEHD 2.0 以下版本
sc query gvm狀態訊息包含下列資訊:
SERVICE_NAME: gvm ... STATE : 4 RUNNING ...下列錯誤訊息表示 BIOS 中未啟用虛擬化擴充功能,或 Hyper-V 未停用:
SERVICE_NAME: gvm ... STATE : 1 STOPPED WIN32_EXIT_CODE : 4294967201 (0xffffffa1) ...
您也可以透過 GitHub 下載並安裝 Android Emulator 管理程序驅動程式。將驅動程式套件解除封裝後,請以管理員權限在指令列中執行 silent_install.bat。
以管理員權限在指令列中執行下列指令,即可解除安裝 Android Emulator 管理程序驅動程式:
AEHD 2.1 以上版本
sc stop aehd
sc delete aehd
AEHD 2.0 以下版本
sc stop gvm
sc delete gvm
在 macOS 上設定 VM 加速功能
在 macOS 上,Android Emulator 會使用內建的 Hypervisor.Framework,這項架構需使用 macOS v10.10 (Yosemite) 以上版本。不過,Android Studio 可能需要較高版本的 macOS。此時,請遵循 Android Studio 系統需求。
在 Linux 上設定 VM 加速功能
Linux 系統可透過 KVM 軟體套件支援 VM 加速功能。請按照操作說明在 Linux 系統上安裝 KVM,並確認 KVM 已啟用。如果是 Ubuntu 系統,請參閱安裝 Ubuntu KVM 的相關說明。
需求條件
執行 KVM 需要特定的使用者授權。請確認您具備 KVM 安裝操作說明中指定的充分權限。
如要在 Linux 上使用 VM 加速功能,您的電腦也必須符合下列條件:
- 適用於 Intel 處理器:支援虛擬化技術 (VT-x)、Intel EM64T (Intel 64) 功能,以及已啟用執行停用 (XD) 位元功能。
- AMD 處理器:支援 AMD 虛擬化 (AMD-V)。
查看 Linux 是否已安裝 KVM
模擬器 -accel-check 指令列選項可讓您檢查是否已安裝 KVM。您也可以安裝包含 kvm-ok 指令的 cpu-checker 套件。
下列範例說明如何使用 kvm-ok 指令:
安裝
cpu-checker套件:sudo apt-get install cpu-checker egrep -c '(vmx|svm)' /proc/cpuinfo
1 或以上的輸出內容表示已支援虛擬化。輸出為 0 表示 CPU 不支援硬體虛擬化。
執行
kvm-ok指令:sudo kvm-ok
預期的輸出內容:
INFO: /dev/kvm exists KVM acceleration can be used如果出現以下錯誤訊息,表示您還可以執行虛擬機器。但沒有 KVM 擴充功能的話,虛擬機器的速度會較慢。
INFO: Your CPU does not support KVM extensions KVM acceleration can NOT be used
在 Linux 上安裝 KVM
使用下列指令安裝 KVM:
Cosmic (18.10) 以上版本:
sudo apt-get install qemu-kvm libvirt-daemon-system libvirt-clients bridge-utils
Lucid (10.04) 以上版本:
sudo apt-get install qemu-kvm libvirt-bin ubuntu-vm-builder bridge-utils
Karmic (9.10) 以下版本:
sudo aptitude install kvm libvirt-bin ubuntu-vm-builder bridge-utils
Intel HAXM 解除安裝指南
由於 Intel 停止開發 HAXM,此管理器已於 2023 年 1 月淘汰。
從模擬器 36.2.x.x 版開始,Android Emulator 不再使用 HAXM,如果您先前使用過 HAXM,則需要安裝新的管理程序驅動程式。建議使用 Microsoft 的 Windows Hypervisor Platform (WHPX)。
建議從 Windows 系統中徹底移除 Intel HAXM,除非您安裝的其他軟體需要 HAXM,且您選擇保留 Intel HAXM 並自行管理。
如要解除安裝 Intel HAXM,請按照下列步驟操作:
檢查是否已安裝 Intel HAXM
如要判斷 Windows 系統是否已安裝 Intel HAXM,請開啟 Windows 命令列控制台並執行下列指令:
sc query intelhaxm
如果已安裝並執行 Intel HAXM,指令輸出內容應會顯示下列訊息。
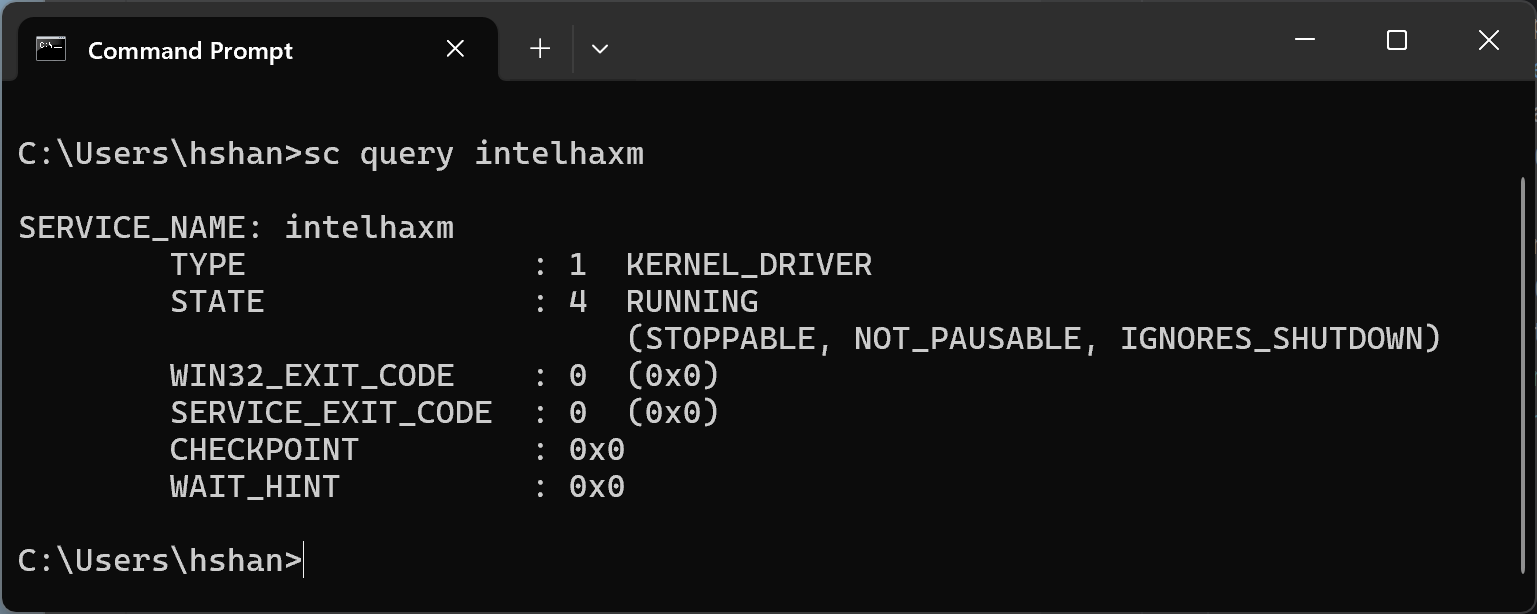
如果已安裝 Intel HAXM 但處於停用狀態,指令輸出內容應會顯示下列訊息。
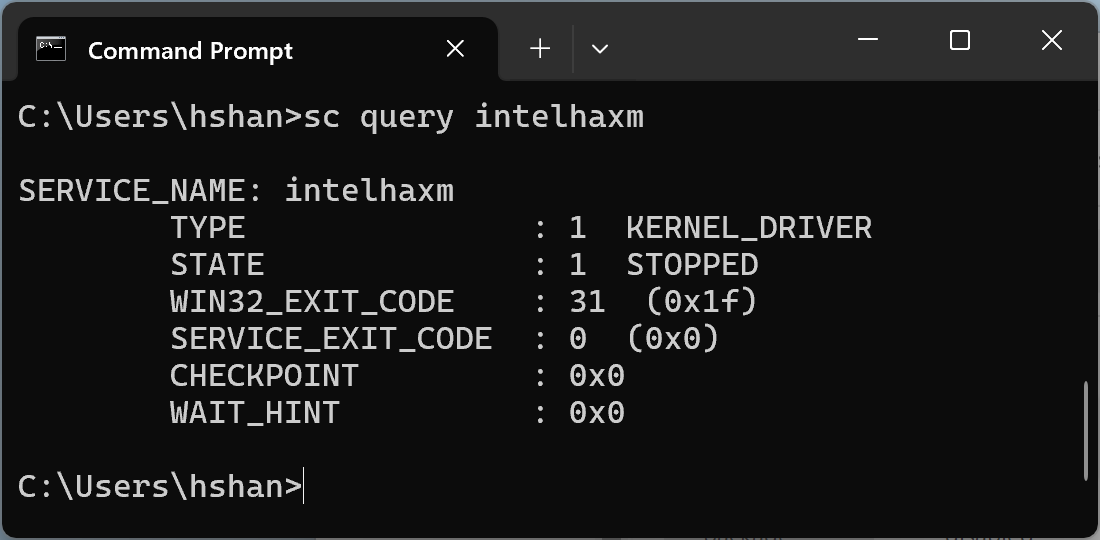
在這兩種情況下,無論 Intel HAXM 是否正在執行或已停用,都會安裝 Intel HAXM。你必須前往下一個步驟,才能繼續解除安裝 Intel HAXM。
如果未安裝 Intel HAXM,您應該會看到以下訊息。
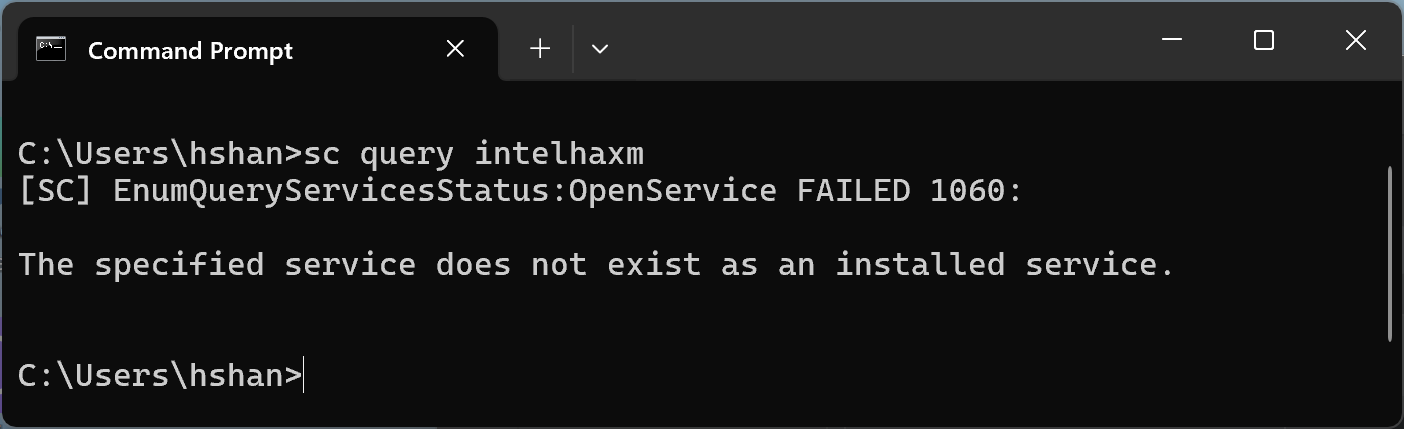
使用 Android Studio 的 SDK 管理工具解除安裝 Intel HAXM
如果您先前曾使用 SDK 管理工具安裝 HAXM,應該仍會在「SDK Tools」分頁中看到該模組。從 Android Studio 開啟 SDK 管理工具,前往「SDK Tools」分頁,然後找到「Intel x86 Emulator Accelerator (HAXM installer) - Deprecated」這一行。畫面應會類似下方螢幕截圖。
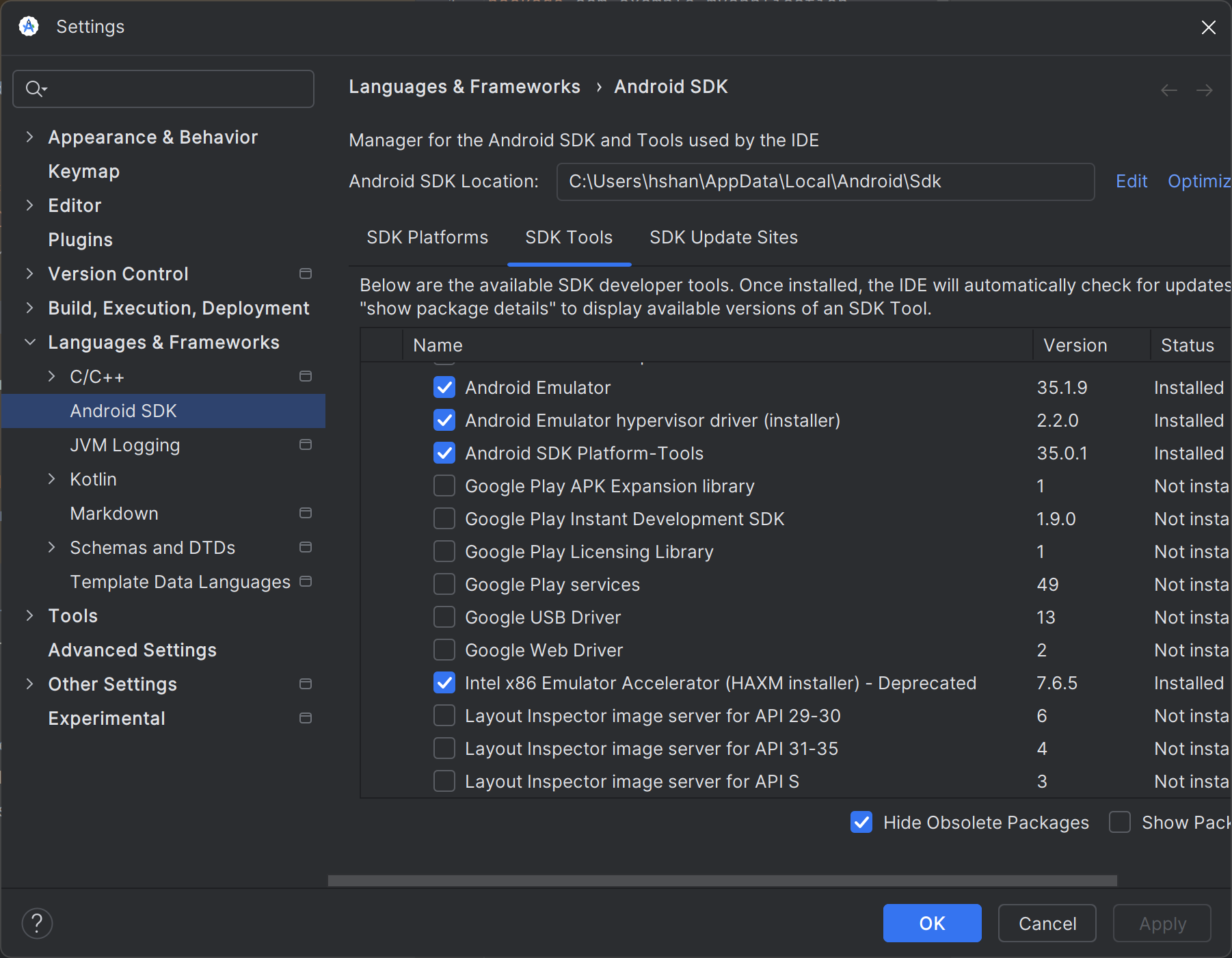
如下列螢幕截圖所示,取消勾選核取方塊。

按一下「套用」按鈕,系統應會彈出下列對話方塊。
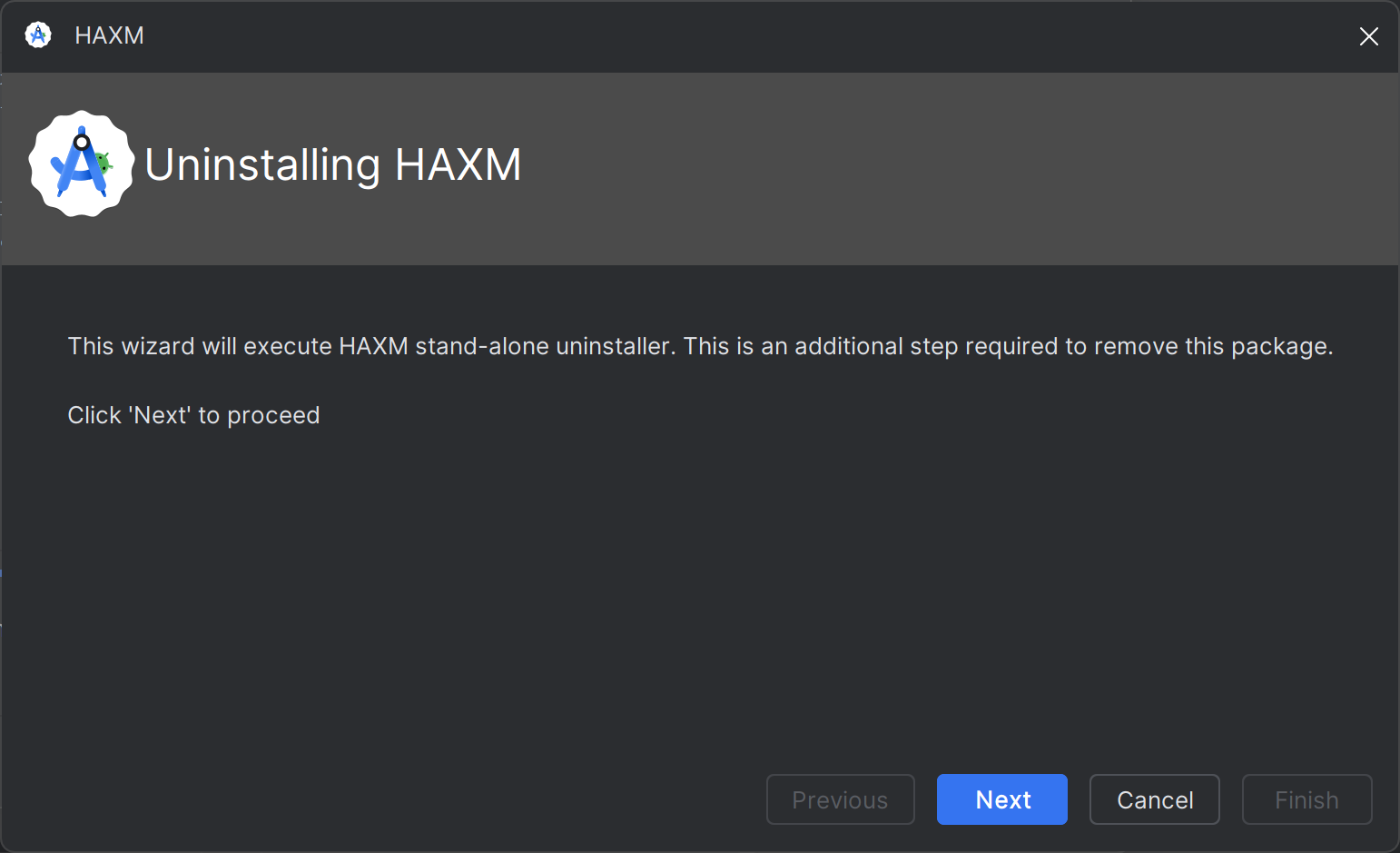
成功解除安裝 Intel HAXM 後,您應該會看到下列訊息。
解除安裝完成,您可以停止操作。
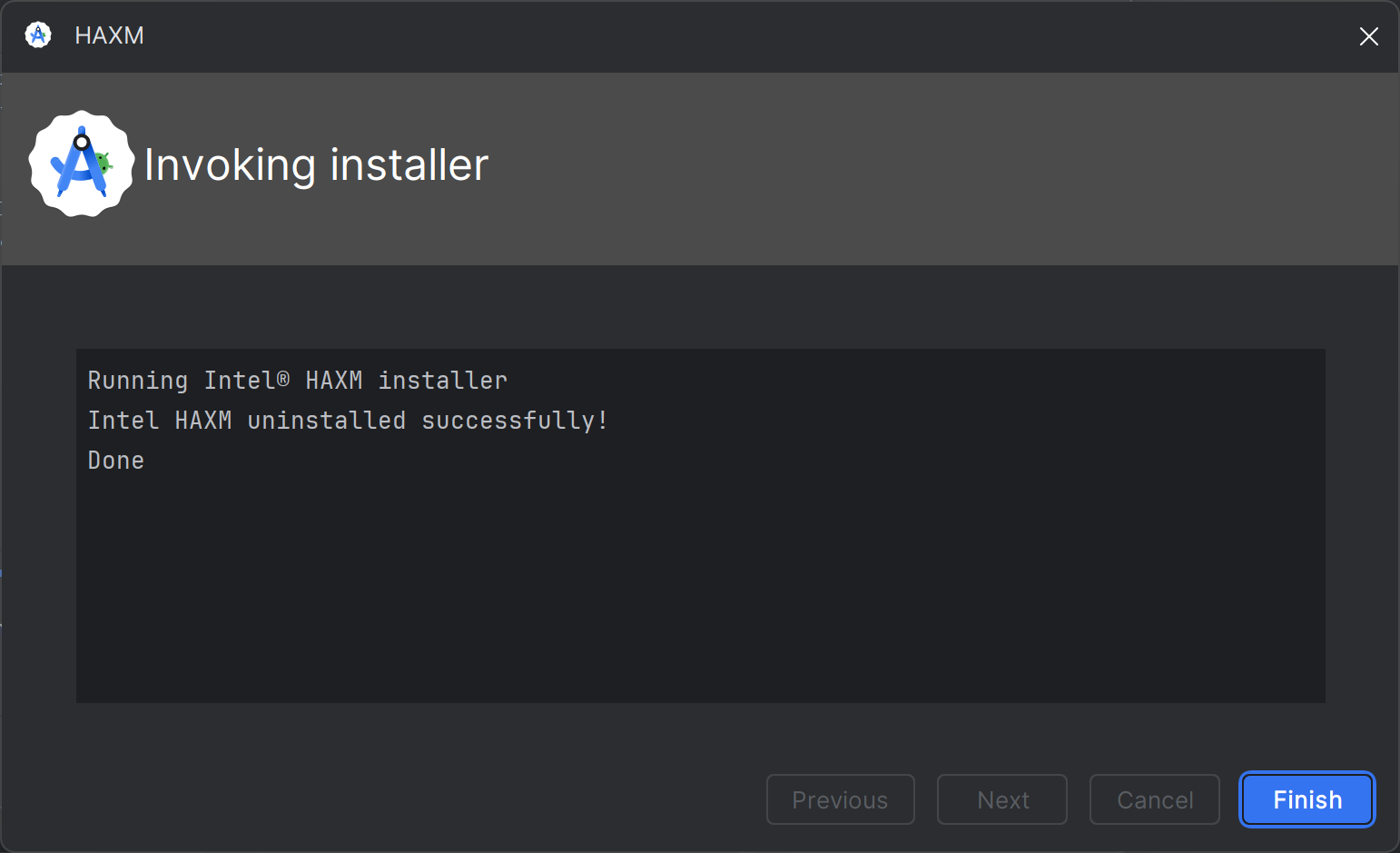
如有任何錯誤,請繼續進行下一個步驟。
使用 Windows「設定」解除安裝 Intel HAXM。
開啟 Windows「設定」,然後依序前往「應用程式」>「已安裝的應用程式」。
找到「Intel Hardware Accelerated Execution Manager」項目,然後按一下「解除安裝」,如下列螢幕截圖所示。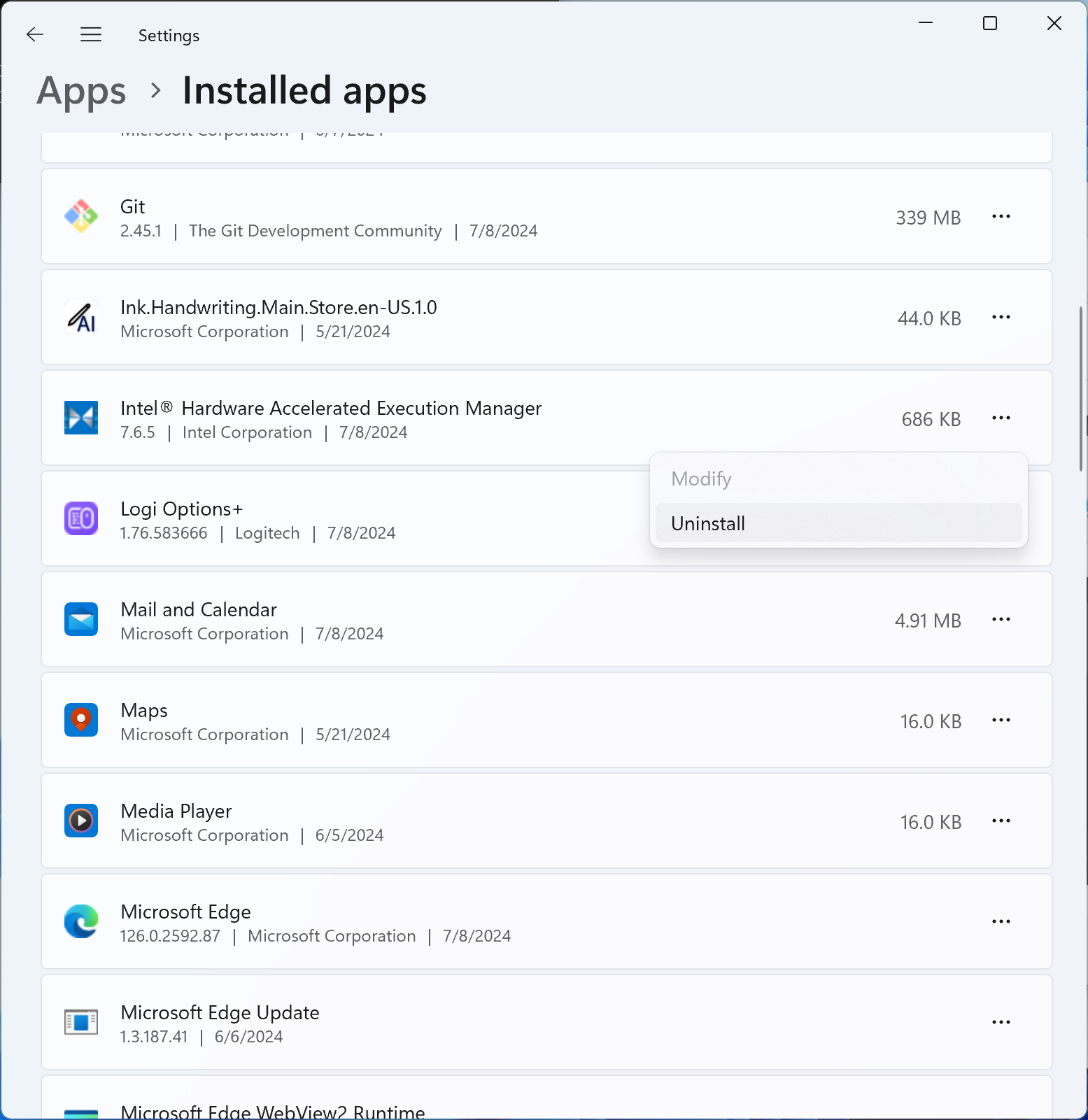
Intel HAXM 解除安裝程式應會執行並回報結果。如果解除安裝成功,請前往「刪除 Intel HAXM 安裝程式套件」。否則,請繼續下一個步驟。
使用指令列解除安裝
執行「sc stop intelhaxm」停止 Intel HAXM 服務。您應該會看到下列輸出內容。
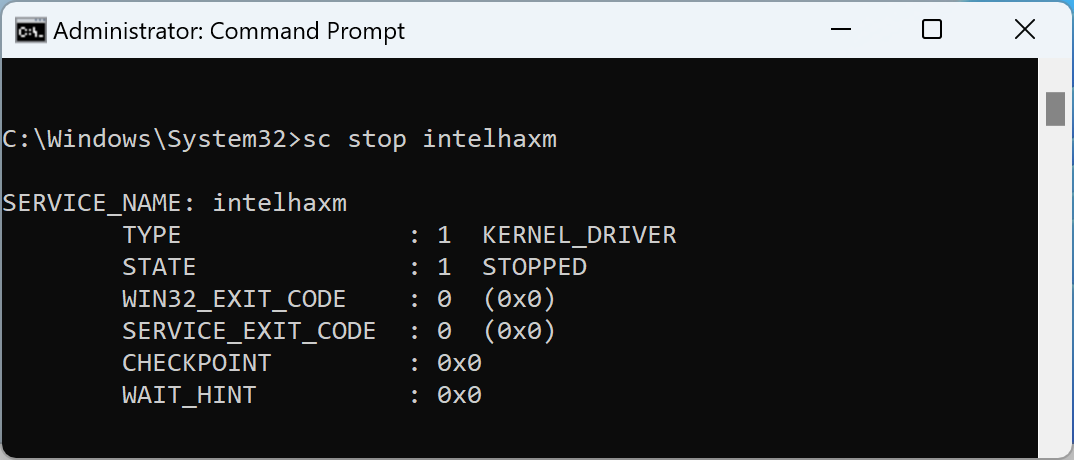
執行「sc delete intelhaxm」刪除 Intel HAXM 服務。您應該會看到下列輸出內容。

前往「刪除 Intel HAXM 安裝程式套件」。
刪除 Intel HAXM 安裝程式套件。
只有在使用 Windows「設定」或指令列解除安裝 Intel HAXM 時,才需要執行這個步驟。如果沒有這個步驟,Android Studio 的 SDK 管理工具可能會繼續將 Intel HAXM 列為「已安裝」。
安裝程式套件位於<Your Android SDK folder>\extras\intel。根據預設,Android SDK 會安裝在「C:\Users\<Your Windows User ID>\AppData\Local\Android\Sdk」。請參閱以下螢幕截圖中的範例。