![]()
NIVEAU 3 : premier niveau des consignes relatives à la qualité des applications sur grand écran.
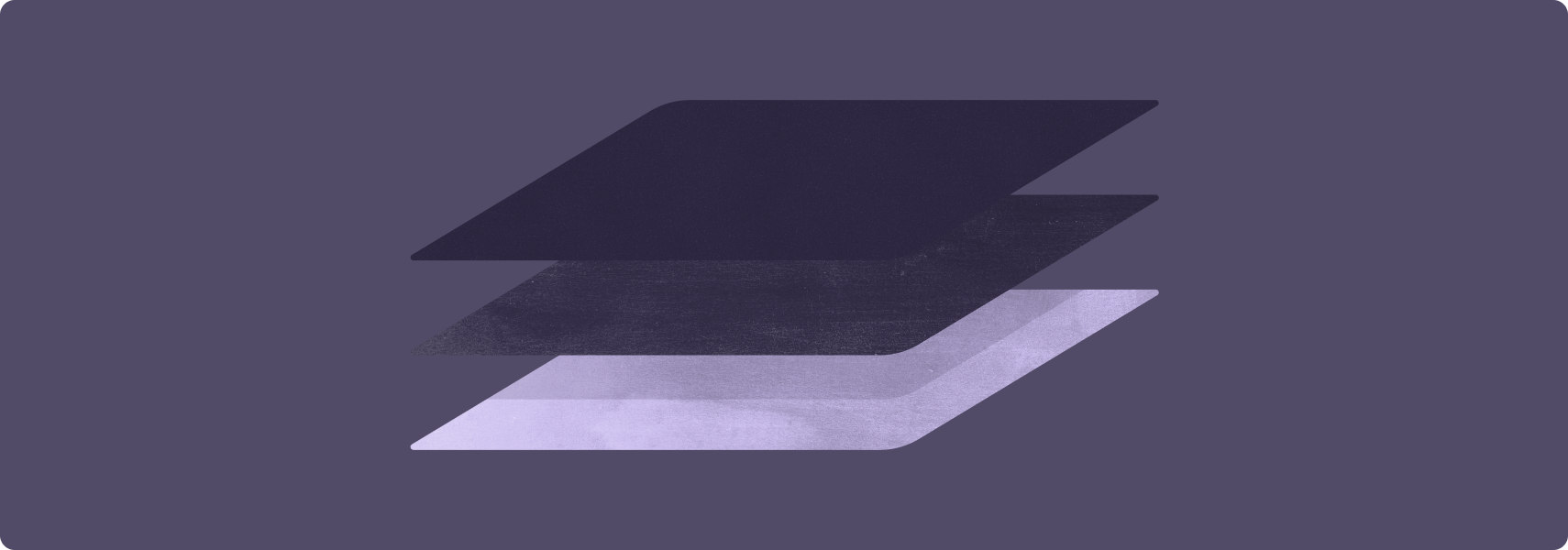
LA PREMIÈRE ÉTAPE de la création d'une application de qualité pour les grands écrans consiste à l'adapter à des surfaces d'affichage de grande taille.
Ces applications s'exécutent en plein écran en mode paysage et portrait, ou sur l'ensemble de la fenêtre en mode multifenêtre. Elles sont compatibles avec les fonctionnalités de base des périphériques d'entrée externes, notamment le clavier, la souris, le pavé tactile et le stylet. Les applications d'appareil photo adaptées aux grands écrans fournissent un aperçu de l'image dont le format et l'orientation sont corrects.
La mise en page de l'application n'est peut-être pas idéale, mais elle n'est jamais au format letterbox, ne s'exécute jamais en mode de compatibilité et les utilisateurs peuvent effectuer tous les flux de tâches.
Bonnes pratiques et pratiques à éviter
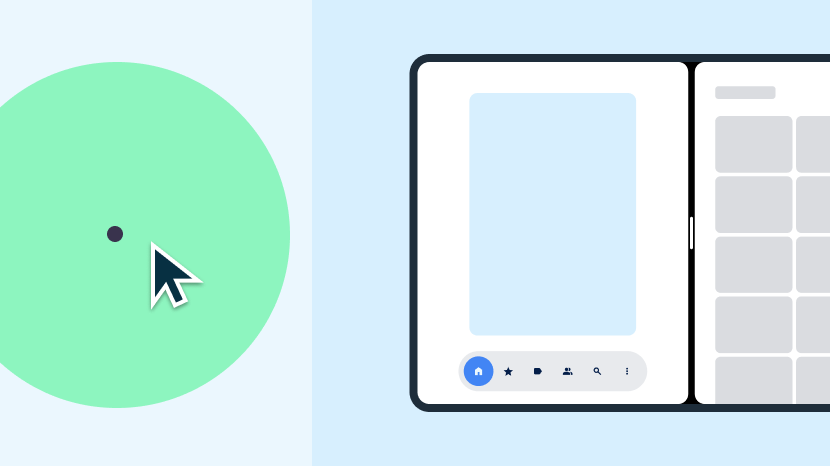
À faire
- Maintenir l'état lors des modifications de configuration
- Prendre en charge le mode multifenêtre et la multireprise
- Assurer la compatibilité avec les périphériques externes : claviers, souris, pavés tactiles et stylets
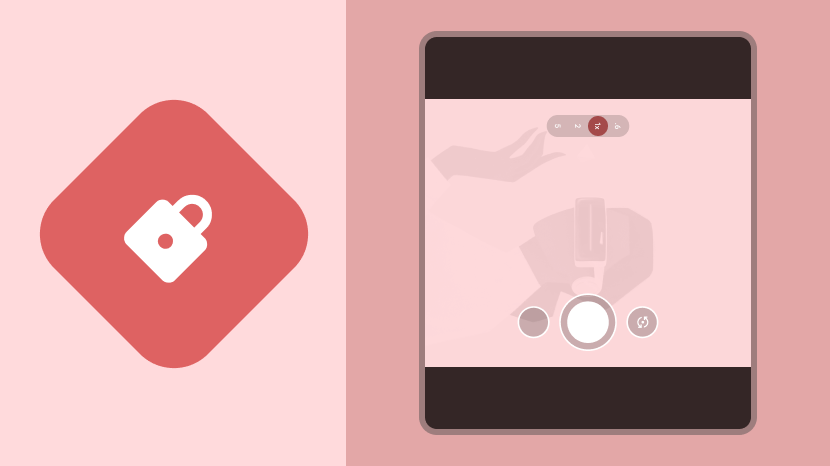
À éviter
- Verrouiller l'orientation de l'application en mode portrait ou paysage en plein écran ou en mode multifenêtre
- Limiter l'orientation ou les dimensions de l'aperçu de l'appareil photo
Consignes
Suivez les consignes du niveau 3 pour adapter votre application aux écrans de grande taille.
.Configuration et continuité
Pour que votre application soit adaptée aux grands écrans, elle doit être en mesure d'enregistrer et de restaurer l'état, puis de reprendre les processus en cours, tels que la lecture de contenus multimédias, lorsque la configuration de l'appareil est modifiée.
Consigne LS-C1
Quoi
L'application remplit la zone d'affichage disponible, soit en plein écran, soit dans la fenêtre de l'appli en mode multifenêtre, que ce soit en mode portrait ou paysage. Elle n'est pas au format letterbox. Elle gère les changements de configuration et conserve ou restaure son état lorsque l'orientation de l'appareil change, que la fenêtre de l'appli est redimensionnée, ou que l'appareil est plié ou déplié.
Pourquoi
Les changements de configuration tels que les rotations d'appareils, les changements de taille de fenêtre en mode multifenêtre, et le pliage ou le dépliage d'un appareil peuvent faire perdre du contexte aux utilisateurs ou, pire encore, leur faire perdre des données.
Comment
Pour savoir comment gérer les modifications de configuration et assurer la continuité de l'application, consultez la page Configuration et continuité.
Modes multifenêtre et multireprise
Permettez l'exécution de votre application en mode multifenêtre avec d'autres applis, en mode Écran partagé ou en mode libre.
Quoi
L'appli remplit la fenêtre qui lui est associée et toutes ses fonctionnalités sont utilisables en mode multifenêtre. Elle est compatible avec les modes multireprise et multifenêtre. L'interface utilisateur et les processus en cours, comme la lecture de contenus multimédias, sont mis à jour lorsqu'elle n'est pas au premier plan. L'application gère l'accès à des ressources exclusives, comme les appareils photo.
Pourquoi
Les grands écrans facilitent l'utilisation du mode multifenêtre, ce qui améliore la productivité des utilisateurs.
Comment
Lorsque l'application est en mode multifenêtre, utilisez l'API WindowMetrics pour déterminer avec précision la taille de la fenêtre associée. Consultez également la page Compatibilité avec le mode multifenêtre.
Aperçu de l'appareil photo et projection multimédia
Si votre application inclut un aperçu de l'appareil photo, validez l'orientation et le format pour les grands écrans.
Quoi
L'application fournit un aperçu de l'appareil photo correctement proportionné et orienté (mode paysage ou portrait), que l'appareil soit replié ou déplié, même en mode multifenêtre. La projection multimédia est disponible dans toutes les configurations de l'appareil, avec l'orientation et les proportions appropriées.
Pourquoi
Les grands écrans pliables en mode portrait peuvent avoir les proportions du format paysage. Le mode multifenêtre peut afficher les applications en mode portrait dans une fenêtre redimensionnable lorsque l'appareil est en mode paysage.
Comment
Pour en savoir plus sur l'aperçu de l'appareil photo et la projection multimédia, consultez la présentation Aperçu de l'appareil photo et projection multimédia.
Clavier, souris et pavé tactile
Autorisez votre application à gérer les actions liées à un clavier, à une souris et à un pavé tactile afin de permettre l'utilisation de périphériques d'entrée externes.
Quoi
L'application prend en charge la saisie de texte à l'aide d'un clavier externe. Lorsqu'un clavier externe est connecté ou déconnecté, l'application bascule du clavier physique au clavier virtuel ou vice versa sans avoir besoin d'être relancée. L'appli prend en charge les fonctionnalités de base de la souris et du pavé tactile.
Pourquoi
Les utilisateurs connectent souvent un clavier ou une souris externe à leur tablette. De plus, les Chromebooks sont équipés d'un clavier et d'un pavé tactile intégrés.
Comment
Consultez la section Entrées compatibles sur les grands écrans.
Stylet
Donnez aux utilisateurs la possibilité d'avoir recours au stylet pour sélectionner et manipuler des éléments de l'interface utilisateur, y compris pour faire défiler des listes, des sélecteurs et d'autres contenus à faire défiler.
Sous Android 14 (niveau d'API 34) ou version ultérieure, assurez la prise en charge de l'écriture et de la modification du texte dans les champs de saisie à l'aide d'un stylet. Sous ChromeOS M114 ou version ultérieure, permettez aux utilisateurs d'écrire et de modifier du texte dans les champs de saisie des composants WebView à l'aide d'un stylet.
Quoi
L'application prend en charge les fonctionnalités basiques de saisie au stylet, comme la sélection et la manipulation des éléments d'interface utilisateur sur les tablettes, les appareils pliables et les appareils ChromeOS.
Sous Android 14 et ChromeOS M114 ou versions ultérieures, l'application permet la saisie de texte dans les composants EditText et WebView, respectivement.
Pourquoi
Les écrans de grande taille sont parfaits pour les applications compatibles avec les stylets. Certains de ces appareils sont même livrés avec un stylet.
Comment
Les fonctionnalités de saisie de base au stylet ne sont pas différentes de la saisie tactile, qui est entièrement compatible avec Android. Aucun travail de développement particulier n'est nécessaire pour mettre en place ces fonctionnalités.
Sous Android 14 ou version ultérieure, les composants EditText sont compatibles par défaut avec la saisie au stylet. Aucun travail de développement particulier n'est requis. Sous ChromeOS M114 ou version ultérieure, les composants WebView sont compatibles par défaut avec la saisie au stylet dans les champs de texte.

