Устройства Android выпускаются в различных форм-факторах — телефоны, планшеты, складные устройства, устройства ChromeOS — с широким диапазоном размеров экрана. Android поддерживает несколько режимов отображения, включая многооконный, многоэкранный, многоэкземплярный и «картинка в картинке». Складные устройства могут находиться в различных сложенных состояниях или положениях, таких как положение стола или положение книги.
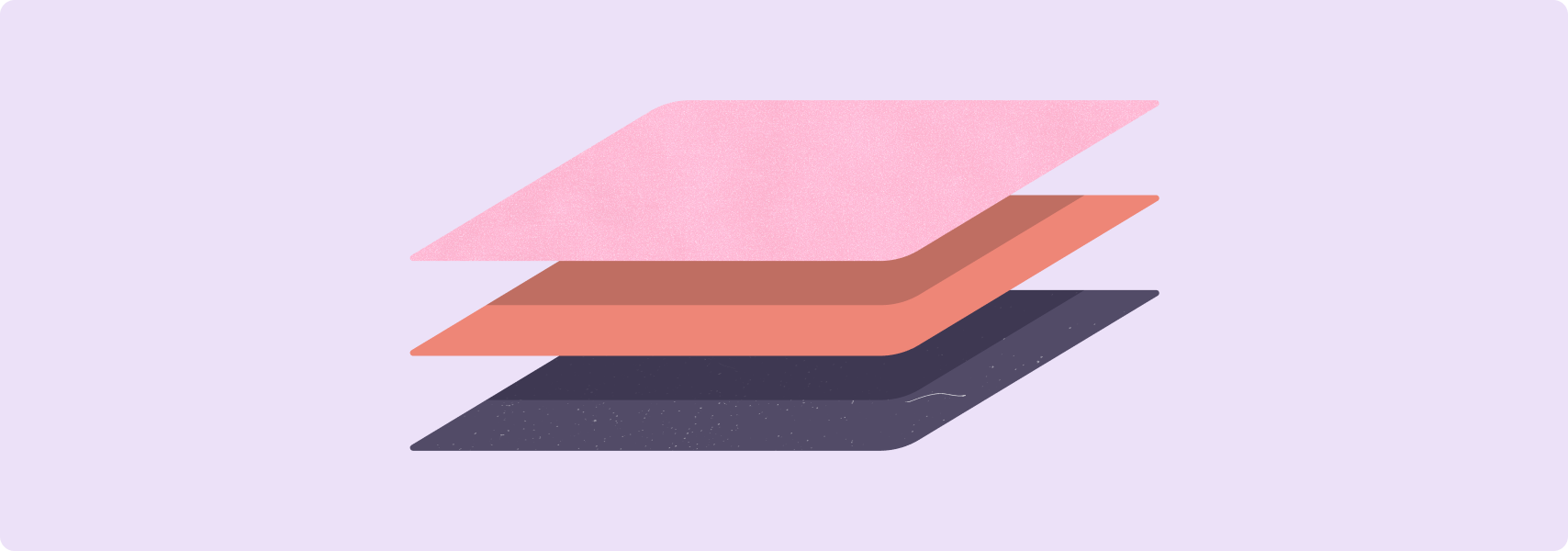
Чтобы ваше приложение обеспечивало удобство взаимодействия с пользователем независимо от форм-фактора устройства, размера экрана, режима отображения или положения, заполните контрольные списки и тесты на совместимость с большим экраном .
Контрольные списки и тесты определяют полный набор требований к качеству для большинства типов приложений Android. Вероятно, вашему приложению не обязательно будет соответствовать всем требованиям. Реализуйте те, которые имеют смысл для вариантов использования вашего приложения.
По мере того, как вы расширяете свое приложение за счет возможностей большого экрана, помогите пользователям лучше понять возможности вашего приложения на большом экране, обновляя список вашего приложения в Google Play. Загрузите скриншоты, демонстрирующие приложение на больших экранах. Обратите внимание на функции большого экрана в описании вашего приложения. Дополнительную информацию и рекомендации можно найти в Справке Google Play .
Примеры оптимизированных и дифференцированных макетов больших экранов см. в галерее больших экранов .
Контрольные списки совместимости с большим экраном
Контрольные списки совместимости определяют критерии, которые помогут вам оценить уровень поддержки вашего приложения для больших экранов.
Уровни поддержки включают следующее:
УРОВЕНЬ 3 (базовый) — Готов к большому экрану
Пользователи могут выполнять важные потоки задач, но с неоптимальным пользовательским интерфейсом. Ваше приложение работает в полноэкранном режиме (или в полноэкранном режиме в многооконном режиме), но макет приложения может быть не идеальным. Приложение не почтовый ящик; он не запускается в режиме совместимости. Приложение обеспечивает базовую поддержку внешних устройств ввода, включая клавиатуру, мышь, трекпад и стилус.
УРОВЕНЬ 2 (лучше) — оптимизирован для большого экрана.
В вашем приложении реализована оптимизация макета для всех размеров экрана и конфигураций устройств, а также расширенная поддержка внешних устройств ввода.
УРОВЕНЬ 1 (лучший) — Большой экран, дифференцированный
Ваше приложение обеспечивает пользовательский интерфейс, предназначенный для планшетов, складных устройств и устройств ChromeOS. Там, где это применимо, приложение поддерживает многозадачность, складные положения, перетаскивание и ввод стилусом.
Выполните требования уровня 2, чтобы ваше приложение обеспечивало удобство использования на всех устройствах Android. Чтобы сделать ваше приложение выдающимся на больших экранах, пройдите уровень 1.
УРОВЕНЬ 3
Большой экран готов
Приложения, готовые к использованию на большом экране, сначала должны соответствовать основным требованиям к качеству приложений , в частности требованиям к пользовательскому интерфейсу и графике .
Приложения также должны соответствовать следующим требованиям к большому экрану:
| Категория | ИДЕНТИФИКАТОР | Тест | Описание |
|---|---|---|---|
| Конфигурация и непрерывность | ЛС-С1 | Т3-1 , Т3-2 | Приложение заполняет доступную область отображения — весь экран или, в многооконном режиме, окно приложения. Приложение не почтовый ящик ; он не запускается в режиме совместимости . Приложение обрабатывает изменения конфигурации и сохраняет или восстанавливает свое состояние по мере того, как устройство подвергается изменениям конфигурации, таким как поворот устройства, сворачивание и развертывание, а также изменение размера окна в режимах разделенного экрана и оконного режима рабочего стола, например:
|
| ЛС-С2 | Т3-3 | Приложение обрабатывает комбинации изменений конфигурации, такие как изменение размера окна с последующим поворотом устройства или поворот с последующим складыванием или разворачиванием устройства. | |
| Многооконный режим и мультирезюме | ЛС-М1 | Т3-4 | Приложение полностью функционально в многооконном режиме. См. раздел Поддержка многооконного режима . Примечание. Приложения Unity должны иметь версию Unity Long Term Support (LTS) 2019 или новее. См. Проверка многооконного режима . |
| ЛС-М2 | Т3-5 , Т3-6 | Приложение полностью поддерживает несколько резюме . Приложение обновляет свой пользовательский интерфейс (продолжает воспроизводить мультимедиа, добавляет новые сообщения, обновляет ход загрузки и т. д.), когда оно не является приоритетным приложением. Кроме того, приложение обрабатывает потерю эксклюзивных ресурсов, таких как камеры и микрофоны, в многооконных сценариях. См . жизненный цикл активности в многооконном режиме . | |
| Предварительный просмотр камеры и проекция мультимедиа | ЛС-СМ1 | Т3-7 | Приложение обеспечивает предварительный просмотр камеры в альбомной и портретной ориентации, в сложенном и развернутом состояниях устройства, а также в многооконном режиме. Предварительный просмотр имеет правильные пропорции и ориентацию. |
| ЛС-СМ2 | Т3-8 | Приложение поддерживает проецирование мультимедиа в альбомной и книжной ориентации, в сложенном и развернутом состояниях устройства, а также в многооконном режиме. Проекция имеет правильные пропорции и ориентацию. | |
| Клавиатура, мышь и трекпад | ЛС-И1 | Т3-9 | Приложение поддерживает ввод текста с помощью внешней клавиатуры и переключается между физической и виртуальной клавиатурами при подключении или отключении внешней клавиатуры без перезапуска приложения. |
| ЛС-И2 | Т3-10 | Приложение поддерживает основные взаимодействия с мышью или трекпадом:
| |
| Стилус | ЛС-С1 | Т3-11 | Приложение обеспечивает базовую поддержку планшетов со стилусом, складных устройств и устройств ChromeOS. Стилус можно использовать для выбора элементов пользовательского интерфейса и управления ими, включая прокрутку списков, средств выбора и другого прокручиваемого содержимого. См. раздел «Стилус» в разделе «Совместимость ввода на больших экранах» . Примечание. Базовый ввод стилусом аналогичен сенсорному вводу, который полностью поддерживается Android. Все приложения поддерживают базовый ввод с помощью стилуса, не требующий специальной разработки. |
| ЛС-С1.1 | Т3-12 | В Android 14 (уровень API 34) и выше пользователи могут писать и редактировать текст в полях ввода текста с помощью стилуса. В ChromeOS M114 и более поздних версиях стилус можно использовать для написания и редактирования текста в полях ввода текста в компонентах Примечание. В Android 14 и более поздних версиях компоненты |
УРОВЕНЬ 2
Оптимизирован большой экран
Оптимизированные приложения полностью поддерживают все типы экранов и состояния устройства, включая переходы между состояниями.
| Категория | ИДЕНТИФИКАТОР | Тест | Описание |
|---|---|---|---|
| UX | ЛС-У1 | Т2-1 | Приложение имеет отзывчивый и адаптивный макет, предназначенный для больших экранов. Все макеты адаптивны (см. раздел «Миграция пользовательского интерфейса на адаптивные макеты »). Реализация адаптивных макетов определяется классами размеров окон . Пользовательский интерфейс приложения может включать в себя следующее:
При необходимости создавайте двухпанельные макеты, чтобы использовать преимущества большого пространства экрана. См. Канонические макеты . Встраивание действий позволяет приложениям на основе действий создавать многопанельные макеты, отображая действия рядом. |
| ЛС-У2 | Т2-1 | Модальные окна, меню параметров и другие второстепенные элементы правильно форматируются на всех типах экрана и состояниях устройства, например:
| |
| ЛС-У3 | Т2-2 | Сенсорные цели имеют разрешение не менее 48dp. См. рекомендации по макетированию Material Design и типографике . | |
| ЛС-У4 | Т2-3 | Сосредоточенное состояние создается для пользовательских интерактивных элементов рисования. Пользовательский объект рисования — это любой визуальный элемент пользовательского интерфейса, не предусмотренный платформой Android. Если пользователи могут взаимодействовать с настраиваемым объектом рисования, этот объект должен быть фокусируемым, когда устройство не находится в сенсорном режиме , и должна быть очевидна визуальная индикация состояния фокусировки. | |
| Клавиатура, мышь и трекпад | ЛС-И3 | Т2-4 | Основные потоки задач в приложении поддерживают навигацию с помощью клавиатуры, включая навигацию с помощью клавиш Tab и клавиш со стрелками. См. раздел Создание более доступных приложений . |
| ЛС-И4 | Т2-5 | Приложение поддерживает сочетания клавиш для часто используемых действий, таких как выбор, вырезание, копирование, вставка, отмена и повтор. См. Совместимость входов . | |
| ЛС-И5 | Т2-6 | Клавиатуру можно использовать для управления воспроизведением мультимедиа; например, клавиша «Пробел» воспроизводит и приостанавливает воспроизведение мультимедиа. | |
| ЛС-И6 | Т2-7 | Клавиша Enter на клавиатуре выполняет функцию отправки в коммуникационных приложениях. | |
| ЛС-И7 | Т2-8 | Меню параметров доступны с помощью обычного щелчка правой кнопкой мыши и трекпада (дополнительная кнопка мыши или вторичное касание). | |
| ЛС-И8 | Т2-9 | Содержимое приложения можно масштабировать с помощью колеса прокрутки мыши (в сочетании с нажатием клавиши Control или Ctrl ) и жестов сжатия трекпада. | |
| ЛС-И9 | Т2-10 | Активные элементы пользовательского интерфейса имеют состояния наведения (где это необходимо), чтобы указать пользователям мыши и трекпада, что элементы являются интерактивными. |
УРОВЕНЬ 1
Большой экран дифференцирован
Приложения с большим экраном используют форм-фактор большого экрана в полной мере. Дифференцированные приложения предлагают первоклассный пользовательский опыт, продуктивный и приятный.
| Категория | ИДЕНТИФИКАТОР | Тест | Описание |
|---|---|---|---|
| Многозадачность и многоэкземплярность | ЛС-М3 | Т1-1 , Т1-2 , Т1‑3 | Приложение поддерживает различные сценарии многозадачности, например:
|
| ЛС-М4 | Т1-4 | Приложение может запускать несколько своих экземпляров в отдельных окнах. Варианты использования включают редактирование документов, просмотр веб-страниц, приложения для управления файлами и сравнение продуктов в приложениях для покупок. См . раздел «Мультиэкземпляр» в разделе «Поддержка многооконного режима». | |
| Складные позы и состояния | ЛС-Ф1 | Т1-5 | Приложение поддерживает все складные положения и связанные с ними варианты использования:
|
| ЛС-Ф2 | Т1-6 | Приложения камеры настраивают предварительный просмотр для сложенного и развернутого состояний и поддерживают предварительный просмотр на переднем и заднем экранах. | |
| Перетащите | ЛС-Д1 | Т1-7 | Приложение поддерживает перетаскивание между представлениями внутри приложения, а в многооконном режиме — между другими приложениями и обратно с помощью сенсорного ввода, мыши, трекпада и стилуса. См. раздел Включение перетаскивания . См. также LS-S3 . |
| Клавиатура, мышь и трекпад | ЛС-И10 | Т1-8 | Приложение предоставляет полный набор сочетаний клавиш, поддерживая при этом обычные сочетания клавиш, такие как Ctrl-C для копирования и Ctrl-Z для отмены. Приложение по возможности поддерживает соответствие сочетаний клавиш с эквивалентными веб-версиями или настольными версиями приложения. |
| ЛС-И11 | Т1-9 | Комбинации клавиатуры и мыши или трекпада, такие как Ctrl +щелчок или Ctrl +касание и Shift +щелчок или Shift +касание, предоставляют расширенные возможности, включая выбор диапазонов соседних элементов или нескольких отдельных элементов. | |
| ЛС-И12 | Т1-10 | Приложение отображает полосу прокрутки во время прокрутки содержимого с помощью мыши или трекпада. | |
| ЛС-И13 | Т1-11 | Там, где это применимо, элементы пользовательского интерфейса отображают дополнительный контент, например всплывающие меню или всплывающие подсказки при наведении курсора мыши или трекпада. Приложение поддерживает паритет состояния наведения с эквивалентными веб-версиями или настольными версиями приложения, когда это возможно. | |
| ЛС-И14 | Т1-12 | При необходимости используются меню в стиле рабочего стола и контекстные меню. | |
| ЛС-И15 | Т1-13 | Панели пользовательского интерфейса в многопанельных макетах можно перенастроить с помощью мыши или трекпада. Реконфигурируемые панели позволяют пользователям настраивать макет приложения для повышения производительности, например, изменяя размер панели сведений в макете списка или переставляя панели на экране. Примечание. Это не относится к панелям навигации, направляющим или ящикам. | |
| ЛС-И16 | Т1-14 | Тройной щелчок или касание мыши или трекпада выделяет целые строки или абзацы текста. | |
| Стилус | ЛС-С2 | Т1-15 | Приложение поддерживает рисование и письмо стилусом. Рисунки и надписи можно стирать стилусом. |
| ЛС-С3 | Т1-16 | Приложение обеспечивает поддержку стилуса для перетаскивания контента между представлениями внутри приложения, а также в многооконном режиме в другие приложения и из них. См. раздел Включение перетаскивания . | |
| ЛС-С4 | Т1-17 | Приложение обеспечивает расширенную поддержку стилуса, в том числе:
| |
| Пользовательские курсоры | ЛС-П1 | Т1-18 | Приложение отображает настраиваемые курсоры, чтобы указать, как и когда пользователи могут взаимодействовать с элементами и содержимым пользовательского интерфейса, например:
PointerIcon и значки указателя мыши . |
Тесты совместимости с большим экраном
Следующие тесты помогут вам обнаружить проблемы с качеством вашего приложения. Вы можете комбинировать тесты или интегрировать группы тестов в свои собственные планы тестирования.
Для целей макетирования и UX протестируйте как минимум следующие типы устройств:
- Складной (841 x 701 дп)
- 8-дюймовый планшет (1024x640 точек)
- Планшет с диагональю 10,5 дюйма (1280x800 точек)
- Chromebook 13 дюймов (1600 x 900 точек)
Используйте следующие эмуляторы Android для проверки совместимости устройств с большим экраном:
- Складной телефон — 7,6 дюйма, складной, с внешним дисплеем.
- Планшет — Pixel C 9,94 дюйма
- Складной двойной дисплей — Microsoft Surface Duo
УРОВЕНЬ 3
Большой экран готов
| Категория | ИДЕНТИФИКАТОР | Особенность | Описание |
|---|---|---|---|
| Конфигурация и непрерывность | Т3-1 | ЛС-С1 | Убедитесь, что приложение не находится в почтовом ящике и не работает в режиме совместимости в книжной и альбомной ориентации, в многооконном режиме или когда складное устройство с большим экраном развернуто в книжной и альбомной ориентации. Измените размер окна приложения в многооконном режиме, включая режимы разделения экрана и рабочего стола. На устройствах ChromeOS сверните и восстановите окно приложения, разверните и восстановите окно приложения. Убедитесь, что приложение принимает правильную ориентацию и сохраняет состояние при всех размерах окон. Примечание. Протестируйте устройство с большим экраном (sw >= 600dp) под управлением Android 12 (уровень API 31) или выше, чтобы убедиться, что устройство поддерживает следующее:
|
| Т3-2 | ЛС-С1 | На каждом экране приложения, имеющем прокручиваемый контент, контент для непрерывного воспроизведения или поля для ввода текста, выполните следующие действия:
Поворачивайте устройство между альбомной и портретной ориентацией, складывайте и разворачивайте устройство (если применимо), растягивайте и разворачивайте приложение на двух экранах (если у вас устройство с двумя экранами) и изменяйте размер окна приложения в многооконном режиме. Свернуть и восстановить окно приложения на устройствах ChromeOS; развернуть и восстановить окно приложения. Проверьте следующее:
| |
| Т3-3 | ЛС-С2 | На каждом экране приложения выполняйте комбинации поворота устройства между альбомной и книжной ориентацией, складывания и разворачивания устройства (если применимо), а также изменения размера окна приложения в многооконном режиме. | |
| Многооконный режим и мультирезюме | Т3-4 | ЛС-М1 | Откройте приложение в многооконном режиме . Проверьте, полностью ли работоспособно приложение при всех размерах окон, ориентациях устройства и состояниях складного устройства. Измените размер окна приложения в каждой ориентации. Для складных устройств сложите и разложите устройство в каждой ориентации. Приложения Unity Откройте приложение, отличное от приложения Unity. Перейдите на экран «Недавние». Выберите значок приложения и переведите его в режим разделенного экрана. Откройте приложение Unity, которое должно запускаться в режиме разделенного экрана рядом или под первым приложением. Перейдите на главный экран, чтобы скрыть пару приложений. Перейдите на экран «Недавние». Выберите пару приложений с разделенным экраном, в которую входит ваше приложение Unity. Убедитесь, что приложение Unity возобновляет свою деятельность, а макет приложения в окне разделенного экрана корректен и все элементы пользовательского интерфейса доступны. |
| Т3-5 | ЛС-М2 | Откройте приложение и запустите процесс, например воспроизведение видео, который будет постоянно обновлять приложение. Откройте другое приложение и сделайте новое приложение самым популярным. Убедитесь, что несфокусированное приложение продолжает обновлять свое содержимое (например, видео продолжает воспроизводиться). | |
| Т3-6 | ЛС-М2 | В приложении откройте камеру или воспользуйтесь микрофоном. Откройте другое приложение и сделайте новое приложение самым популярным. Убедитесь, что несфокусированное приложение освободило камеру или микрофон. Сделайте оригинальное приложение самым популярным. Убедитесь, что приложение восстановило доступ к камере или микрофону. | |
| Предварительный просмотр камеры и проекция мультимедиа | Т3-7 | ЛС-СМ1 | Откройте приложение в полноэкранном режиме и в многооконном режиме. Запустите камеру из приложения. Поверните устройство между альбомной и портретной ориентацией. Для складных устройств сложите и разложите устройство в каждой ориентации. В многооконном режиме измените размер окна приложения. Убедитесь, что предварительный просмотр камеры имеет правильную ориентацию и пропорции во всех состояниях устройства и размерах окна. |
| Т3-8 | ЛС-СМ2 | Откройте приложение в полноэкранном режиме и в многооконном режиме. Запустите медиапроекцию. Поверните устройство между альбомной и портретной ориентацией. Для складных устройств сложите и разложите устройство в каждой ориентации. В многооконном режиме измените размер окна приложения. Убедитесь, что проекция мультимедиа имеет правильную ориентацию и пропорции во всех состояниях устройства и размерах окон. | |
| Клавиатура, мышь и трекпад | Т3-9 | ЛС-И1 | Для каждого экрана приложения, имеющего поля ввода текста, подключите внешнюю клавиатуру к устройству и вводите текст с помощью внешней клавиатуры и виртуальной клавиатуры. Отключите внешнюю клавиатуру и вводите текст с помощью виртуальной клавиатуры. |
| Т3-10 | ЛС-И2 | Для каждого экрана приложения подключите к устройству мышь и трекпад. Выполните основные действия с мышью и трекпадом:
| |
| Стилус | Т3-11 | ЛС-С1 | С помощью стилуса перемещайтесь по приложению, выбирайте элементы пользовательского интерфейса, прокручивайте списки и средства выбора и вообще взаимодействуйте с приложением. |
| Т3-12 | ЛС-С1.1 | На Android 14 (уровень API 34) и выше вводите и редактируйте текст в полях ввода текста с помощью стилуса. Программная клавиатура не должна появиться. В ChromeOS M114 или более поздней версии вводите и редактируйте текст в полях ввода текста в WebView . |
УРОВЕНЬ 2
Оптимизирован большой экран
| Категория | ИДЕНТИФИКАТОР | Особенность | Описание |
|---|---|---|---|
| UX | Т2-1 | ЛС-У1 , ЛС-У2 | Запускайте приложение на устройствах с экранами самых разных размеров, включая телефоны, складные телефоны, маленькие и большие планшеты и устройства ChromeOS. Запустите приложение в многооконном режиме на устройствах. Убедитесь, что макет приложения реагирует и адаптируется к различным размерам экрана и окон. Проверьте, расширяется ли приложение и сжимается ли направляющие навигации, масштабируется ли количество столбцов в макетах сетки, распределяется ли текст по столбцам и т. д. Обратите внимание, отформатированы ли элементы пользовательского интерфейса как с точки зрения эстетики, так и с точки зрения функциональности. Для приложений, использующих внедрение действий, проверьте, отображаются ли действия рядом на больших экранах и друг над другом на маленьких экранах. |
| Т2-2 | ЛС-У3 | Убедитесь, что сенсорные объекты имеют одинаковый, доступный размер и положение для всех размеров и конфигураций дисплеев. Информацию о доступности см. в Сканер доступности . | |
| Т2-3 | ЛС-У4 | На каждом экране приложения, содержащем интерактивный настраиваемый объект, убедитесь, что на него можно сфокусироваться с помощью внешней клавиатуры, крестовины или другого устройства, позволяющего фокусировать представления. Убедитесь, что визуальная индикация состояния фокусировки очевидна. Дополнительную информацию см. в разделе Сенсорный режим . | |
| Клавиатура, мышь и трекпад | Т2-4 | ЛС-И3 | Перемещайтесь по фокусируемым компонентам приложения с помощью клавиши Tab и клавиш со стрелками на внешней клавиатуре. |
| Т2-5 | ЛС-И4 | Используйте сочетания клавиш на внешней клавиатуре для выполнения действий выбора, вырезания, копирования, вставки, отмены и повтора. | |
| Т2-6 | ЛС-И5 | Используйте внешнюю клавиатуру для запуска, остановки, приостановки, перемотки назад и вперед воспроизведения мультимедиа. | |
| Т2-7 | ЛС-И6 | Используйте клавишу Enter на внешней клавиатуре для отправки или отправки данных. | |
| Т2-8 | ЛС-И7 | Используйте дополнительную кнопку мыши или дополнительное касание трекпада для доступа к меню параметров интерактивных элементов. | |
| Т2-9 | ЛС-И8 | Используйте колесо прокрутки мыши (в сочетании с клавишей Control или Ctrl ) и жесты сжатия трекпада, чтобы увеличивать и уменьшать масштаб содержимого. | |
| Т2-10 | ЛС-И9 | Наведите курсор мыши или трекпада на активные элементы пользовательского интерфейса, чтобы активировать состояние наведения элемента. |
УРОВЕНЬ 1
Большой экран дифференцирован
| Категория | ИДЕНТИФИКАТОР | Особенность | Описание |
|---|---|---|---|
| Многозадачность и многоэкземплярность | Т1-1 | ЛС-М3 | Вход и выход из режима «картинка в картинке» в книжной и альбомной ориентации, со сложенным и развернутым устройством, а также в многооконном режиме. В многооконном режиме измените размер окна, пока активен режим «картинка в картинке». |
| Т1-2 | ЛС-М3 | В многооконном режиме откройте другое приложение внутри приложения и отобразите оба приложения рядом. | |
| Т1-3 | ЛС-М3 | Открывайте и закрывайте вложения и уведомления в книжной и альбомной ориентации, в сложенном и разложенном устройстве, а также в многооконном режиме. | |
| Т1-4 | ЛС-М4 | Запустите несколько экземпляров приложения в отдельных окнах в книжной и альбомной ориентации, на сложенном и развернутом устройстве, а также в многооконном режиме. | |
| Складные позы и состояния | Т1-5 | ЛС-Ф1 | Просматривайте приложение во всех складных положениях, включая положение стола, положение книги и двойной дисплей (например, Microsoft Surface Duo). Убедитесь, что элементы пользовательского интерфейса перемещаются в оптимальное место (например, контроллеры мультимедиа перемещаются в горизонтальную область экрана в положении столешницы). |
| Т1-6 | ЛС-Ф2 | Активируйте камеру из приложения. Убедитесь, что предварительный просмотр камеры правильный, когда устройство сложено и развернуто, а также повернуто в портретную и альбомную ориентацию. Развернув устройство, проверьте правильность предварительного просмотра на переднем и заднем экранах. | |
| Перетащите | Т1-7 | ЛС-Д1 | Перетаскивайте изображения и текст, чтобы перемещать цели внутри приложения. В многооконном режиме перетаскивайте изображения и текст между приложением и другим приложением (в оба приложения и обратно). Перетаскивайте содержимое с помощью сенсорного ввода, мыши, трекпада и стилуса (см. также T1-16 ). Проверьте работоспособность в книжной и альбомной ориентации, а также когда устройство находится в сложенном или разложенном состоянии. |
| Клавиатура, мышь и трекпад | Т1-8 | ЛС-И10 | Измените сочетания клавиш приложения. Проверьте обновленные сочетания клавиш с помощью внешней клавиатуры. |
| Т1-9 | ЛС-И11 | Используя внешнюю клавиатуру, мышь и трекпад, выбирайте элементы в пользовательском интерфейсе приложения. Выберите несколько отдельных элементов и диапазоны соседних элементов с помощью действий клавиатуры, мыши или трекпада, таких как Ctrl +щелчок, Ctrl +касание, Shift +щелчок и Shift +касание. | |
| Т1-10 | ЛС-И12 | Прокручивайте содержимое приложения с помощью мыши и трекпада. Убедитесь, что полоса прокрутки появляется во время прокрутки содержимого. | |
| Т1-11 | ЛС-И13 | Используя мышь и трекпад, наведите указатель мыши на элементы пользовательского интерфейса, содержащие каскадный или всплывающий контент. Убедитесь, что дополнительный контент отображается. | |
| Т1-12 | ЛС-И14 | На дисплеях ноутбуков и настольных компьютеров убедитесь, что используются меню и контекстные меню в стиле рабочего стола. | |
| Т1-13 | ЛС-И15 | На каждом экране приложения изменяйте размер и расположение панелей пользовательского интерфейса с помощью мыши и трекпада. | |
| Т1-14 | ЛС-И16 | Используя мышь и трекпад, трижды щелкните или коснитесь, чтобы выбрать элементы в приложении, например, чтобы выделить целые строки текста. | |
| Стилус | Т1-15 | ЛС-С2 | Рисуйте и пишите в приложении с помощью стилуса. Стирайте рисунки и пишите с помощью стилуса. |
| Т1-16 | ЛС-С3 | С помощью стилуса перетаскивайте контент, чтобы разместить его в приложении. В многооконном режиме перетаскивайте содержимое между приложением и другим приложением (в оба приложения и обратно). | |
| Т1-17 | ЛС-С4 | Взаимодействуйте с приложением с помощью стилуса следующим образом:
| |
| Пользовательские курсоры | Т1-18 | ЛС-П1 | Взаимодействуйте с приложением с помощью мыши и трекпада. Убедитесь, что пользовательские курсоры отображаются там, где это необходимо, например:
|

