Android cihazlar, çeşitli form faktörlerinde (telefonlar, tabletler, katlanabilir cihazlar, ChromeOS cihazlar) ve geniş bir ekran boyutu yelpazesinde sunulur. Android; çoklu pencere, çoklu ekran, çoklu örnek ve pencere içinde pencere gibi birden fazla ekran modunu destekler. Katlanabilir cihazlar, masaüstü veya kitap gibi çeşitli katlanmış durumlarda ya da duruşlarda olabilir.
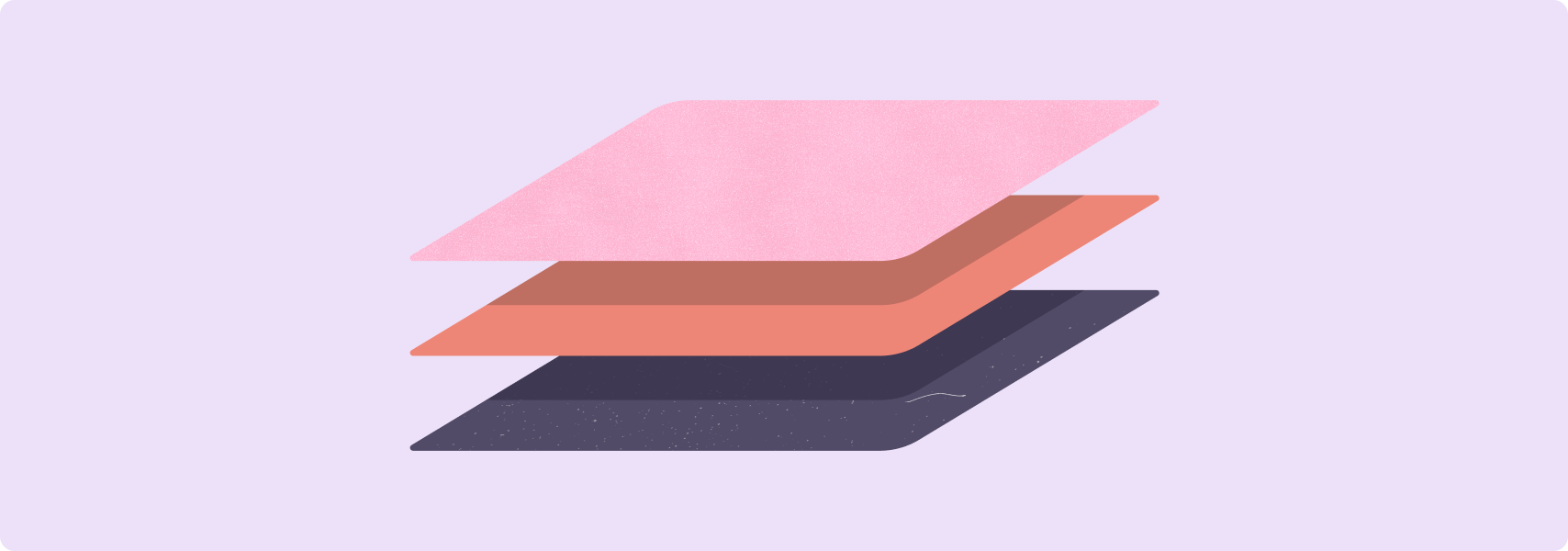
Uygulamanızın cihaz form faktörü, ekran boyutu, ekran modu veya duruştan bağımsız olarak mükemmel bir kullanıcı deneyimi sunmasını sağlamak için büyük ekran uyumluluğu kontrol listelerini ve testlerini tamamlayın.
Listeler ve testler, çoğu Android uygulaması türü için kapsamlı bir kalite şartı grubunu tanımlar. Uygulamanızın tüm şartları karşılaması gerekmez. Uygulamanızın kullanım alanları için uygun olanları uygulayın.
Uygulamanızı büyük ekran özellikleriyle geliştirirken Google Play'deki uygulama girişinizi güncelleyerek kullanıcıların uygulamanızın büyük ekran deneyimini daha iyi anlamasına yardımcı olun. Uygulamayı büyük ekranlarda gösteren ekran görüntüleri yükleyin. Uygulamanızın açıklamasında büyük ekran özelliklerine dikkat çekin. Daha fazla bilgi ve en iyi uygulamalar için Google Play Yardımı'na bakın.
Optimize edilmiş ve farklılaştırılmış büyük ekran düzenleri örnekleri için büyük ekran galerisine göz atın.
Büyük ekran uyumluluğu yapılacaklar listeleri
Uyumluluk yapılacaklar listeleri, uygulamanızın büyük ekranlar için sağladığı destek düzeyini değerlendirmenize yardımcı olacak ölçütleri tanımlar.
Destek düzeyleri şunlardır:
3. KATMAN (temel) — Büyük ekrana hazır
Kullanıcılar kritik görev akışlarını tamamlayabilir ancak bu işlemler optimal olmayan bir kullanıcı deneyimi sunar. Uygulamanız tam ekranda (veya çoklu pencere modunda tam pencerede) çalışır ancak uygulama düzeni ideal olmayabilir. Uygulama, sinemaskop modunda değil ve uyumluluk modunda çalışmıyor. Uygulama; klavye, fare, dokunmatik yüzey ve ekran kalemi gibi harici giriş cihazları için temel destek sağlar.
2. KATMAN (daha iyi): Büyük ekranlar için optimize edilmiş
Uygulamanız, harici giriş cihazları için gelişmiş destek ile birlikte tüm ekran boyutları ve cihaz yapılandırmaları için düzen optimizasyonları uygular.
1. KATMAN (en iyi) — Büyük ekranda farklılaştırılmış
Uygulamanız, tabletler, katlanabilir cihazlar ve ChromeOS cihazlar için tasarlanmış bir kullanıcı deneyimi sunuyor. Uygulama, uygun olduğu durumlarda çoklu görev gerçekleştirme, katlanabilir cihazlarda kullanım, sürükle ve bırak ve ekran kalemi girişini destekler.
Uygulamanızın tüm Android cihazlarda mükemmel bir kullanıcı deneyimi sunmasını sağlamak için 2. Katman şartlarını tamamlayın. Uygulamanızın büyük ekranlarda öne çıkmasını sağlamak için 1. Katman'ı tamamlayın.
3. KATMAN
Büyük ekrana hazır
Büyük ekrana hazır uygulamalar öncelikle temel uygulama kalitesi şartlarını, özellikle de kullanıcı arayüzü ve grafikler şartlarını karşılamalıdır.
Uygulamalar aşağıdaki büyük ekran koşullarını da karşılamalıdır:
| Kategori | Kimlik | Test | Açıklama |
|---|---|---|---|
| Yapılandırma ve süreklilik | LS-C1 | T3-1, T3-2 | Uygulama, mevcut ekran alanını (ekranın tamamını veya çoklu pencere modunda uygulama penceresini) doldurur. Uygulama kare kutulu değil ve uyumluluk modunda çalışmıyor. Uygulama, cihazın yapılandırmasında cihaz döndürme, katlama ve açma, bölünmüş ekran ve masaüstü pencere modlarında pencere boyutu değiştirme gibi değişiklikler olduğunda yapılandırma değişikliklerini işler ve durumunu korur ya da geri yükler. Örneğin:
|
| LS-C2 | T3-3 | Uygulama, pencere boyutunu değiştirme ve ardından cihazı döndürme veya cihazı döndürüp katlama ya da açma gibi yapılandırma değişikliklerinin kombinasyonlarını işler. | |
| Çoklu pencere modu ve çoklu devam ettirme | LS-M1 | T3-4 | Uygulama, çoklu pencere modunda tamamen çalışır durumdadır. Çoklu pencere modunu destekleme başlıklı makaleyi inceleyin. Not: Unity uygulamaları, Unity Uzun Süreli Destek (LTS) 2019 veya sonraki bir sürümde olmalıdır. Çoklu pencere modu doğrulaması başlıklı makaleyi inceleyin. |
| LS-M2 | T3-5, T3-6 | Uygulama, çoklu devam ettirme özelliğini tam olarak desteklemelidir. Uygulama, ön planda değilken kullanıcı arayüzünü günceller (medyayı oynatmaya devam eder, yeni mesajları dahil eder, indirme işlemini günceller vb.). Ayrıca uygulama, çok pencereli senaryolarda kamera ve mikrofon gibi özel kaynakların kaybını yönetir. Çok pencere modunda etkinlik yaşam döngüsü başlıklı makaleyi inceleyin. | |
| Kamera önizlemesi ve medya projeksiyonu | LS-CM1 | T3-7 | Uygulama, yatay ve dikey yönlerde, katlanmış ve katlanmamış cihaz durumlarında ve çoklu pencere modunda kamera önizlemesi sağlar. Önizleme doğru oranda ve doğru yönde olmalıdır. |
| LS-CM2 | T3-8 | Uygulama, yatay ve dikey yönlerde, katlanmış ve katlanmamış cihaz durumlarında ve çoklu pencere modunda medya yansıtmayı destekler. Projeksiyon doğru oranda ve doğru yönde olmalıdır. | |
| Klavye, fare ve dokunmatik yüzey | LS-I1 | T3-9 | Uygulama, harici klavye kullanarak metin girişini destekler ve harici klavye bağlandığında veya bağlantısı kesildiğinde uygulamayı yeniden başlatmadan fiziksel ve sanal klavyeler arasında geçiş yapar. |
| LS-I2 | T3-10 | Uygulama, temel fare veya izleme yüzeyi etkileşimlerini destekler:
|
|
| Ekran kalemi | LS-S1 | T3-11 | Uygulama, ekran kalemi donanımlı tabletler, katlanabilir cihazlar ve ChromeOS cihazlar için temel destek sağlar. Dokunmatik kalem, listelerde gezinme, seçici ve diğer kaydırılabilir içerikler dahil olmak üzere kullanıcı arayüzü öğelerini seçmek ve bunlar üzerinde işlem yapmak için kullanılabilir. Büyük ekranlarda giriş uyumluluğu bölümündeki Ekran kalemi bölümüne bakın. Not: Temel ekran kalemi girişi, Android tarafından tamamen desteklenen dokunmatik girişle aynıdır. Tüm uygulamalar, özel geliştirme gerektirmeden temel ekran kalemi girişini destekler. |
| LS-S1.1 | T3-12 | Android 14 (API düzeyi 34) ve sonraki sürümlerde kullanıcılar ekran kalemini kullanarak metin giriş alanlarında metin yazabilir ve düzenleyebilir. ChromeOS M114 ve sonraki sürümlerde, Not: Android 14 ve sonraki sürümlerde |
2. KATMAN
Büyük ekranlar için optimize edilmiş
Optimize edilmiş uygulamalar, durum geçişleri de dahil olmak üzere tüm ekran türlerini ve cihaz durumlarını tam olarak destekler.
| Kategori | Kimlik | Test | Açıklama |
|---|---|---|---|
| Kullanıcı deneyimi | LS-U1 | T2-1 | Uygulama, büyük ekranlar için tasarlanmış duyarlı ve uyarlanabilir düzenlere sahiptir. Tüm düzenler uyumludur (Kullanıcı arayüzünüzü uyumlu düzenlere taşıma başlıklı makaleyi inceleyin). Uyarlanabilir düzenlerin uygulanması pencere boyutu sınıflarına göre belirlenir. Uygulama kullanıcı arayüzü aşağıdakileri içerebilir:
Büyük ekran alanından yararlanmak için uygun durumlarda iki bölmeli düzenler oluşturun. Standart düzenler başlıklı makaleyi inceleyin. Etkinlik yerleştirme, etkinlik tabanlı uygulamaların etkinlikleri yan yana göstererek çok bölmeli düzenler oluşturmasına olanak tanır. |
| LS-U2 | T2-1 | Modallar, seçenek menüleri ve diğer ikincil öğeler tüm ekran türlerinde ve cihaz durumlarında düzgün şekilde biçimlendirilir. Örneğin:
|
|
| LS-U3 | T2-2 | Dokunma hedefleri en az 48 dp olmalıdır. Materyal Tasarım Düzen ve yazı biçimi yönergelerine bakın. | |
| LS-U4 | T2-3 | Etkileşimli özel çizilebilir öğeler için odaklanmış bir durum oluşturulur. Özel çizilebilir öğe, Android çerçevesi tarafından sağlanmayan tüm görsel kullanıcı arayüzü öğelerini ifade eder. Kullanıcılar özel bir çizilebilir öğeyle etkileşim kurabiliyorsa cihaz Dokunma Modu'nda değilken çizilebilir öğe odaklanılabilir olmalıdır ve odaklanmış durumun görsel bir göstergesi açıkça görülebilmelidir. | |
| Klavye, fare ve dokunmatik yüzey | LS-I3 | T2-4 | Uygulamadaki ana görev akışları, Sekme ve ok tuşlarını kullanarak gezinme dahil olmak üzere klavyeyle gezinmeyi destekler. Daha erişilebilir uygulamalar geliştirme başlıklı makaleyi inceleyin. |
| LS-I4 | T2-5 | Uygulama; seç, kes, kopyala, yapıştır, geri al ve yeniden yap gibi sık kullanılan işlemler için klavye kısayollarını destekler. Giriş uyumluluğu başlıklı makaleyi inceleyin. | |
| LS-I5 | T2-6 | Klavye, medya oynatmayı kontrol etmek için kullanılabilir. Örneğin, Boşluk tuşu medya içeriğini oynatır ve duraklatır. | |
| LS-I6 | T2-7 | Klavyedeki Enter tuşu, iletişim uygulamalarında gönder işlevini gerçekleştirir. | |
| LS-I7 | T2-8 | Seçenekler menülerine, tipik fare ve dokunmatik yüzey sağ tıklama (ikincil fare düğmesi veya ikincil dokunma) davranışıyla erişilebilir. | |
| LS-I8 | T2-9 | Fare kaydırma tekerleği (Denetimli veya Ctrl tuşuna basarak) ve dokunmatik yüzeyde sıkıştırma hareketleri kullanılarak uygulama içeriği yakınlaştırılabilir. | |
| LS-I9 | T2-10 | İşlevsel kullanıcı arayüzü öğeleri, fare ve dokunmatik yüzey kullanıcılarına öğelerin etkileşimli olduğunu belirtmek için fareyle üzerine gelme durumlarında (uygun olduğunda) bulunur. |
1. KATMAN
Büyük ekranda farklı
Büyük ekranda farklılaşan uygulamalar, büyük ekran form faktörünü tüm potansiyeliyle kullanır. Farklılaşan uygulamalar, üretken ve keyifli bir premium kullanıcı deneyimi sunar.
| Kategori | Kimlik | Test | Açıklama |
|---|---|---|---|
| Çoklu görev ve çoklu örnek | LS-M3 | T1-1, T1-2, T1‑3 | Uygulama, çeşitli çoklu görev senaryolarını destekler. Örneğin:
|
| LS-M4 | T1-4 | Uygulama, ayrı pencerelerde birden fazla örneğini başlatabilir. Kullanım alanları arasında doküman düzenleme, web'de gezinme, dosya yönetimi uygulamaları ve alışveriş uygulamalarındaki ürün karşılaştırmaları yer alır. Çoklu pencere modunu destekleme bölümündeki Çoklu örnek bölümüne bakın. | |
| Katlanabilir duruşlar ve durumlar | LS-F1 | T1-5 | Uygulama, tüm katlanabilir duruşları ve ilgili kullanım alanlarını destekler:
|
| LS-F2 | T1-6 | Kamera uygulamaları, önizlemelerini katlanmış ve katlanmamış durumlara göre ayarlar ve ön ile arka ekran önizlemeyi destekler. | |
| Sürükleme ve bırakma | LS-D1 | T1-7 | Uygulama, uygulama içindeki görünümler arasında ve çoklu pencere modunda dokunmatik giriş, fare, dokunmatik yüzey ve ekran kalemi kullanılarak diğer uygulamalar arasında sürükle ve bırak özelliğini destekler. Sürükle ve bırak işlevini etkinleştirme başlıklı makaleyi inceleyin. Ayrıca LS-S3'e bakın. |
| Klavye, fare ve dokunmatik yüzey | LS-I10 | T1-8 | Uygulama, kopyalama için Ctrl-C ve geri alma için Ctrl-Z gibi geleneksel kısayolları desteklerken kapsamlı bir klavye kısayolu grubu sunar. Uygulama, mümkün olduğunda klavye kısayollarının eşdeğer web veya masaüstü sürümleriyle eşleşmesini sağlar. |
| LS-I11 | T1-9 | Ctrl+tıklama veya Ctrl+dokulama ve Üst Karakter+tıklama veya Üst Karakter+dokulama gibi klavye ve fare ya da izleme paneli kombinasyonları, bitişik öğelerin veya birden fazla ayrı öğenin aralığının seçilmesi de dahil olmak üzere gelişmiş özellikler sunar. | |
| LS-I12 | T1-10 | Uygulama, fare veya izleme paneli kullanılarak içerik kaydırıldığında kaydırma çubuğu gösteriyor. | |
| LS-I13 | T1-11 | Kullanıcı arayüzü öğeleri, uygun olduğu durumlarda fare veya dokunmatik yüzeyin üzerine gelindiğinde pop-up menüler ya da ipuçları gibi ek içerikler gösterir. Uygulama, mümkün olduğunda fareyle üzerine gelme durumunu uygulamanın eşdeğer web veya masaüstü sürümleriyle uyumlu tutar. | |
| LS-I14 | T1-12 | Uygun olduğunda masaüstü tarzı menüler ve içerik menüleri kullanılır. | |
| LS-I15 | T1-13 | Çok panelli düzenlerdeki kullanıcı arayüzü panelleri, fare veya dokunmatik yüzey kullanılarak yeniden yapılandırılabilir. Yeniden yapılandırılabilir paneller, kullanıcıların uygulama düzenini ayarlayarak üretkenliği artırmasını sağlar. Örneğin, liste-ayrıntı düzeninin ayrıntı panelinin boyutunu değiştirerek veya ekrandaki panelleri yeniden düzenleyerek. Not: Bu, gezinme çubukları, raylar veya çekmeceler için geçerli değildir. | |
| LS-I16 | T1-14 | Fare veya dokunmatik yüzey kullanarak üç kez tıklamak ya da dokunmak, metin satırlarının veya paragraflarının tamamını seçer. | |
| Ekran kalemi | LS-S2 | T1-15 | Uygulama, ekran kalemiyle çizim yapmayı ve yazmayı destekler. Çizimler ve yazılar ekran kalemiyle silinebilir. |
| LS-S3 | T1-16 | Uygulama, uygulama içindeki görünümler arasında ve çoklu pencere modunda diğer uygulamalarla içerikleri sürükleyip bırakmak için ekran kalemi desteği sağlar. Sürükle ve bırak işlevini etkinleştirme başlıklı makaleyi inceleyin. | |
| LS-S4 | T1-17 | Uygulama, aşağıdakiler dahil olmak üzere gelişmiş ekran kalemi desteği sunar:
|
|
| Özel imleçler | LS-P1 | T1-18 | Uygulama, kullanıcıların kullanıcı arayüzü öğeleriyle ve içerikle nasıl ve ne zaman etkileşime geçebileceğini belirtmek için özelleştirilmiş imleçler gösterir. Örneğin:
PointerIcon ve Fare işaretçisi simgeleri bölümüne bakın.
|
Büyük ekran uyumluluk testleri
Aşağıdaki testler, uygulamanızdaki kalite sorunlarını keşfetmenize yardımcı olur. Testleri birleştirebilir veya test gruplarını kendi test planlarınıza entegre edebilirsiniz.
Düzen ve kullanıcı deneyimi için en az aşağıdaki cihaz türlerinde test yapın:
- Katlanabilir (841x701 dp)
- 8 inç tablet (1024x640 dp)
- 10,5 inç tablet (1280x800 dp)
- 13 inç Chromebook (1600x900 dp)
Büyük ekranlı cihaz uyumluluğunu test etmek için aşağıdaki Android emülatörlerini kullanın:
- Katlanabilir telefon: 7,6 inç, dış ekranlı katlanabilir
- Tablet: Pixel C 9,94 inç
- Çift ekranlı katlanabilir cihaz: Microsoft Surface Duo
3. KATMAN
Büyük ekrana hazır
| Kategori | Kimlik | Özellik | Açıklama |
|---|---|---|---|
| Yapılandırma ve süreklilik | T3-1 | LS-C1 | Uygulamanın dikey ve yatay yönlerde, çoklu pencere modunda veya büyük ekranlı katlanabilir cihazın katlanmış haldeyken dikey ve yatay yönlerde kenarlıksız olmadığını ve uyumluluk modunda çalışmadığını doğrulayın.
Bölünmüş ekran ve masaüstü pencere modları da dahil olmak üzere çoklu pencere modunda uygulama penceresini yeniden boyutlandırabilirsiniz. ChromeOS cihazlarda uygulama penceresini küçültüp geri yükleme, uygulama penceresini büyütüp geri yükleme. Uygulamanın tüm pencere boyutlarında doğru yönü aldığını ve durumu koruduğunu doğrulayın. Not: Cihazın aşağıdakileri desteklediğinden emin olmak için Android 12 (API düzeyi 31) veya sonraki bir sürümü çalıştıran geniş ekran bir cihazda (sw >= 600 dp) test edin:
|
| T3-2 | LS-C1 | Kaydırılabilir içerik, sürekli oynatma içeriği veya metin giriş alanları içeren her uygulama ekranında aşağıdakileri yapın:
Cihazı yatay ve dikey yönler arasında döndürün, cihazı katlayın ve açın (varsa), uygulamanızı iki ekrana yayınlayın ve iki ekrandan kaldırın (çift ekranlı cihazınız varsa) ve çoklu pencere modunda uygulama penceresini yeniden boyutlandırın. ChromeOS cihazlarda uygulama penceresini küçültme ve geri yükleme; uygulama penceresini büyütme ve geri yükleme. Aşağıdakileri doğrulayın:
|
|
| T3-3 | LS-C2 | Her uygulama ekranında, cihazı yatay ve dikey yönler arasında döndürme, cihazı katlama ve açma (varsa) ve uygulama penceresini çoklu pencere modunda yeniden boyutlandırma işlemlerini birlikte yapın. | |
| Çoklu pencere modu ve çoklu devam ettirme | T3-4 | LS-M1 | Uygulamayı çoklu pencere modunda açın. Uygulamanın tüm pencere boyutlarında, cihaz yönlerinde ve katlanabilir cihaz durumlarında tam işlevsel olup olmadığını kontrol edin. Uygulama penceresini her yönde yeniden boyutlandırabilirsiniz. Katlanabilir cihazlarda cihazı her yönde katlayıp açın. Unity uygulamaları Unity uygulamanız dışında bir uygulama açın. Son Kullanılanlar ekranına gidin. Uygulama simgesini seçin ve uygulamayı bölünmüş ekran moduna alın. Unity uygulamanızı açın. Bu uygulama, ilk uygulamanın yanında veya altında bölünmüş ekran modunda açılır. Uygulama çiftini gizlemek için ana ekrana gidin. Son Kullanılanlar ekranına gidin. Unity uygulamanızı içeren bölünmüş ekran uygulama çiftini seçin. Unity uygulamasının etkinliğini devam ettirdiğini ve uygulamanın bölünmüş ekran penceresindeki düzeninin doğru olduğunu, tüm kullanıcı arayüzü öğelerine erişilebildiğini doğrulayın. |
| T3-5 | LS-M2 | Uygulamayı açın ve uygulamayı sürekli güncelleyen bir işlem (ör. video oynatma) başlatın. Başka bir uygulama açın ve yeni uygulamayı en çok odaklanan uygulama yapın. Odaklanan uygulamanın içeriğini güncellemeye devam ettiğini doğrulayın (ör. video oynatmaya devam ediyor). | |
| T3-6 | LS-M2 | Uygulamada kamerayı açın veya mikrofonu kullanın. Başka bir uygulama açın ve yeni uygulamayı en çok odaklanan uygulama yapın. Odaklanmadığından emin olduğunuz uygulamanın kamera veya mikrofonu bıraktığını doğrulayın. Orijinal uygulamayı en çok odaklanan uygulama yapın. Uygulamanın kameraya veya mikrofona yeniden eriştiğini doğrulayın. | |
| Kamera önizlemesi ve medya projeksiyonu | T3-7 | LS-CM1 | Uygulamayı tam ekran ve çoklu pencere modunda açın. Kamerayı uygulamadan başlatın. Cihazı yatay ve dikey yönler arasında döndürün. Katlanabilir cihazlarda cihazı her yönde katlayıp açın. Çoklu pencere modunda uygulama penceresini yeniden boyutlandırın. Kamera önizlemesinin tüm cihaz durumlarında ve pencere boyutlarında doğru yönde ve oranda olduğunu doğrulayın. |
| T3-8 | LS-CM2 | Uygulamayı tam ekran ve çoklu pencere modunda açın. Medya yansıtma işlemi başlatın. Cihazı yatay ve dikey yönler arasında döndürün. Katlanabilir cihazlarda cihazı her yönde katlayıp açın. Çoklu pencere modunda uygulama penceresini yeniden boyutlandırın. Medya projeksiyonunun tüm cihaz durumlarında ve pencere boyutlarında doğru yönde ve oranda olduğunu doğrulayın. | |
| Klavye, fare ve dokunmatik yüzey | T3-9 | LS-I1 | Metin giriş alanları içeren her uygulama ekranında cihaza harici bir klavye bağlayın ve harici klavye ile sanal klavye kullanarak metin girin. Harici klavyenin bağlantısını kesin ve sanal klavyeyle metin girin. |
| T3-10 | LS-I2 | Her uygulama ekranı için cihaza bir fare ve dokunmatik yüzey bağlayın. Temel fare ve dokunmatik yüzey etkileşimlerini gerçekleştirin:
|
|
| Ekran kalemi | T3-11 | LS-S1 | Dokunmatik kalem kullanarak uygulamada gezinebilir, kullanıcı arayüzü öğelerini seçebilir, listelerde ve seçicilerde gezinebilir ve genel olarak uygulamayla etkileşim kurabilirsiniz. |
| T3-12 | LS-S1.1 | Android 14 (API düzeyi 34) ve sonraki sürümlerde ekran kalemini kullanarak metin giriş alanlarına metin girebilir ve metinleri düzenleyebilirsiniz. Yazılım klavyesi görünmez. ChromeOS M114 veya sonraki sürümlerde, WebView içinde metin giriş alanlarına metin girip düzenleyin. |
2. KATMAN
Büyük ekranlar için optimize edilmiş
| Kategori | Kimlik | Özellik | Açıklama |
|---|---|---|---|
| Kullanıcı deneyimi | T2-1 | LS-U1, LS-U2 | Uygulamayı telefonlar, katlanabilir telefonlar, küçük ve büyük tabletler ve ChromeOS cihazlar gibi çeşitli ekran boyutlarına sahip cihazlarda çalıştırın. Uygulamayı cihazlarda çoklu pencere modunda çalıştırın. Uygulama düzeninin farklı ekran ve pencere boyutlarına yanıt verip uyum sağladığını doğrulayın. Uygulamanın gezinme raylarını genişletip daraltıp daraltmadığını, ızgara düzenlerindeki sütun sayısını ölçeklendirip ölçeklendirmediğini, metni sütunlara dağıtıp dağıtmadığını vb. kontrol edin. Kullanıcı arayüzü öğelerinin hem estetik hem de işlev için biçimlendirilip biçimlendirilmediğini gözlemleyin. Etkinlik yerleştirme özelliğini kullanan uygulamalarda, etkinliklerin büyük ekranlarda yan yana, küçük ekranlarda ise yığılmış olarak gösterilip gösterilmediğini test edin. |
| T2-2 | LS-U3 | Dokunma hedeflerinin tüm ekran boyutları ve yapılandırmaları için tutarlı, erişilebilir bir boyut ve konuma sahip olduğunu doğrulayın. Erişilebilirlik hakkında bilgi edinmek için Erişilebilirlik Tarayıcısı'na bakın. | |
| T2-3 | LS-U4 | Etkileşimli özel çizilebilir öğe içeren her uygulama ekranında, harici klavye, D-pad veya görünümlerin odaklanmasını sağlayan başka bir cihaz kullanılarak çizilebilir öğenin odaklanabildiğini doğrulayın. Odaklanmış durumun görsel olarak belirtildiğinden emin olun. İlgili bilgiler için Dokunma Modu başlıklı makaleyi inceleyin. | |
| Klavye, fare ve dokunmatik yüzey | T2-4 | LS-I3 | Harici bir klavyenin Sekme ve ok tuşlarını kullanarak uygulamanın odaklanılabilir bileşenleri arasında gezinin. |
| T2-5 | LS-I4 | Seçme, kesme, kopyalama, yapıştırma, geri alma ve yeniden yapma işlemlerini yapmak için harici bir klavyedeki klavye kısayollarını kullanın. | |
| T2-6 | LS-I5 | Medya oynatmayı başlatmak, durdurmak, duraklatmak, geri sarma ve ileri sarma için harici bir klavye kullanın. | |
| T2-7 | LS-I6 | Veri göndermek veya göndermek için harici bir klavyenin Enter tuşunu kullanın. | |
| T2-8 | LS-I7 | Etkileşimli öğelerin seçenekler menüsüne erişmek için ikincil fare düğmesini veya dokunmatik yüzeyin ikincil dokunma özelliğini kullanın. | |
| T2-9 | LS-I8 | İçeriği yakınlaştırmak ve uzaklaştırmak için fare kaydırma tekerleğini (Denetimli veya Ctrl tuşuyla birlikte) ve dokunmatik yüzeyde iki parmağınızı yakınlaştırma/uzaklaştırma hareketi yaparak kullanın. | |
| T2-10 | LS-I9 | Öğenin fareyle üzerine gelme durumunu etkinleştirmek için fare veya izleme paneli imlecinizi işlem yapılabilir kullanıcı arayüzü öğelerinin üzerine getirin. |
1. KATMAN
Büyük ekranda farklı
| Kategori | Kimlik | Özellik | Açıklama |
|---|---|---|---|
| Çoklu görev ve çoklu örnek | T1-1 | LS-M3 | Dikey ve yatay yönlerde, cihaz katlanmış ve katlanmamışken ve çoklu pencere modundayken pencere içinde pencere moduna girip çıkabilirsiniz. Çoklu pencere modunda, pencere içinde pencere modu etkinken pencere boyutunu değiştirin. |
| T1-2 | LS-M3 | Çoklu pencere modunda, uygulamanın içinden başka bir uygulama açın ve her iki uygulamayı da yan yana gösterin. | |
| T1-3 | LS-M3 | Cihaz katlanmış ve katlanmamışken, dikey ve yatay yönlerde ve çoklu pencere modunda ekleri ve bildirimleri açıp kapatabilirsiniz. | |
| T1-4 | LS-M4 | Uygulamanın birden fazla örneğini ayrı pencerelerde dikey ve yatay yönlerde, cihaz katlanmış ve katlanmamışken ve çoklu pencere modunda başlatın. | |
| Katlanabilir duruşlar ve durumlar | T1-5 | LS-F1 | Uygulamayı masaüstü, kitap ve çift ekran (ör. Microsoft Surface Duo) dahil olmak üzere tüm katlanabilir konumlarda görüntüleyin. Kullanıcı arayüzü öğelerinin en uygun konuma geçtiğini doğrulayın (ör. masaüstü modunda medya kontrolörleri yatay ekran alanına taşınır). |
| T1-6 | LS-F2 | Kamerayı uygulamadan etkinleştirin. Cihaz katlandığında, açıldığında ve dikey ve yatay yönlere döndürüldüğünde kamera önizlemesinin doğru olduğunu doğrulayın. Cihaz açıkken ön ve arka ekranlardaki önizlemenin doğru olduğunu doğrulayın. | |
| Sürükleme ve bırakma | T1-7 | LS-D1 | Uygulama içinde hedef bırakmak için resimleri ve metni sürükleyip bırakın. Çoklu pencere modunda, resimleri ve metni uygulama ile başka bir uygulama arasında sürükleyip bırakın (her iki uygulamadan da). Dokunmatik giriş, fare, dokunmatik yüzey ve ekran kalemi kullanarak içeriği sürükleyip bırakın (T1-16 bölümüne de bakın). Dikey ve yatay yönlerde ve cihaz katlanmış veya açıkken işlevi doğrulayın. |
| Klavye, fare ve dokunmatik yüzey | T1-8 | LS-I10 | Uygulamanın klavye kısayollarını değiştirebilirsiniz. Düzeltilen kısayolları harici bir klavye kullanarak test edin. |
| T1-9 | LS-I11 | Harici klavye, fare ve dokunmatik yüzey kullanarak uygulamanın kullanıcı arayüzündeki öğeleri seçin. Ctrl+tıklama, Ctrl+dokulama, Üst Karakter+tıklama ve Üst Karakter+dokulama gibi klavye/fare/dokunmatik yüzey işlemlerini kullanarak birden fazla ayrı öğeyi ve bitişik öğe aralıklarını seçin. | |
| T1-10 | LS-I12 | Fare ve dokunmatik yüzey kullanarak uygulama içeriğinde gezinin. İçerik kaydırıldığında kaydırma çubuğunun göründüğünü doğrulayın. | |
| T1-11 | LS-I13 | Fare ve dokunmatik yüzey kullanarak işaretçiyi, basamaklı veya pop-up içerik içeren kullanıcı arayüzü öğelerinin üzerine getirin. Ek içeriğin gösterildiğini doğrulayın. | |
| T1-12 | LS-I14 | Dizüstü ve masaüstü ekranlarda masaüstü tarzı menülerin ve bağlam menülerinin kullanıldığını doğrulayın. | |
| T1-13 | LS-I15 | Her uygulama ekranında fare ve dokunmatik yüzey kullanarak kullanıcı arayüzü panellerini yeniden boyutlandırın ve düzenleyin. | |
| T1-14 | LS-I16 | Fare ve dokunmatik yüzey kullanarak uygulamadaki öğeleri (ör. metin satırlarının tamamını) seçmek için üç kez tıklayın veya dokunun. | |
| Ekran kalemi | T1-15 | LS-S2 | Uygulamada ekran kalemi kullanarak çizim yapın ve yazı yazın. Ekran kalemini kullanarak çizimleri ve yazıları silin. |
| T1-16 | LS-S3 | Uygulamadaki bırakma hedeflerine içerik bırakmak için ekran kalemi kullanarak içeriği sürükleyip bırakın. Çoklu pencere modunda, uygulama ile başka bir uygulama arasında (her iki uygulamadan da) içerik sürükleyip bırakın. | |
| T1-17 | LS-S4 | Ekran kalemini kullanarak uygulamayla aşağıdaki şekilde etkileşime geçebilirsiniz:
|
|
| Özel imleçler | T1-18 | LS-P1 | Fare ve dokunmatik yüzey kullanarak uygulamayla etkileşimde bulunun. Özel imleçlerin uygun yerlerde gösterildiğini doğrulayın. Örneğin:
|

