Android-Geräte sind in verschiedenen Formfaktoren erhältlich – Smartphones, Tablets, faltbare Geräte und ChromeOS-Geräte – mit unterschiedlichen Bildschirmgrößen. Android unterstützt mehrere Anzeigemodi, darunter den Mehrfenstermodus, die Mehrfachdarstellung, die Mehrfachdarstellung und den Bild-im-Bild-Modus. Faltbare Geräte können zusammengeklappt sein oder sich in verschiedenen Haltungen befinden, z. B. auf dem Tisch oder im Buch.
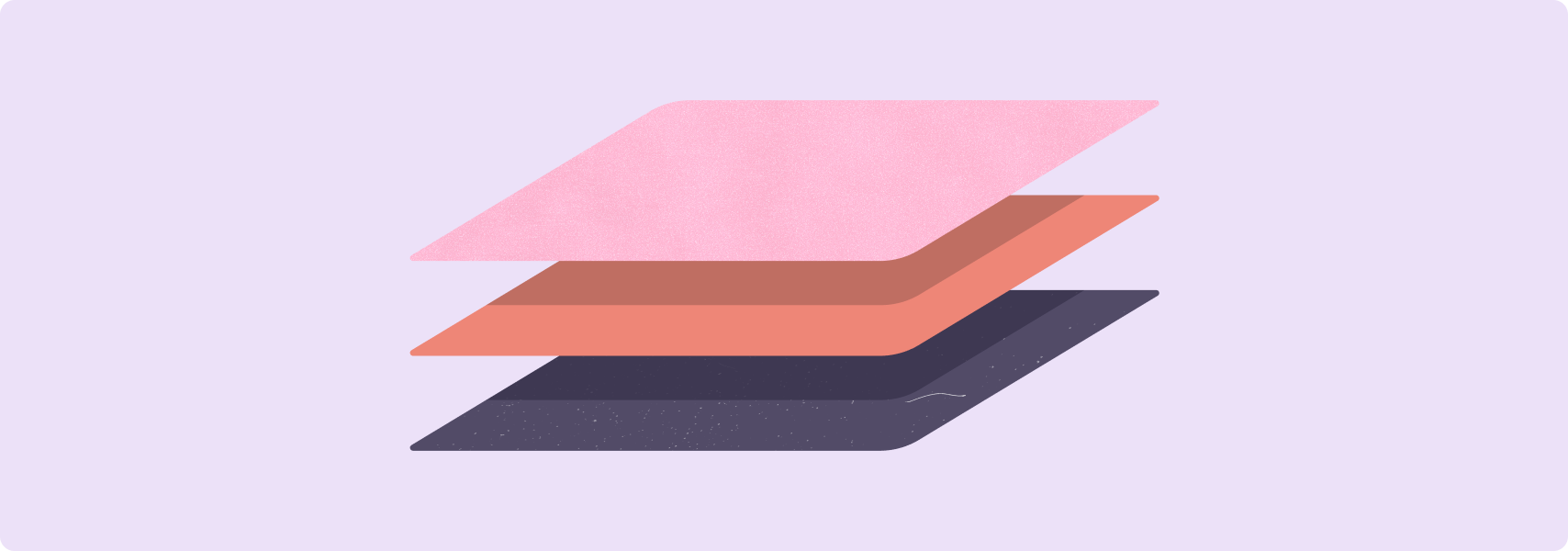
Gehen Sie die folgenden Checklisten und Tests zur Kompatibilität Ihrer App durch, um sicherzustellen, dass Ihre App unabhängig von Geräteformfaktor, Bildschirmgröße, Anzeigemodus oder Körperhaltung eine hervorragende Nutzererfahrung bietet.
Die Checklisten und Tests enthalten umfassende Qualitätsanforderungen für die meisten Arten von Android-Apps. Wahrscheinlich muss Ihre App nicht alle Anforderungen erfüllen. Implementieren Sie diejenigen, die für die Anwendungsfälle Ihrer App sinnvoll sind.
Wenn du deine App durch Funktionen für einen großen Bildschirm optimierst, kannst du deinen App-Eintrag bei Google Play aktualisieren und so Nutzern dabei helfen, die Darstellung auf dem großen Bildschirm besser zu verstehen. Lade Screenshots hoch, die die App auf großen Bildschirmen zeigen. Machen Sie in der App-Beschreibung auf Funktionen mit einem großen Display aufmerksam. Weitere Informationen und Best Practices finden Sie in der Google Play-Hilfe.
Beispiele für optimierte und differenzierte große Bildschirmlayouts finden Sie in der Galerie für große Bildschirme.
Checklisten zur Kompatibilität mit großen Bildschirmen
Die Kompatibilitäts-Checklisten definieren Kriterien, anhand derer du beurteilen kannst, wie viel Unterstützung deine App für große Bildschirme bietet.
Es gibt folgende Supportstufen:
TIER 3 (einfach) – für großen Bildschirm geeignet
Nutzende können kritische Aufgabenabläufe ausführen, jedoch mit einer nicht optimalen User Experience. Ihre App läuft im Vollbildmodus oder im Mehrfenstermodus als Vollbild, aber das App-Layout ist möglicherweise nicht ideal. Die App weist nicht Letterbox-Bild auf und wird nicht im Kompatibilitätsmodus ausgeführt. Die App bietet grundlegende Unterstützung für externe Eingabegeräte wie Tastatur, Maus, Touchpad und Eingabestift.
STUFE 2 (besser) – für großen Bildschirm optimiert
Ihre App implementiert Layoutoptimierungen für alle Bildschirmgrößen und Gerätekonfigurationen sowie eine erweiterte Unterstützung für externe Eingabegeräte.
STUFE 1 (beste) – großer Bildschirm differenziert
Die Nutzererfahrung Ihrer App wurde speziell für Tablets, faltbare Smartphones und ChromeOS-Geräte entwickelt. Die App unterstützt gegebenenfalls Multitasking, Funktionen für faltbare Geräte, Drag-and-drop und Eingabe mit einem Eingabestift.
Erfülle die Anforderungen des Tier 2, damit deine App auf allen Android-Geräten optimal genutzt werden kann. Schließe Tier 1 ab, damit deine App auch auf großen Bildschirmen gut aussieht.
STUFE 3
Bereit für den großen Bildschirm
Apps für große Bildschirme müssen zuerst die Qualitätsanforderungen für Apps erfüllen, insbesondere die Anforderungen an die Benutzeroberfläche und die Grafik.
Apps müssen außerdem die folgenden Anforderungen an große Bildschirme erfüllen:
| Kategorie | ID | Test | Beschreibung |
|---|---|---|---|
| Konfiguration und Kontinuität | LS-C1 | T3–1, T3–2 | Die App füllt den verfügbaren Anzeigebereich aus – den gesamten Bildschirm oder im Mehrfenstermodus das App-Fenster. Die App hat kein Letterbox-Bild und wird nicht im Kompatibilitätsmodus ausgeführt. Die App verarbeitet Konfigurationsänderungen und behält ihren Status bei oder stellt ihn wieder her, wenn das Gerät Konfigurationsänderungen wie das Drehen, Schließen und Aufklappen sowie die Größenanpassung von Fenstern im freien Format und im geteilten Bildschirmmodus durchläuft. Beispiele:
|
| LS-C2 | T3–3 | Die App verarbeitet Kombinationen von Konfigurationsänderungen, z. B. eine Größenänderung des Fensters, gefolgt von der Drehung des Geräts, oder der Drehung, gefolgt von einem Auf- oder Zuklappen des Geräts. | |
| Mehrfenstermodus und Multi-Fortsetzen | LS-M1 | T3–4 | Die App ist im Mehrfenstermodus voll funktionsfähig. Weitere Informationen finden Sie unter Unterstützung des Mehrfenstermodus. Hinweis:Unity-Apps sollten ab Version 2019 Unity Long Term Support (LTS) haben. Weitere Informationen finden Sie unter Überprüfung im Mehrfenstermodus. |
| LS-M2 | T3–5, T3–6 | Die App unterstützt den Multi-Resume-Modus vollständig. Die Benutzeroberfläche der App wird aktualisiert, d. h. es werden weiterhin Medien abgespielt, neue Nachrichten aufgenommen, der Downloadfortschritt aktualisiert usw. Weitere Informationen finden Sie im Artikel Unterstützung des Mehrfenstermodus unter Lebenszyklus des Mehrfenstermodus. | |
| Kameravorschau und Medienprojektion | LS-CM1 | T3–7 | Die App bietet Kameravorschau im Quer- und Hochformat, zugeklappt und aufgeklappt sowie im Mehrfenstermodus. Die Vorschau ist richtig proportional und die richtige Ausrichtung hat. |
| LS-CM2 | T3–8 | Die App unterstützt die Medienprojektion im Quer- und Hochformat, zugeklappt und aufgeklappt sowie im Mehrfenstermodus. Die Projektion ist richtig proportional und hat die richtige Ausrichtung. | |
| Tastatur, Maus und Touchpad | LS-I1 | T3–9 | Die App unterstützt die Texteingabe über eine externe Tastatur und wechselt zwischen physischer und virtueller Tastatur, wenn eine externe Tastatur angeschlossen oder getrennt wird, ohne die App neu zu starten. |
| LS-I2 | T3–10 | Die App unterstützt grundlegende Maus- oder Touchpad-Interaktionen:
|
|
| Eingabestift | LS-S1 | T3–11 | Die App bietet grundlegende Unterstützung für Tablets, faltbare Smartphones und ChromeOS-Geräte mit Eingabestift. Mit dem Eingabestift lassen sich UI-Elemente auswählen und bearbeiten, darunter das Scrollen durch Listen, Auswahlelemente und andere scrollbare Inhalte. Weitere Informationen finden Sie im Hilfeartikel Eingabekompatibilität auf großen Bildschirmen unter Eingabestift. Hinweis:Die grundlegende Eingabe per Eingabestift ist identisch mit der Eingabe per Berührung, die von Android vollständig unterstützt wird. Alle Apps unterstützen die einfache Eingabe per Eingabestift, ohne dass eine spezielle Entwicklung erforderlich ist. |
| LS-S1.1 | T3–12 | Unter Android 14 (API-Level 34) und höher können Nutzer mit einem Eingabestift Text in Texteingabefelder schreiben und bearbeiten. Unter ChromeOS M114 und höher kann ein Eingabestift verwendet werden, um Text in Texteingabefelder in Hinweis:Unter Android 14 und höher unterstützen |
STUFE 2
Für großen Bildschirm optimiert
Optimierte Apps unterstützen alle Bildschirmtypen und Gerätestatus, einschließlich Statusübergängen.
| Kategorie | ID | Test | Beschreibung |
|---|---|---|---|
| Nutzerfreundlichkeit | LS-U1 | T2–1 | Die App verfügt über responsive und adaptive Layouts, die für große Bildschirme entwickelt wurden. Alle Layouts sind responsiv. Weitere Informationen finden Sie unter UI zu responsiven Layouts migrieren. Die Implementierung adaptiver Layouts wird durch Fenstergrößenklassen bestimmt. Die App-UI kann Folgendes enthalten:
Gegebenenfalls werden Zwei-Fenster-Layouts empfohlen, um den großen Bildschirm optimal zu nutzen. Hier findest du das kanonische Layout list‐detail. Durch das Einbetten von Aktivitäten können aktivitätsbasierte Apps Mehrfensterlayouts erstellen, indem Aktivitäten nebeneinander angezeigt werden. |
| LS-U2 | T2–1 | Module, Optionsmenüs und andere sekundäre Elemente sind bei allen Bildschirmtypen und Gerätestatus korrekt formatiert, z. B.:
|
|
| LS-U3 | T2–2 | Berührungszielbereiche sind mindestens 48 dp groß. Weitere Informationen findest du in den Material Design-Richtlinien für Layout und Typografie. | |
| LS-U4 | T2–3 | Für benutzerdefinierte Drawables, die interaktiv sind, wird ein fokussierter Zustand erstellt. Ein benutzerdefiniertes Drawable ist jedes visuelle UI-Element, das nicht vom Android-Framework bereitgestellt wird. Wenn Nutzer mit einem benutzerdefinierten Drawable interagieren können, muss das Drawable fokussierbar sein, wenn sich das Gerät nicht im Touchmodus befindet. Außerdem muss der fokussierte Zustand sichtbar sein. | |
| Tastatur, Maus und Touchpad | LS-I3 | T2–4 | Die Hauptaufgabenabläufe in der App unterstützen die Navigation über die Tastatur, einschließlich der Tabulatortaste und der Pfeiltasten. Weitere Informationen finden Sie unter Bessere barrierefreie Apps erstellen. |
| LS-I4 | T2–5 | Die App unterstützt Tastenkombinationen für häufig verwendete Aktionen wie Auswählen, Ausschneiden, Kopieren, Einfügen, Rückgängigmachen und Wiederholen. Siehe Eingabekompatibilität. | |
| LS-I5 | T2–6 | Über die Tastatur können Sie die Medienwiedergabe steuern, z. B. mit der Leertaste. | |
| LS-I6 | T2–7 | Mit der Eingabetaste der Tastatur wird in Kommunikations-Apps eine Senden-Funktion ausgeführt. | |
| LS-I7 | T2–8 | Optionsmenüs sind durch ein typisches Rechtsklickverhalten mit der Maus und dem Touchpad (sekundäre Maustaste oder sekundäres Antippen) zugänglich. | |
| LS-I8 | T2–9 | App-Inhalte können mit dem Scrollrad der Maus (in Verbindung mit dem Drücken der Strg-Taste oder Strg) und durch Auseinander- und Zusammenziehen auf dem Touchpad gezoomt werden. | |
| LS-I9 | T2–10 | Bearbeitbare UI-Elemente haben (gegebenenfalls) Hover-Zustände, um Maus- und Touchpad-Nutzer darauf hinzuweisen, dass die Elemente interaktiv sind. |
STUFE 1
Großes Display – differenziert
Apps, die sich auf dem großen Bildschirm differenzieren, nutzen den Formfaktor des großen Bildschirms voll aus. Differenzierte Apps bieten eine erstklassige User Experience, die produktiv und angenehm zu nutzen ist.
| Kategorie | ID | Test | Beschreibung |
|---|---|---|---|
| Multitasking und Multi-Instanz | LS-M3 | T1–1, T1–2, T1–3 | Die App unterstützt verschiedene Multitasking-Szenarien, z. B.:
|
| LS-M4 | T1–4 | Die App kann mehrere Instanzen ihrer selbst in separaten Fenstern starten. Zu den Anwendungsfällen gehören Dokumentbearbeitung, Surfen im Web, Dateiverwaltungs-Apps und Produktvergleiche in Shopping-Apps. Weitere Informationen finden Sie im Abschnitt Unterstützung des Mehrfenstermodus unter Mehrere Instanzen. | |
| Faltbare Haltungen und Zustände | LS-F1 | T1–5 | Die App unterstützt alle Funktionen für faltbare Smartphones und alle zugehörigen Anwendungsfälle:
|
| LS-F2 | T1–6 | Kamera-Apps passen die Vorschau für den zugeklappten und aufgeklappten Zustand an und unterstützen eine Vorschau auf dem Front- und Rückdisplay. | |
| Drag-and-Drop | LS-D1 | T1–7 | Die App unterstützt Drag-and-drop zwischen verschiedenen Ansichten innerhalb der App und im Mehrfenstermodus per Berührungseingabe, Maus, Touchpad und Eingabestift in und aus anderen Apps. Weitere Informationen finden Sie unter Drag-and-drop. Weitere Informationen finden Sie unter LS-S3. |
| Tastatur, Maus und Touchpad | LS-I10 | T1–8 | Die App bietet zahlreiche Tastenkombinationen und unterstützt gleichzeitig konventionelle Tastenkombinationen wie Strg + C zum Kopieren und Strg + Z zum Rückgängigmachen. Die App verwendet nach Möglichkeit dieselben Tastenkombinationen wie die entsprechenden Web- oder Desktopversionen der App. |
| LS-I11 | T1–9 | Tastatur- und Maus- oder Touchpad-Kombinationen wie Strg + Klick oder Strg + Tippen und Umschalttaste + Klick oder Umschalttaste + Tippen bieten erweiterte Funktionen, z. B. die Auswahl von Bereichen benachbarter Elemente oder mehrerer getrennter Elemente. | |
| LS-I12 | T1–10 | Die App zeigt eine Bildlaufleiste an, während der Inhalt mit einer Maus oder einem Trackpad gescrollt wird. | |
| LS-I13 | T1–11 | Gegebenenfalls zeigen UI-Elemente zusätzliche Inhalte wie Fly-out-Menüs oder Kurzinfos an, wenn die Maus oder das Touchpad bewegt wird. Die App ist nach Möglichkeit immer gleich mit der entsprechenden Web- oder Desktopversion der App. | |
| LS-I14 | T1–12 | Menüs im Desktopstil und Kontextmenüs werden gegebenenfalls verwendet. | |
| LS-I15 | T1–13 | Benutzeroberflächen-Steuerfelder in Layouts mit mehreren Steuerfeldern können mithilfe einer Maus oder eines Touchpads neu konfiguriert werden. Mit neu konfigurierbaren Bereichen können Nutzer das App-Layout anpassen, um ihre Produktivität zu steigern. Beispielsweise können sie die Größe des Detailbereichs eines Listen mit Details-Layouts oder die Steuerfelder neu anordnen. Hinweis: Dies gilt nicht für Navigationsleisten, Schienen oder Leisten. | |
| LS-I16 | T1–14 | Durch dreimales Klicken oder Tippen mit der Maus oder dem Touchpad werden ganze Zeilen oder Absätze mit Text ausgewählt. | |
| Eingabestift | LS-S2 | T1–15 | Die App unterstützt das Zeichnen und Schreiben mit einem Eingabestift. Zeichnungen und Texte können mit dem Eingabestift gelöscht werden. |
| LS-S3 | T1–16 | Die App unterstützt Eingabestifte zum Ziehen und Ablegen von Inhalten zwischen Ansichten innerhalb der App und im Mehrfenstermodus in andere Apps und aus anderen Apps. Weitere Informationen finden Sie unter Drag-and-drop. | |
| LS-S4 | T1–17 | Die App bietet Unterstützung für Eingabestifte, z. B.:
|
|
| Benutzerdefinierte Cursor | LS-P1 | T1–18 | Die App zeigt benutzerdefinierte Cursor an, die anzeigen, wie und wann Nutzer mit UI-Elementen und -Inhalten interagieren können, z. B.:
PointerIcon und Mauszeigersymbole.
|
Kompatibilitätstests für große Bildschirme
Mit den folgenden Tests kannst du Qualitätsprobleme in deiner App erkennen. Du kannst die Tests kombinieren oder Testgruppen in deine eigenen Testpläne integrieren.
Für Layout- und UX-Zwecke sollten Sie Tests auf mindestens den folgenden Gerätetypen durchführen:
- Faltbar (841 × 701 dp)
- 8"-Tablet (1.024 x 640 dp)
- 10,5"-Tablet (1.280 x 800 dp)
- 13"-Chromebook (1.600 x 900 dp)
Mit den folgenden Android-Emulatoren kannst du die Kompatibilität von Geräten mit großen Bildschirmen testen:
- Faltbares Smartphone – faltbares 7,6"-Smartphone mit äußerem Display
- Tablet – Pixel C mit 9,94 Zoll
- Faltbares Display mit zwei Displays – Microsoft Surface Duo
STUFE 3
Bereit für den großen Bildschirm
| Kategorie | ID | Funktion | Beschreibung |
|---|---|---|---|
| Konfiguration und Kontinuität | T3–1 | LS-C1 | Achten Sie darauf, dass die App nicht Letterbox ist und nicht im Kompatibilitätsmodus im Hoch- und Querformat, im Mehrfenstermodus oder aufgeklappt ist, wenn ein faltbares Gerät mit großem Display im Hoch- und Querformat aufgeklappt wird.
Die Größe des App-Fensters im Mehrfenstermodus anpassen, einschließlich des geteilten Bildschirms und des Freiformfensters. Auf ChromeOS-Geräten können Sie das App-Fenster minimieren und wiederherstellen sowie das App-Fenster maximieren und wiederherstellen. Stellen Sie sicher, dass die App von der richtigen Ausrichtung ausgeht und den Zustand bei allen Fenstergrößen beibehält. Hinweis:Testen Sie auf einem Gerät mit einem großen Bildschirm (sw >= 600 dp), auf dem Android 12 (API-Level 31) oder höher ausgeführt wird, um sicherzustellen, dass das Gerät Folgendes unterstützt:
|
| T3–2 | LS-C1 | Führen Sie auf jedem App-Bildschirm mit scrollbarem Inhalt, Inhalten für die kontinuierliche Wiedergabe oder Texteingabefelder folgende Schritte aus:
Drehen Sie das Gerät zwischen Quer- und Hochformat, klappen Sie das Gerät zu und klappen Sie es auf (falls zutreffend), spannen und öffnen Sie Ihre App auf zwei Bildschirmen (falls Sie ein Gerät mit zwei Bildschirmen verwenden) und passen Sie die Größe des App-Fensters im Mehrfenstermodus an. App-Fenster auf ChromeOS-Geräten minimieren und wiederherstellen; App-Fenster maximieren und wiederherstellen. Überprüfen Sie Folgendes:
|
|
| T3–3 | LS-C2 | Führen Sie auf jedem App-Bildschirm eine Kombination aus: Drehen Sie das Gerät zwischen Quer- und Hochformat, klappen Sie es zu und aufklappen Sie es (falls zutreffend) und passen Sie die Größe des App-Fensters im Mehrfenstermodus an. | |
| Mehrfenstermodus und Multi-Fortsetzen | T3–4 | LS-M1 | Öffnen Sie die App im Mehrfenstermodus. Prüfe, ob die App bei allen Fenstergrößen, Geräteausrichtungen und dem Status faltbarer Geräte voll funktionsfähig ist. Sie können die Größe des App-Fensters in jeder Ausrichtung anpassen. Bei faltbaren Geräten können Sie das Gerät in jeder Ausrichtung auf- und zuklappen. Unity-Apps Öffnen Sie eine andere App als die Unity-App. Rufen Sie den Bildschirm „Zuletzt verwendet“ auf. Wählen Sie das App-Symbol aus und aktivieren Sie den geteilten Bildschirmmodus für die App. Öffnen Sie Ihre Unity App. Diese sollte im Splitscreen-Modus neben oder unter der ersten App geöffnet werden. Gehen Sie zum Startbildschirm, um die beiden Apps auszublenden. Gehen Sie zum Bildschirm Zuletzt verwendet. Wählen Sie das App-Paar für den geteilten Bildschirm aus, das Ihre Unity-App enthält. Prüfen Sie, ob die Aktivität der Unity-App fortgesetzt wird, das Layout der App im geteilten Bildschirmfenster korrekt ist und alle UI-Elemente zugänglich sind. |
| T3–5 | LS-M2 | Öffnen Sie die App und starten Sie einen Prozess, z. B. die Wiedergabe eines Videos, durch den die App kontinuierlich aktualisiert wird. Öffnen Sie eine andere App und legen Sie die neue App als am stärksten hervorgehobene App fest. Achten Sie darauf, dass die Inhalte der App ohne den Fokus weiterhin aktualisiert werden (z. B. ein Video weiter). | |
| T3–6 | LS-M2 | Öffnen Sie in der App die Kamera oder verwenden Sie das Mikrofon. Öffnen Sie eine andere App und legen Sie sie als fokussierte App fest. Achten Sie darauf, dass die nicht im Fokus stehende App auf die Kamera oder das Mikrofon verzichtet. Legen Sie die ursprüngliche App als fokussierte App fest. Prüfen Sie, ob die App wieder auf die Kamera oder das Mikrofon zugreifen kann. | |
| Kameravorschau und Medienprojektion | T3–7 | LS-CM1 | Öffne die App im Vollbildmodus und im Mehrfenstermodus. Starten Sie die Kamera über die App. Drehen Sie dann das Gerät zwischen Hoch- und Querformat. Bei faltbaren Geräten können Sie das Gerät in jeder Ausrichtung auf- und zuklappen. Im Mehrfenstermodus können Sie die Größe des App-Fensters anpassen. Prüfen Sie, ob die Kameravorschau bei allen Gerätestatus und Fenstergrößen die richtige Ausrichtung und Proportionen hat. |
| T3–8 | LS-CM2 | Öffne die App im Vollbildmodus und im Mehrfenstermodus. Starten Sie eine Medienprojektion. Drehen Sie das Gerät zwischen Hoch- und Querformat. Bei faltbaren Geräten können Sie das Gerät in jeder Ausrichtung auf- und zuklappen. Im Mehrfenstermodus können Sie die Größe des App-Fensters anpassen. Vergewissern Sie sich, dass die Medienprojektion bei allen Gerätestatus und Fenstergrößen die richtige Ausrichtung und Proportionen hat. | |
| Tastatur, Maus und Touchpad | T3–9 | LS-I1 | Schließen Sie für jeden App-Bildschirm mit Texteingabefeldern eine externe Tastatur an das Gerät an und geben Sie Text über die externe und die virtuelle Tastatur ein. Trennen Sie die externe Tastatur und geben Sie Text über die Bildschirmtastatur ein. |
| T3–10 | LS-I2 | Schließen Sie für jeden App-Bildschirm eine Maus und ein Touchpad an das Gerät an. Grundlegende Maus- und Touchpad-Interaktionen ausführen:
|
|
| Eingabestift | T3–11 | LS-S1 | Verwenden Sie einen Eingabestift, um in der App zu navigieren, UI-Elemente auszuwählen, durch Listen und Auswahlelemente zu scrollen und allgemein mit der App zu interagieren. |
| T3–12 | LS-S1.1 | Unter Android 14 (API-Level 34) und höher können Sie Text mit einem Eingabestift in Texteingabefelder eingeben und bearbeiten. Die Softwaretastatur sollte nicht angezeigt werden. Unter ChromeOS M114 oder höher können Sie Text in Texteingabefelder in einer WebView eingeben und bearbeiten. |
STUFE 2
Für großen Bildschirm optimiert
| Kategorie | ID | Funktion | Beschreibung |
|---|---|---|---|
| Nutzerfreundlichkeit | T2–1 | LS-U1, LS-U2 | Führen Sie die App auf Geräten mit vielen verschiedenen Bildschirmgrößen aus, darunter Smartphones, faltbare Smartphones, kleine und große Tablets sowie ChromeOS-Geräte. Führe die App auf den Geräten im Mehrfenstermodus aus. Prüfen Sie, ob das App-Layout reagiert und sich an verschiedene Bildschirm- und Fenstergrößen anpasst. Prüfen Sie, ob die App die Navigationsschienen maximiert und verkleinert, die Anzahl der Spalten in Rasterlayouts skaliert, Text in Spalten übergibt usw. Beobachten Sie, ob UI-Elemente sowohl im Hinblick auf die Ästhetik als auch auf die Funktion formatiert sind. Testen Sie bei Apps, in denen Aktivitäten eingebettet sind, ob Aktivitäten auf großen Bildschirmen und auf kleinen Bildschirmen nebeneinander angezeigt werden. |
| T2–2 | LS-U3 | Sorgen Sie dafür, dass Berührungszielbereiche für alle Displaygrößen und -konfigurationen einheitlich und barrierefrei zugänglich sind. Weitere Informationen zur Barrierefreiheit finden Sie im Accessibility Scanner. | |
| T2–3 | LS-U4 | Überprüfen Sie auf jedem App-Bildschirm, der ein interaktives, benutzerdefiniertes Drawable enthält, ob das Drawable mithilfe einer externen Tastatur, eines Steuerkreuzes oder eines anderen Geräts fokussiert werden kann, das das Hervorheben von Ansichten ermöglicht. Der fokussierte Zustand muss gut sichtbar sein. Weitere Informationen finden Sie unter Touch-Modus. | |
| Tastatur, Maus und Touchpad | T2–4 | LS-I3 | Mit der Tabulatortaste und den Pfeiltasten einer externen Tastatur können Sie zwischen den fokussierbaren Komponenten der App wechseln. |
| T2–5 | LS-I4 | Mit Tastenkombinationen auf einer externen Tastatur können Sie Aktionen auswählen, ausschneiden, kopieren, einfügen, rückgängig machen und wiederholen. | |
| T2–6 | LS-I5 | Mit einer externen Tastatur können Sie die Medienwiedergabe starten, stoppen, pausieren, zurückspulen und vorspulen. | |
| T2–7 | LS-I6 | Drücken Sie zum Senden oder Senden von Daten die Eingabetaste einer externen Tastatur. | |
| T2–8 | LS-I7 | Verwenden Sie die sekundäre Maustaste oder die sekundäre Tippfunktion des Touchpads, um auf das Optionsmenü der interaktiven Elemente zuzugreifen. | |
| T2–9 | LS-I8 | Verwenden Sie das Scrollrad der Maus (in Verbindung mit der Strg-Taste oder Strg) und zwei Fingergesten auf dem Touchpad, um Inhalte heran- oder herauszuzoomen. | |
| T2–10 | LS-I9 | Bewegen Sie den Mauszeiger oder Touchpad über interaktive UI-Elemente, um den Mouseover-Zustand des Elements zu aktivieren. |
STUFE 1
Großes Display – differenziert
| Kategorie | ID | Funktion | Beschreibung |
|---|---|---|---|
| Multitasking und Multi-Instanz | T1–1 | LS-M3 | Aktivieren und beenden Sie den Bild-im-Bild-Modus im Hoch- und Querformat bei zugeklapptem und aufgeklapptem Gerät sowie im Mehrfenstermodus. Im Mehrfenstermodus kannst du die Fenstergröße ändern, wenn der Bild-im-Bild-Modus aktiv ist. |
| T1–2 | LS-M3 | Öffnen Sie im Mehrfenstermodus eine andere App aus der App heraus und lassen Sie sich beide Apps nebeneinander anzeigen. | |
| T1–3 | LS-M3 | Sie können Anhänge und Benachrichtigungen im Hoch- und Querformat bei zu- und aufgeklapptem Gerät sowie im Mehrfenstermodus öffnen und schließen. | |
| T1–4 | LS-M4 | Starten Sie mehrere Instanzen der App in separaten Fenstern im Hoch- und Querformat, bei zugeklapptem und aufgeklapptem Gerät sowie im Mehrfenstermodus. | |
| Faltbare Haltungen und Zustände | T1–5 | LS-F1 | Du kannst dir die App in allen faltbaren Haltungen ansehen, einschließlich „Auf dem Tisch“-Modus, im Buchmodus und mit zwei Displays (z. B. Microsoft Surface Duo). Überprüfen Sie, ob die UI-Elemente zur optimalen Position übergehen (z. B. verschieben Mediencontroller in den horizontalen Bildschirmbereich im Modus „Auf dem Tisch“). |
| T1–6 | LS-F2 | Aktivieren Sie die Kamera über die App. Prüfen Sie, ob die Kameravorschau korrekt ist, wenn das Gerät aufgeklappt und aufgeklappt und in das Hoch- und Querformat gedreht wird. Prüfen Sie bei aufgeklapptem Gerät, ob die Vorschau auf dem Front- und Rückdisplay korrekt ist. | |
| Drag-and-Drop | T1–7 | LS-D1 | Sie können Bilder und Text per Drag-and-drop innerhalb der App verschieben. Im Mehrfenstermodus lassen sich Bilder und Text per Drag-and-drop zwischen der App und einer anderen App (in und aus beiden Apps) verschieben. Ziehen Sie den Inhalt per Berührungseingabe, Maus, Touchpad oder Eingabestift per Drag-and-drop (siehe auch T1-16). Prüfen Sie, ob das Gerät im Hoch- und Querformat und bei zugeklapptem oder aufgeklapptem Zustand funktioniert. |
| Tastatur, Maus und Touchpad | T1–8 | LS-I10 | Ändern Sie die Tastenkürzel der App. Testen Sie die überarbeiteten Tastenkombinationen mit einer externen Tastatur. |
| T1–9 | LS-I11 | Mit einer externen Tastatur, einer Maus und einem Trackpad kannst du Elemente auf der Benutzeroberfläche der App auswählen. Sie können mehrere getrennte Elemente und Bereiche benachbarter Elemente mit der Tastatur, Maus oder dem Touchpad auswählen, z. B. Strg + Klicken, Strg + Tippen, Umschalttaste + Klick und Umschalttaste + Tippen. | |
| T1–10 | LS-I12 | Du kannst mit einer Maus und einem Touchpad in App-Inhalten scrollen. Achten Sie darauf, dass beim Scrollen des Inhalts eine Bildlaufleiste angezeigt wird. | |
| T1–11 | LS-I13 | Bewegen Sie den Mauszeiger mit einer Maus und einem Touchpad über UI-Elemente, die Cascading- oder Pop-up-Inhalte enthalten. Prüfen Sie, ob die zusätzlichen Inhalte offengelegt wurden. | |
| T1–12 | LS-I14 | Auf Laptop- und Desktop-Bildschirmen müssen Sie überprüfen, ob Menüs im Desktopstil und Kontextmenüs verwendet werden. | |
| T1–13 | LS-I15 | Auf jedem App-Bildschirm können Sie die Größe der UI-Steuerfelder mithilfe einer Maus und eines Touchpads ändern und neu anordnen. | |
| T1–14 | LS-I16 | Mit Maus und Touchpad kannst du dreimal klicken oder tippen, um Elemente in der App auszuwählen, z. B. ganze Textzeilen. | |
| Eingabestift | T1–15 | LS-S2 | Mit einem Eingabestift zeichnen und schreiben Sie in der App. Zeichnungen und Text mit dem Eingabestift löschen |
| T1–16 | LS-S3 | Mit einem Eingabestift kannst du Inhalte per Drag-and-drop innerhalb der App verschieben. Im Mehrfenstermodus kannst du Inhalte per Drag-and-drop zwischen der App und einer anderen App verschieben (zu und aus beiden Apps). | |
| T1–17 | LS-S4 | So nutzen Sie die App mithilfe eines Eingabestifts:
|
|
| Benutzerdefinierte Cursor | T1–18 | LS-P1 | Nutzen Sie eine Maus und ein Touchpad, um mit der App zu interagieren. Prüfen Sie, ob die benutzerdefinierten Cursor an der richtigen Stelle angezeigt werden, z. B.:
|

