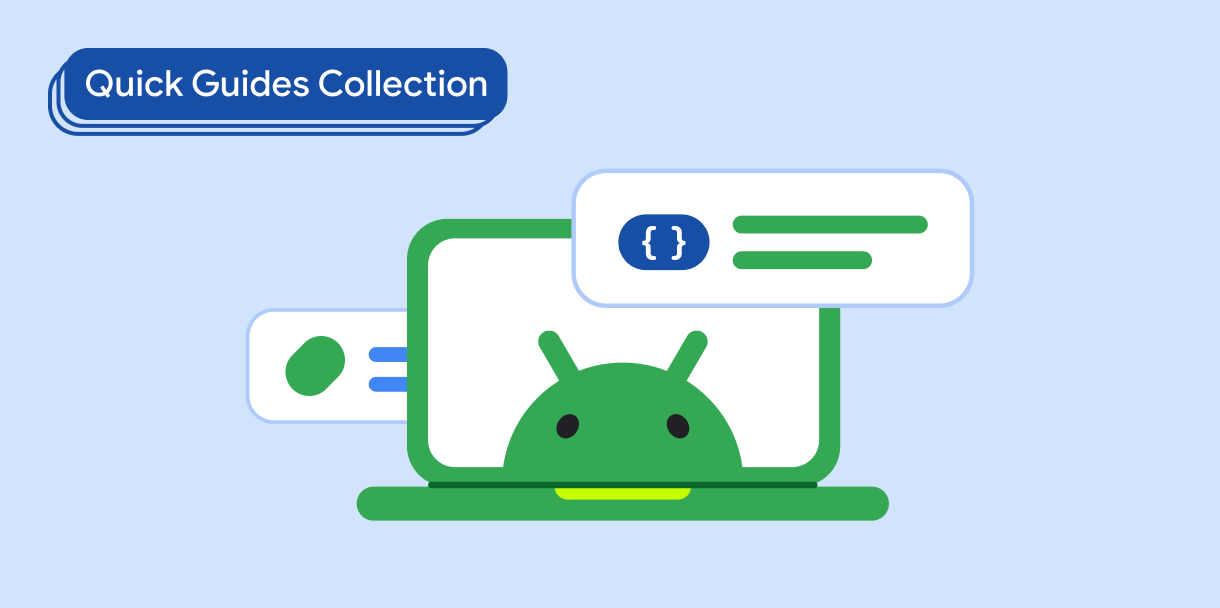Dialog 组件会在主应用内容上方的层上显示弹出式消息或请求用户输入。它会创建干扰性的界面体验,以吸引用户注意力。
对话框的用例包括:
- 确认用户操作,例如删除文件。
- 请求用户输入信息,例如在待办事项应用中。
- 显示供用户选择的选项列表,例如在个人资料设置中选择国家/地区。
本主题提供了以下实现:
版本兼容性
此实现要求将项目 minSDK 设置为 API 级别 21 或更高级别。
依赖项
创建提醒对话框
AlertDialog 可组合项提供了一个便捷的 API,用于创建 Material Design 主题对话框。以下示例在提醒对话框中实现了两个按钮,一个用于关闭对话框,另一个用于确认其请求:
此实现暗示父级可组合项会以这种方式将参数传递给子级可组合项:
结果
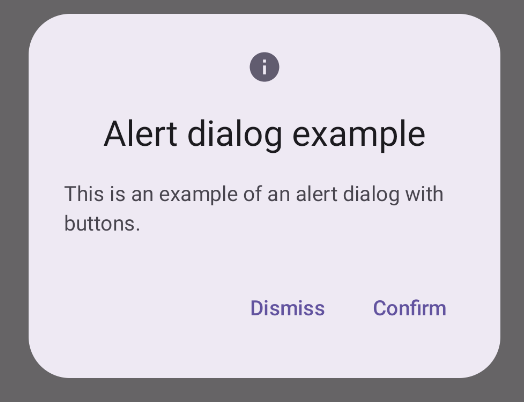
要点
AlertDialog 具有用于处理对话框的特定元素的特定参数。其中包括:
title:对话框顶部显示的文本。text:在对话框中居中显示的文本。icon:对话框顶部显示的图形。onDismissRequest:用户关闭对话框(例如点按对话框以外的任意位置)时调用的函数。dismissButton:用作关闭按钮的可组合项。confirmButton:用作确认按钮的可组合项。当用户点击其中一个按钮时,对话框会关闭。当用户点击“确认”时,它会调用一个同时处理确认的函数。在此示例中,这些函数分别为
onDismissRequest()和onConfirmRequest()。如果您的对话框需要一组更复杂的按钮,您不妨使用
Dialog可组合项并以更自由的方式填充它。
创建对话框
Dialog 是一种基本可组合项,不为内容提供任何样式或预定义槽。这是一个简单的容器,您应使用 Card 等容器对其进行填充。以下是一些对话框的关键参数:
onDismissRequest:在用户关闭对话框时调用的 lambda。properties:一个DialogProperties实例,可提供一些额外的自定义范围。
创建基本对话框
以下示例是 Dialog 可组合项的基本实现。请注意,它使用 Card 作为辅助容器。如果没有 Card,Text 组件将单独显示在应用主要内容上方。
结果
请注意,对话框打开时,其下方的应用主要内容会变暗并灰显:
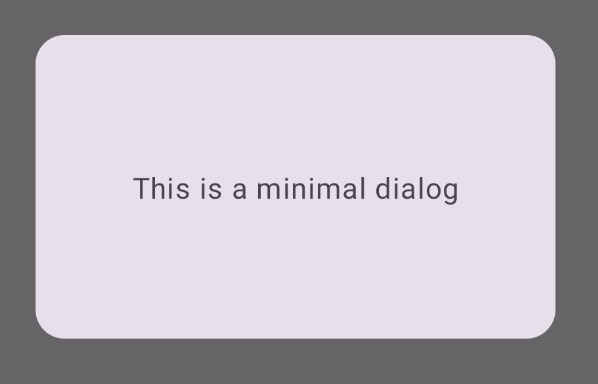
创建高级对话框
以下是 Dialog 可组合项的更高级实现。在本例中,该组件手动实现了与前面的 AlertDialog 示例类似的接口。
结果
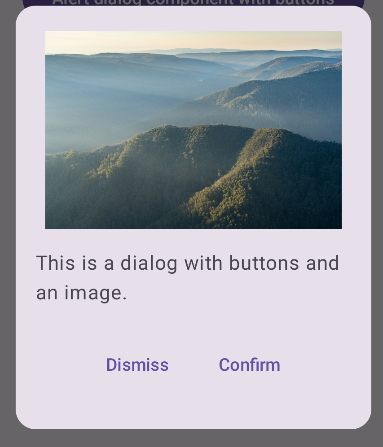
包含本指南的集合
本指南属于以下精选快速入门集合,这些集合涵盖了更广泛的 Android 开发目标:
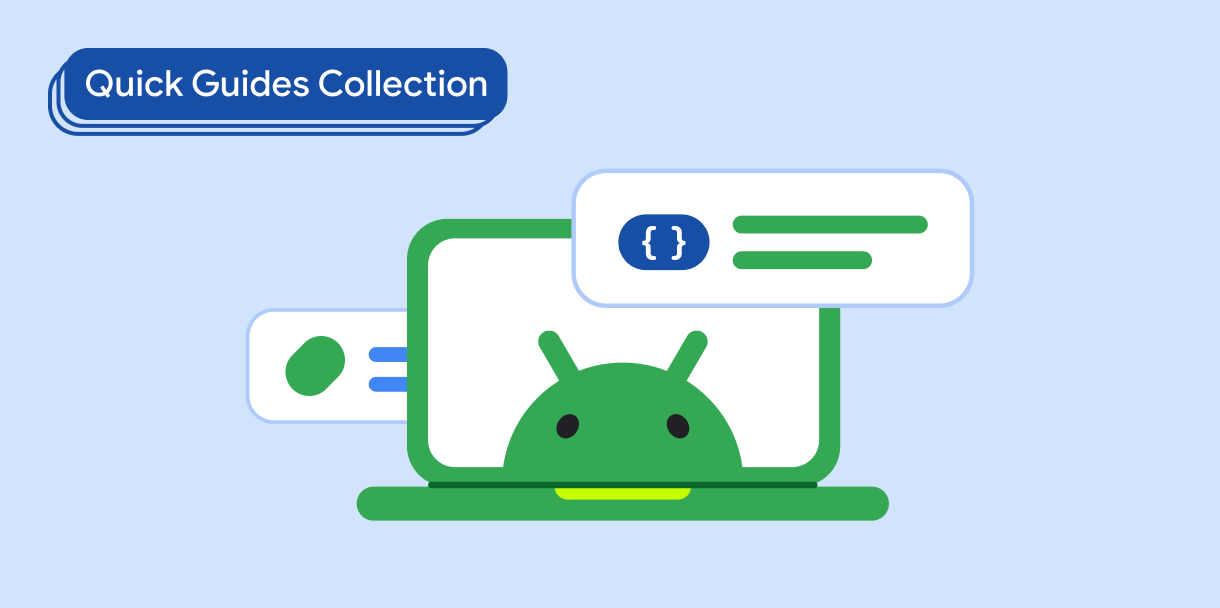
显示文本
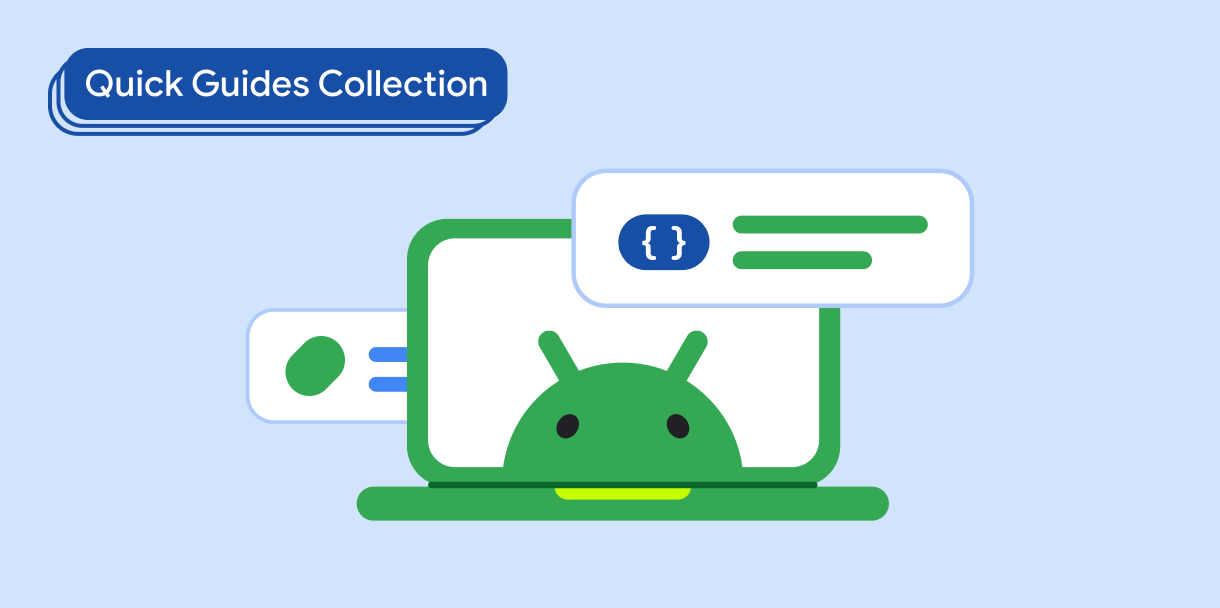
请求用户输入