本頁將列出 Android Studio 預覽版中推出的新功能。預先發布版可讓您搶先體驗 Android Studio 的最新功能和改善項目。您可以前往這個頁面下載這些預覽版。如果您在使用 Android Studio 預先發布版時遇到問題,請 請告訴我們。錯誤報告有助於讓 Android Studio 更臻完善
如需最新的 Android Studio 預覽版相關資訊,包括各預覽版所含的重要修正內容清單,請參閱 Android Studio 網誌中的「版本更新」。
最新版 Android Studio
下表列出 Android Studio 的目前版本及其對應管道。
| 版本 | 頻道 |
|---|---|
| Android Studio Ladybug |2024 年 2 月 1 日 | 穩定 |
| Android Gradle 外掛程式 8.7.0 版 | 穩定 |
| Android Studio Ladybug | 2024.2.1 | Beta 版 |
| Android Studio Ladybug 功能推送 |2024 年 2 月 2 日 | Canary 版 |
與 Android Gradle 外掛程式預覽版的相容性
每個 Android Studio 預先發布版都會與對應的 發布的 Android Gradle 外掛程式 (AGP) 版本。Studio 的預先發布版應可與任何相容的 AGP 穩定版搭配使用。不過,如果您使用的是 AGP 預先發布版,則必須使用相應的 Studio 預先發布版 (例如,Android Studio Chipmunk Canary 7 搭配 AGP 7.2.0-alpha07)。嘗試使用 不同版本 (例如搭配 AGP 使用 Android Studio Chipmunk Beta 版 1 7.2.0-alpha07) 會導致同步處理失敗,並收到 更新至對應的 AGP 版本。
如需 Android Gradle 外掛程式 API 淘汰和移除項目的詳細記錄,請參閱 Android Gradle 外掛程式 API 更新。
Android Studio Ladybug 功能推送 |2024 年 2 月 2 日
以下是 Android Studio Ladybug Feature Drop | 2024.2.2 的新功能。如要查看這個版本的 Android Studio 修正了哪些功能,請參閱 已關閉的問題。
Wear 資訊方塊動畫預覽
Android Studio Ladybug Canary 2 以上版本 現已支援 Wear 資訊方塊動畫預覽功能,讓你更輕鬆地檢查 以及偵錯資訊方塊動畫 直接在 IDE 中存取這項功能的基礎為 Wear 資訊方塊預覽 Android Studio Koala 推出的支援
做法如下:
- 更新至 Android Studio Ladybug Canary 2 以上版本。
- 新增資訊方塊和工具程式庫:
- 將依附元件新增至應用程式層級的
build.gradle.kts檔案:# Required for the previews debugImplementation(libs.androidx.tiles.tooling) implementation(libs.androidx.tiles.tooling.preview) # Dependencies needed to build the tiles implementation(libs.androidx.tiles) implementation(libs.androidx.protolayout) implementation(libs.androidx.protolayout.material) libs.versions.toml檔案:[versions] tiles = "1.5.0-alpha01" protolayout = "1.3.0-alpha01" [libraries] androidx-tiles-tooling = { group = "androidx.wear.tiles", name = "tiles-tooling", version.ref = "tiles" } androidx-tiles-tooling-preview = { group = "androidx.wear.tiles", name = "tiles-tooling-preview", version.ref = "tiles" } androidx-tiles = { group = "androidx.wear.tiles", name = "tiles", version.ref = "tiles" } protolayout = { group = "androidx.wear.protolayout", name = "protolayout-proto", version.ref = "protolayout" } protolayout-material= { group = "androidx.wear.protolayout", name = "protolayout-material", version.ref = "protolayout" } protolayout-expression= { group = "androidx.wear.protolayout", name = "protolayout-expression", version.ref = "protolayout" }- 為資訊方塊服務設定預覽功能。詳情請參閱資訊方塊預覽指南。如果資訊方塊包含動畫, 動畫 預覽畫面會自動顯示,方便您檢查 並進行偵錯
這項強化措施可簡化 Wear Tile 開發作業, 就能透過視覺和互動方式微調 Android Studio。
淘汰 Motion Editor
在即將推出的版本中,我們將淘汰 使用 Motion Editor 進行各項轉換 從 XML 到 Jetpack ComposeCompose 提供更現代且有效率的動畫建構方式,我們鼓勵開發人員開始為新專案使用 Compose 動畫預覽。
在程式碼編輯器中使用 Gemini
Android Studio Ladybug 功能推送了許多新的程式碼編輯器功能 協助你提升效率如要使用這些功能,請在目前專案中啟用與 Gemini 共用程式碼內容的功能。
Gemini 程式碼轉換
你現在可以在程式碼編輯器中提示 Gemini 修改程式碼建議, 如何最佳化,或在應用程式中新增程式碼,方法如下:
- 如要查看提示的輸入欄位,請從程式碼中執行下列任一操作
編輯者:
- 在程式碼編輯器中按一下滑鼠右鍵,然後在內容選單中選取「Gemini」>「Generate code」。
- 反白選取要讓 Gemini 修改的程式碼,在程式碼編輯器中按一下滑鼠右鍵,然後從內容選單中選取「Gemini」>「轉換程式碼」。
- 按下 Ctrl+\ 鍵 (macOS 為 Command+\ 鍵)
- 請說明想如何修改或新增程式碼,藉此提示 Gemini 並
按下 Enter 鍵。Gemini 處理完要求後,您應該會看到
比較不同的程式碼
- 舉例來說,您可以要求 Gemini 改寫複雜的程式碼 執行非常具體的程式碼轉換作業,例如「編寫這個程式碼 慣用語」或生成您描述的新函式接著,Android Studio 會以程式碼差異顯示 Gemini 的程式碼建議,方便您查看並接受所需的建議。
- 請查看程式碼差異,然後採取下列其中一種做法:
- 如要進一步修改建議的程式碼,請按一下「修正」並輸入 輸入新提示
- 按一下「接受所有變更」,即可在程式碼中加入建議的變更。
產生說明文件
您現在可以使用 Gemini 版 Android Studio 生成文件, 再也不是件繁重乏味的工作使用即時草稿為程式碼產生清晰簡潔的說明文件,您可以在幾秒內精修及完善說明文件。
- 按一下「查看」>「啟用 Gemini」,即可啟用 Gemini工具視窗 >Gemini。
- 選取程式碼片段,然後在程式碼編輯器中按一下滑鼠右鍵,並從內容選單中選取「Gemini」>「Document Function」。(您可能也會看到 文件類別... 或文件屬性... (視情況而定)。
- 查看建議的變更,視需要修正後再點選「接受變更」。
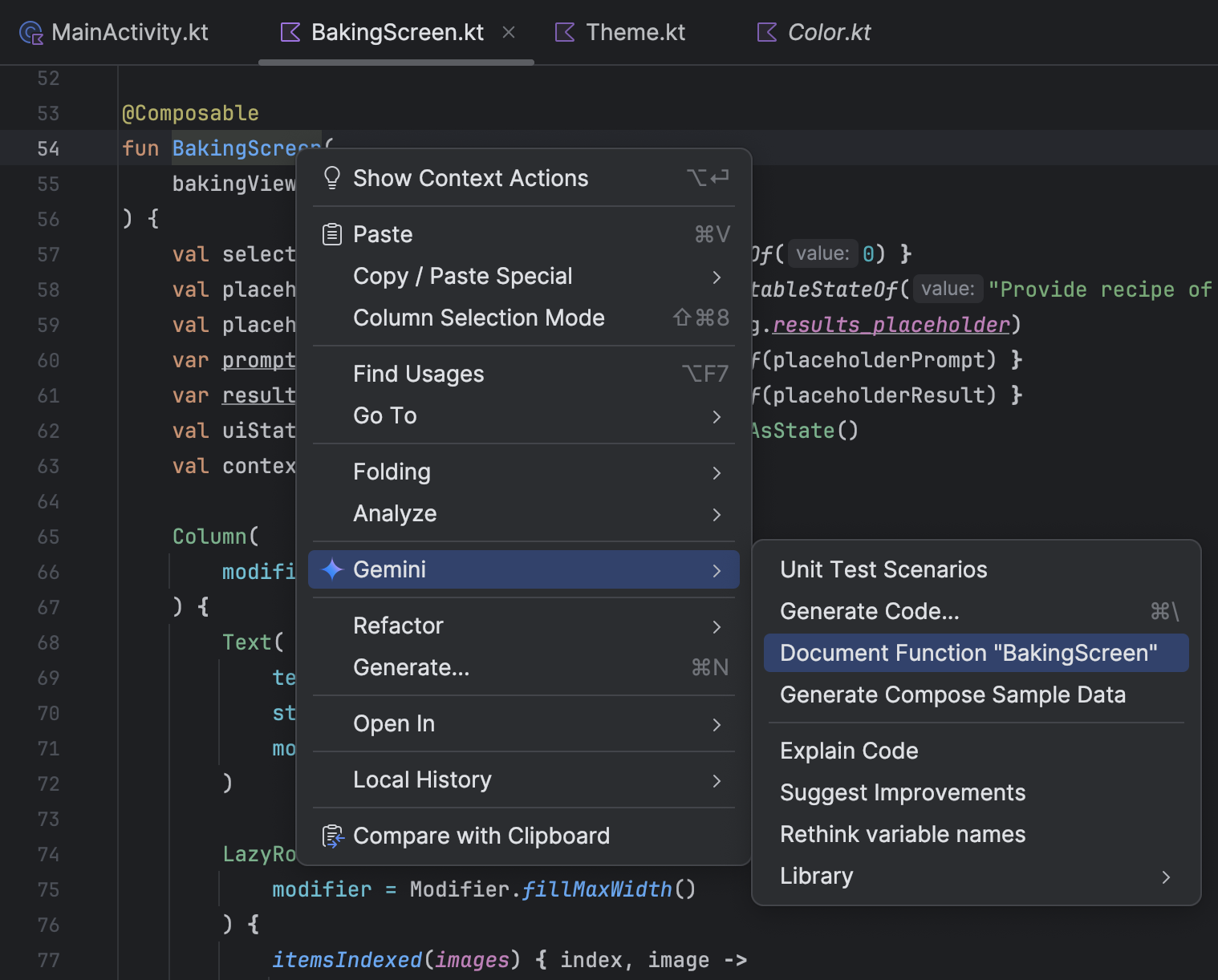
使用 Gemini 重新命名
使用標準的「Refactor」>「Rename」動作重新命名變數、類別和方法時,Gemini 會根據程式碼背景資訊建議適當的名稱。
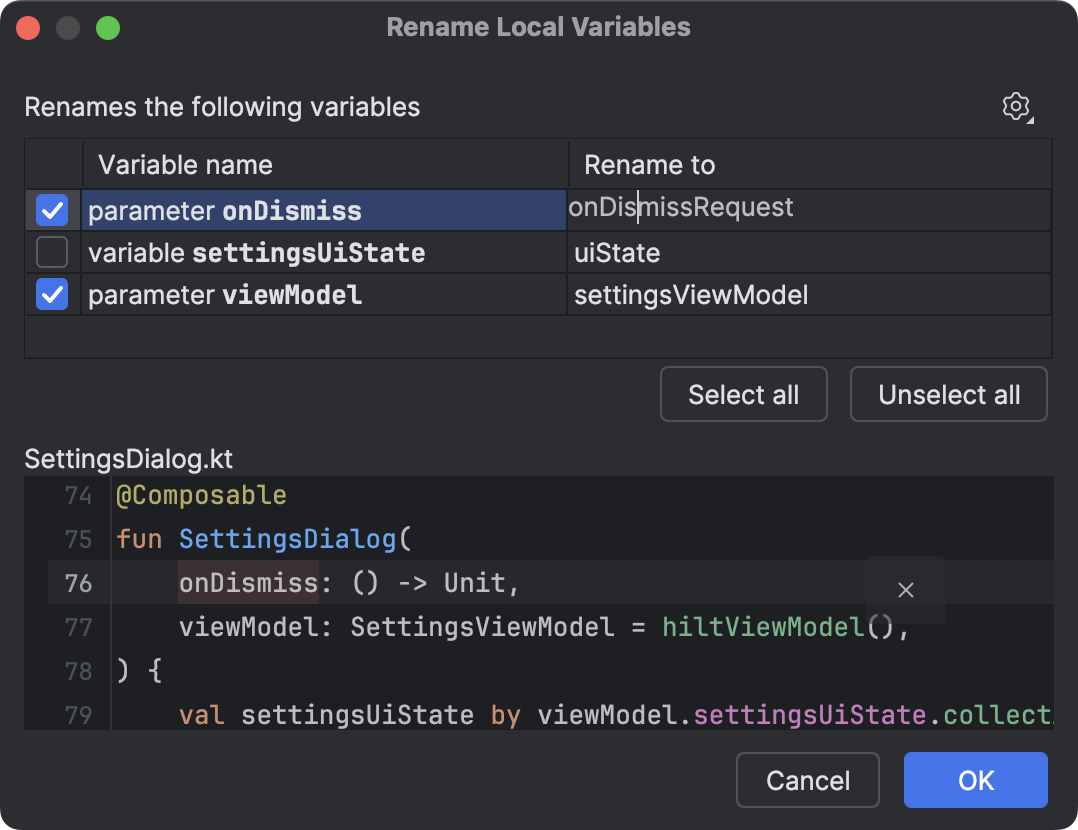
重新思考變數名稱
Gemini 可根據程式碼,建議檔案或方法中所有變數的名稱 讓名稱更直覺易懂。只需按一下滑鼠右鍵 接著選取「Gemini」>「Gemini」重新思考變數名稱:畫面上會顯示對話方塊,您可以查看建議的名稱,並只接受自己喜歡的名稱。
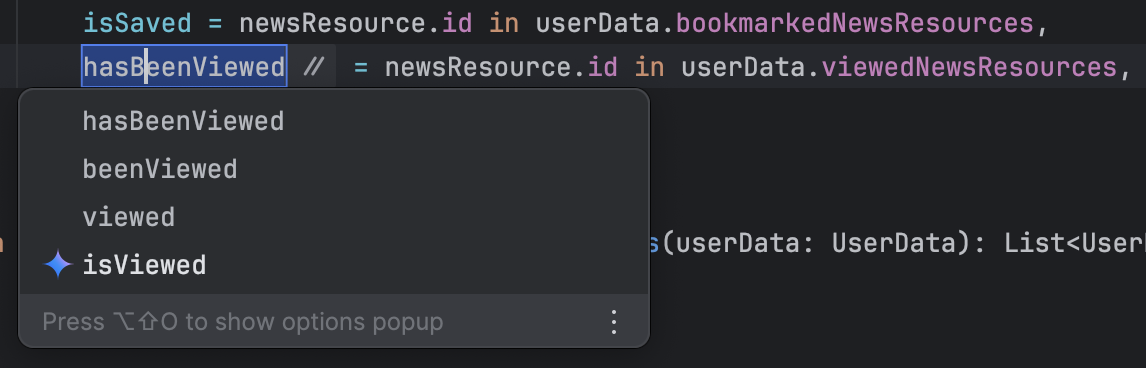
產生單元測試情境
為應用程式編寫單元測試時,Gemini 可根據您要測試的程式碼內容,建議測試情境。產生單元測試情境時 Gemini 提供詳細的測試名稱和說明,因此: 進一步瞭解每項建議的測試意圖。您必須自行實作每項測試的內容。
如要產生單元測試情境,請按照下列步驟操作:
- 前往要產生單元測試情境的類別。
- 在類別上按一下滑鼠右鍵,然後從內容選單中選取「Gemini」>「單元測試情境」。
- 在隨即顯示的對話方塊中,選取要產生情境的類別方法,然後設定測試的目的檔案包。
- 按一下「OK」。
- 確認測試的目的地目錄,然後按一下「OK」
- 如果測試類別已存在,請確認是否要 Gemini 提出建議 更新現有檔案
Gemini 處理完要求後,您應會看見新檔案,其中包含 或是接受建議變更 現有的檔案
建議修訂訊息
從 IDE 提交版本管控系統的變更後,Gemini 可以 現在使用目前修訂版本和最近修訂版本中程式碼變更的內容 ,以建議詳細的修訂訊息。如要產生提交訊息,請按一下「Commit」工具視窗中文字輸入欄上方的「Suggest commit message」按鈕。
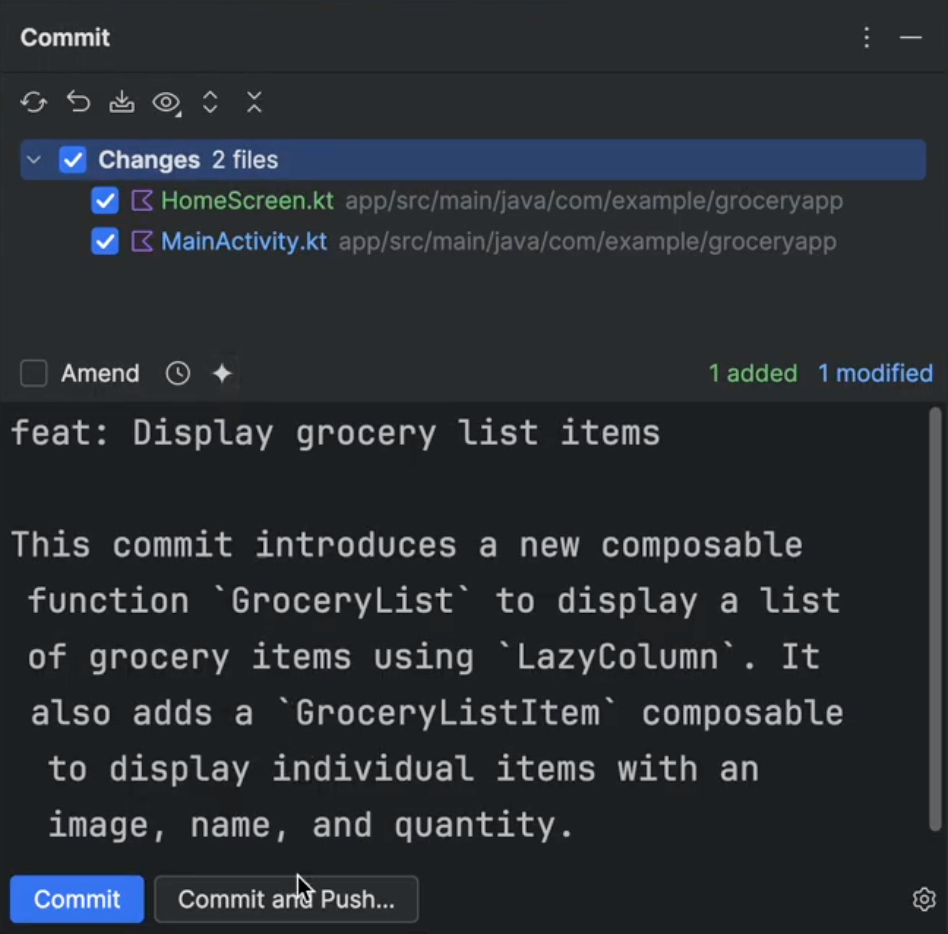
在 Android Studio 中使用 Gemini 分析當機報告
使用 Gemini 版 Android Studio 分析應用程式 品質深入分析當機報告,產生 深入分析、提供當機摘要,並視需要建議後續步驟 包含程式碼範例以及相關說明文件的連結
在 Android Studio 中,依序點選「View」>「Tool Windows」>「Gemini」啟用 Gemini 後,按一下「App Quality Insights」工具視窗中的「Show Insights」,即可產生所有這類資訊。
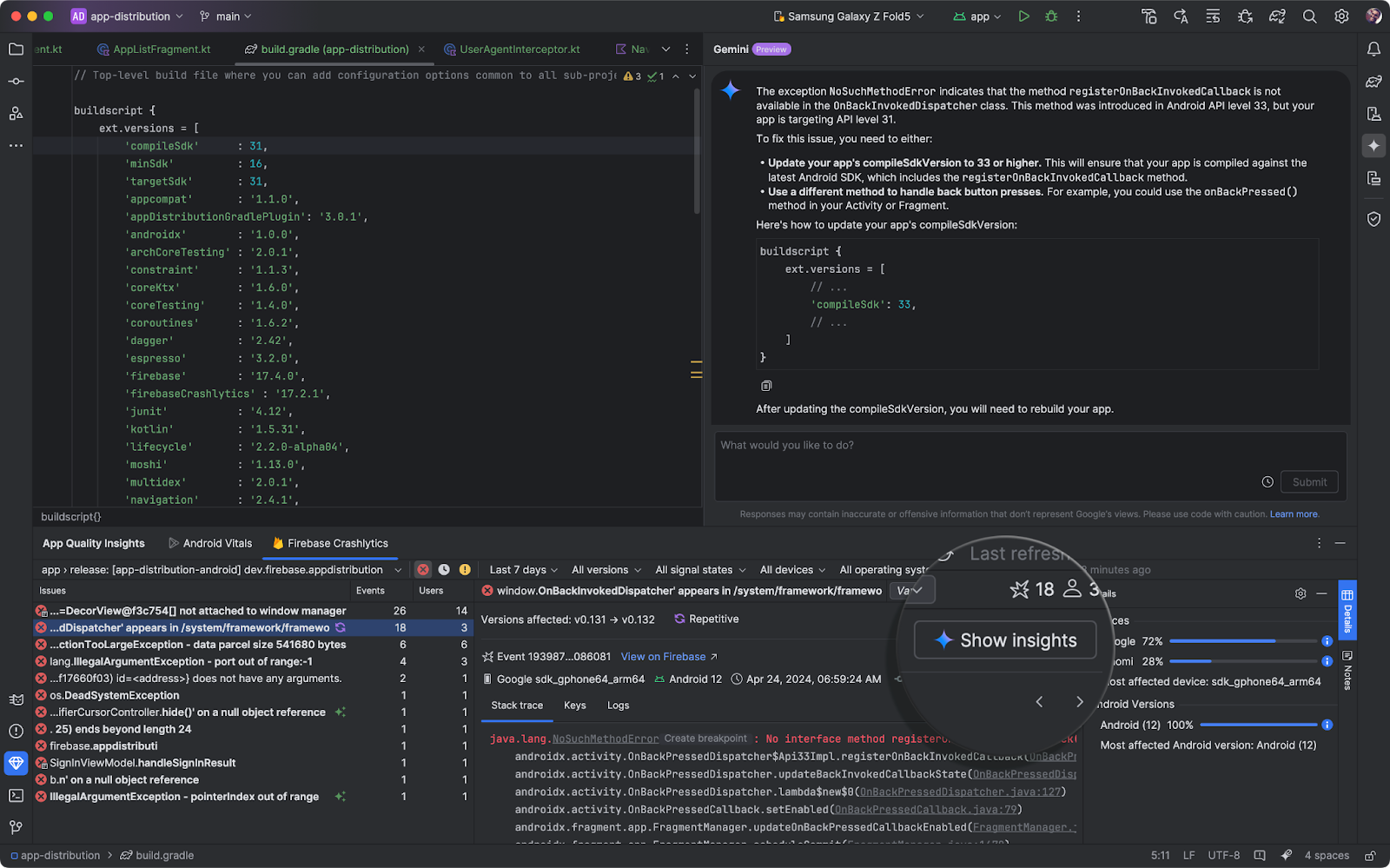
Google Play SDK 索引整合功能
Android Studio 的 Google Play SDK 索引整合現在包含 Google Play SDK 管理中心的警告。這樣一來,您就能在將應用程式提交至 Google Play 管理中心前,完整查看依附元件中可能出現的任何版本或政策問題。
Android Studio 現在也會直接在編輯器中顯示 SDK 作者的附註 為您節省時間如果有建議版本或版本範圍 Android Studio 也會提供快速修正項目:

Android Studio 也會顯示警告, 找出已知的安全漏洞這項資訊可協助您在應用程式開發期間發現並解決這些問題,以便遵循最佳做法。
模擬感應器功能和值
Android Studio 現在提供新的感應器面板,可讓您模擬裝置是否具備特定感應器功能 (例如心率感應器),以及為這些感應器設定特定測試值。使用這個面板,測試應用程式如何處理具有不同感應器功能的裝置。這個面板 對測試健康與健身應用程式來說特別實用,尤其是 應用程式。
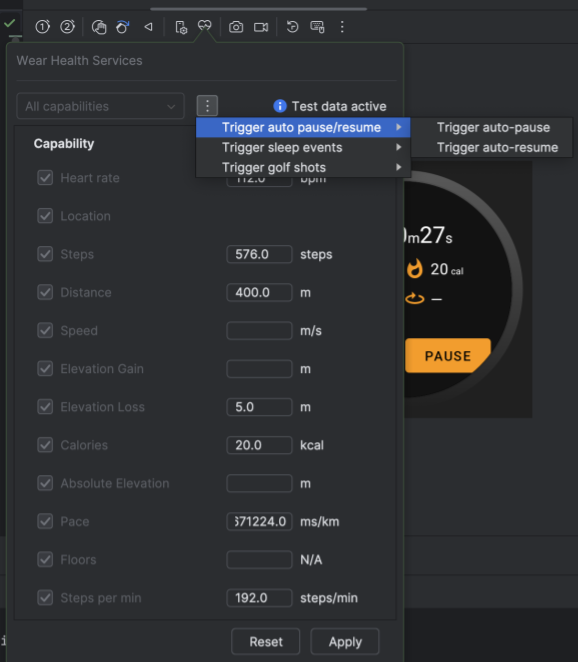
如要開啟並使用這個面板,請按照下列步驟操作:
- 建立或開啟 Android 虛擬裝置 (AVD) 並在模擬器上執行應用程式。
- 在模擬器面板中,選取「Wear Health Services」。
 「Wear Health Services」面板會隨即開啟,顯示可在不同 Android 裝置上使用的感應器清單。
「Wear Health Services」面板會隨即開啟,顯示可在不同 Android 裝置上使用的感應器清單。
面板開啟後,你可以執行下列操作:
- 切換標準功能。 所有功能 (預設) 或 [自訂]。選取「Apply」,將目前的功能清單傳送至模擬裝置,然後選取「Reset」,將功能清單還原為預設的開/關值。
- 選取「觸發事件」後觸發不同的使用者事件 下拉式選單按鈕您可以在這裡觸發自動暫停/繼續健身功能 活動、觸發睡眠事件,以及觸發高爾夫球照 例如高爾夫球場或迷你高爾夫球場
- 在已安裝的應用程式中開始運動後,覆寫感應器值 。為不同的運動指標輸入新的值後, 選取「Apply」,將這些值與模擬器同步。這對於使用者 測試應用程式如何處理不同運動條件和使用者健身 趨勢
Compose 預覽螢幕截圖測試工具
使用 Compose 預覽螢幕截圖測試工具測試 Compose UI,並防止回歸。這項新工具可協助您產生 HTML 報表,讓您以視覺化方式偵測應用程式 UI 的任何變更。如要進一步瞭解,請參閱「Compose 預覽螢幕截圖測試」一文。
已更新「Build」選單和動作
我們對建構動作和「Build」選單進行了以下變更,讓您在 Android Studio 中處理專案時,能輕鬆建構所需內容:
- 新增「Build 'run-configuration-name' Run Configuration」動作:這個動作會建構目前選取的執行設定。舉例來說,如果您選取
:app執行設定,動作會建構app執行設定,並組合app。如果您最近有跑步 並透過裝置進行測試。 - 已將建構作業「run-configuration-name」執行預設版本設定 動作:為了更符合開發人員的意圖,工具列按鈕和 快速鍵 Control/Command+F9 鍵現在會執行新的 Build run-configuration-name 執行設定動作。
- 重新排序建構動作:我們將新的「Build run-configuration-name」選項放在「Build」選單的頂端。我們也將「編譯動作」 並且移動了「組合 ...」(先前的「進行...」動作)。
- 使用與建構動作實際執行動作相符的動詞:除了 「建構」以及「編譯」動作中,我們重新命名為「Make Project」「Assemble Project」 此外,我們也推出了新的「Assemble Project with Tests」(以測試組合專案) 動作,用於組合測試元件。
- 將不常使用的部分動作取消強調:此外, 透過建構選單執行某些動作 (例如「執行 Generate Source Gradle Tasks」)。該動作會保留,因此您可以透過「尋找動作」找到該動作。(Control/Command+Shift+A 鍵)。 其他動作已移至其他選單。舉例來說,「Refresh Linked C++ projects」已移至「Sync Project with Gradle Files」下方的「File」選單。
更新了將虛擬和遠端裝置新增至裝置管理工具的使用者體驗
Android Studio 可在建立本機虛擬裝置或新增 來自 Android 裝置串流的裝置。
如要開始使用,請在裝置管理工具中按一下 + 按鈕,然後選取 建立虛擬裝置或選取遠端裝置。
建立新的虛擬裝置時,採用新的濾鏡和建議功能,即可打造全新的虛擬裝置 讓您更輕鬆地建立符合個人需求的裝置設定 可在工作站上發揮最佳效能
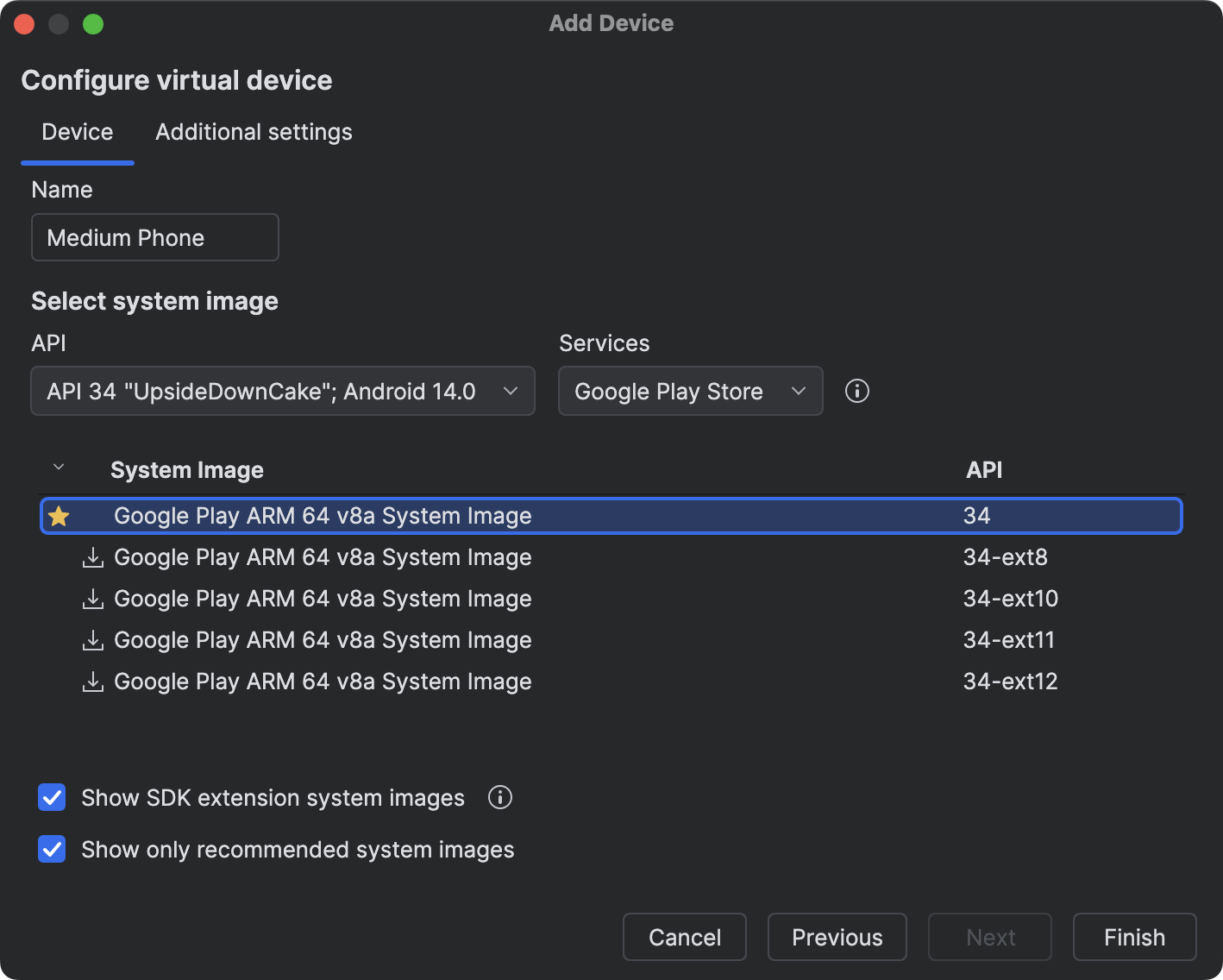
同樣地,從 Android 裝置串流選取遠端裝置時,全新 篩選器,方便你找出並選取需要的裝置。您現在只需按一下「Device Manager」視窗頂端的 Firebase 按鈕,即可選取要用於 Android Device Streaming 的 Firebase 專案。

