আপনি নিম্নলিখিত যে কোনও উপায়ে Android 14 পেতে পারেন:
- একটি Google Pixel ডিভাইসে Android 14 পান
- অ্যান্ড্রয়েড এমুলেটর সেট আপ করুন
- একটি জেনেরিক সিস্টেম ইমেজ (GSI) পান
একটি Google Pixel ডিভাইসে Android 14 পান
আপনার যদি একটি সমর্থিত Google Pixel ডিভাইস থাকে, তাহলে আপনি Android 14 ওভার দ্য এয়ার পেতে আপনার Android সংস্করণ চেক এবং আপডেট করতে পারেন।
বেশিরভাগ ক্ষেত্রে, আপনাকে Android 14 এ যাওয়ার জন্য আপনার ডেটার সম্পূর্ণ রিসেট করতে হবে না, তবে আপনার ডিভাইসে Android 14 ইনস্টল করার আগে ডেটা ব্যাক আপ করার পরামর্শ দেওয়া হচ্ছে।
Android 14 OTAs এবং ডাউনলোডগুলি নিম্নলিখিত Pixel ডিভাইসগুলির জন্য উপলব্ধ:
- Pixel 4a (5G)
- Pixel 5 এবং 5a
- Pixel 6 এবং 6 Pro
- Pixel 6a
- Pixel 7 এবং 7 Pro
- Pixel 7a
- পিক্সেল ভাঁজ
- পিক্সেল ট্যাবলেট
- পিক্সেল 8 এবং 8 প্রো
- Pixel 8a
ফ্ল্যাশ বা ম্যানুয়ালি একটি সিস্টেম ইমেজ ইনস্টল করুন
বিকল্পভাবে, আপনি যদি আপনার ডিভাইসটি ফ্ল্যাশ করতে চান তবে আমরা Android Flash টুল ব্যবহার করার পরামর্শ দিই।
আপনি যদি অন্য কোনো কারণে আপনার ডিভাইসটিকে ম্যানুয়ালি ফ্ল্যাশ করতে চান, তাহলে আপনি Pixel ডাউনলোড পৃষ্ঠায় আপনার ডিভাইসের জন্য Android 14 সিস্টেম ইমেজ পেতে পারেন। আপনার ডিভাইসে একটি সিস্টেম ইমেজ ফ্ল্যাশ করার জন্য সাধারণ নির্দেশাবলী পড়ুন। এই পদ্ধতিটি কার্যকর হতে পারে যখন আপনার পরীক্ষার উপর আরও নিয়ন্ত্রণের প্রয়োজন হয়, যেমন স্বয়ংক্রিয় পরীক্ষা বা রিগ্রেশন পরীক্ষার জন্য।
অ্যান্ড্রয়েড এমুলেটর সেট আপ করুন
অ্যান্ড্রয়েড 14 চালানোর জন্য অ্যান্ড্রয়েড এমুলেটর কনফিগার করা নতুন বৈশিষ্ট্য এবং এপিআইগুলি অন্বেষণ এবং Android 14 আচরণের পরিবর্তনগুলি পরীক্ষা করার জন্য একটি দুর্দান্ত সমাধান। এমুলেটর সেট আপ করা দ্রুত এবং সুবিধাজনক এবং আপনাকে বিভিন্ন স্ক্রীনের আকার এবং ডিভাইসের বৈশিষ্ট্যগুলি অনুকরণ করতে দেয়৷
আপনাকে যে ধরণের পরীক্ষা করতে হবে তার উপর নির্ভর করে, এই ডিভাইস বিভাগগুলি থেকে বিভিন্ন ভার্চুয়াল ডিভাইস সেট আপ করার কথা বিবেচনা করুন:
একটি ভার্চুয়াল ডিভাইস (ফোন) সেট আপ করুন
একটি সাধারণ ফোন অনুকরণ করার জন্য একটি ভার্চুয়াল ডিভাইস সেট আপ করতে, এই পদক্ষেপগুলি অনুসরণ করুন:
- অ্যান্ড্রয়েড স্টুডিও কোয়ালা ফিচার ড্রপ ইনস্টল করুন | 2024.1.2 বা তার বেশি ।
- অ্যান্ড্রয়েড স্টুডিওতে, টুলস > SDK ম্যানেজার-এ ক্লিক করুন।
- SDK টুলস ট্যাবে, অ্যান্ড্রয়েড এমুলেটরের সর্বশেষ সংস্করণ নির্বাচন করুন এবং ঠিক আছে ক্লিক করুন। এই ক্রিয়াটি সর্বশেষ সংস্করণটি ইনস্টল করে যদি এটি ইতিমধ্যে ইনস্টল না থাকে৷
অ্যান্ড্রয়েড স্টুডিওতে, টুলস > AVD ম্যানেজার-এ ক্লিক করুন এবং একটি নতুন অ্যান্ড্রয়েড ভার্চুয়াল ডিভাইস (AVD) তৈরি করতে নির্দেশাবলী অনুসরণ করুন।
একটি সমর্থিত Pixel ডিভাইস এবং একটি 64-বিট Android 14 এমুলেটর সিস্টেম ইমেজের জন্য একটি ডিভাইসের সংজ্ঞা নির্বাচন করতে ভুলবেন না। আপনার ডিভাইসের সংজ্ঞার সাথে মেলে এমন একটি Android 14 সিস্টেম ইমেজ ইনস্টল না থাকলে, এটি পেতে রিলিজ নামের পাশে ডাউনলোড ক্লিক করুন।
AVD ম্যানেজারে ভার্চুয়াল ডিভাইসের তালিকায় ফিরে যান এবং তারপরে এটি চালু করতে আপনার Android 14 ভার্চুয়াল ডিভাইসে ডাবল-ক্লিক করুন।
একটি ভার্চুয়াল ডিভাইস সেট আপ করুন (ট্যাবলেট বা বড়-স্ক্রীন)
একটি ট্যাবলেট বা অন্যান্য বড়-স্ক্রীন ডিভাইস অনুকরণ করার জন্য একটি ভার্চুয়াল ডিভাইস সেট আপ করতে, এই পদক্ষেপগুলি অনুসরণ করুন:
- Android Studio Flamingo ইনস্টল করুন | 2022.2.1 বা তার বেশি ।
- অ্যান্ড্রয়েড স্টুডিওতে, টুলস > SDK ম্যানেজার-এ ক্লিক করুন।
- SDK টুলস ট্যাবে, অ্যান্ড্রয়েড এমুলেটরের সর্বশেষ সংস্করণ নির্বাচন করুন এবং ঠিক আছে ক্লিক করুন। এই ক্রিয়াটি সর্বশেষ সংস্করণটি ইনস্টল করে যদি এটি ইতিমধ্যে ইনস্টল না থাকে৷
অ্যান্ড্রয়েড স্টুডিওতে, টুলস > ডিভাইস ম্যানেজার-এ ক্লিক করুন, তারপরে ডিভাইস ম্যানেজার প্যানেলে ডিভাইস তৈরি করুন -এ ক্লিক করুন।
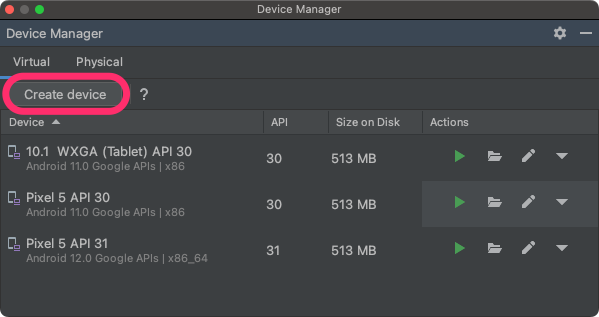
একটি বড় স্ক্রীন সহ একটি ডিভাইসের সংজ্ঞা নির্বাচন করুন, যেমন ট্যাবলেট বিভাগে পিক্সেল সি বা ফোন বিভাগে বাইরের ডিসপ্লে সহ 7.6" ফোল্ড-ইন , তারপরে পরবর্তী ক্লিক করুন।
অ্যান্ড্রয়েড 14 সিস্টেম ইমেজ খুঁজুন, যাকে বলা হয় Android API আপসাইড ডাউন কেক , এবং এটি পেতে ডাউনলোড ক্লিক করুন। ডাউনলোড সম্পূর্ণ হওয়ার পরে, এই সিস্টেম চিত্রটি নির্বাচন করুন এবং পরবর্তী ক্লিক করুন।
আপনার ভার্চুয়াল ডিভাইসের জন্য অন্যান্য সেটিংস চূড়ান্ত করুন, তারপর Finish এ ক্লিক করুন।
ডিভাইস ম্যানেজারে ভার্চুয়াল ডিভাইসের তালিকায় ফিরে আসার পরে, আপনার Android 14 ভার্চুয়াল ডিভাইস খুঁজুন এবং লঞ্চ ক্লিক করুন
 এটা শুরু করতে
এটা শুরু করতে
বড় স্ক্রীন ডিভাইসের সংজ্ঞা তৈরি করতে এই পদক্ষেপগুলি পুনরাবৃত্তি করুন যা আপনি বিভিন্ন বড় স্ক্রীন পরিস্থিতিতে আপনার অ্যাপ পরীক্ষা করতে ব্যবহার করতে পারেন।
পরিবর্তনযোগ্য এমুলেটর
আপনি Android 14 এর জন্য কনফিগার করতে পারেন এমন বড় স্ক্রিনের ভার্চুয়াল ডিভাইসগুলি ছাড়াও, আপনি Android Studio Chipmunk | 2021.2.1 বা তার বেশি। আপনি যখন অ্যান্ড্রয়েড 14 সিস্টেম ইমেজ সহ একটি পরিবর্তনযোগ্য ডিভাইস সংজ্ঞা ব্যবহার করছেন, তখন অ্যান্ড্রয়েড এমুলেটর আপনাকে চারটি রেফারেন্স ডিভাইসের মধ্যে দ্রুত টগল করতে দেয়: ফোন, ফোল্ডেবল, ট্যাবলেট এবং ডেস্কটপ। ভাঁজযোগ্য রেফারেন্স ডিভাইস ব্যবহার করার সময়, আপনি ভাঁজ করা এবং উন্মোচিত অবস্থার মধ্যেও টগল করতে পারেন।
এই নমনীয়তা একই রেফারেন্স ডিভাইস ব্যবহার করে ডিজাইনের সময়ে আপনার লেআউটকে যাচাই করা এবং রানটাইমে আচরণ পরীক্ষা করা উভয়কেই সহজ করে তোলে। একটি নতুন আকার পরিবর্তনযোগ্য এমুলেটর তৈরি করতে, একটি নতুন ভার্চুয়াল ডিভাইস তৈরি করতে অ্যান্ড্রয়েড স্টুডিওতে ডিভাইস ম্যানেজার ব্যবহার করুন এবং ফোন বিভাগে পুনরায় আকারযোগ্য ডিভাইসের সংজ্ঞা নির্বাচন করুন।
একটি জেনেরিক সিস্টেম ইমেজ (GSI) পান
অ্যান্ড্রয়েড জেনেরিক সিস্টেম ইমেজ (জিএসআই) বাইনারিগুলি সমর্থিত ট্রেবল-সঙ্গতিপূর্ণ ডিভাইসগুলিতে অ্যাপ্লিকেশন পরীক্ষা এবং বৈধতার উদ্দেশ্যে বিকাশকারীদের কাছে উপলব্ধ। আপনি এই ছবিগুলি ব্যবহার করতে পারেন কোনও সামঞ্জস্যের সমস্যাগুলি সমাধান করতে এবং সেইসাথে OS এবং ফ্রেমওয়ার্ক সমস্যাগুলি আবিষ্কার এবং রিপোর্ট করতে৷
ডিভাইসের প্রয়োজনীয়তা, ফ্ল্যাশিং নির্দেশাবলী এবং আপনার ডিভাইসের জন্য সঠিক চিত্রের ধরন বেছে নেওয়ার তথ্যের জন্য GSI ডকুমেন্টেশন দেখুন। একবার আপনি একটি GSI বাইনারি ডাউনলোড করতে প্রস্তুত হলে, GSI বাইনারি পৃষ্ঠায় ডাউনলোড বিভাগটি দেখুন।
আরও তথ্য
কোন পরিবর্তনগুলি আপনাকে প্রভাবিত করতে পারে তা জানতে এবং আপনার অ্যাপে এই পরিবর্তনগুলি কীভাবে পরীক্ষা করবেন তা জানতে, নিম্নলিখিত বিষয়গুলি পড়ুন:
- আচরণের পরিবর্তন যা সমস্ত অ্যাপকে প্রভাবিত করে
- আচরণ পরিবর্তন যা শুধুমাত্র Android 14 কে লক্ষ্য করে এমন অ্যাপগুলিকে প্রভাবিত করে
Android 14-এ উপলব্ধ নতুন API এবং বৈশিষ্ট্যগুলি সম্পর্কে আরও জানতে, Android 14 বৈশিষ্ট্যগুলি পড়ুন।


