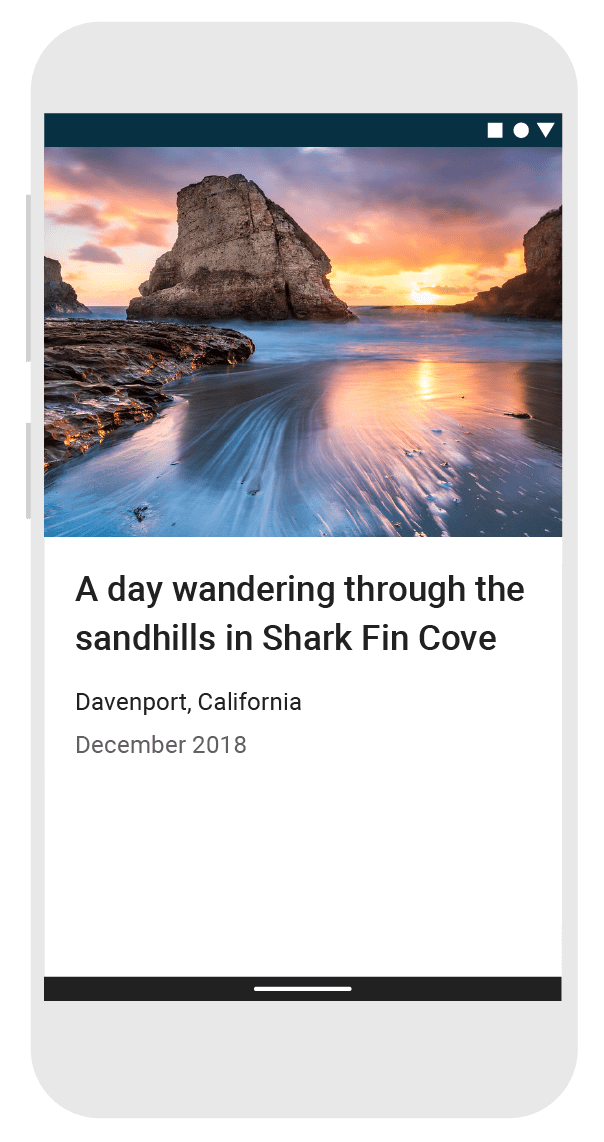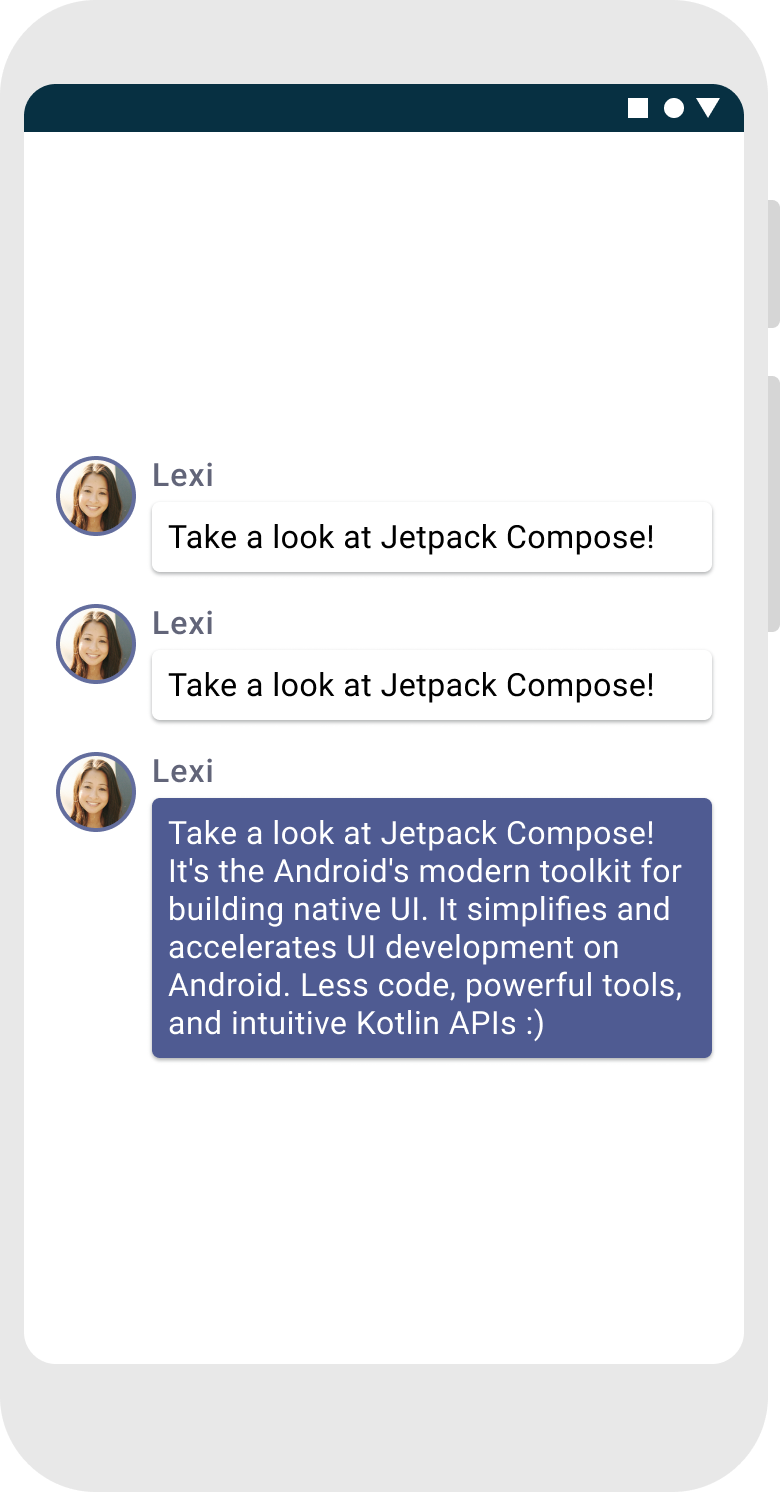Lição 1: funções de composição
O Jetpack Compose foi criado com base em funções que podem ser compostas. Essas funções permitem que você defina
a interface do app de maneira programática, descrevendo as dependências de dados e de formas dela,
em vez de se concentrar no processo de construção da interface (inicializando um elemento,
anexando esse elemento a um pai etc.). Para criar uma função que pode ser composta, basta adicionar a
anotação @Composable ao nome da função.

Adicionar um elemento de texto
Para começar, faça download da versão mais recente do Android Studio, e crie um app selecionando Novo projeto e, na Phone and Tablet, selecione Empty Activity. Nomeie o app como ComposeTutorial e clique em Finish. O modelo padrão já contém alguns elementos do Compose, mas neste tutorial você vai criar um novo por etapas.
Primeiro, vamos mostrar a mensagem "Hello world!" adicionando um elemento de texto ao
método onCreate. Para fazer isso, defina um bloco de
conteúdo e chame a
função de composição Text. O
bloco setContent define o layout da atividade em que
as funções de composição são chamadas. Elas só podem ser chamadas usando outras funções
desse tipo.
O Jetpack Compose usa um plug-in do compilador Kotlin para transformar essas funções de composição nos
elementos de IU do app. Por exemplo, a função
Text que é definida pela biblioteca de IU do Compose mostra um identificador de texto na tela.
import android.os.Bundle import androidx.activity.ComponentActivity import androidx.activity.compose.setContent import androidx.compose.material3.Text class MainActivity : ComponentActivity() { override fun onCreate(savedInstanceState: Bundle?) { super.onCreate(savedInstanceState) setContent { Text("Hello world!") } } }
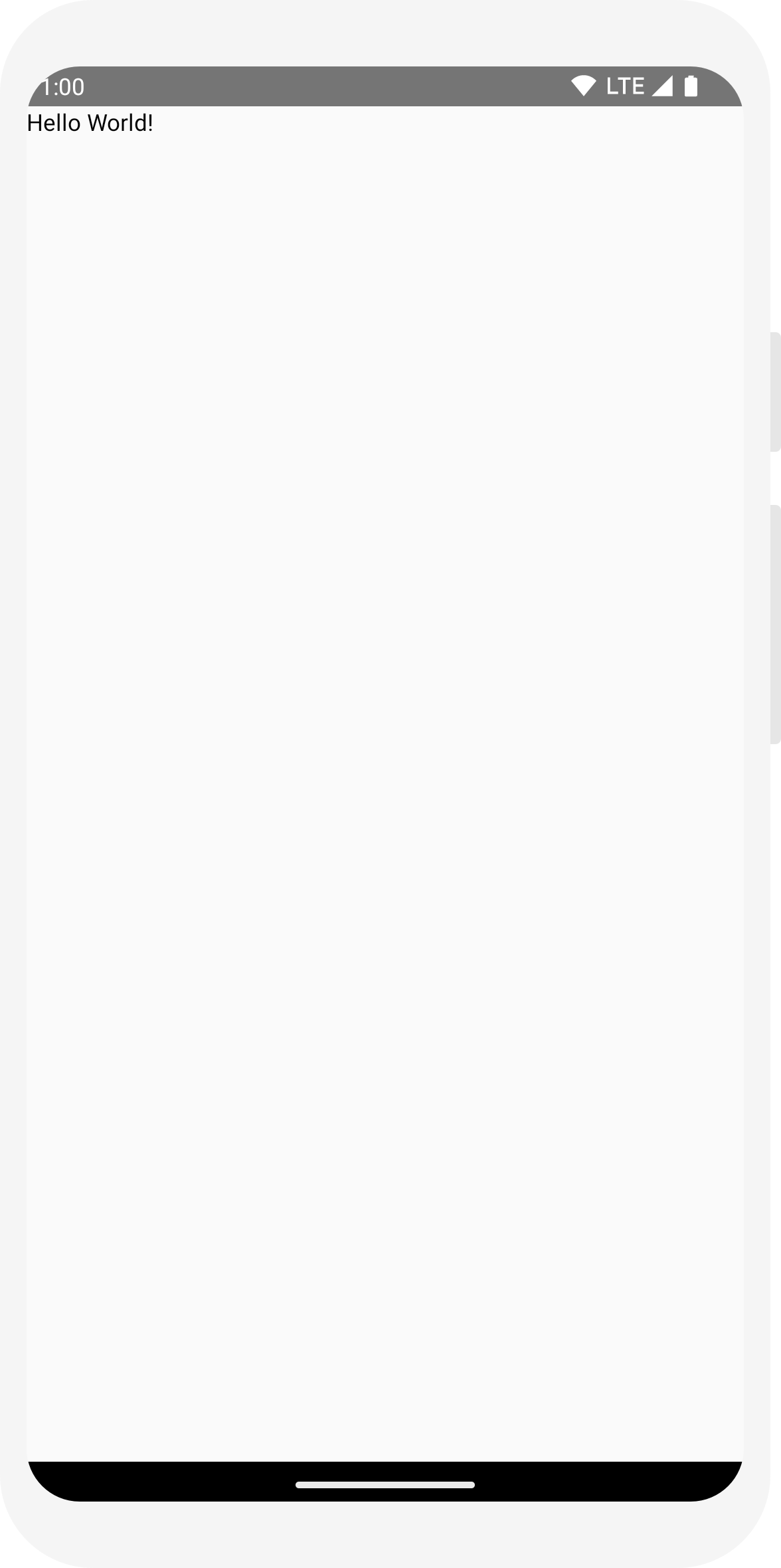
Definir uma função que pode ser composta
Para tornar uma função composta, adicione a anotação @Composable.
Para testar isso, defina uma função MessageCard que
recebe um nome e o usa para configurar o elemento de texto.
// ... import androidx.compose.runtime.Composable class MainActivity : ComponentActivity() { override fun onCreate(savedInstanceState: Bundle?) { super.onCreate(savedInstanceState) setContent { MessageCard("Android") } } } @Composable fun MessageCard(name: String) { Text(text = "Hello $name!") }
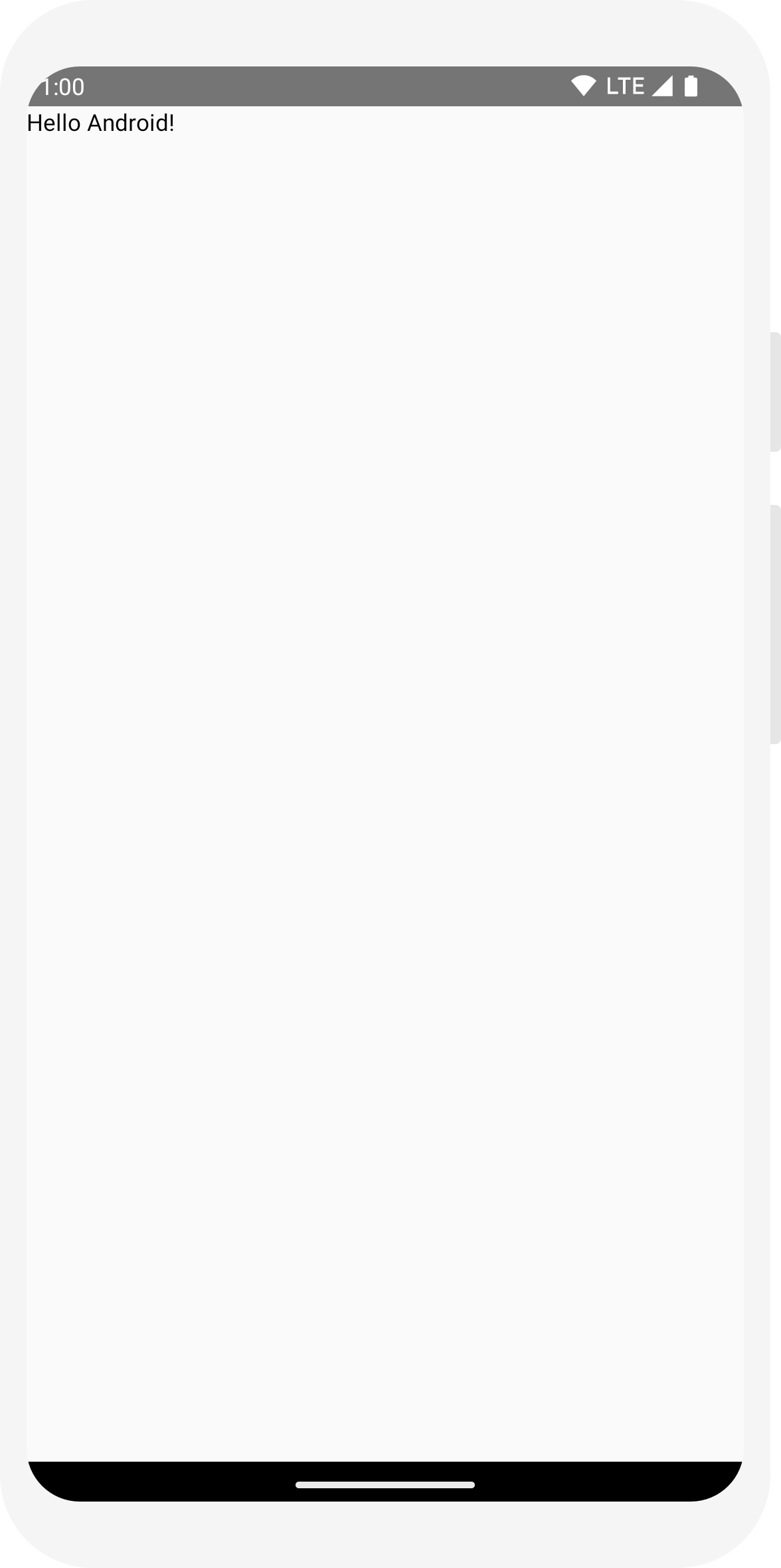
Visualizar a função no Android Studio
A anotação @Preview permite visualizar as funções de composição no Android
Studio sem precisar criar e instalar o app em um emulador ou dispositivo Android. A
anotação precisa ser usada em uma função de composição que não use parâmetros. Por esse motivo,
não é possível visualizar a função MessageCard
diretamente. Em vez disso, crie uma segunda função nomeada como
PreviewMessageCard, que chama
MessageCard com um parâmetro adequado. Adicione a
anotação @Preview antes da
@Composable.
// ... import androidx.compose.ui.tooling.preview.Preview @Composable fun MessageCard(name: String) { Text(text = "Hello $name!") } @Preview @Composable fun PreviewMessageCard() { MessageCard("Android") }
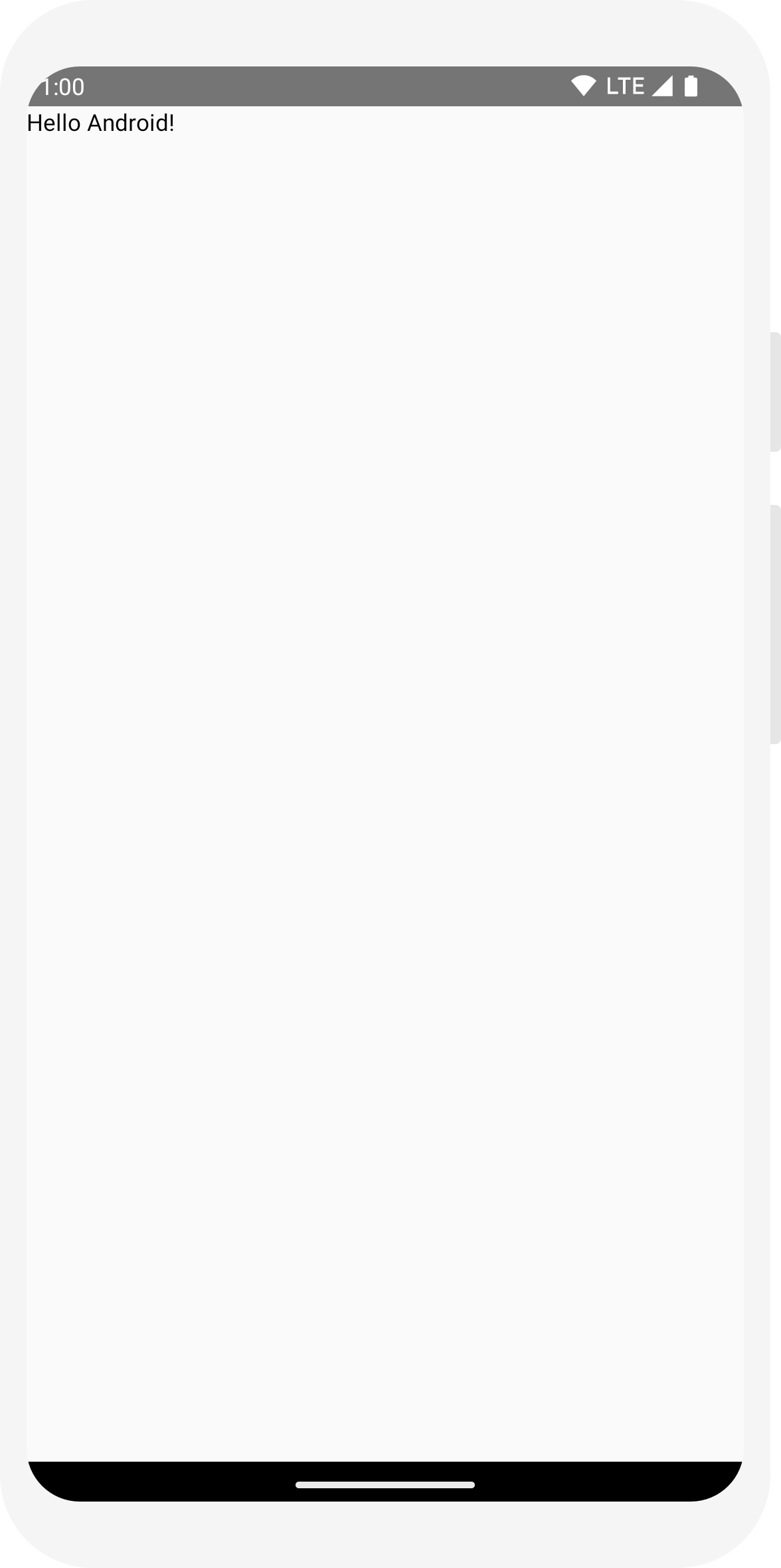
Recrie seu projeto. O app em si não muda, porque a nova
função PreviewMessageCard não é chamada em nenhum lugar,
mas o Android Studio adiciona uma janela de prévia que pode ser aberta clicando na visualização
(de design/código) dividida. Essa janela mostra uma prévia dos elementos da IU criados por funções
de composição marcadas com a anotação @Preview. Para atualizar
as prévias a qualquer momento, clique no botão "Atualizar" na parte de cima da janela delas.
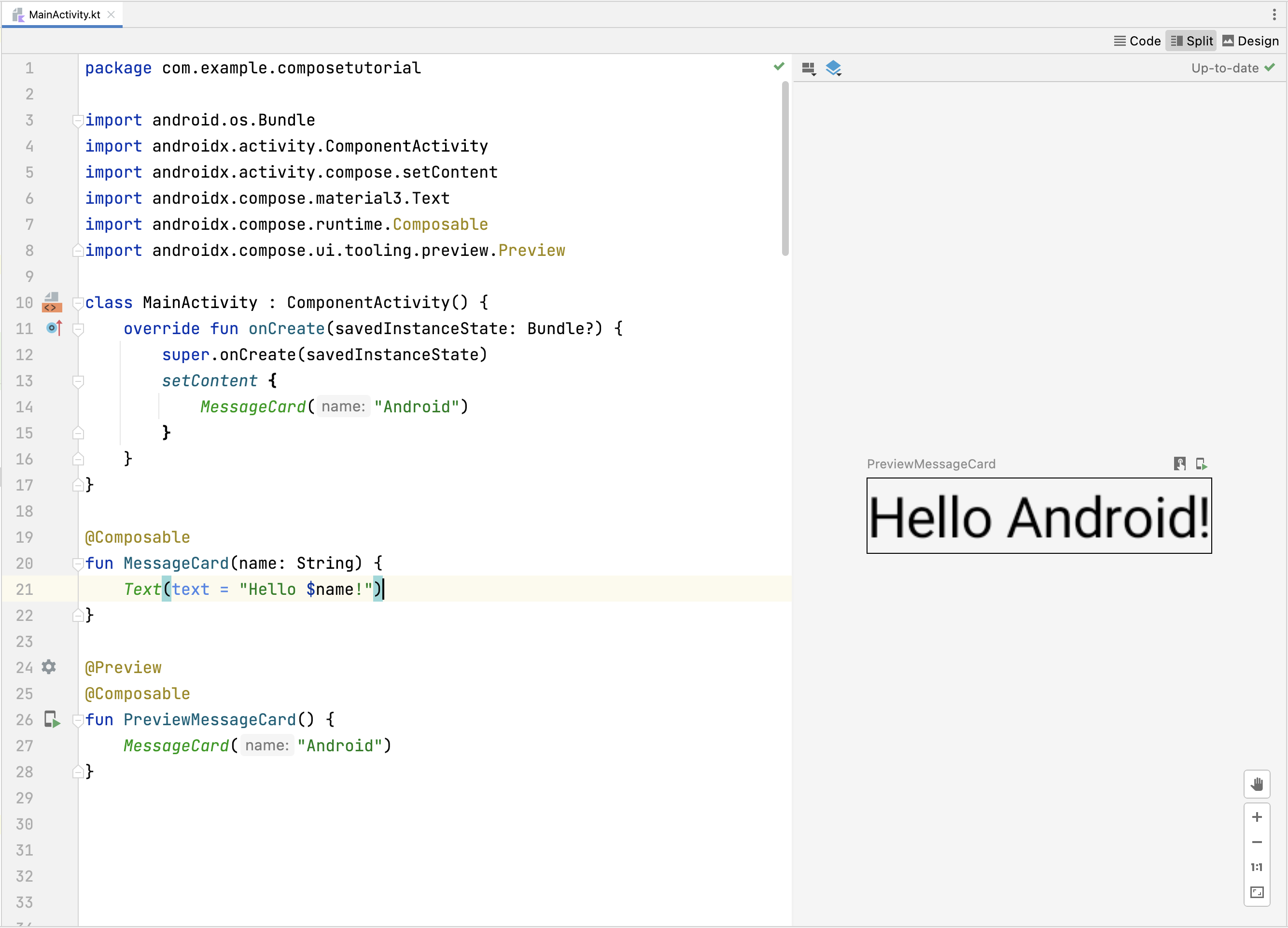
import android.os.Bundle import androidx.activity.ComponentActivity import androidx.activity.compose.setContent import androidx.compose.material3.Text class MainActivity : ComponentActivity() { override fun onCreate(savedInstanceState: Bundle?) { super.onCreate(savedInstanceState) setContent { Text("Hello world!") } } }
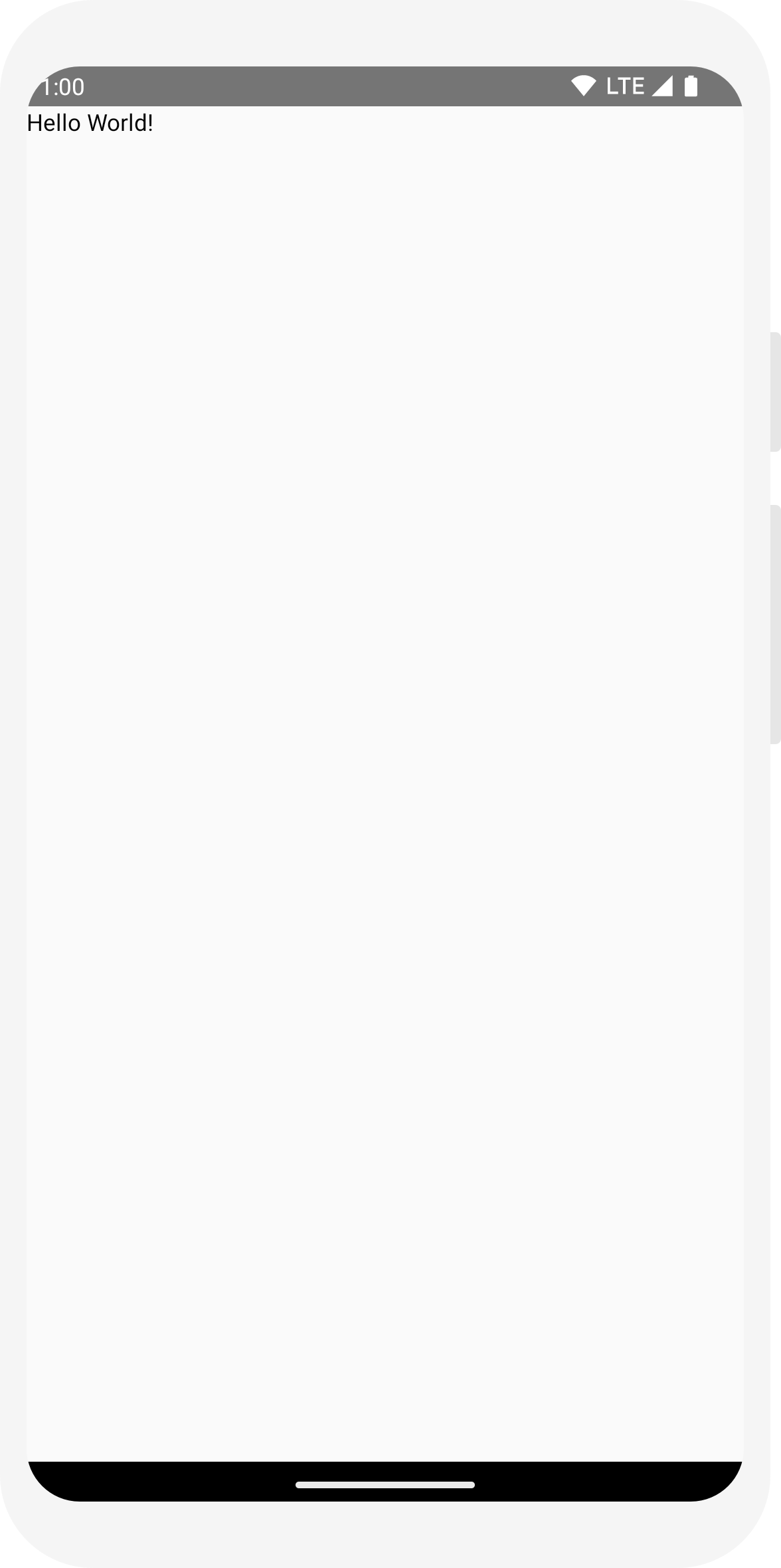
// ... import androidx.compose.runtime.Composable class MainActivity : ComponentActivity() { override fun onCreate(savedInstanceState: Bundle?) { super.onCreate(savedInstanceState) setContent { MessageCard("Android") } } } @Composable fun MessageCard(name: String) { Text(text = "Hello $name!") }
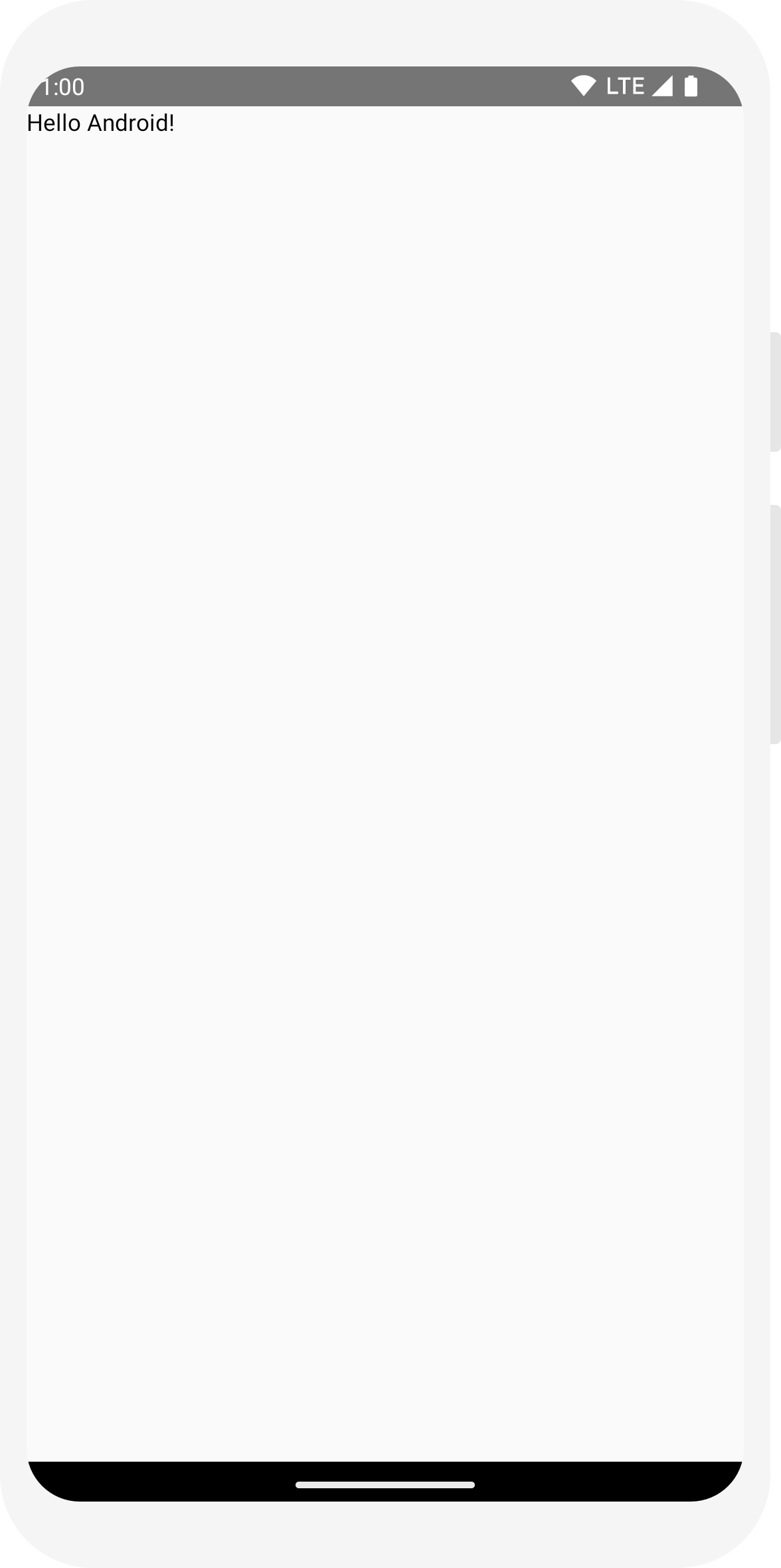
// ... import androidx.compose.ui.tooling.preview.Preview @Composable fun MessageCard(name: String) { Text(text = "Hello $name!") } @Preview @Composable fun PreviewMessageCard() { MessageCard("Android") }
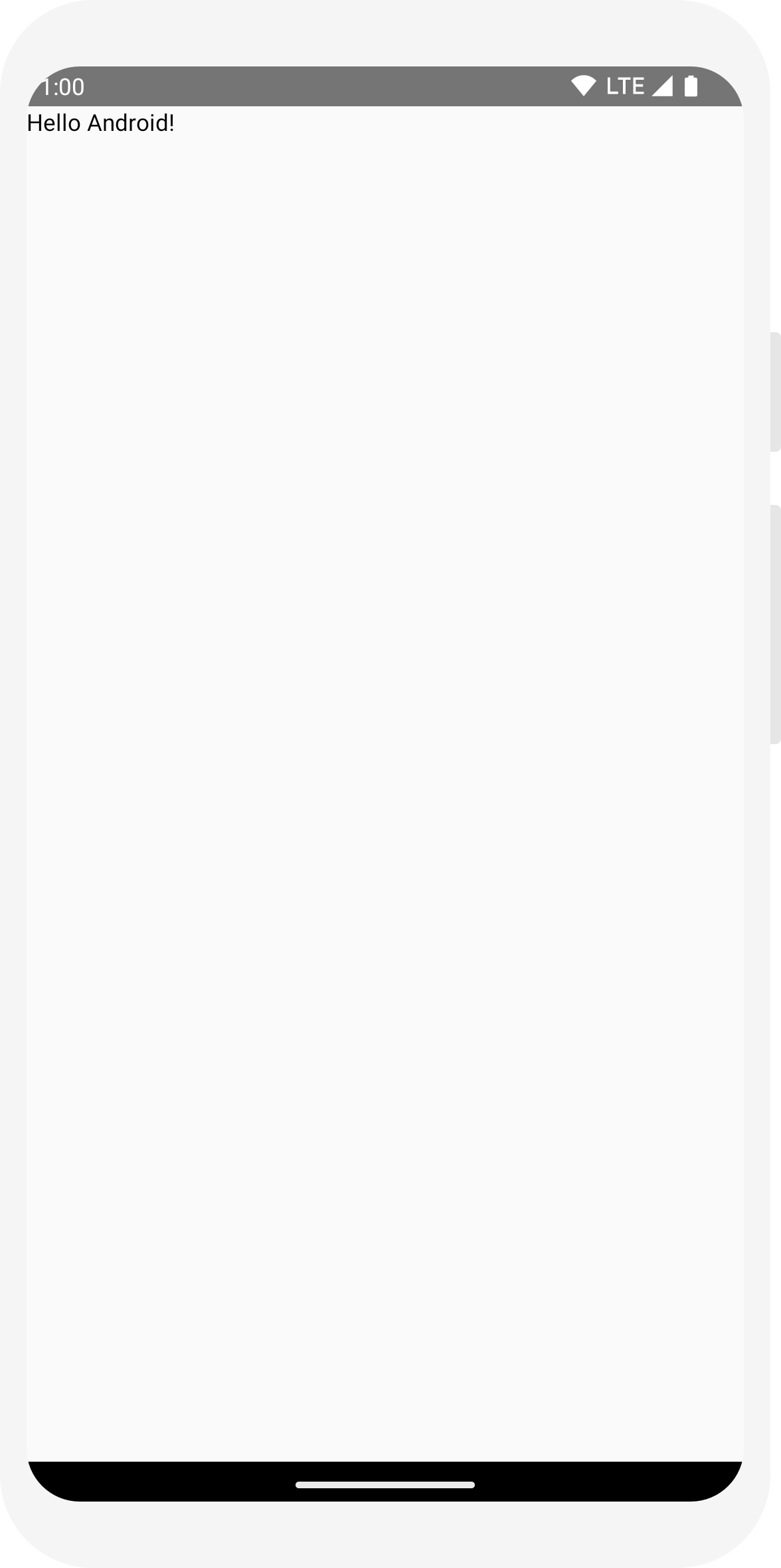
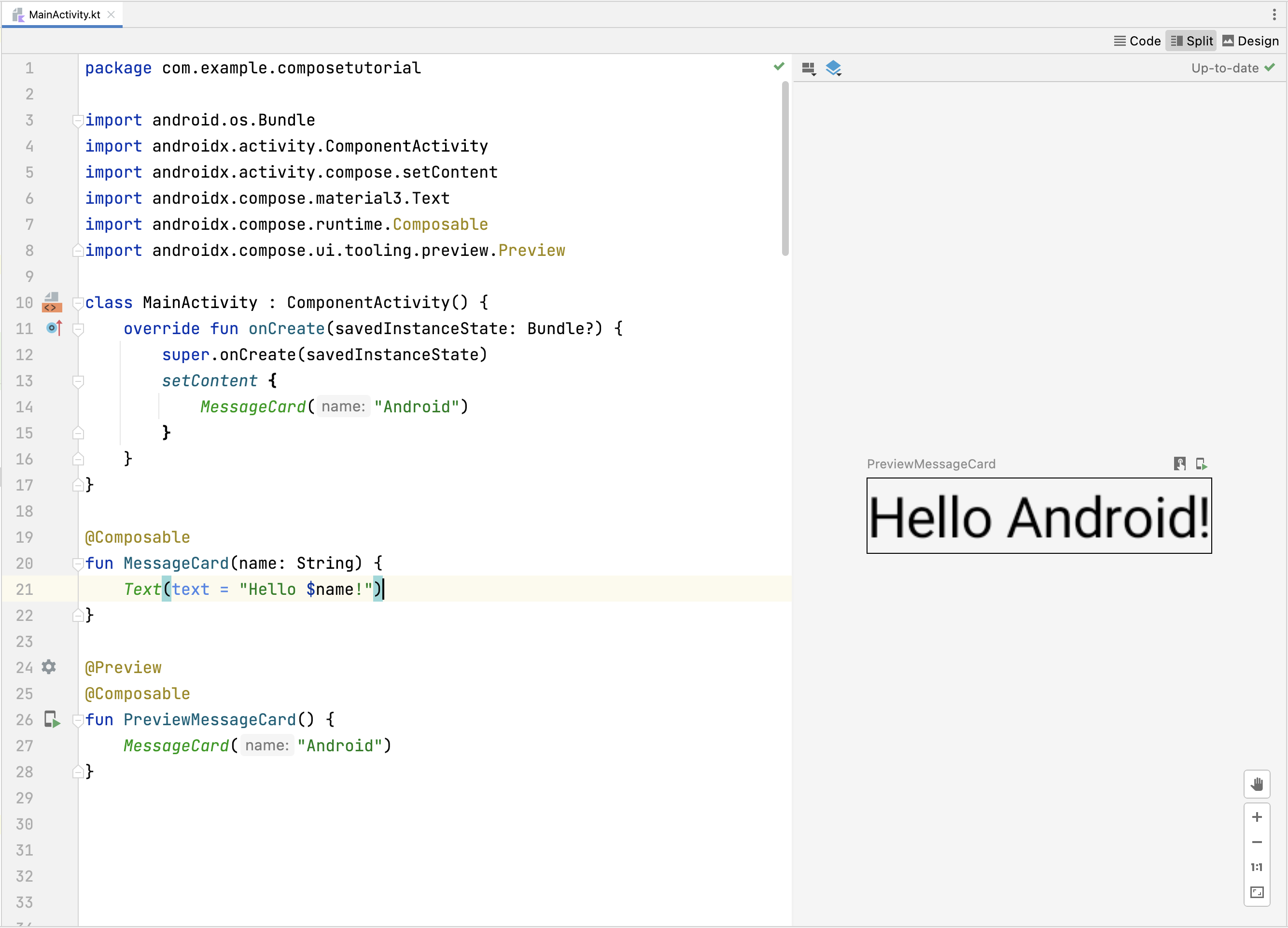
Lição 2: layouts
Os elementos da IU são hierárquicos, com elementos contidos em outros. No Compose, você cria uma hierarquia de interface chamando funções combináveis usando outras funções desse tipo.

Adicionar vários textos
Até agora, você criou sua primeira função de composição e uma prévia. Para conhecer mais recursos do Jetpack Compose, vamos criar uma tela de mensagens simples com uma lista de mensagens que pode ser aberta com algumas animações.
Comece complementando o elemento de composição da mensagem, mostrando o nome do autor e
o conteúdo dela. Primeiro, você precisa mudar o parâmetro de composição para aceitar um
objeto Message em vez de
String e adicionar outra função de composição
Text à
MessageCard. Não se esqueça de também atualizar a
prévia.
// ... class MainActivity : ComponentActivity() { override fun onCreate(savedInstanceState: Bundle?) { super.onCreate(savedInstanceState) setContent { MessageCard(Message("Android", "Jetpack Compose")) } } } data class Message(val author: String, val body: String) @Composable fun MessageCard(msg: Message) { Text(text = msg.author) Text(text = msg.body) } @Preview @Composable fun PreviewMessageCard() { MessageCard( msg = Message("Lexi", "Hey, take a look at Jetpack Compose, it's great!") ) }
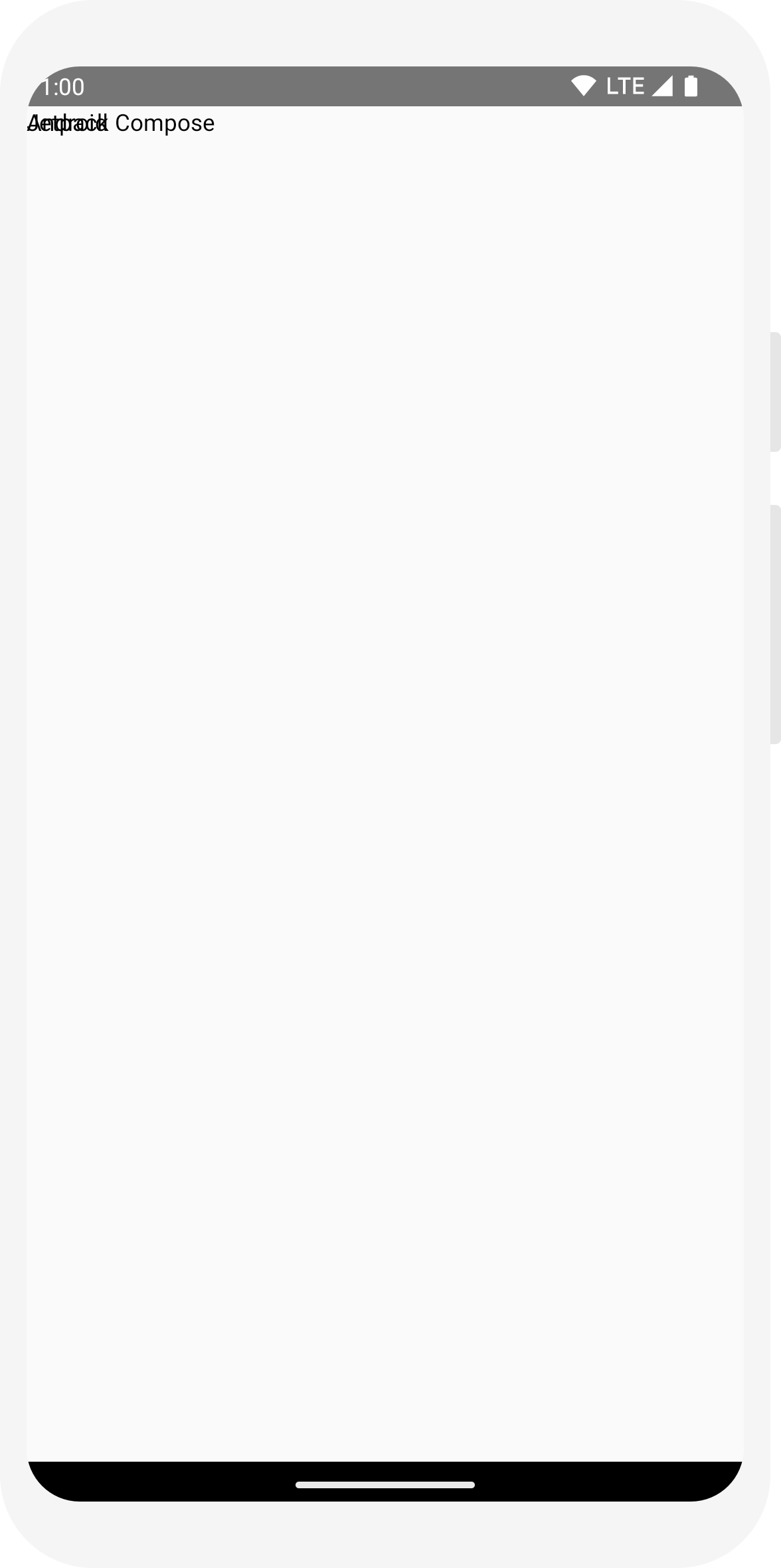
Esse código cria dois elementos de texto dentro da visualização do conteúdo. No entanto, como você não deu nenhuma informação sobre como organizar os elementos, eles são mostrados uns sobre os outros, o que deixa o texto ilegível.
Como usar uma coluna
// ... import androidx.compose.foundation.layout.Column @Composable fun MessageCard(msg: Message) { Column { Text(text = msg.author) Text(text = msg.body) } }
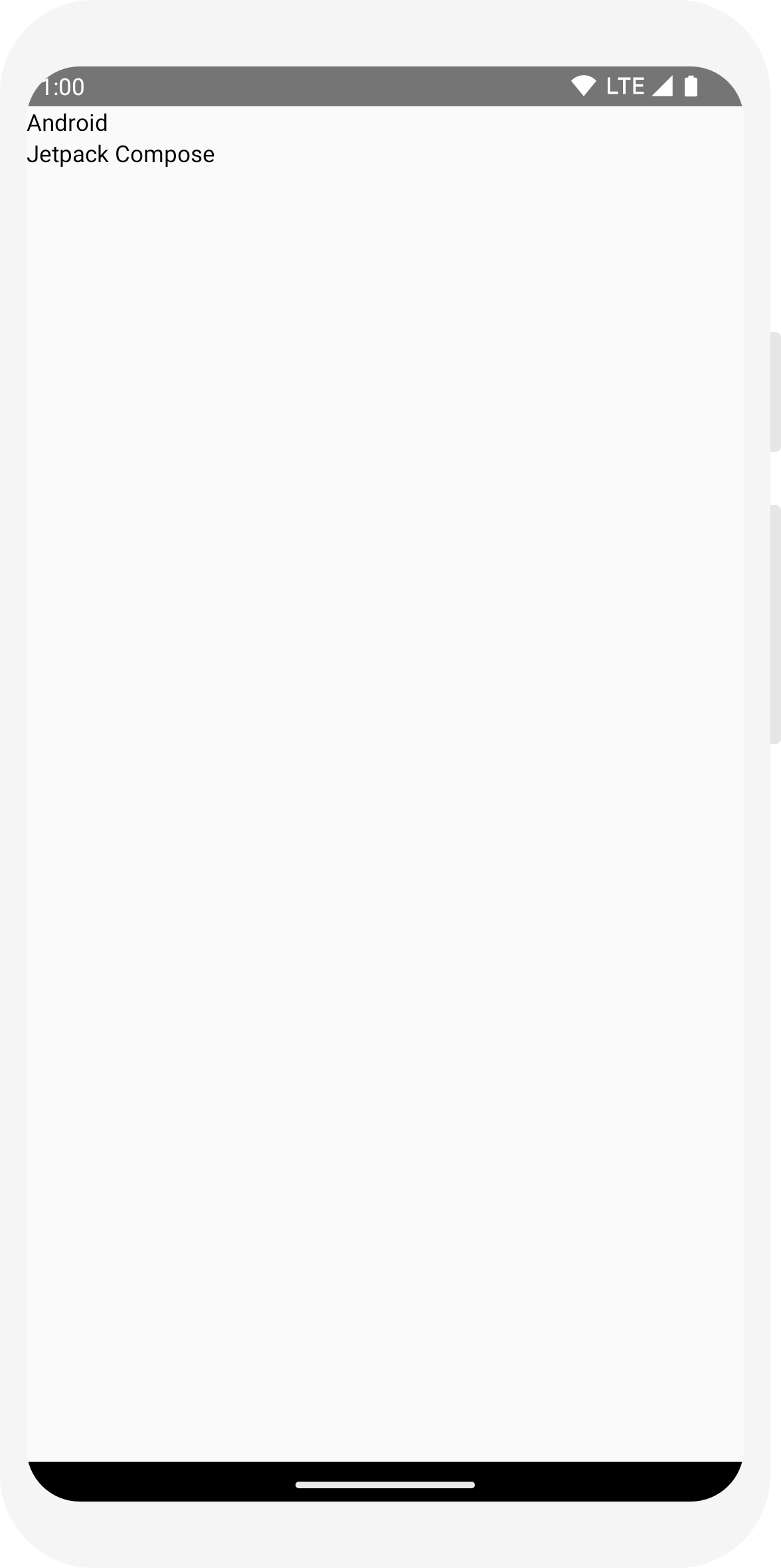
Adicionar um elemento de imagem
Complemente seu card de mensagens adicionando uma foto do perfil do remetente. Use o
Resource Manager
para importar uma imagem da sua biblioteca de fotos ou use esta. Adicione uma função de composição
Row para ter um design bem estruturado e uma
Image dentro dela:
// ... import androidx.compose.foundation.Image import androidx.compose.foundation.layout.Row import androidx.compose.ui.res.painterResource @Composable fun MessageCard(msg: Message) { Row { Image( painter = painterResource(R.drawable.profile_picture), contentDescription = "Contact profile picture", ) Column { Text(text = msg.author) Text(text = msg.body) } } }
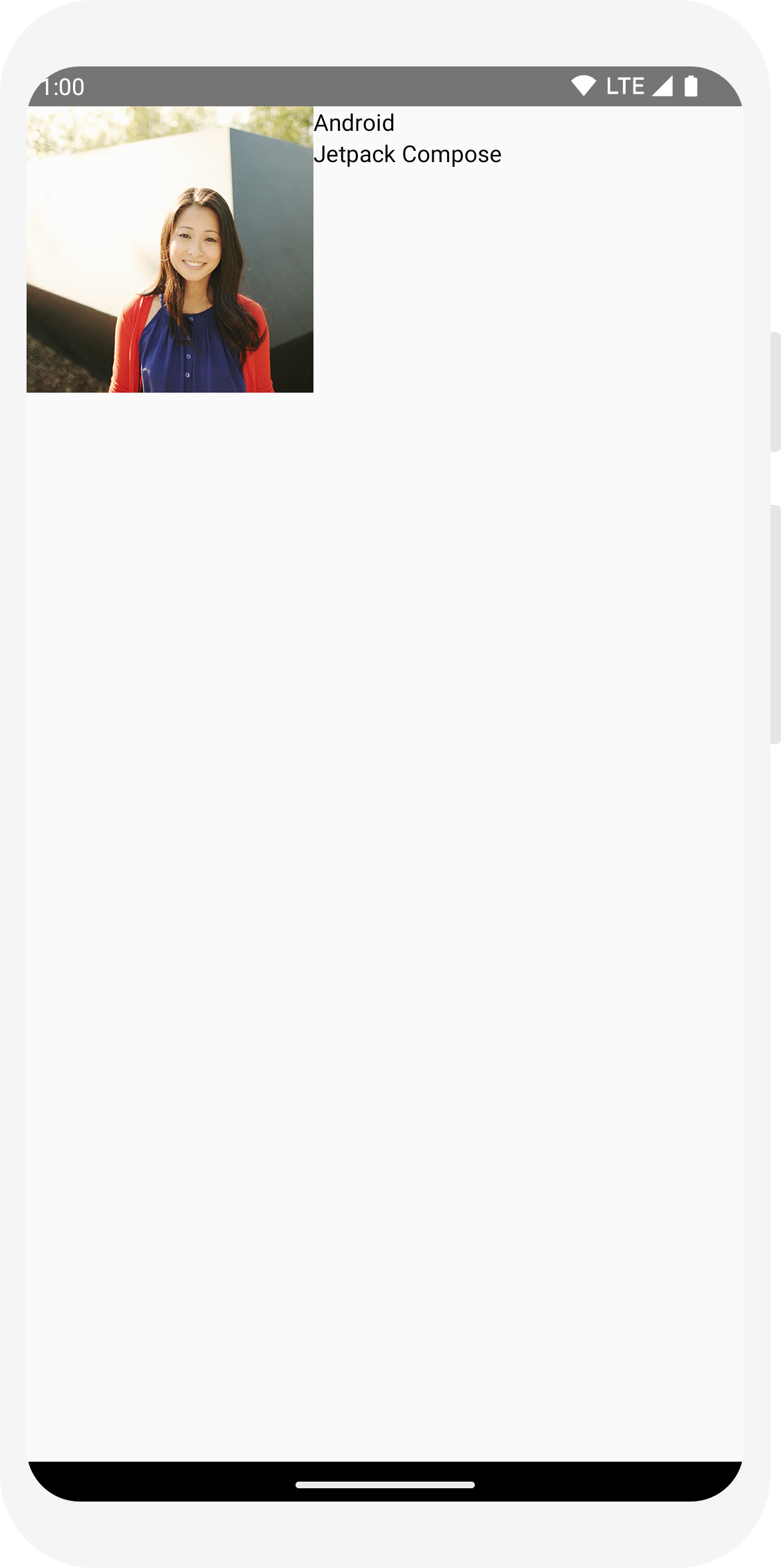
Configurar o layout
O layout da mensagem tem a estrutura certa, mas os elementos não estão bem espaçados e a imagem é muito grande. Para decorar ou configurar uma função de composição, o Compose usa modificadores. Eles permitem alterar o tamanho, o layout e a aparência dos elementos que podem ser compostos ou adicionar interações de alto nível, como tornar um elemento clicável. Eles podem ser encadeados para criar funções combináveis mais detalhadas. Você vai usar alguns deles para melhorar o layout.
// ... import androidx.compose.foundation.layout.Spacer import androidx.compose.foundation.layout.height import androidx.compose.foundation.layout.padding import androidx.compose.foundation.layout.size import androidx.compose.foundation.layout.width import androidx.compose.foundation.shape.CircleShape import androidx.compose.ui.Modifier import androidx.compose.ui.draw.clip import androidx.compose.ui.unit.dp @Composable fun MessageCard(msg: Message) { // Add padding around our message Row(modifier = Modifier.padding(all = 8.dp)) { Image( painter = painterResource(R.drawable.profile_picture), contentDescription = "Contact profile picture", modifier = Modifier // Set image size to 40 dp .size(40.dp) // Clip image to be shaped as a circle .clip(CircleShape) ) // Add a horizontal space between the image and the column Spacer(modifier = Modifier.width(8.dp)) Column { Text(text = msg.author) // Add a vertical space between the author and message texts Spacer(modifier = Modifier.height(4.dp)) Text(text = msg.body) } } }
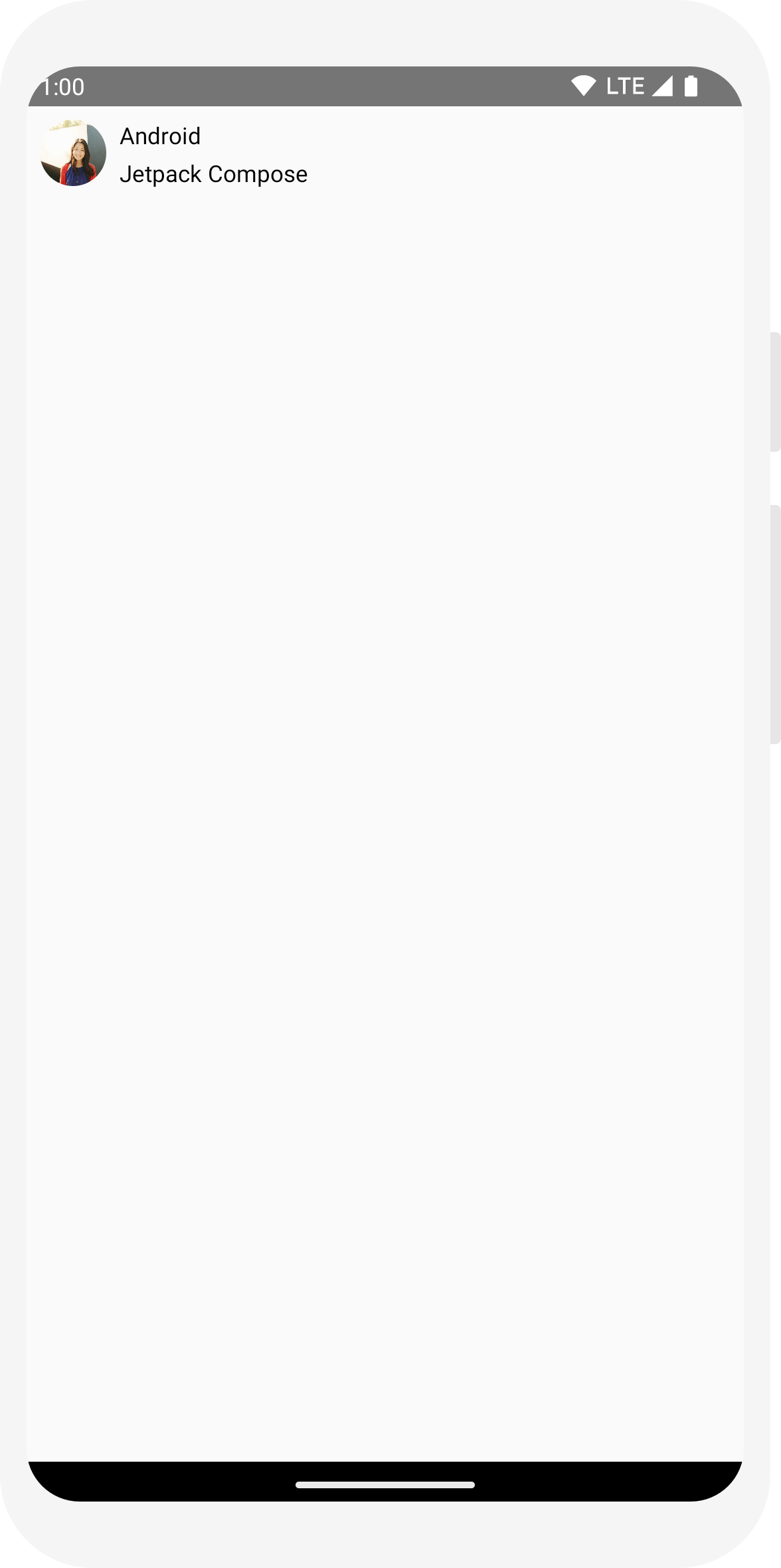
// ... class MainActivity : ComponentActivity() { override fun onCreate(savedInstanceState: Bundle?) { super.onCreate(savedInstanceState) setContent { MessageCard(Message("Android", "Jetpack Compose")) } } } data class Message(val author: String, val body: String) @Composable fun MessageCard(msg: Message) { Text(text = msg.author) Text(text = msg.body) } @Preview @Composable fun PreviewMessageCard() { MessageCard( msg = Message("Lexi", "Hey, take a look at Jetpack Compose, it's great!") ) }
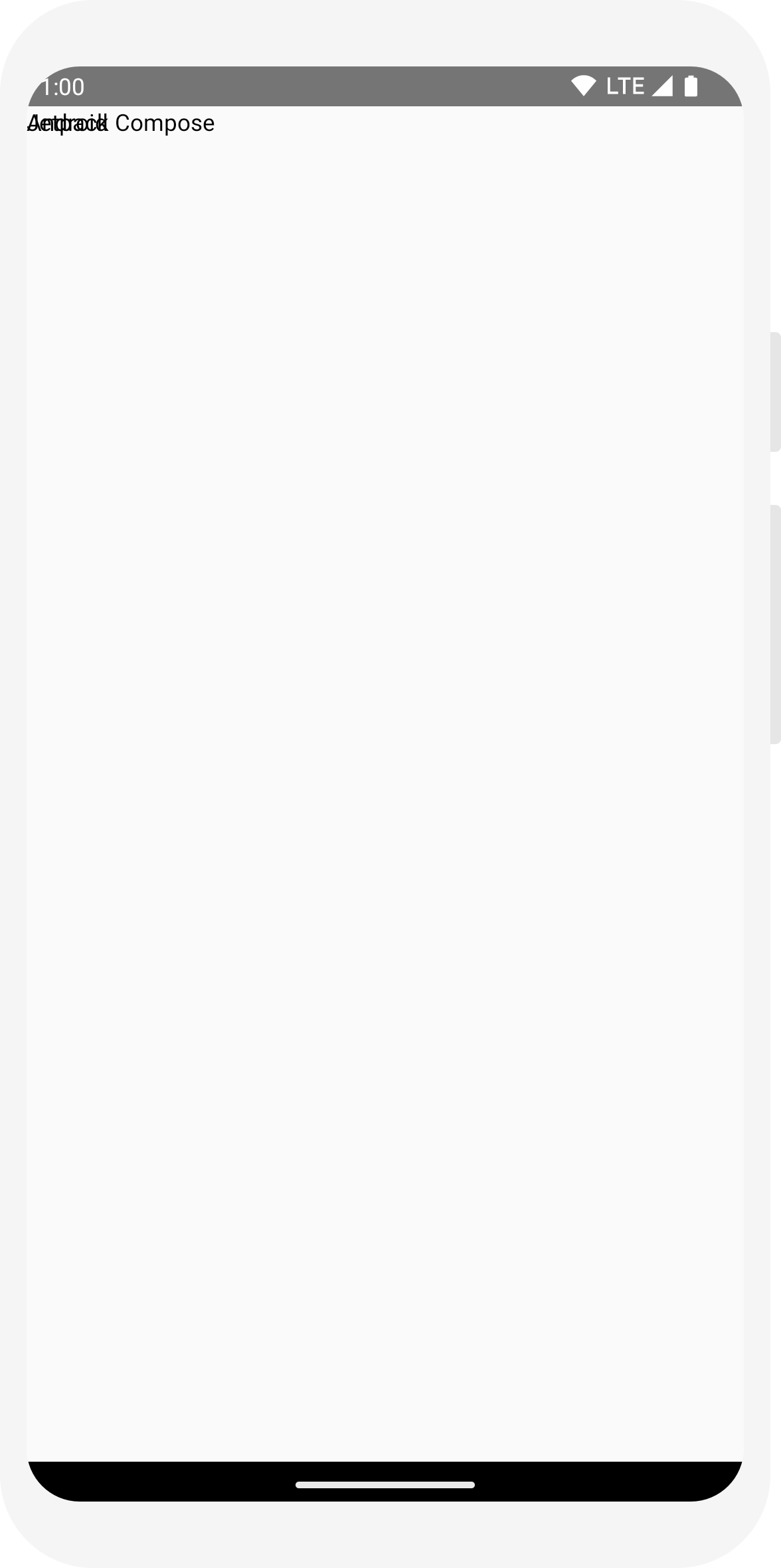
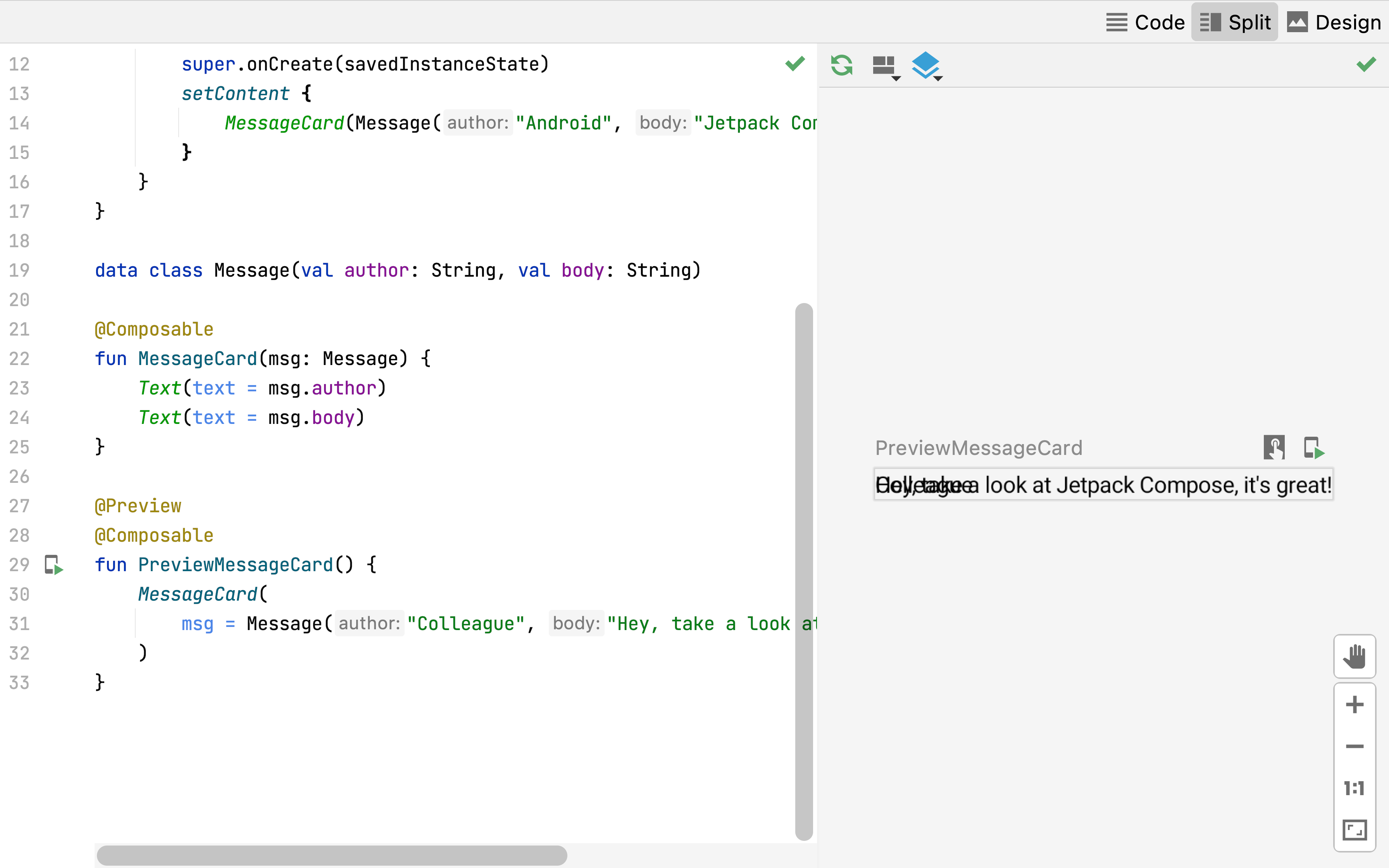
// ... import androidx.compose.foundation.layout.Column @Composable fun MessageCard(msg: Message) { Column { Text(text = msg.author) Text(text = msg.body) } }
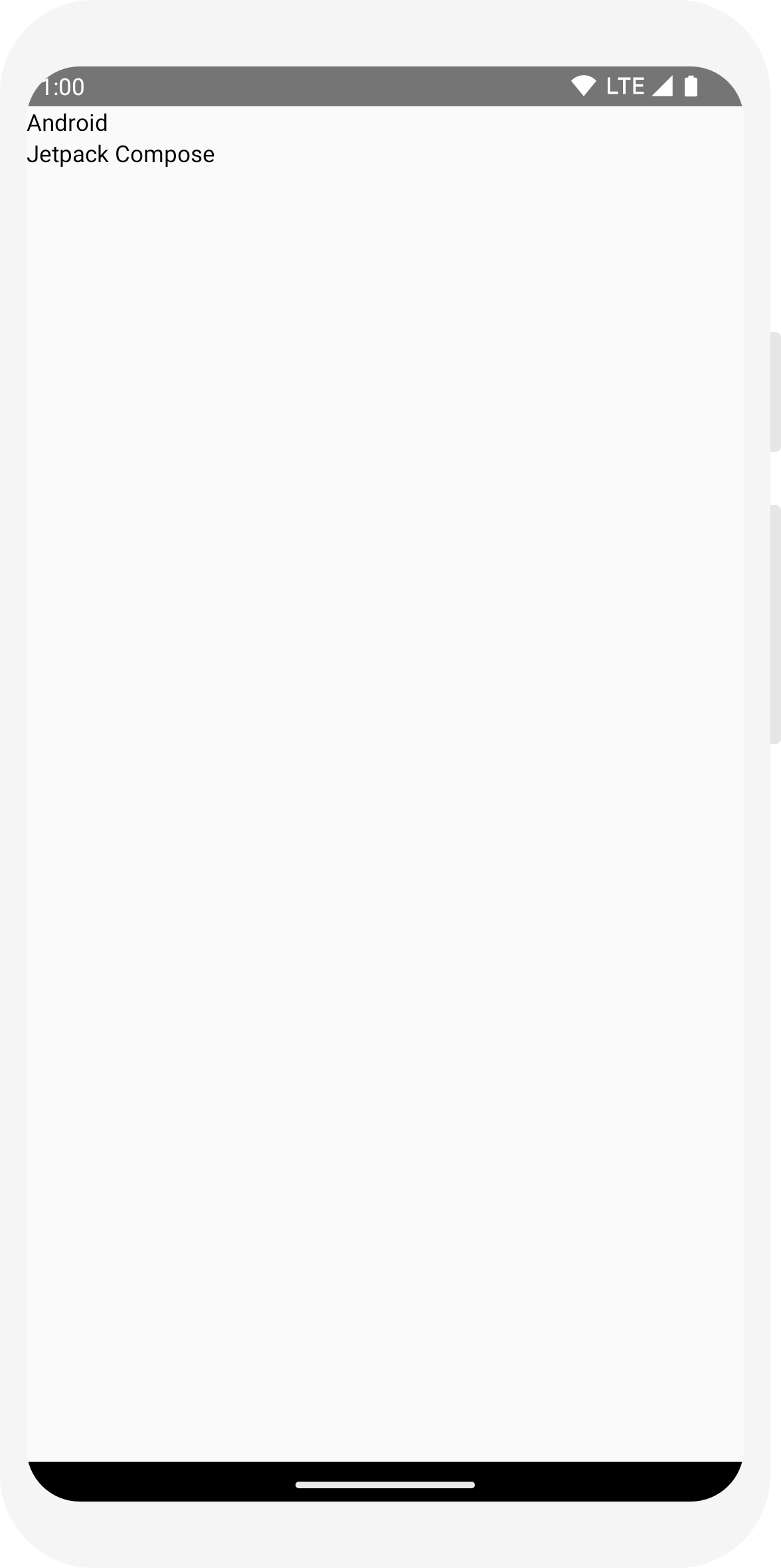
// ... import androidx.compose.foundation.Image import androidx.compose.foundation.layout.Row import androidx.compose.ui.res.painterResource @Composable fun MessageCard(msg: Message) { Row { Image( painter = painterResource(R.drawable.profile_picture), contentDescription = "Contact profile picture", ) Column { Text(text = msg.author) Text(text = msg.body) } } }
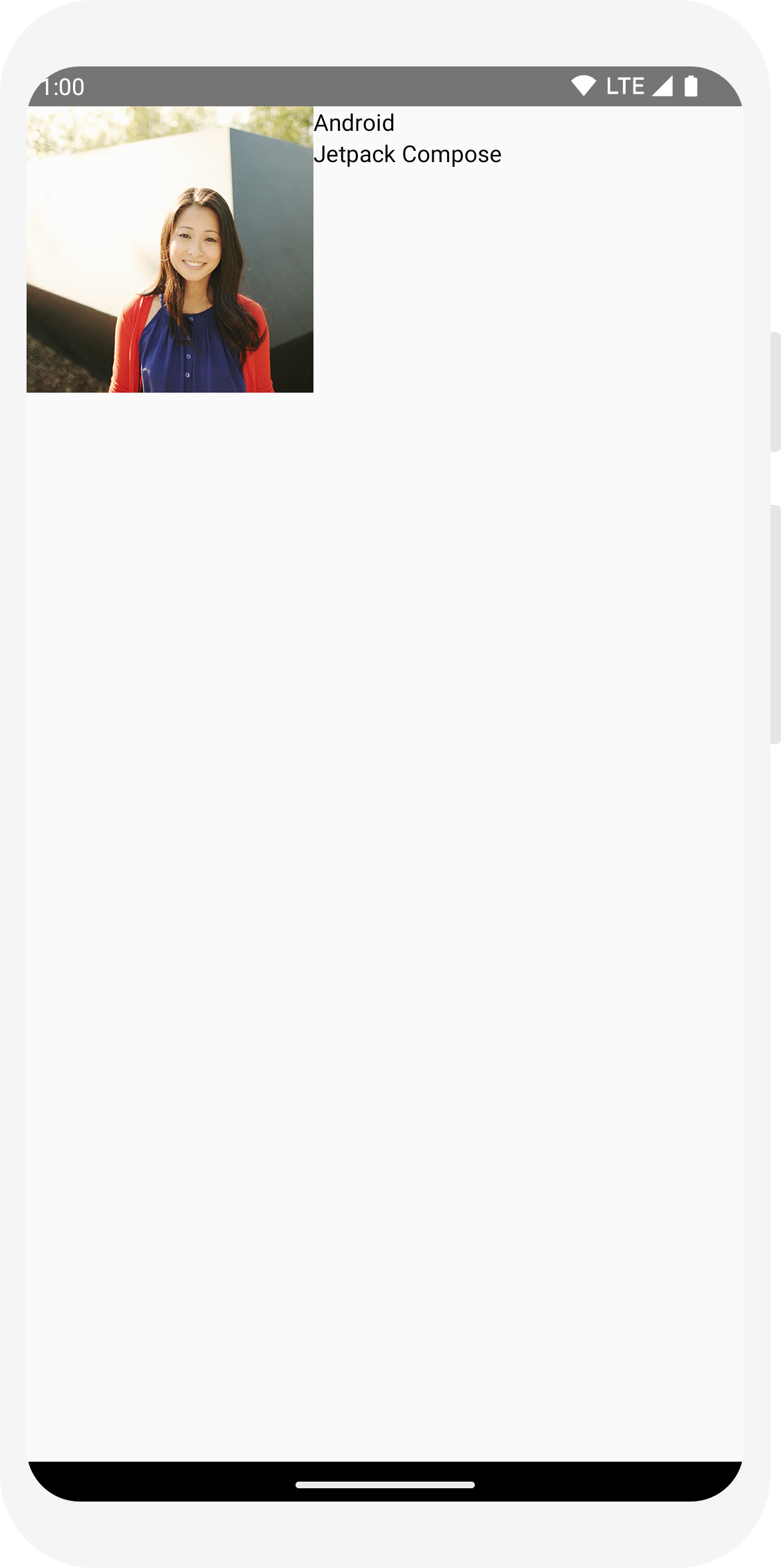
// ... import androidx.compose.foundation.layout.Spacer import androidx.compose.foundation.layout.height import androidx.compose.foundation.layout.padding import androidx.compose.foundation.layout.size import androidx.compose.foundation.layout.width import androidx.compose.foundation.shape.CircleShape import androidx.compose.ui.Modifier import androidx.compose.ui.draw.clip import androidx.compose.ui.unit.dp @Composable fun MessageCard(msg: Message) { // Add padding around our message Row(modifier = Modifier.padding(all = 8.dp)) { Image( painter = painterResource(R.drawable.profile_picture), contentDescription = "Contact profile picture", modifier = Modifier // Set image size to 40 dp .size(40.dp) // Clip image to be shaped as a circle .clip(CircleShape) ) // Add a horizontal space between the image and the column Spacer(modifier = Modifier.width(8.dp)) Column { Text(text = msg.author) // Add a vertical space between the author and message texts Spacer(modifier = Modifier.height(4.dp)) Text(text = msg.body) } } }
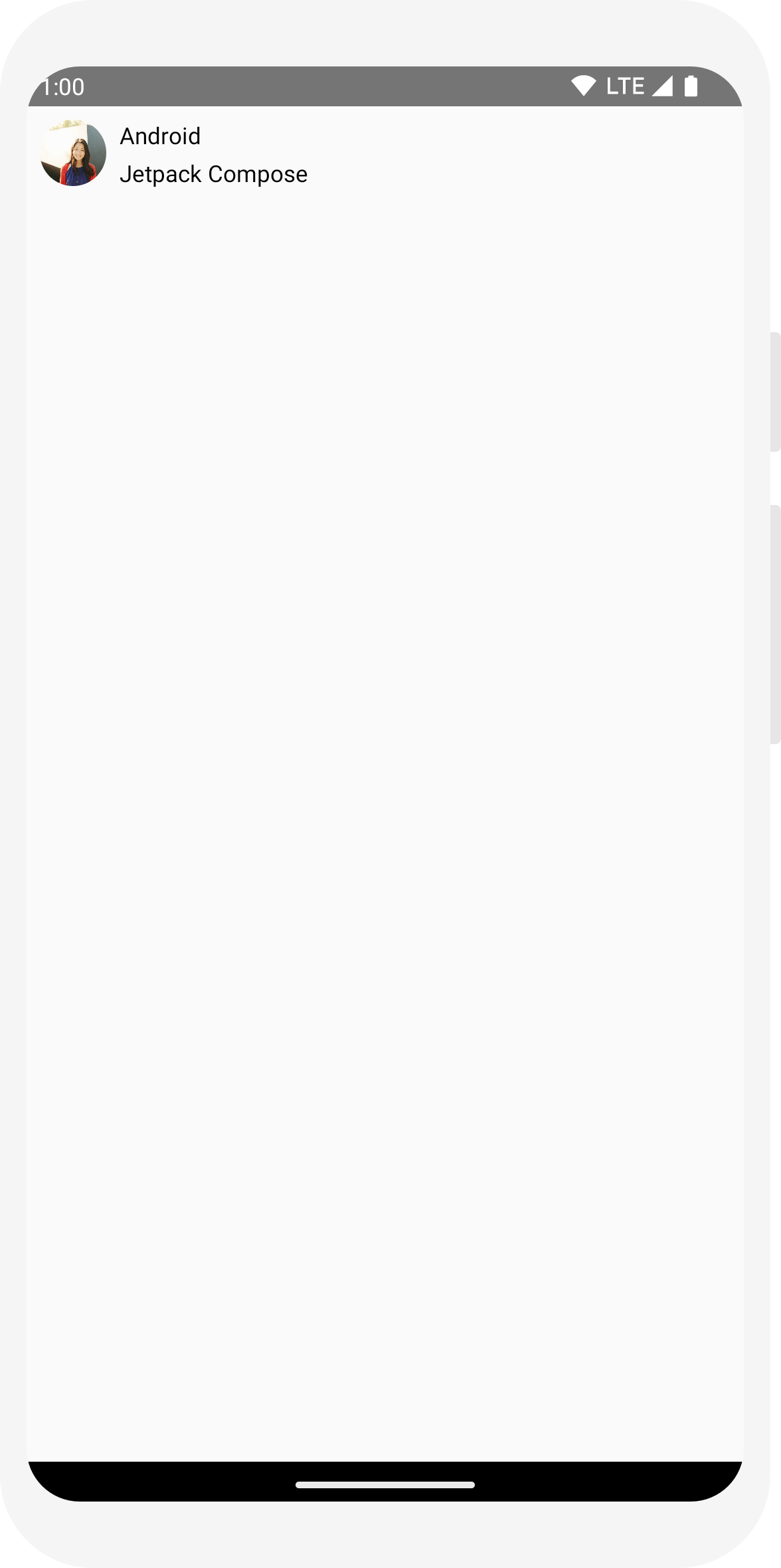
Lição 3: Material Design
O Compose foi criado para oferecer suporte aos princípios do Material Design. Muitos dos elementos de IU dele implementam o Material Design por padrão. Nesta lição, você vai estilizar seu app com widgets do Material Design.

Usar o Material Design
O design da mensagem agora tem um layout, mas ainda não está bom.
O Jetpack Compose oferece uma implementação do Material Design 3 e elementos de IU prontos
para uso. Você vai melhorar a aparência da nossa função de composição MessageCard
usando os estilos do Material Design.
Para começar, una a função MessageCard ao
tema do Material Design criado no projeto, ComposeTutorialTheme,
bem como a um Surface.
Faça isso nas funções @Preview e
setContent. Isso vai permitir que suas funções de composição
herdem os estilos definidos no tema do app, garantindo a consistência dentro dele.
O Material Design foi criado com base em três pilares: Color (cor),
Typography (tipografia) e Shape (forma).
Eles vão ser adicionados um por um.
Observação: o modelo Empty Compose Activity gera um tema padrão para o projeto,
que permite personalizar o
MaterialTheme.
Se você deu ao seu projeto um nome diferente de
ComposeTutorial, pode encontrar o tema personalizado no
arquivo Theme.kt do
subpacote ui.theme.
// ... class MainActivity : ComponentActivity() { override fun onCreate(savedInstanceState: Bundle?) { super.onCreate(savedInstanceState) setContent { ComposeTutorialTheme { Surface(modifier = Modifier.fillMaxSize()) { MessageCard(Message("Android", "Jetpack Compose")) } } } } } @Preview @Composable fun PreviewMessageCard() { ComposeTutorialTheme { Surface { MessageCard( msg = Message("Lexi", "Take a look at Jetpack Compose, it's great!") ) } } }
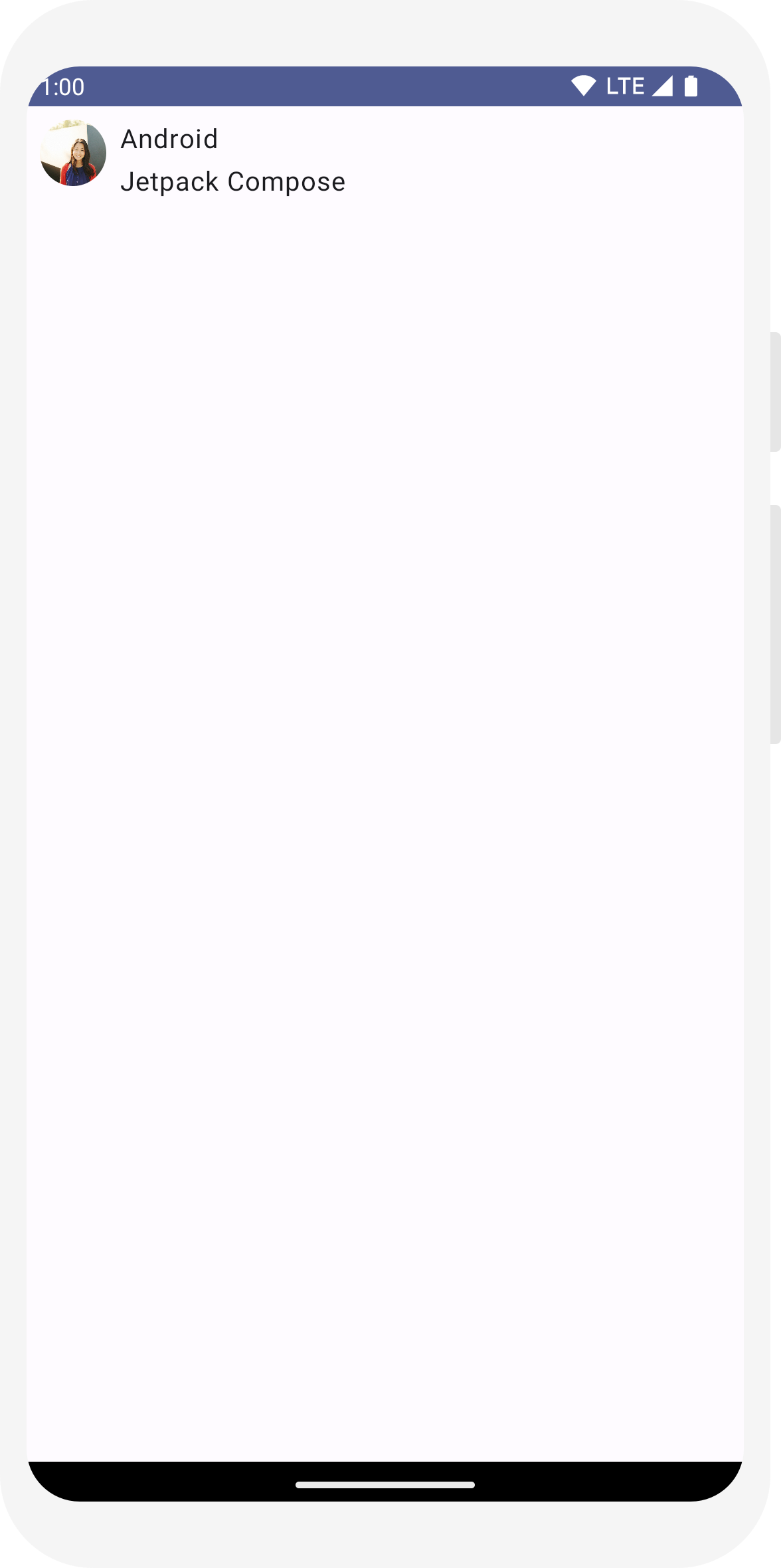
Cor
Use MaterialTheme.colorScheme para definir o estilo com as cores do
tema envolvido. Você pode usar esses valores do tema em qualquer lugar em que uma cor seja necessária. Este exemplo usa cores de temas dinâmicas (definidas pelas preferências do dispositivo).
Você pode definir dynamicColor como false no arquivo MaterialTheme.kt para mudar isso.
Defina o estilo do título e adicione uma borda à imagem.
// ... import androidx.compose.foundation.border import androidx.compose.material3.MaterialTheme @Composable fun MessageCard(msg: Message) { Row(modifier = Modifier.padding(all = 8.dp)) { Image( painter = painterResource(R.drawable.profile_picture), contentDescription = null, modifier = Modifier .size(40.dp) .clip(CircleShape) .border(1.5.dp, MaterialTheme.colorScheme.primary, CircleShape) ) Spacer(modifier = Modifier.width(8.dp)) Column { Text( text = msg.author, color = MaterialTheme.colorScheme.secondary ) Spacer(modifier = Modifier.height(4.dp)) Text(text = msg.body) } } }
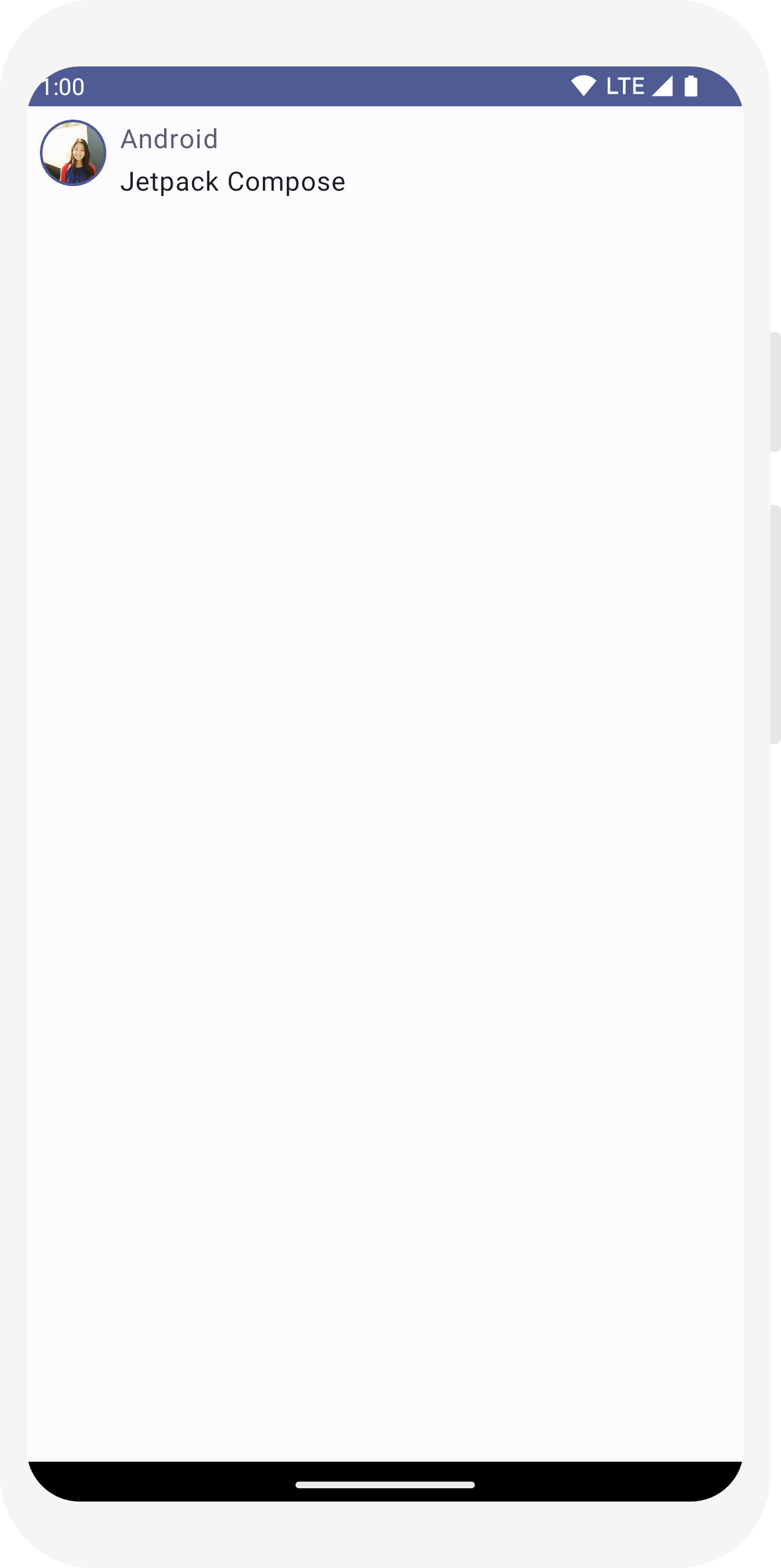
Tipografia
Os estilos de tipografia do Material Design ficam disponíveis no MaterialTheme,
eles só precisam ser adicionados à função de composição Text.
// ... @Composable fun MessageCard(msg: Message) { Row(modifier = Modifier.padding(all = 8.dp)) { Image( painter = painterResource(R.drawable.profile_picture), contentDescription = null, modifier = Modifier .size(40.dp) .clip(CircleShape) .border(1.5.dp, MaterialTheme.colorScheme.primary, CircleShape) ) Spacer(modifier = Modifier.width(8.dp)) Column { Text( text = msg.author, color = MaterialTheme.colorScheme.secondary, style = MaterialTheme.typography.titleSmall ) Spacer(modifier = Modifier.height(4.dp)) Text( text = msg.body, style = MaterialTheme.typography.bodyMedium ) } } }
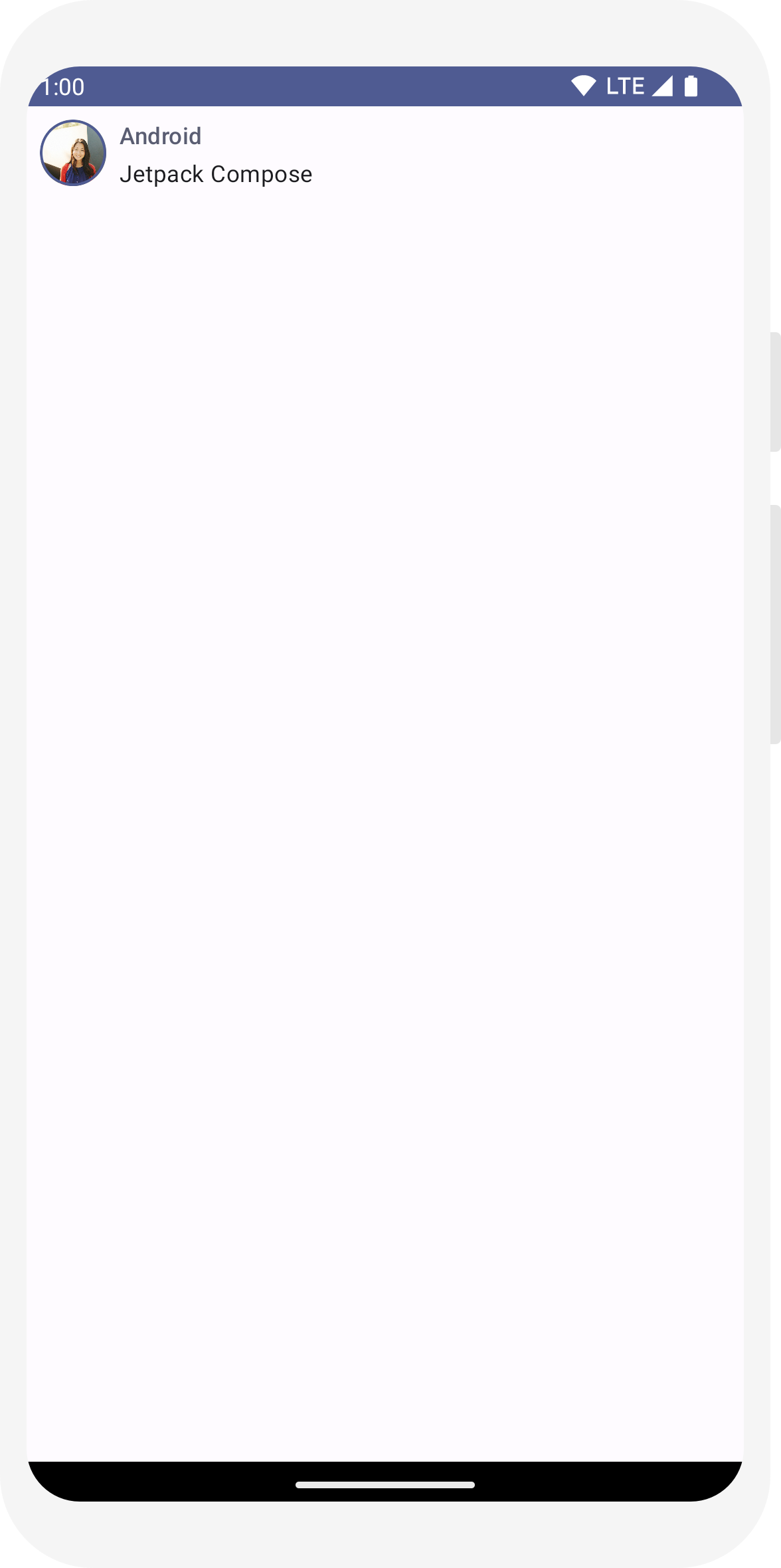
Forma
Com o recurso Shape, você pode adicionar os toques finais. Primeiro, envolva o
texto do corpo da mensagem em uma
Surface que pode ser composta. Isso permite personalizar a
forma e a elevação do corpo da mensagem. Um padding também é adicionado para melhorar o layout.
// ... import androidx.compose.material3.Surface @Composable fun MessageCard(msg: Message) { Row(modifier = Modifier.padding(all = 8.dp)) { Image( painter = painterResource(R.drawable.profile_picture), contentDescription = null, modifier = Modifier .size(40.dp) .clip(CircleShape) .border(1.5.dp, MaterialTheme.colorScheme.primary, CircleShape) ) Spacer(modifier = Modifier.width(8.dp)) Column { Text( text = msg.author, color = MaterialTheme.colorScheme.secondary, style = MaterialTheme.typography.titleSmall ) Spacer(modifier = Modifier.height(4.dp)) Surface(shape = MaterialTheme.shapes.medium, shadowElevation = 1.dp) { Text( text = msg.body, modifier = Modifier.padding(all = 4.dp), style = MaterialTheme.typography.bodyMedium ) } } } }
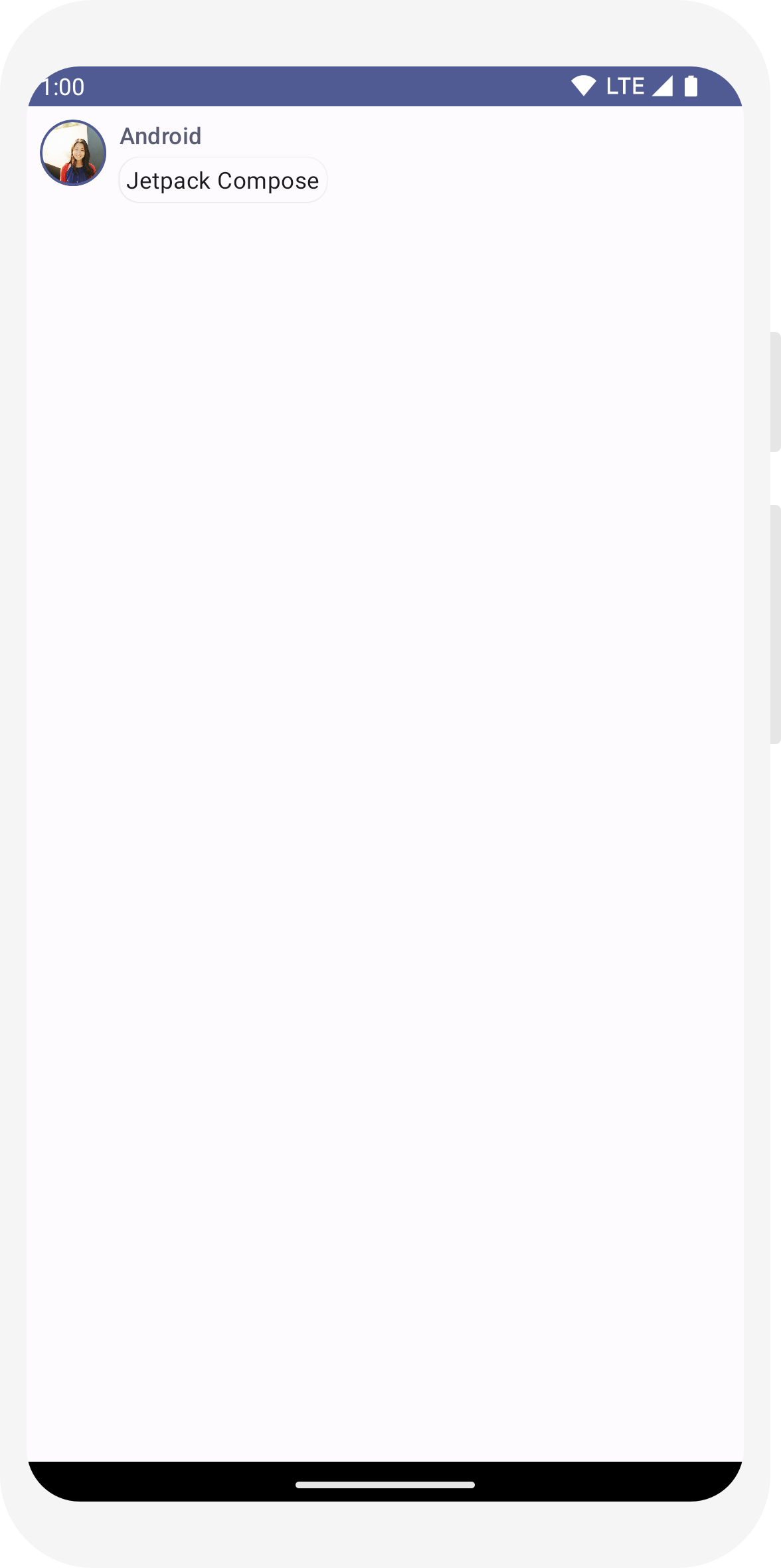
Ativar tema escuro
O tema escuro (ou modo noturno) pode ser ativado para evitar uma tela clara, especialmente à noite, ou apenas para economizar bateria do dispositivo. Graças ao suporte ao Material Design, o Jetpack Compose pode processar o tema escuro por padrão. Ao usar as cores do Material Design, o texto e os planos de fundo são adaptados automaticamente ao plano de fundo escuro.
É possível criar diversas prévias no seu arquivo como funções separadas ou adicionar diversas anotações à mesma função.
Adicione uma nova anotação de prévia e ative o modo noturno.
// ... import android.content.res.Configuration @Preview(name = "Light Mode") @Preview( uiMode = Configuration.UI_MODE_NIGHT_YES, showBackground = true, name = "Dark Mode" ) @Composable fun PreviewMessageCard() { ComposeTutorialTheme { Surface { MessageCard( msg = Message("Lexi", "Hey, take a look at Jetpack Compose, it's great!") ) } } }
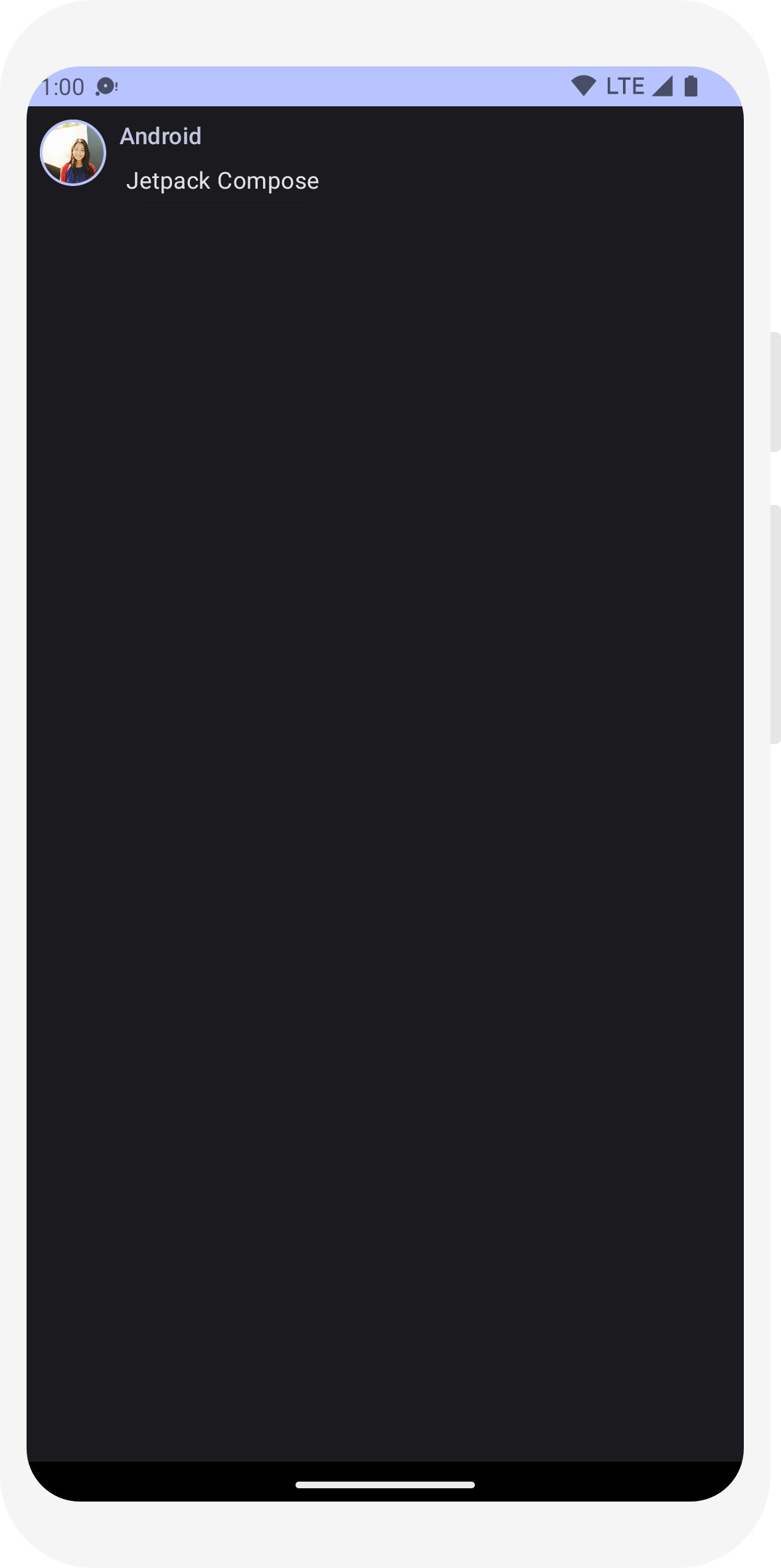
As opções de cores para temas claros e escuros são definidas no arquivo Theme.kt
gerado pelo ambiente de desenvolvimento integrado.
Até agora, você criou um elemento de IU de mensagem que mostra uma imagem e dois textos com estilos diferentes. Ele fica bem tanto em temas claros quanto escuros.
// ... import android.content.res.Configuration @Preview(name = "Light Mode") @Preview( uiMode = Configuration.UI_MODE_NIGHT_YES, showBackground = true, name = "Dark Mode" ) @Composable fun PreviewMessageCard() { ComposeTutorialTheme { Surface { MessageCard( msg = Message("Lexi", "Hey, take a look at Jetpack Compose, it's great!") ) } } }
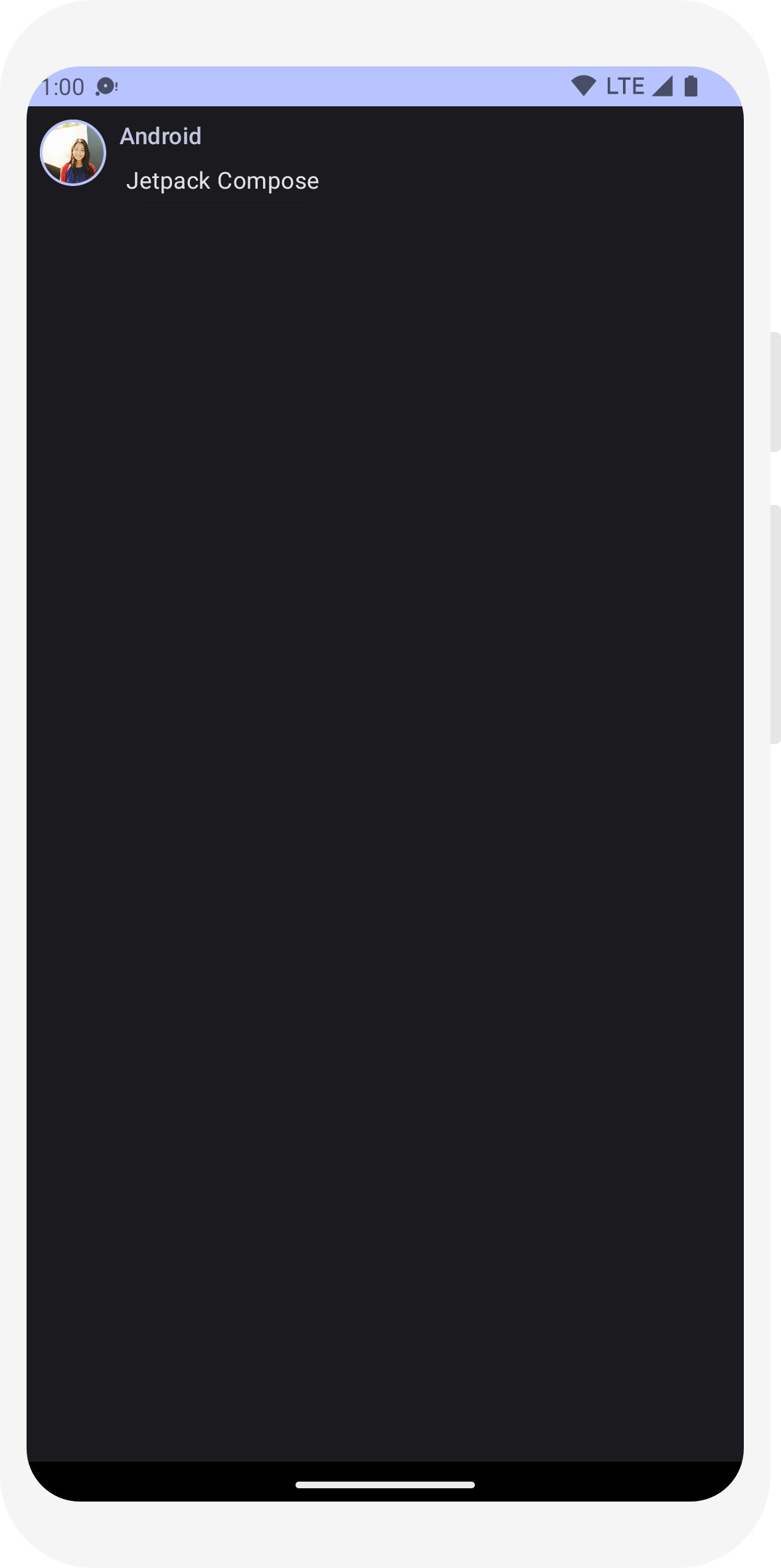
// ... class MainActivity : ComponentActivity() { override fun onCreate(savedInstanceState: Bundle?) { super.onCreate(savedInstanceState) setContent { ComposeTutorialTheme { Surface(modifier = Modifier.fillMaxSize()) { MessageCard(Message("Android", "Jetpack Compose")) } } } } } @Preview @Composable fun PreviewMessageCard() { ComposeTutorialTheme { Surface { MessageCard( msg = Message("Lexi", "Take a look at Jetpack Compose, it's great!") ) } } }
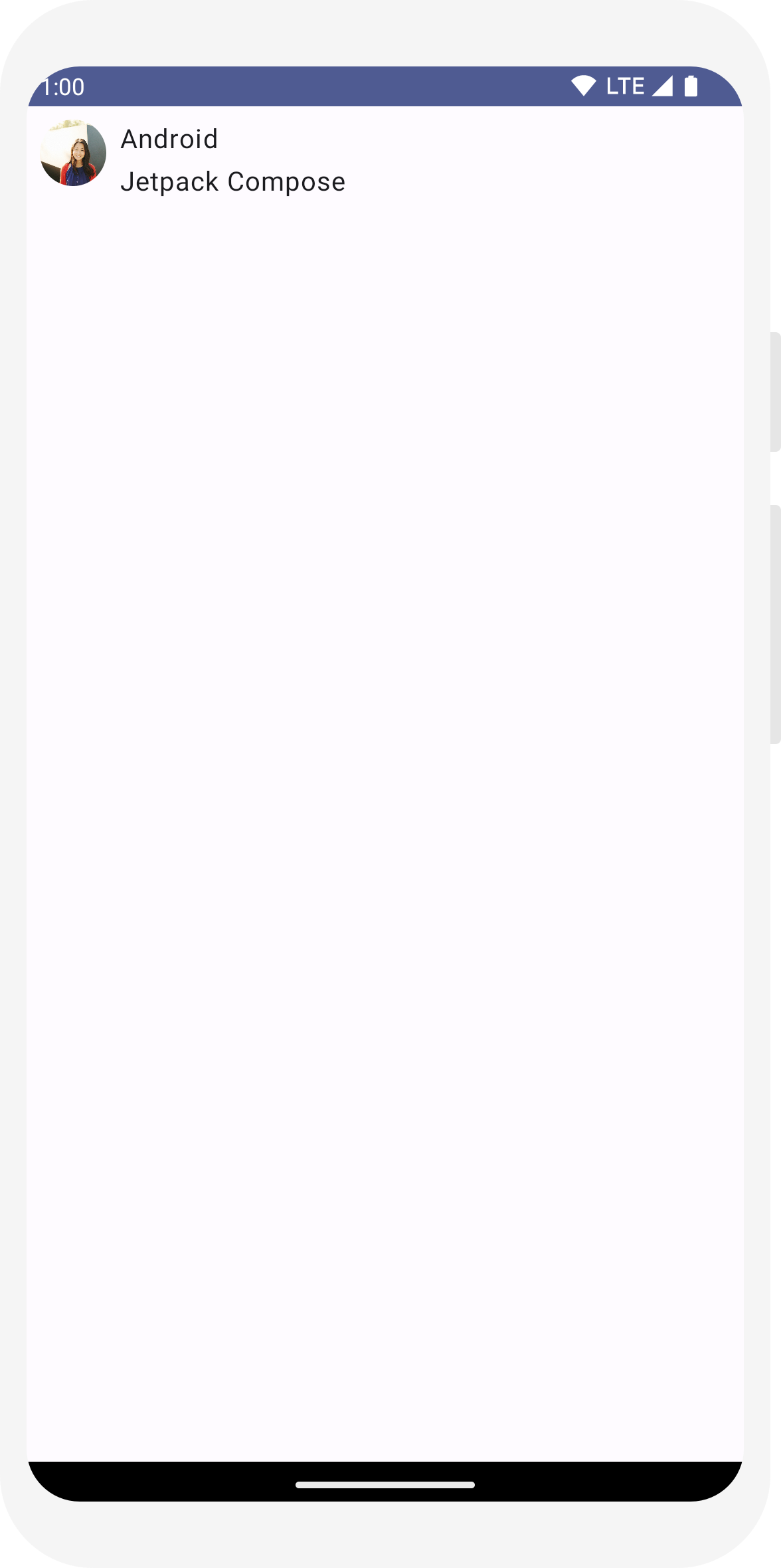
// ... import androidx.compose.foundation.border import androidx.compose.material3.MaterialTheme @Composable fun MessageCard(msg: Message) { Row(modifier = Modifier.padding(all = 8.dp)) { Image( painter = painterResource(R.drawable.profile_picture), contentDescription = null, modifier = Modifier .size(40.dp) .clip(CircleShape) .border(1.5.dp, MaterialTheme.colorScheme.primary, CircleShape) ) Spacer(modifier = Modifier.width(8.dp)) Column { Text( text = msg.author, color = MaterialTheme.colorScheme.secondary ) Spacer(modifier = Modifier.height(4.dp)) Text(text = msg.body) } } }
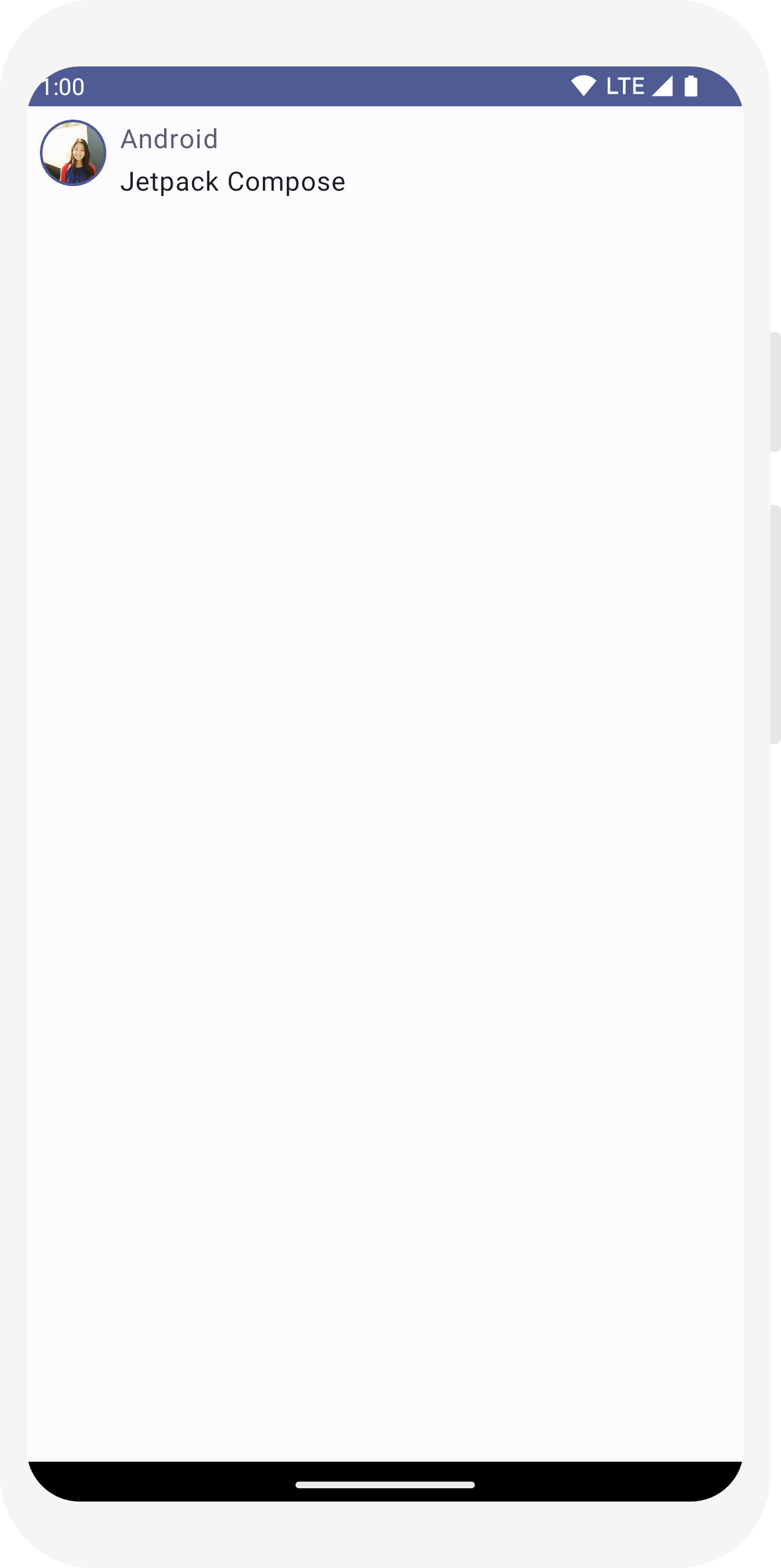
// ... @Composable fun MessageCard(msg: Message) { Row(modifier = Modifier.padding(all = 8.dp)) { Image( painter = painterResource(R.drawable.profile_picture), contentDescription = null, modifier = Modifier .size(40.dp) .clip(CircleShape) .border(1.5.dp, MaterialTheme.colorScheme.primary, CircleShape) ) Spacer(modifier = Modifier.width(8.dp)) Column { Text( text = msg.author, color = MaterialTheme.colorScheme.secondary, style = MaterialTheme.typography.titleSmall ) Spacer(modifier = Modifier.height(4.dp)) Text( text = msg.body, style = MaterialTheme.typography.bodyMedium ) } } }
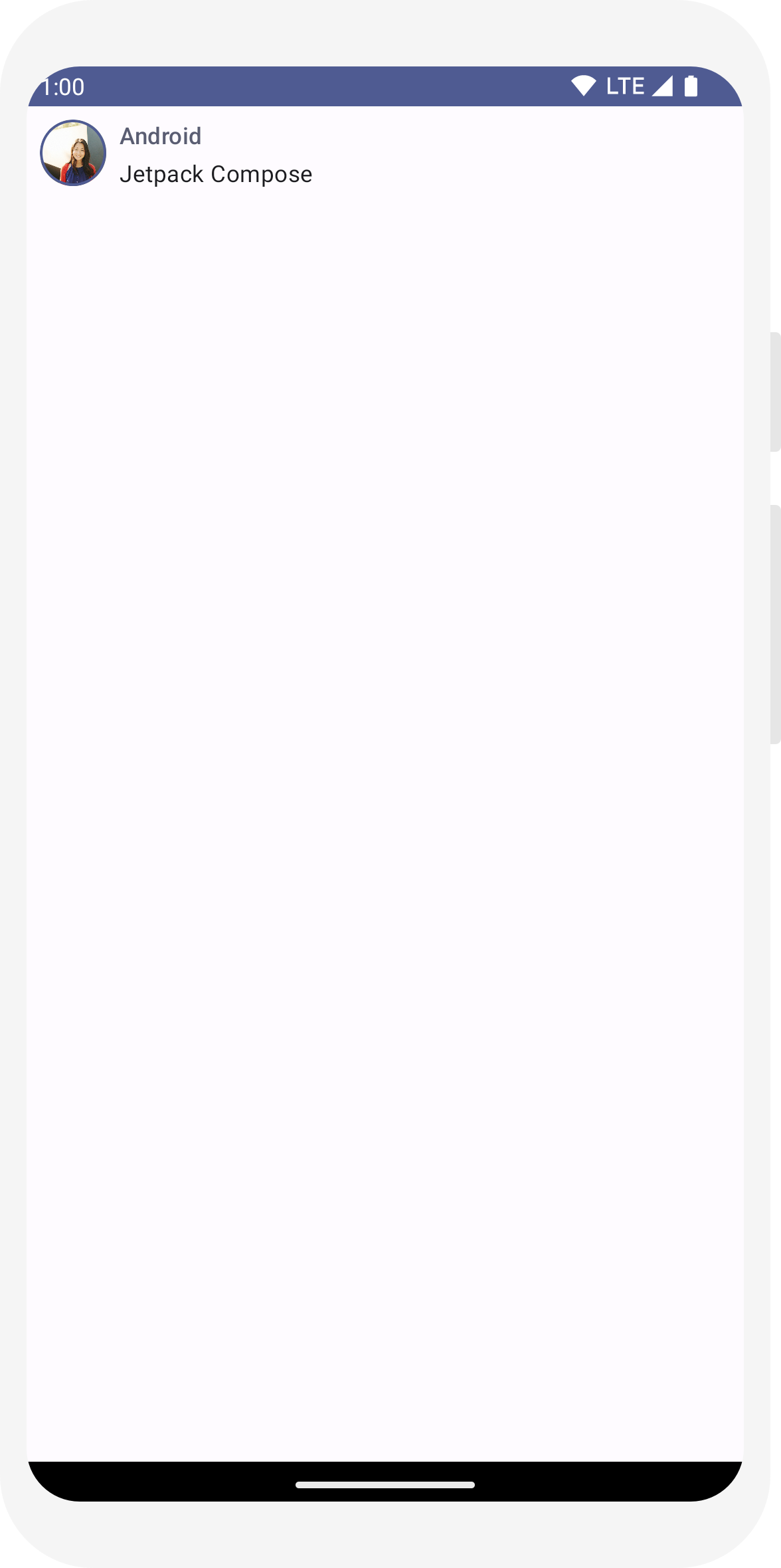
// ... import androidx.compose.material3.Surface @Composable fun MessageCard(msg: Message) { Row(modifier = Modifier.padding(all = 8.dp)) { Image( painter = painterResource(R.drawable.profile_picture), contentDescription = null, modifier = Modifier .size(40.dp) .clip(CircleShape) .border(1.5.dp, MaterialTheme.colorScheme.primary, CircleShape) ) Spacer(modifier = Modifier.width(8.dp)) Column { Text( text = msg.author, color = MaterialTheme.colorScheme.secondary, style = MaterialTheme.typography.titleSmall ) Spacer(modifier = Modifier.height(4.dp)) Surface(shape = MaterialTheme.shapes.medium, shadowElevation = 1.dp) { Text( text = msg.body, modifier = Modifier.padding(all = 4.dp), style = MaterialTheme.typography.bodyMedium ) } } } }
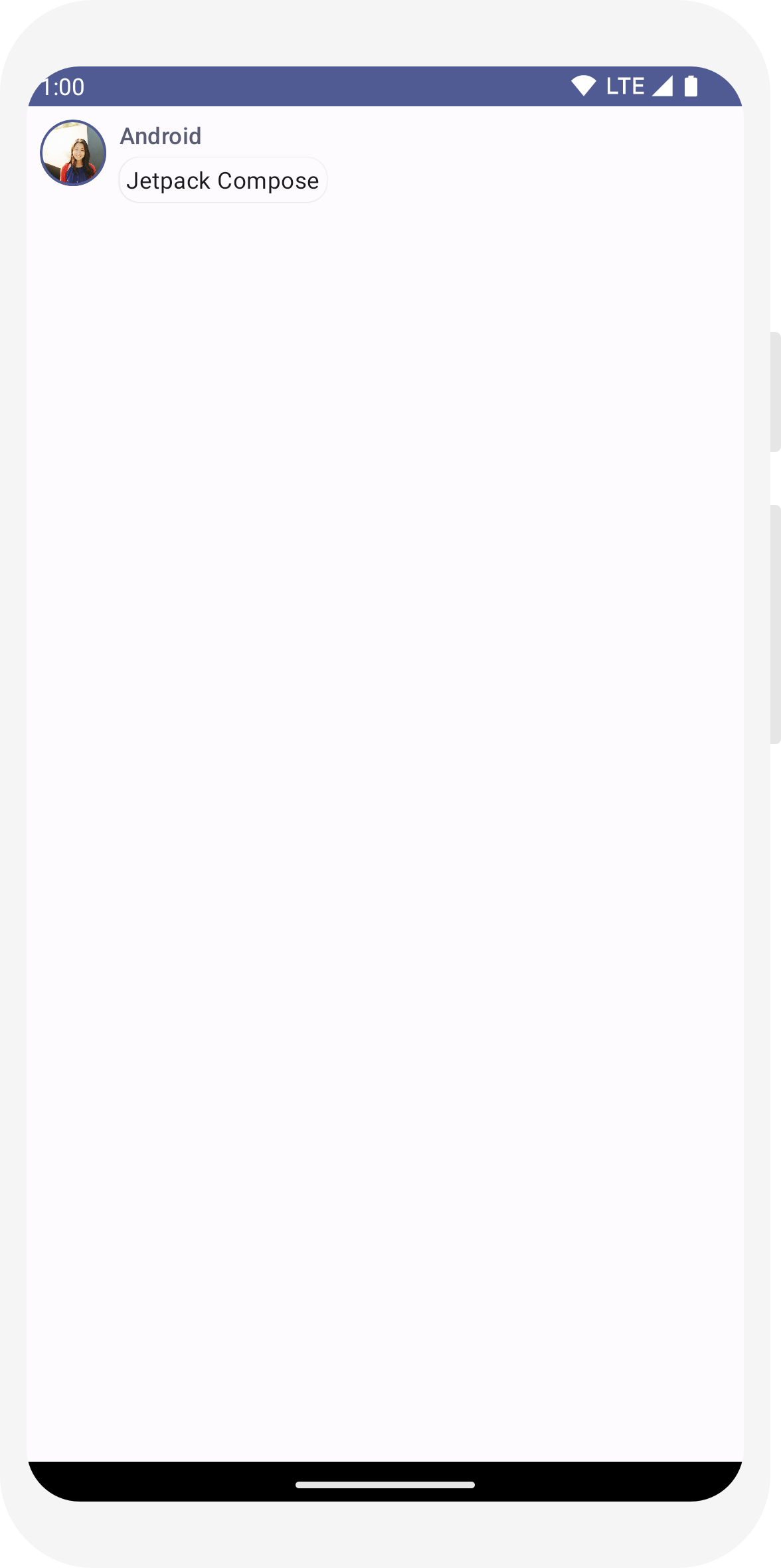
// ... import android.content.res.Configuration @Preview(name = "Light Mode") @Preview( uiMode = Configuration.UI_MODE_NIGHT_YES, showBackground = true, name = "Dark Mode" ) @Composable fun PreviewMessageCard() { ComposeTutorialTheme { Surface { MessageCard( msg = Message("Lexi", "Hey, take a look at Jetpack Compose, it's great!") ) } } }
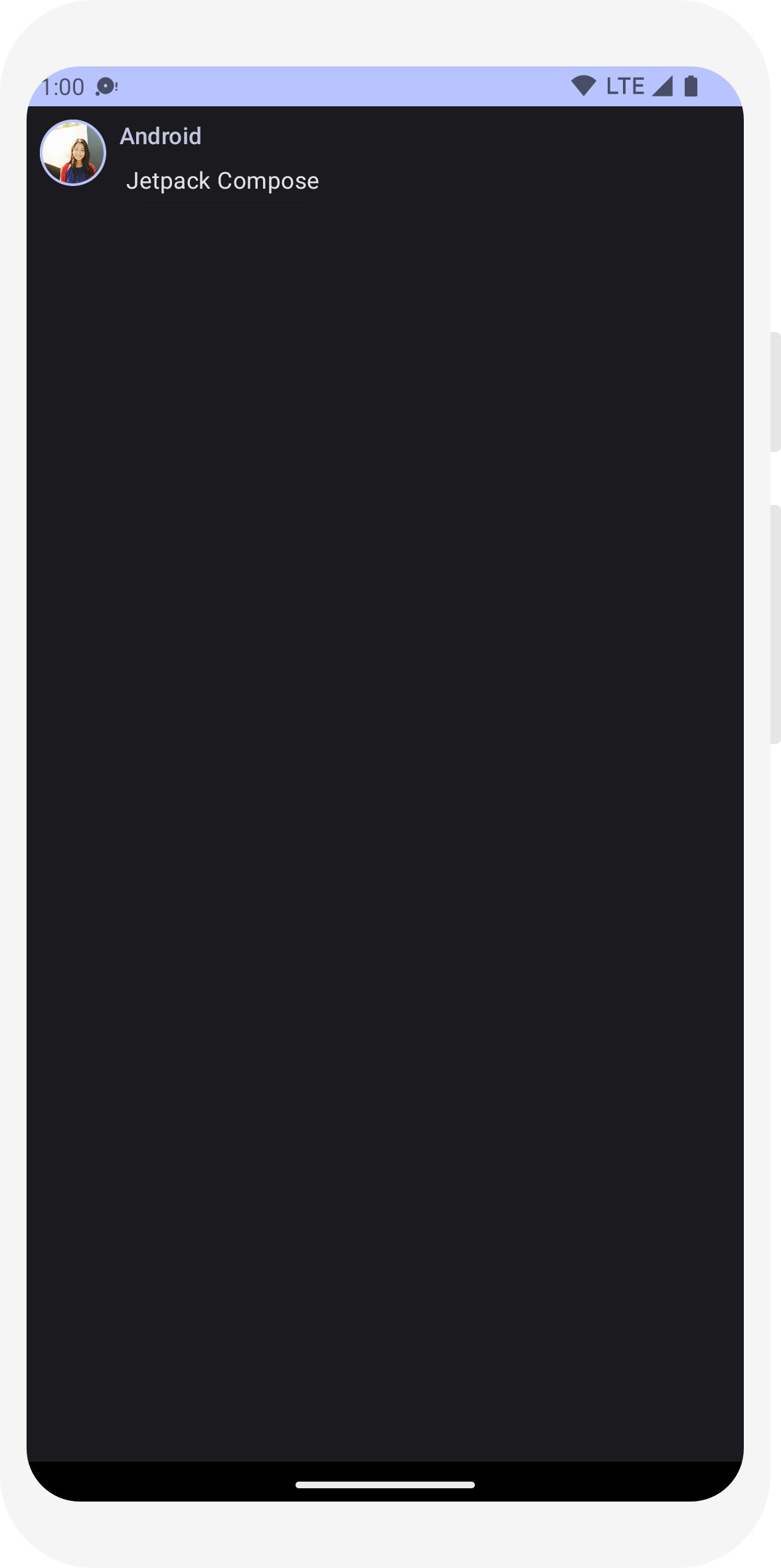

Lição 4: listas e animações
Listas e animações estão por toda parte nos apps. Nesta lição, você vai aprender como o Compose facilita a criação de listas e torna divertido o acréscimo de animações.

Criar uma lista de mensagens
Um chat com apenas uma mensagem parece um pouco solitário, então vamos mudar a conversa para que tenha mais de
uma mensagem. Você vai precisar criar uma função Conversation
que mostrará várias mensagens. Para este caso de uso, use a
LazyColumn e a
LazyRow do Compose. Essas funções de composição processam apenas os elementos
visíveis na tela. Portanto, elas são muito eficientes para listas longas.
Neste snippet de código, é possível ver que a LazyColumn tem um elemento
items filho. Uma List é usada como parâmetro, e o lambda
recebe um parâmetro que chamamos de message, mas poderíamos ter
dado qualquer outro nome, que é uma instância da Message.
Em resumo, essa lambda é chamada para cada item da
List fornecida. Copie o
conjunto de dados de exemplo
no seu projeto para inicializar a conversa mais rápido.
// ... import androidx.compose.foundation.lazy.LazyColumn import androidx.compose.foundation.lazy.items @Composable fun Conversation(messages: List<Message>) { LazyColumn { items(messages) { message -> MessageCard(message) } } } @Preview @Composable fun PreviewConversation() { ComposeTutorialTheme { Conversation(SampleData.conversationSample) } }
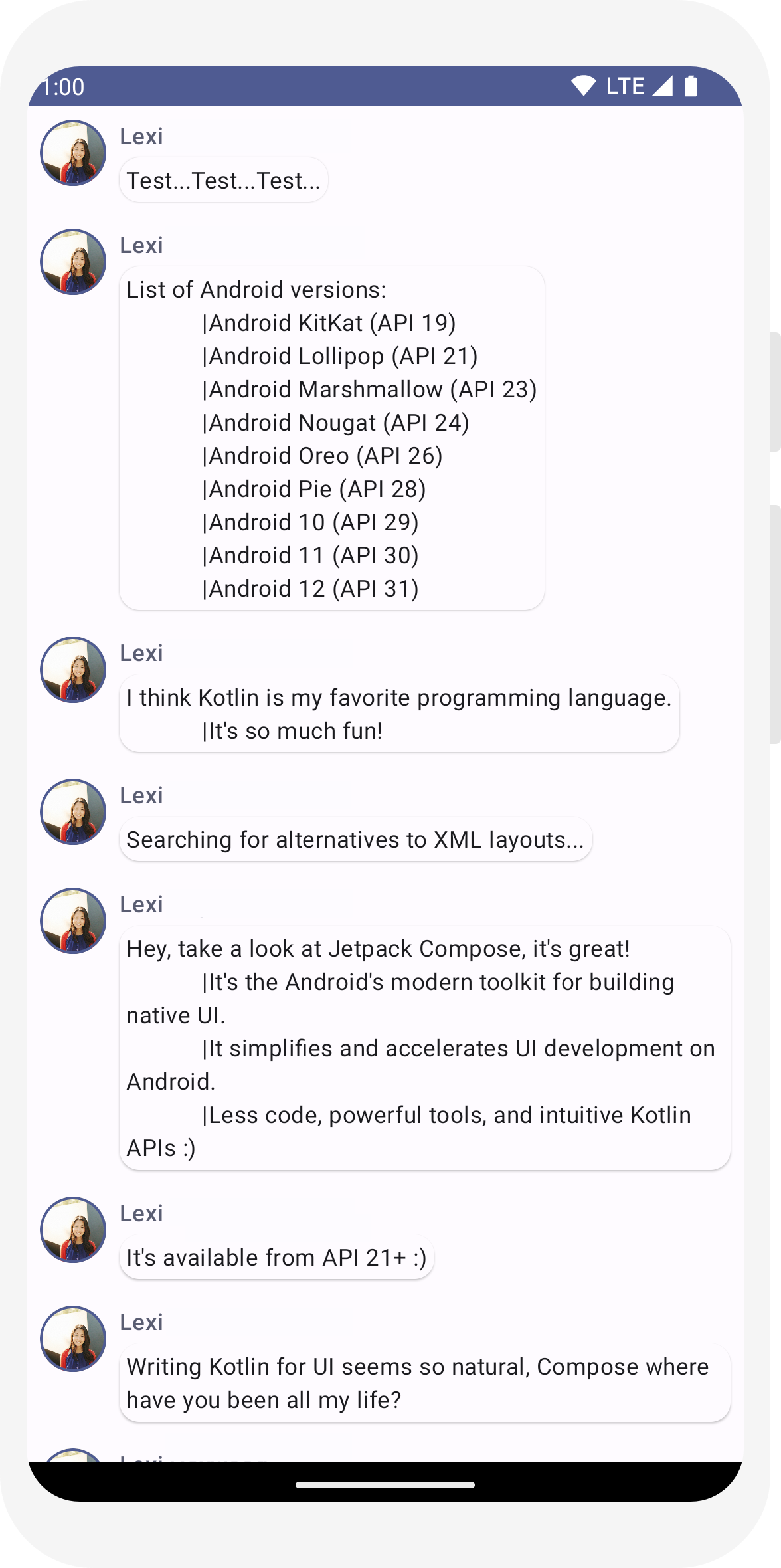
Animar mensagens ao abrir
A conversa está ficando mais interessante. Chegou a hora de brincar com animações. Você vai adicionar
a capacidade de abrir uma mensagem para mostrar uma parte maior dela, animando o tamanho do conteúdo e a
cor do plano de fundo. Para armazenar esse estado da IU local, precisamos conferir se uma mensagem foi
aberta ou não. Para monitorar essa mudança de estado, é preciso usar as funções
remember e
mutableStateOf.
As funções de composição podem armazenar o estado local na memória usando
remember e monitorar as mudanças no valor transmitido para
mutableStateOf. As funções de composição (e os filhos delas) que usam esse
estado serão redesenhadas automaticamente quando o valor for atualizado. Isso é chamado de
recomposição.
Com o uso das APIs de estado do Compose, como remember e
mutableStateOf, qualquer mudança no estado atualiza automaticamente a IU.
Observação:é necessário adicionar as seguintes importações para usar corretamente o Kotlin
sintaxe de propriedade delegada (a palavra-chave by). Alt + Enter ou Option + Enter os adiciona
para você.
import androidx.compose.runtime.getValue
import androidx.compose.runtime.setValue
// ... import androidx.compose.foundation.clickable import androidx.compose.runtime.getValue import androidx.compose.runtime.mutableStateOf import androidx.compose.runtime.remember import androidx.compose.runtime.setValue class MainActivity : ComponentActivity() { override fun onCreate(savedInstanceState: Bundle?) { super.onCreate(savedInstanceState) setContent { ComposeTutorialTheme { Conversation(SampleData.conversationSample) } } } } @Composable fun MessageCard(msg: Message) { Row(modifier = Modifier.padding(all = 8.dp)) { Image( painter = painterResource(R.drawable.profile_picture), contentDescription = null, modifier = Modifier .size(40.dp) .clip(CircleShape) .border(1.5.dp, MaterialTheme.colorScheme.primary, CircleShape) ) Spacer(modifier = Modifier.width(8.dp)) // We keep track if the message is expanded or not in this // variable var isExpanded by remember { mutableStateOf(false) } // We toggle the isExpanded variable when we click on this Column Column(modifier = Modifier.clickable { isExpanded = !isExpanded }) { Text( text = msg.author, color = MaterialTheme.colorScheme.secondary, style = MaterialTheme.typography.titleSmall ) Spacer(modifier = Modifier.height(4.dp)) Surface( shape = MaterialTheme.shapes.medium, shadowElevation = 1.dp, ) { Text( text = msg.body, modifier = Modifier.padding(all = 4.dp), // If the message is expanded, we display all its content // otherwise we only display the first line maxLines = if (isExpanded) Int.MAX_VALUE else 1, style = MaterialTheme.typography.bodyMedium ) } } } }
Agora, você pode mudar o plano de fundo do conteúdo da mensagem com base em
isExpanded ao clicar em uma mensagem. Você vai usar o
modificador clickable para processar eventos de clique na
função de composição. Em vez de apenas alternar a cor do plano de fundo da
Surface, você vai criar uma animação com essa cor
modificando gradativamente o valor dela de
MaterialTheme.colorScheme.surface para
MaterialTheme.colorScheme.primary e vice-versa. Para isso,
você vai usar a função animateColorAsState. Por fim,
você vai usar o modificador animateContentSize para animar o
tamanho do contêiner da mensagem de modo suave:
// ... import androidx.compose.animation.animateColorAsState import androidx.compose.animation.animateContentSize @Composable fun MessageCard(msg: Message) { Row(modifier = Modifier.padding(all = 8.dp)) { Image( painter = painterResource(R.drawable.profile_picture), contentDescription = null, modifier = Modifier .size(40.dp) .clip(CircleShape) .border(1.5.dp, MaterialTheme.colorScheme.secondary, CircleShape) ) Spacer(modifier = Modifier.width(8.dp)) // We keep track if the message is expanded or not in this // variable var isExpanded by remember { mutableStateOf(false) } // surfaceColor will be updated gradually from one color to the other val surfaceColor by animateColorAsState( if (isExpanded) MaterialTheme.colorScheme.primary else MaterialTheme.colorScheme.surface, ) // We toggle the isExpanded variable when we click on this Column Column(modifier = Modifier.clickable { isExpanded = !isExpanded }) { Text( text = msg.author, color = MaterialTheme.colorScheme.secondary, style = MaterialTheme.typography.titleSmall ) Spacer(modifier = Modifier.height(4.dp)) Surface( shape = MaterialTheme.shapes.medium, shadowElevation = 1.dp, // surfaceColor color will be changing gradually from primary to surface color = surfaceColor, // animateContentSize will change the Surface size gradually modifier = Modifier.animateContentSize().padding(1.dp) ) { Text( text = msg.body, modifier = Modifier.padding(all = 4.dp), // If the message is expanded, we display all its content // otherwise we only display the first line maxLines = if (isExpanded) Int.MAX_VALUE else 1, style = MaterialTheme.typography.bodyMedium ) } } } }
// ... import androidx.compose.foundation.lazy.LazyColumn import androidx.compose.foundation.lazy.items @Composable fun Conversation(messages: List<Message>) { LazyColumn { items(messages) { message -> MessageCard(message) } } } @Preview @Composable fun PreviewConversation() { ComposeTutorialTheme { Conversation(SampleData.conversationSample) } }
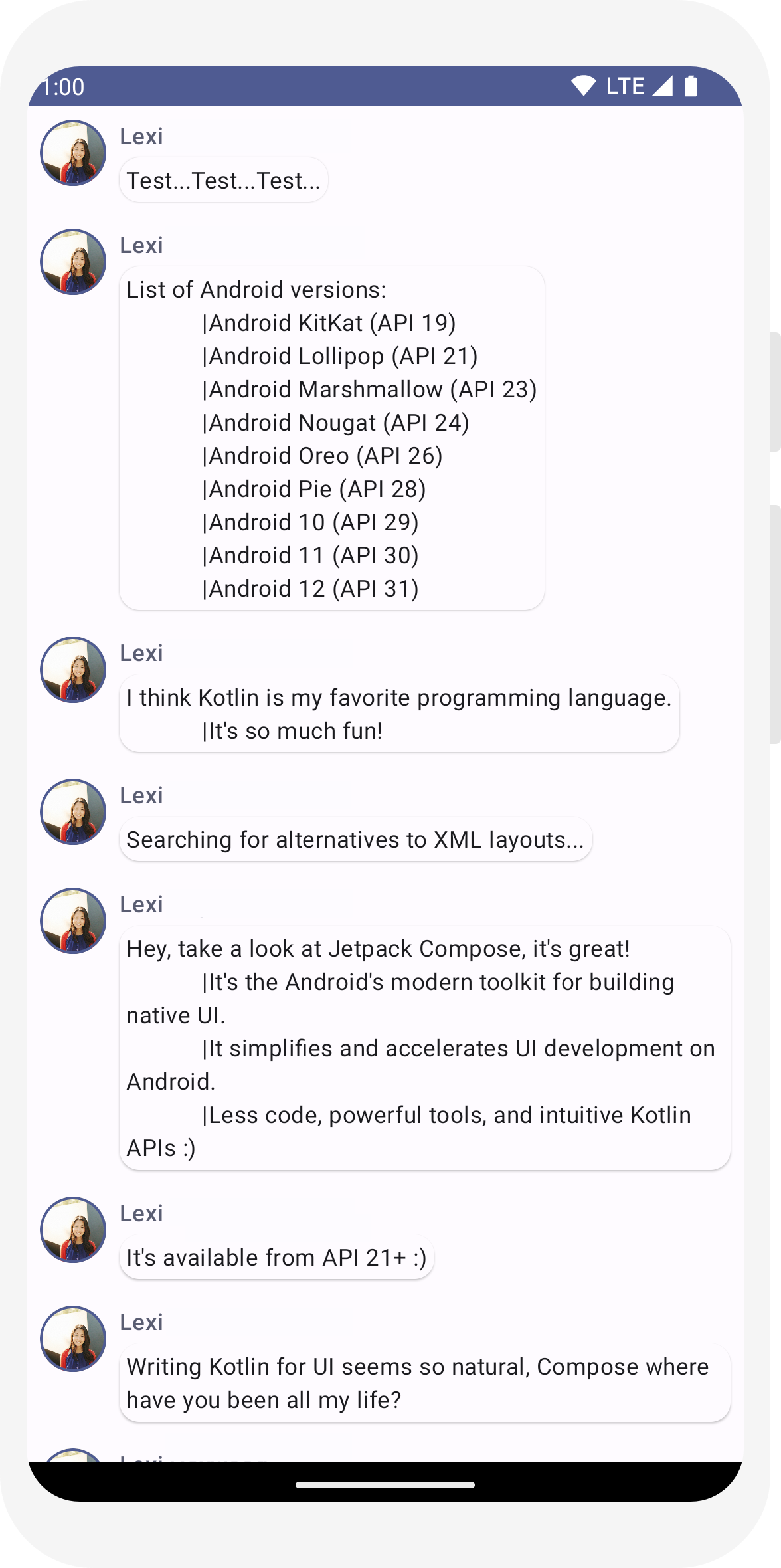
// ... import androidx.compose.foundation.clickable import androidx.compose.runtime.getValue import androidx.compose.runtime.mutableStateOf import androidx.compose.runtime.remember import androidx.compose.runtime.setValue class MainActivity : ComponentActivity() { override fun onCreate(savedInstanceState: Bundle?) { super.onCreate(savedInstanceState) setContent { ComposeTutorialTheme { Conversation(SampleData.conversationSample) } } } } @Composable fun MessageCard(msg: Message) { Row(modifier = Modifier.padding(all = 8.dp)) { Image( painter = painterResource(R.drawable.profile_picture), contentDescription = null, modifier = Modifier .size(40.dp) .clip(CircleShape) .border(1.5.dp, MaterialTheme.colorScheme.primary, CircleShape) ) Spacer(modifier = Modifier.width(8.dp)) // We keep track if the message is expanded or not in this // variable var isExpanded by remember { mutableStateOf(false) } // We toggle the isExpanded variable when we click on this Column Column(modifier = Modifier.clickable { isExpanded = !isExpanded }) { Text( text = msg.author, color = MaterialTheme.colorScheme.secondary, style = MaterialTheme.typography.titleSmall ) Spacer(modifier = Modifier.height(4.dp)) Surface( shape = MaterialTheme.shapes.medium, shadowElevation = 1.dp, ) { Text( text = msg.body, modifier = Modifier.padding(all = 4.dp), // If the message is expanded, we display all its content // otherwise we only display the first line maxLines = if (isExpanded) Int.MAX_VALUE else 1, style = MaterialTheme.typography.bodyMedium ) } } } }
// ... import androidx.compose.animation.animateColorAsState import androidx.compose.animation.animateContentSize @Composable fun MessageCard(msg: Message) { Row(modifier = Modifier.padding(all = 8.dp)) { Image( painter = painterResource(R.drawable.profile_picture), contentDescription = null, modifier = Modifier .size(40.dp) .clip(CircleShape) .border(1.5.dp, MaterialTheme.colorScheme.secondary, CircleShape) ) Spacer(modifier = Modifier.width(8.dp)) // We keep track if the message is expanded or not in this // variable var isExpanded by remember { mutableStateOf(false) } // surfaceColor will be updated gradually from one color to the other val surfaceColor by animateColorAsState( if (isExpanded) MaterialTheme.colorScheme.primary else MaterialTheme.colorScheme.surface, ) // We toggle the isExpanded variable when we click on this Column Column(modifier = Modifier.clickable { isExpanded = !isExpanded }) { Text( text = msg.author, color = MaterialTheme.colorScheme.secondary, style = MaterialTheme.typography.titleSmall ) Spacer(modifier = Modifier.height(4.dp)) Surface( shape = MaterialTheme.shapes.medium, shadowElevation = 1.dp, // surfaceColor color will be changing gradually from primary to surface color = surfaceColor, // animateContentSize will change the Surface size gradually modifier = Modifier.animateContentSize().padding(1.dp) ) { Text( text = msg.body, modifier = Modifier.padding(all = 4.dp), // If the message is expanded, we display all its content // otherwise we only display the first line maxLines = if (isExpanded) Int.MAX_VALUE else 1, style = MaterialTheme.typography.bodyMedium ) } } } }
Próximas etapas
Parabéns! Você concluiu o tutorial do Compose! Você criou uma tela de chat simples que mostra com eficiência uma lista de mensagens que podem ser abertas e animadas com uma imagem e textos. A tela foi projetada usando os princípios do Material Design com um tema escuro e visualizações, tudo em menos de cem linhas de código.
Veja o que você aprendeu até agora:
- Como definir funções combináveis
- Como adicionar elementos diferentes à função que pode ser composta
- Como estruturar o componente de IU usando elementos de layout que podem ser compostos
- Como estender elementos que podem ser compostos usando modificadores
- Como criar uma lista eficiente
- Como acompanhar e modificar o estado
- Como adicionar interação do usuário a um elemento combinável
- Como animar mensagens ao expandi-las
Se você quiser se aprofundar em algumas dessas etapas, conheça os recursos abaixo.