Jetpack Compose for XR を使用すると、行や列などの使い慣れた Compose のコンセプトを使用して、空間 UI とレイアウトを宣言的に構築できます。これにより、既存の Android UI を 3D 空間に拡張したり、まったく新しい没入型 3D アプリを構築したりできます。
既存の Android ビューベースのアプリを空間化する場合は、いくつかの開発オプションがあります。相互運用 API を使用するか、Compose とビューを併用するか、SceneCore ライブラリを直接使用できます。詳しくは、ビューの操作に関するガイドをご覧ください。
サブスペースと空間化されたコンポーネントについて
Android XR 用アプリを作成する場合、サブスペースと空間化されたコンポーネントの概念を理解することが重要です。
サブスペースについて
Android XR 向けに開発する場合は、アプリまたはレイアウトにサブスペースを追加する必要があります。サブスペースは、アプリ内の 3D 空間を区切ったパーティションです。これにより、3D コンテンツの配置、3D レイアウトの構築、2D コンテンツへの奥行き追加ができるようになります。サブスペースは、空間化が有効になっている場合にのみレンダリングされます。ホームスペースまたは XR 以外のデバイスでは、そのサブスペース内のコードは無視されます。
サブスペースを作成する方法は 2 つあります。
setSubspaceContent(): この関数は、アプリレベルのサブスペースを作成します。これは、setContent()を使用する場合と同じように、メイン アクティビティで呼び出すことができます。アプリレベルのサブスペースは高さ、幅、奥行きに制限がなく、基本的に空間コンテンツ用の無限のキャンバスを提供します。Subspace: このコンポーザブルは、アプリの UI 階層内の任意の場所に配置できます。これにより、ファイル間のコンテキストを失うことなく、2D と空間 UI のレイアウトを維持できます。これにより、UI ツリー全体で状態をホイスティングしたり、アプリを再設計したりすることなく、既存のアプリ アーキテクチャを XR と他のフォーム ファクタ間で簡単に共有できます。
詳細については、アプリにサブスペースを追加するをご覧ください。
空間化されたコンポーネントについて
サブスペース コンポーザブル: これらのコンポーネントはサブスペースでのみレンダリングできます。2D レイアウト内に配置する前に、Subspace または setSubspaceContent() で囲む必要があります。SubspaceModifier を使用すると、サブスペース コンポーザブルに深度、オフセット、配置などの属性を追加できます。
他の空間化されたコンポーネントは、サブスペース内で呼び出す必要はありません。空間コンテナ内にラップされた従来の 2D 要素で構成されています。これらの要素は、両方に定義されている場合は、2D または 3D レイアウト内で使用できます。空間化が有効になっていない場合、空間化された特徴は無視され、2D の対応する特徴にフォールバックします。
空間パネルを作成する
SpatialPanel は、アプリのコンテンツを表示できるサブスペース コンポーザブルです。たとえば、動画の再生、静止画像、その他のコンテンツを空間パネルに表示できます。
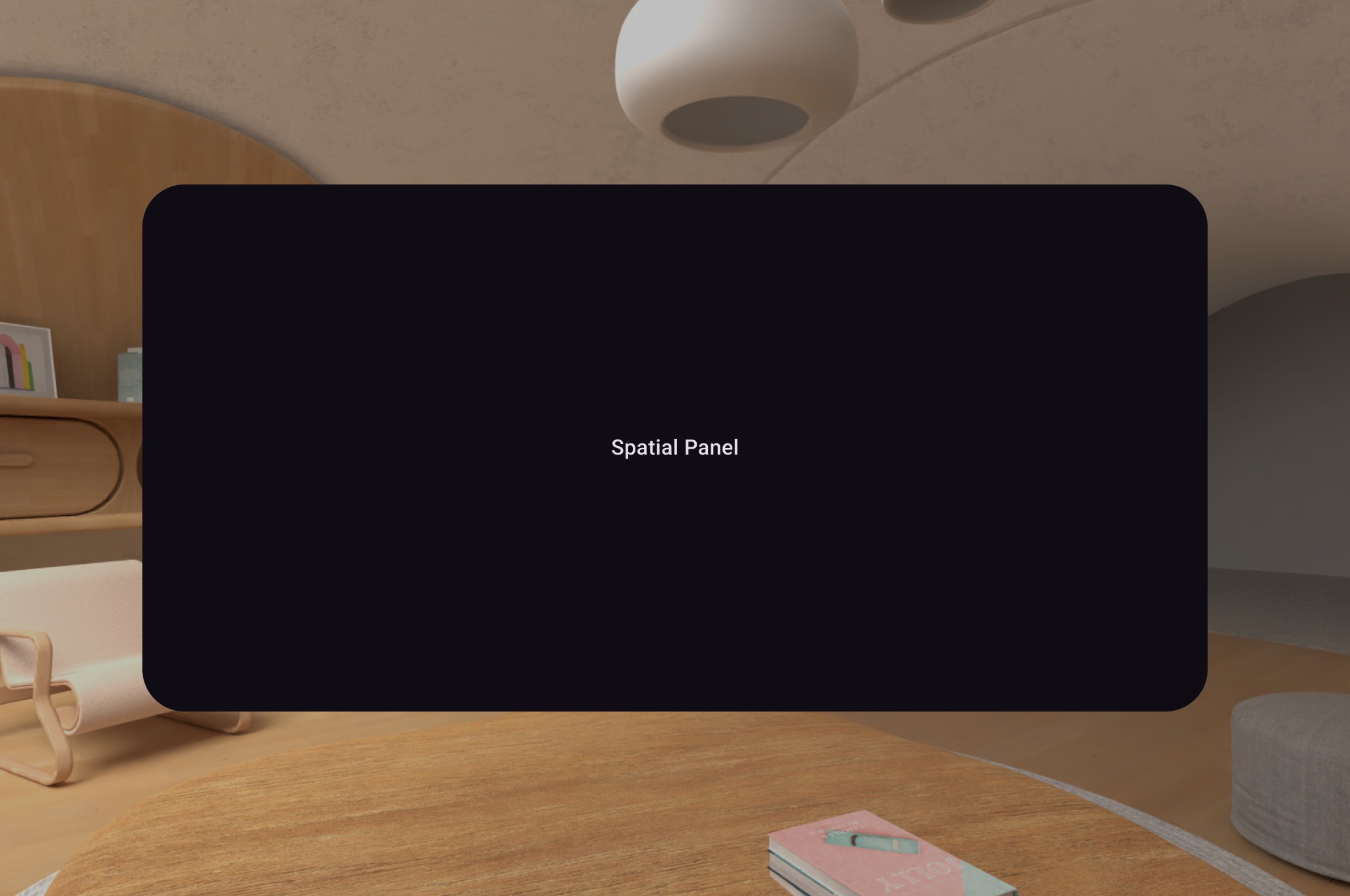
次の例に示すように、SubspaceModifier を使用して空間パネルのサイズ、動作、配置を変更できます。
Subspace { SpatialPanel( SubspaceModifier .height(824.dp) .width(1400.dp) .movable() .resizable() ) { SpatialPanelContent() } }
@Composable fun SpatialPanelContent() { Box( Modifier .background(color = Color.Black) .height(500.dp) .width(500.dp), contentAlignment = Alignment.Center ) { Text( text = "Spatial Panel", color = Color.White, fontSize = 25.sp ) } }
コードに関する主なポイント
SpatialPanelAPI はサブスペース コンポーザブルであるため、SubspaceまたはsetSubspaceContent()内で呼び出す必要があります。サブスペースの外部で呼び出すと、例外がスローされます。SpatialPanelのサイズは、SubspaceModifierのheight仕様とwidth仕様を使用して設定されています。これらの仕様を省略すると、パネルのサイズはコンテンツの測定値によって決まります。movableまたはresizable修飾子を追加して、ユーザーがパネルのサイズ変更や移動を行えるようにします。- サイズと配置について詳しくは、空間パネルの設計に関するガイダンスをご覧ください。コード実装の詳細については、リファレンス ドキュメントをご覧ください。
移動可能なサブスペース モディファイアの仕組み
ユーザーがパネルを自分から離すにつれて、デフォルトでは、移動可能なサブスペース修飾子によって、ホームスペースでシステムによってパネルのサイズが変更される場合と同様に、パネルがスケーリングされます。すべての子コンテンツはこの動作を継承します。これを無効にするには、scaleWithDistance パラメータを false に設定します。
オビッターを作成する
オービターは空間 UI コンポーネントです。対応する空間パネル、レイアウト、その他のエンティティに接続するように設計されています。通常、オービターには、アンカーされているエンティティに関連するナビゲーションとコンテキスト アクション アイテムが含まれています。たとえば、動画コンテンツを表示する空間パネルを作成した場合は、オービター内に動画再生コントロールを追加できます。
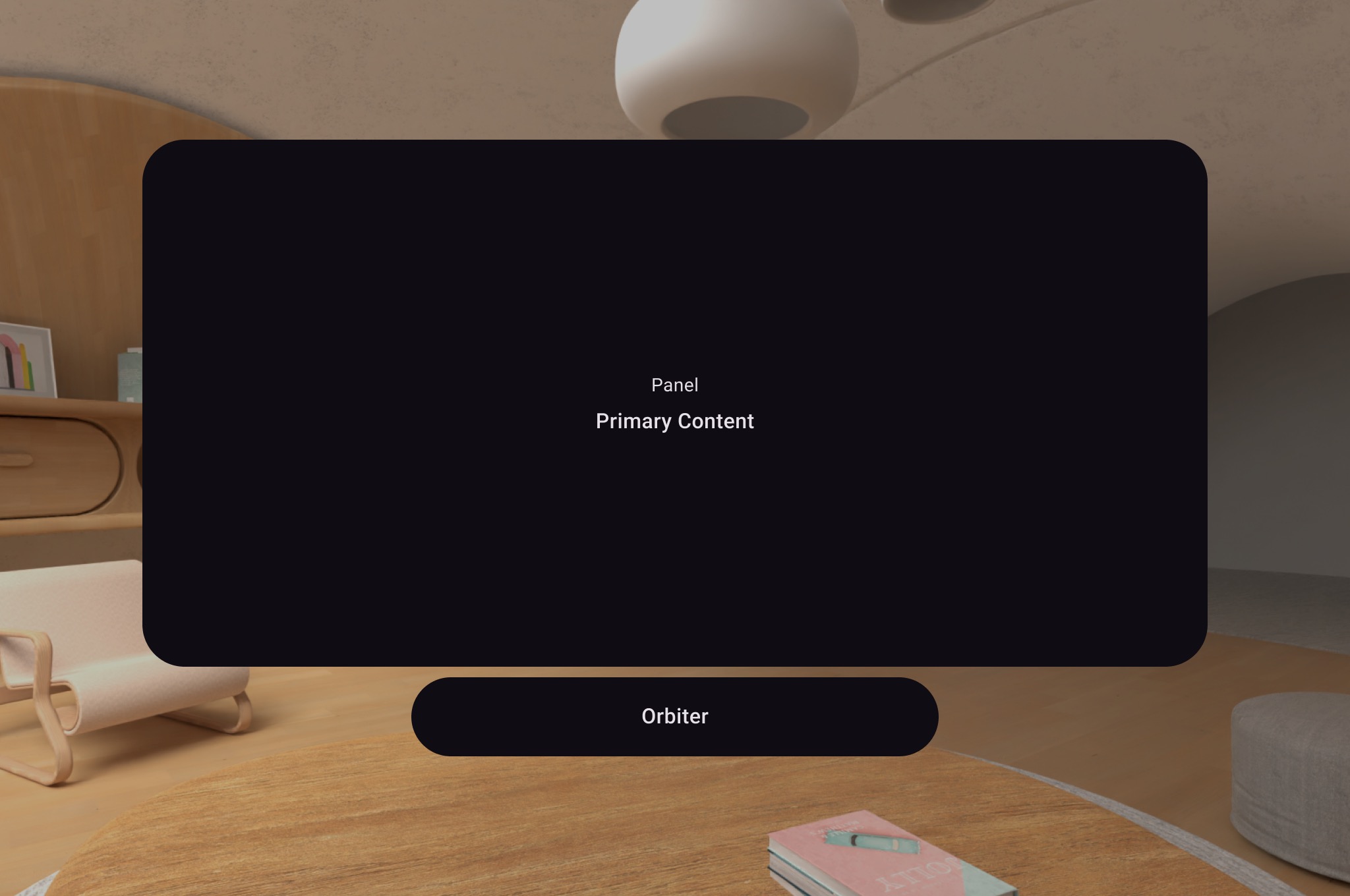
次の例に示すように、SpatialPanel の 2D レイアウト内でオービターを呼び出して、ナビゲーションなどのユーザー コントロールをラップします。これにより、2D レイアウトから抽出され、構成に応じて空間パネルに接続されます。
Subspace { SpatialPanel( SubspaceModifier .height(824.dp) .width(1400.dp) .movable() .resizable() ) { SpatialPanelContent() OrbiterExample() } }
@Composable fun OrbiterExample() { Orbiter( position = OrbiterEdge.Bottom, offset = 96.dp, alignment = Alignment.CenterHorizontally ) { Surface(Modifier.clip(CircleShape)) { Row( Modifier .background(color = Color.Black) .height(100.dp) .width(600.dp), horizontalArrangement = Arrangement.Center, verticalAlignment = Alignment.CenterVertically ) { Text( text = "Orbiter", color = Color.White, fontSize = 50.sp ) } } } }
コードに関する主なポイント
- オービターは空間 UI コンポーネントであるため、コードは 2D または 3D レイアウトで再利用できます。2D レイアウトでは、アプリはオービター内のコンテンツのみをレンダリングし、オービター自体は無視されます。
- オビッターを使用する方法と設計方法について詳しくは、設計に関するガイダンスをご覧ください。
空間レイアウトに複数の空間パネルを追加する
複数の空間パネルを作成して、SpatialRow、SpatialColumn、SpatialBox、SpatialLayoutSpacer を使用して空間レイアウト内に配置できます。
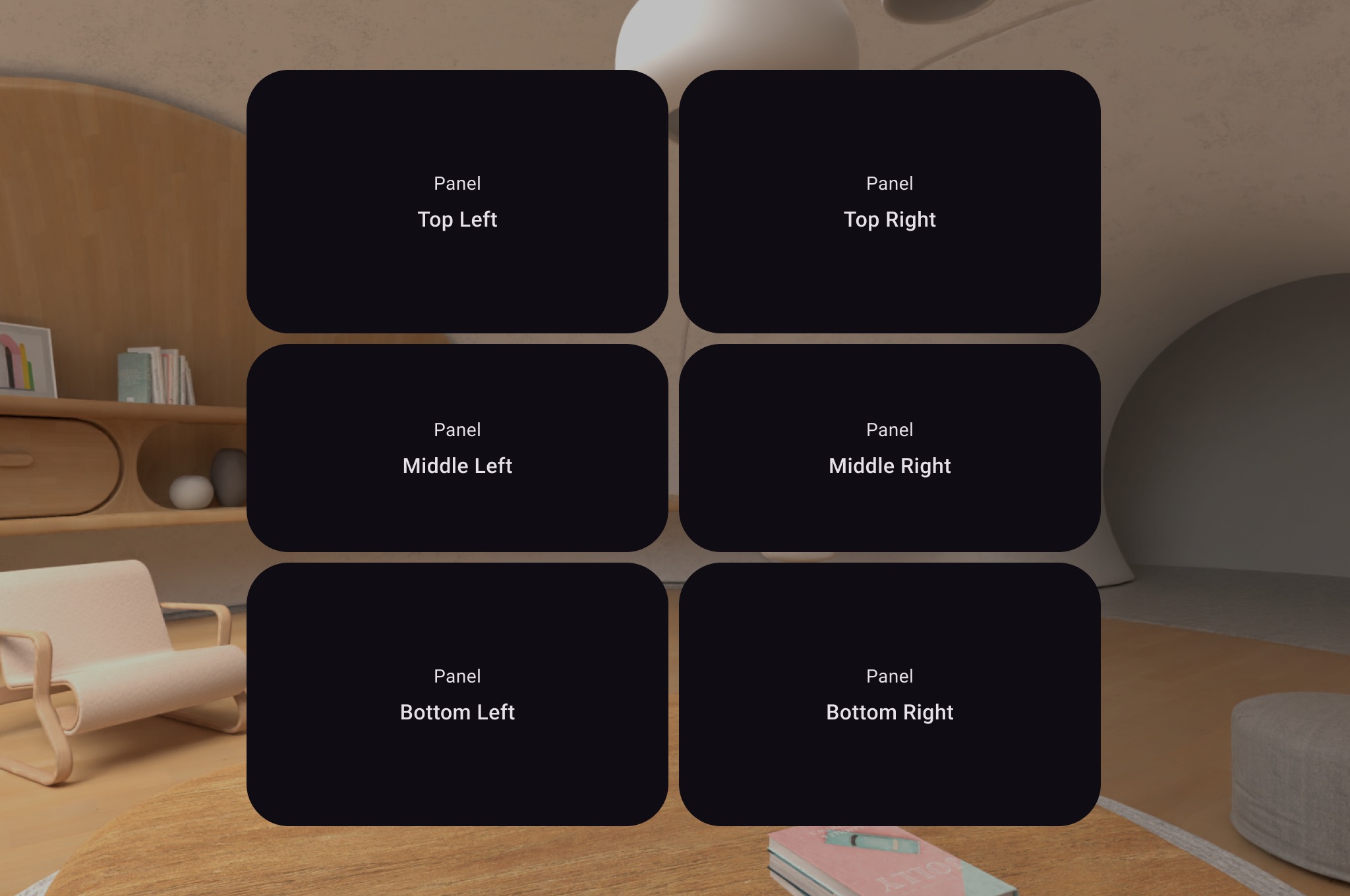
次のコードサンプルは、これを行う方法を示しています。
Subspace { SpatialRow { SpatialColumn { SpatialPanel(SubspaceModifier.height(250.dp).width(400.dp)) { SpatialPanelContent("Top Left") } SpatialPanel(SubspaceModifier.height(200.dp).width(400.dp)) { SpatialPanelContent("Middle Left") } SpatialPanel(SubspaceModifier.height(250.dp).width(400.dp)) { SpatialPanelContent("Bottom Left") } } SpatialColumn { SpatialPanel(SubspaceModifier.height(250.dp).width(400.dp)) { SpatialPanelContent("Top Right") } SpatialPanel(SubspaceModifier.height(200.dp).width(400.dp)) { SpatialPanelContent("Middle Right") } SpatialPanel(SubspaceModifier.height(250.dp).width(400.dp)) { SpatialPanelContent("Bottom Right") } } } }
@Composable fun SpatialPanelContent(text: String) { Column( Modifier .background(color = Color.Black) .fillMaxSize(), horizontalAlignment = Alignment.CenterHorizontally, verticalArrangement = Arrangement.Center ) { Text( text = "Panel", color = Color.White, fontSize = 15.sp ) Text( text = text, color = Color.White, fontSize = 25.sp, fontWeight = FontWeight.Bold ) } }
コードに関する主なポイント
SpatialRow、SpatialColumn、SpatialBox、SpatialLayoutSpacerはすべてサブスペース コンポーザブルであり、サブスペース内に配置する必要があります。SubspaceModifierを使用してレイアウトをカスタマイズします。- 複数のパネルが 1 行に並ぶレイアウトの場合は、
SubspaceModifierを使用してカーブの半径を 825dp に設定し、パネルがユーザーを囲むようにすることをおすすめします。詳しくは、設計に関するガイダンスをご覧ください。
ボリュームを使用して 3D オブジェクトをレイアウトに配置する
3D オブジェクトをレイアウトに配置するには、ボリュームと呼ばれるサブスペース コンポーザブルを使用する必要があります。方法の例を次に示します。
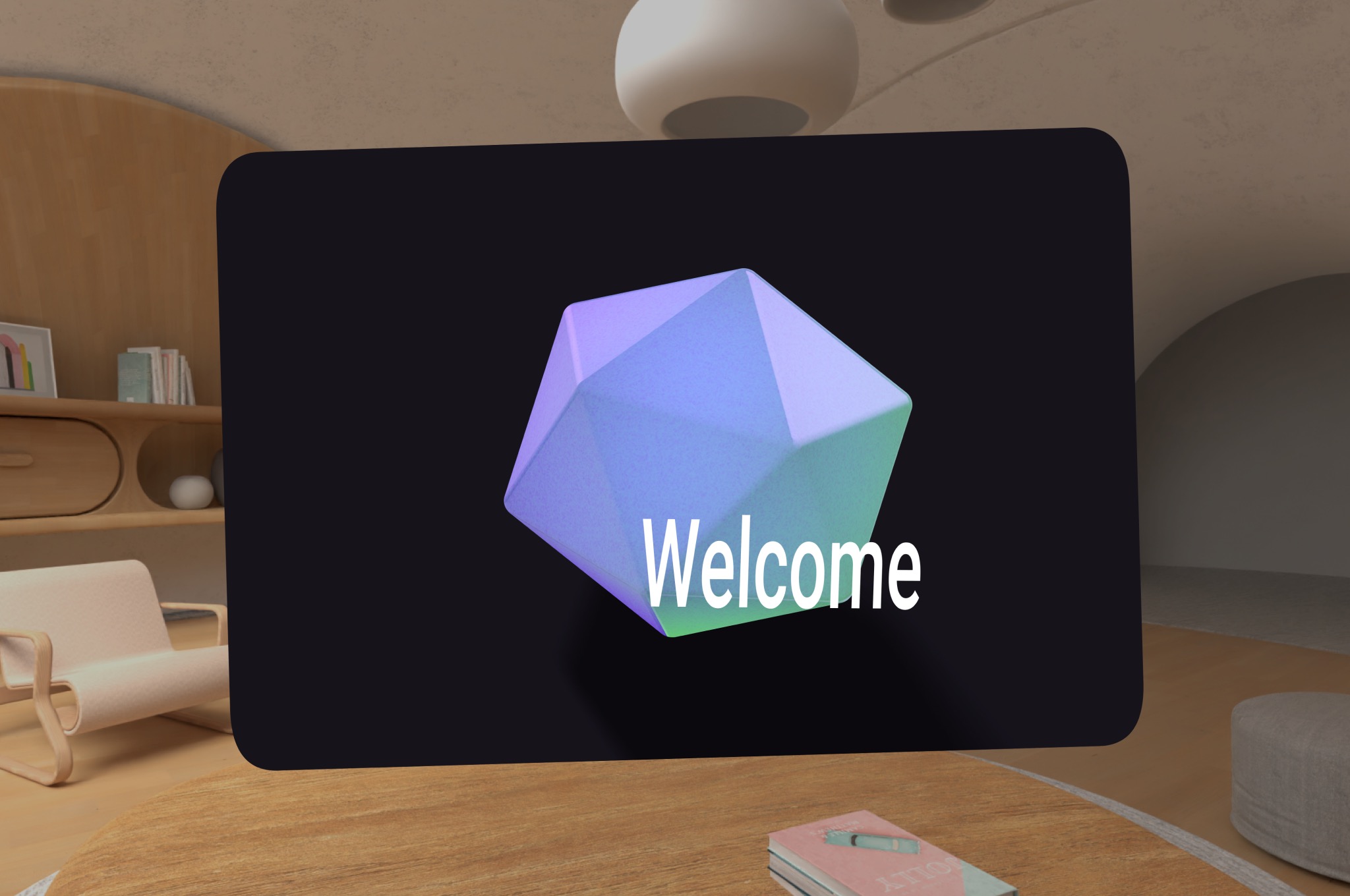
Subspace { SpatialPanel( SubspaceModifier.height(1500.dp).width(1500.dp) .resizable().movable() ) { ObjectInAVolume(true) Box( Modifier.fillMaxSize(), contentAlignment = Alignment.Center ) { Text( text = "Welcome", fontSize = 50.sp, ) } } }
@Composable fun ObjectInAVolume(show3DObject: Boolean) {
その他の情報
- ボリューム内の 3D コンテンツを読み込む方法について詳しくは、アプリに 3D モデルを追加するをご覧ください。
画像または動画コンテンツのサーフェスを追加する
SpatialExternalSurface はサブスペース コンポーザブルで、アプリが画像や動画などのコンテンツを描画できる Surface を作成して管理します。SpatialExternalSurface は、立体視コンテンツまたはモノスコピック コンテンツのいずれかをサポートします。
この例では、Media3 Exoplayer と SpatialExternalSurface を使用して、左右の立体視動画を読み込む方法を示します。
@Composable fun SpatialExternalSurfaceContent() { val context = LocalContext.current Subspace { SpatialExternalSurface( modifier = SubspaceModifier .width(1200.dp) // Default width is 400.dp if no width modifier is specified .height(676.dp), // Default height is 400.dp if no height modifier is specified // Use StereoMode.Mono, StereoMode.SideBySide, or StereoMode.TopBottom, depending // upon which type of content you are rendering: monoscopic content, side-by-side stereo // content, or top-bottom stereo content stereoMode = StereoMode.SideBySide, ) { val exoPlayer = remember { ExoPlayer.Builder(context).build() } val videoUri = Uri.Builder() .scheme(ContentResolver.SCHEME_ANDROID_RESOURCE) // Represents a side-by-side stereo video, where each frame contains a pair of // video frames arranged side-by-side. The frame on the left represents the left // eye view, and the frame on the right represents the right eye view. .path("sbs_video.mp4") .build() val mediaItem = MediaItem.fromUri(videoUri) // onSurfaceCreated is invoked only one time, when the Surface is created onSurfaceCreated { surface -> exoPlayer.setVideoSurface(surface) exoPlayer.setMediaItem(mediaItem) exoPlayer.prepare() exoPlayer.play() } // onSurfaceDestroyed is invoked when the SpatialExternalSurface composable and its // associated Surface are destroyed onSurfaceDestroyed { exoPlayer.release() } } } }
コードに関する主なポイント
- レンダリングするコンテンツの種類に応じて、
StereoModeをMono、SideBySide、またはTopBottomに設定します。Mono: 画像または動画フレームは、両眼に表示される単一の同一画像で構成されています。SideBySide: 画像または動画フレームには、並べて配置された画像または動画フレームのペアが含まれています。左側の画像またはフレームは左目ビューを表し、右側の画像またはフレームは右目ビューを表します。TopBottom: 画像または動画フレームには、縦方向に積み重ねられた画像または動画フレームのペアが含まれています。上部の画像またはフレームは左目のビューを表し、下部の画像またはフレームは右目のビューを表します。
SpatialExternalSurfaceは長方形のサーフェスのみをサポートします。- この
Surfaceは入力イベントをキャプチャしません。 StereoModeの変更をアプリケーションのレンダリングや動画デコードと同期することはできません。- このコンポーザブルは他のパネルの前にレンダリングできないため、レイアウト内に他のパネルがある場合は、移動可能な修飾子を使用しないでください。
他の空間 UI コンポーネントを追加する
空間 UI コンポーネントは、アプリの UI 階層内の任意の場所に配置できます。これらの要素は 2D UI で再利用できます。空間属性は、空間機能が有効になっている場合にのみ表示されます。これにより、コードを 2 回記述しなくても、メニュー、ダイアログ、その他のコンポーネントにエレベーションを追加できます。これらの要素の使用方法を詳しく理解するには、空間 UI の次の例をご覧ください。
UI コンポーネント |
空間化が有効になっている場合 |
2D 環境の場合 |
|---|---|---|
|
パネルが Z 深度で少し後退し、エレベートされたダイアログが表示される |
2D の |
|
パネルが Z ディープネスで少し後退し、エレベートされたポップアップが表示される |
2D の |
|
|
空間的な高度のない番組。 |
SpatialDialog
以下は、短い遅延後に開くダイアログの例です。SpatialDialog を使用すると、ダイアログは空間パネルと同じ Z 深度に表示され、空間化が有効になっている場合はパネルが 125dp 後方に移動します。SpatialDialog は、空間化が有効になっていない場合にも使用できます。この場合、SpatialDialog は 2D の対応する Dialog にフォールバックします。
@Composable fun DelayedDialog() { var showDialog by remember { mutableStateOf(false) } LaunchedEffect(Unit) { delay(3000) showDialog = true } if (showDialog) { SpatialDialog( onDismissRequest = { showDialog = false }, SpatialDialogProperties( dismissOnBackPress = true ) ) { Box( Modifier .height(150.dp) .width(150.dp) ) { Button(onClick = { showDialog = false }) { Text("OK") } } } } }
コードに関する主なポイント
- これは
SpatialDialogの例です。SpatialPopupとSpatialElevationの使用方法はよく似ています。詳しくは、API リファレンスをご覧ください。
カスタム パネルとレイアウトを作成する
Compose for XR でサポートされていないカスタム パネルを作成するには、SceneCore API を使用して PanelEntity インスタンスとシーングラフを直接操作します。
オビッターが空間レイアウトやその他のエンティティに固定される
オビッターは、Compose で宣言された任意のエンティティに固定できます。これには、SpatialRow、SpatialColumn、SpatialBox などの UI 要素の空間レイアウトでオービターを宣言することが含まれます。オビターは、宣言した場所に最も近い親エンティティにアンカーされます。
オビッターは、宣言する場所によって動作が決まります。
SpatialPanelでラップされた 2D レイアウト(上記のコードスニペットに示すように)では、オービターはそのSpatialPanelにアンカーされます。Subspaceでは、オービターは最も近い親エンティティ(オービターが宣言されている空間レイアウト)に固定されます。
次の例は、オービターを空間行に固定する方法を示しています。
Subspace { SpatialRow { Orbiter( position = OrbiterEdge.Top, offset = EdgeOffset.inner(8.dp), shape = SpatialRoundedCornerShape(size = CornerSize(50)) ) { Text( "Hello World!", style = MaterialTheme.typography.h2, modifier = Modifier .background(Color.White) .padding(16.dp) ) } SpatialPanel( SubspaceModifier .height(824.dp) .width(1400.dp) ) { Box( modifier = Modifier .background(Color.Red) ) } SpatialPanel( SubspaceModifier .height(824.dp) .width(1400.dp) ) { Box( modifier = Modifier .background(Color.Blue) ) } } }
コードに関する主なポイント
- 2D レイアウトの外側でオービターを宣言すると、オービターは最も近い親エンティティに固定されます。この場合、オービターは宣言されている
SpatialRowの上部にアンカーされます。 SpatialRow、SpatialColumn、SpatialBoxなどの空間レイアウトにはすべて、コンテンツのないエンティティが関連付けられています。したがって、空間レイアウトで宣言されたオービターは、そのレイアウトにアンカーされます。


