The Google Play Billing plugin extends Unity's built-in services and assets for in-app purchases, called Unity IAP, to provide your game with all the latest features of the Google Play Billing Library. This guide explains how to set up your project to use the plugin. This guide also describes how to implement Google Play Billing Library features in your game in Unity.
Set up the Google Play Billing plugin
To set up the plugin, complete the steps in each of these linked sections:
- Enable the Unity IAP abstraction layer.
- Download and import the plugin.
- Configure the plugin's build settings.
- Enable the plugin.
Enable the Unity IAP abstraction layer
The Google Play Billing plugin is built on an abstraction layer included with Unity IAP, so you need to enable this abstraction layer before you download and import the plugin. To enable the Unity IAP abstraction layer, do the following:
- Complete all the steps in the following Unity tutorial: Set up your project for Unity Services.
- Complete all the steps in the following Unity tutorial: Enable the Unity IAP service.
Download and import the plugin
The plugin is shipped as a Unity package in the
.unitypackage format. To download and import the plugin, follow these steps:
- Download the latest release of the Google Play Plugins for Unity from the repository's releases page on GitHub.
From the Unity menu bar, click Assets > Import Package > Custom Package.
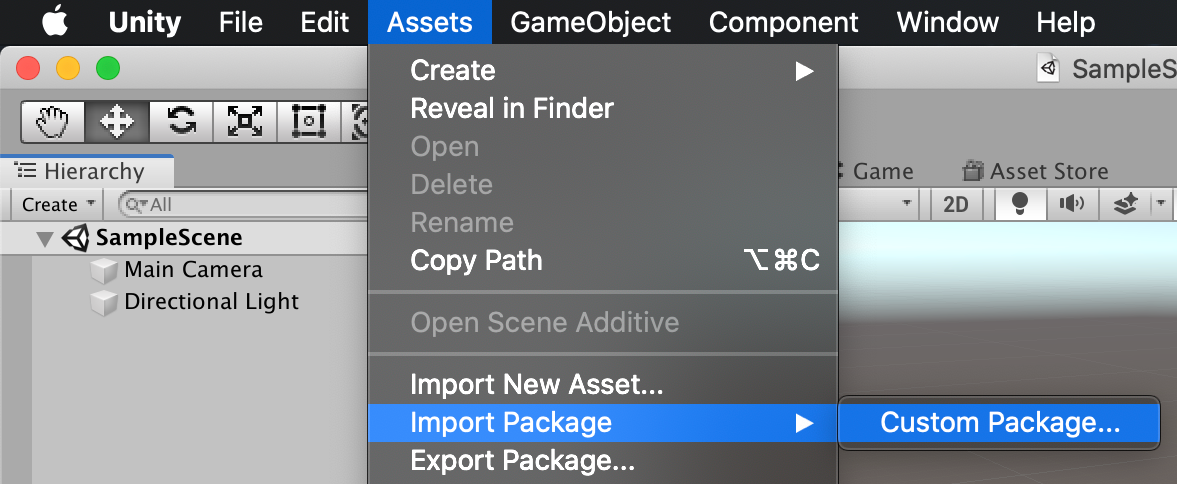
Locate where you downloaded the
.unitypackagefile and select it.In the Import Unity Package dialog, leave all assets selected and click Import.
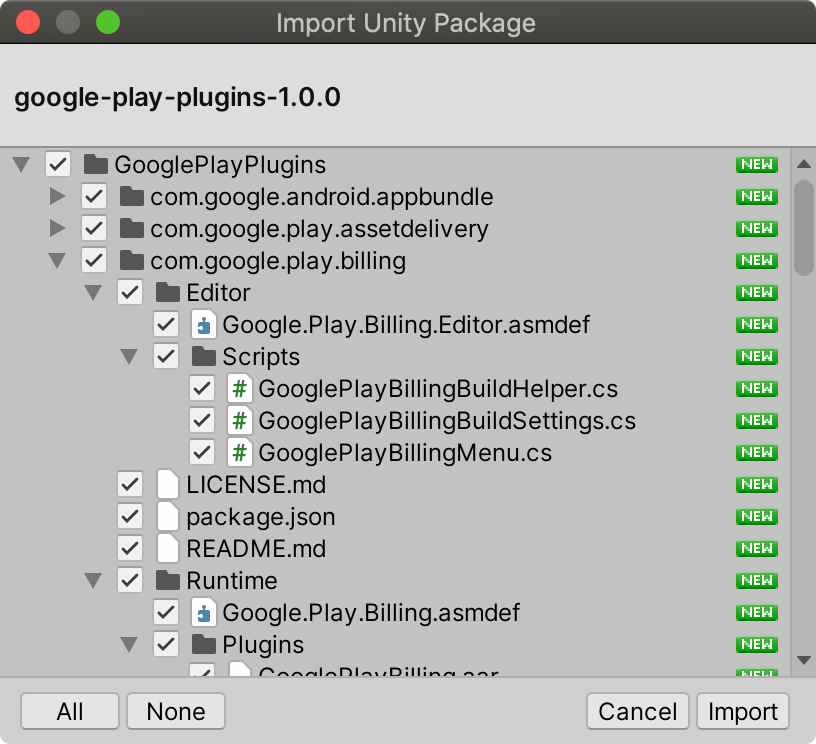
After the package imports, a new folder called GooglePlayPlugins (at the root of the Assets folder) is added to your project's assets. This folder contains all of the Google Play Billing Library assets for the plugin.
Configure build settings
Because the plugin extends Unity IAP, Unity will encounter conflicts and fail to build an Android APK unless some older, overlapping dependencies in Unity IAP are removed from the build. The plugin provides an automatic way to remove the conflicting libraries from your project. To resolve these conflicts, follow these steps:
From the Unity menu bar, select Google > Play Billing > Build Settings.

In the Play Billing Build Settings window, click Fix. This resolves the conflict and moves the conflicting Unity IAP files to a backup directory. After you click Fix, the button changes to Restore, which you can click to restore the original, conflicting files.

Enable the plugin
To enable the plugin, replace Unity IAP’s implementation of Google Play with the
Google Play Billing plugin. For example, when using the Unity IAP Purchaser
Script,
you would change the StandardPurchaseModule that's passed into the IAP builder
to use the Google.Play.Billing.GooglePlayStoreModule:
// Create a builder using the GooglePlayStoreModule.
var configurationBuilder =
ConfigurationBuilder.Instance(Google.Play.Billing.GooglePlayStoreModule.Instance());
If your game uses the same Purchaser Script for multiple platforms, then you should add a platform check to make sure that Unity will continue to use its own IAP solution for other platforms:
ConfigurationBuilder builder;
if (Application.platform == RuntimePlatform.Android)
{
builder = ConfigurationBuilder.Instance(
Google.Play.Billing.GooglePlayStoreModule.Instance());
}
else
{
builder = ConfigurationBuilder.Instance(StandardPurchasingModule.Instance());
}
If you publish your game on other Android app stores besides the Google Play Store, then you should replace the default Unity IAP implementation only when you’re selecting the Google Play Store:
ConfigurationBuilder builder;
if (Application.platform == RuntimePlatform.Android
&& SelectedAndoidAppStore == AppStore.GooglePlay)
{
builder = ConfigurationBuilder.Instance(
Google.Play.Billing.GooglePlayStoreModule.Instance());
}
else
{
builder = ConfigurationBuilder.Instance(StandardPurchasingModule.Instance());
}
Implement Google Play Billing Library features in your game
The Google Play Billing plugin extends Unity IAP services, so you can use the same Unity APIs to manage common purchasing workflows. Note that there are some minor changes to API behavior due to differences between the Google Play Billing Library and Unity's standard IAP implementation for other app stores. If you're new to the Unity IAP APIs, see the "Making a Purchase Script" section in the Unity IAP tutorial for an example of how to implement basic purchasing flows.
The Google Play Billing Library also includes some features that are unique to the Google Play store. You can access these features through an extended interface. The rest of this section describes how to implement these unique Google Play Billing Library features in your game.
Enable deferred purchases
Google Play supports deferred purchases—also called pending trasacations or pending purchases—where users can create a purchase and complete it later using cash in stores.
To enable deferred purchases, use your IAP builder to modify your module's
configuration by calling the EnableDeferredPurchase() method:
// Create a builder using a GooglePlayStoreModule.
var configurationBuilder =
ConfigurationBuilder.Instance(Google.Play.Billing.GooglePlayStoreModule.Instance());
// Enable deferred purchases
configurationBuilder.Configure<Google.Play.Billing.IGooglePlayConfiguration>()
.EnableDeferredPurchase();
Next, implement a deferred purchases callback using the Play Store extensions:
// Get the plugin extensions for the Google Play Store.
_playStoreExtensions =
extensions.GetExtension<Google.Play.Billing.IGooglePlayStoreExtensions>();
// Set the deferred purchases callback.
_playStoreExtensions.SetDeferredPurchaseListener(
delegate(Product product)
{
// Do not grant the item here. Instead, record the purchase and remind
// the user to complete the transaction in the Play Store.
});
Pass obfuscated account IDs to Google Play
You can pass obfuscated user account IDs to Google Play to facilitate abuse detection, such as detecting if many devices are making purchases on the same account in a short period of time.
To pass an obfuscated account ID, call the SetObfuscatedAccountId() method
from the extensions API:
// Get the plugin extensions for the Google Play Store.
_playStoreExtensions =
extensions.GetExtension<Google.Play.Billing.IGooglePlayStoreExtensions>();
// Pass an obfuscated account ID.
_playStoreExtensions.SetObfuscatedAccountId(obfuscatedAccountId);
Pass obfuscated profile IDs to Google Play
You can pass an obfuscated profile ID to Google Play to facilitate fraud detection, such as detecting if many devices are making purchases on the same account in a short period of time. This is similar to passing an obfuscated user account ID. In both cases the ID represents a single user, but the profile ID lets you uniquely identify a single user across multiple profiles that they have within a single app. After you send an obfuscated profile ID to Google Play, you can retrieve that ID later in a purchase receipt.
To pass an obfuscated profile ID, use your
IAP builder to modify your module's configuration by calling the
SetObfuscatedProfileId() method:
// Get the plugin extensions for the Google Play Store.
_playStoreExtensions =
extensions.GetExtension<Google.Play.Billing.IGooglePlayStoreExtensions>();
// Pass an obfuscated profile ID.
_playStoreExtensions.SetObfuscatedProfileId(obfuscatedProfileId);
Confirm price changes for subscriptions
Google Play allows you to change the price of an active
subscription. Your
game's users must confirm any price change before the change can take effect. To
prompt users to confirm a price change for their subscription, call the
ConfirmSubscriptionPriceChange() method:
// Get the plugin extensions for the Google Play Store.
_playStoreExtensions =
extensions.GetExtension<Google.Play.Billing.IGooglePlayStoreExtensions>();
_playStoreExtensions.ConfirmSubscriptionPriceChange(productId,
delegate (bool success)
{
// Returns whether the user has accepted the new price or not.
});
Changes to Unity API behavior
When you are using the Google Play Billing plugin, most of the APIs behave the same way as Unity's standard IAP implementation for other app stores. However, there are some cases where the APIs will behave differently. This section describes these behavior differences.
Developer payload is not supported
Google Play deprecated developer payload and is replacing it with alternatives that are more meaningful and contextual. For this reason, developer payload is not supported. For more information on alternatives, see the page about Developer payload.
You can continue to use the same interfaces that are defined by Unity's standard
IAP implementation for other app stores, including IStoreController. When you
initiate a purchase, you can still use IStoreController and call the
InitiatePurchase() method:
public void InitiatePurchase(Purchasing.Product product, string payload);
However, any payload that you pass in won’t take effect (won’t appear in the final receipt).
SubscriptionManager is not supported
Unity IAP provides the SubscriptionManager
class for managing subscriptions. Because Unity's standard IAP implementation of
this class uses developer payload, this class is not supported. You can still
create this class, but you might receive unreliable data when using any of the
class's getter methods.
UpdateSubscription has small API changes
The Google Play Billing plugin does not support using the
SubscriptionManager.UpdateSubscription() and
SubscriptionManager.UpdateSubscriptionInGooglePlayStore() methods to upgrade
and downgrade your subscriptions. If your game calls these methods, a
GooglePlayStoreUnsupportedException is thrown.
The Google Play Billing Library provides an alternative API to use in place of these
methods. To upgrade or downgrade a subscription, call the UpdateSubscription()
method using proration mode:
void UpdateSubscription(Product oldProduct, Product newProduct,
GooglePlayStoreProrationMode prorationMode = GooglePlayStoreProrationMode.Unknown);
You can either wrap this method call with a platform check or in a catch block
when GooglePlayStoreUnsupportedException is caught.
For more information and examples of how to use proration mode, see Set proration mode.
