เอกสารนี้มีรายละเอียดเกี่ยวกับวิธีใช้เครื่องมือสร้างเทมเพลตใน Android Jetpack เพื่อสร้าง Slices
กำหนดเทมเพลต Slice
Slice สร้างขึ้นโดยใช้
ListBuilder ตัวสร้างรายการ
ให้คุณเพิ่มแถวประเภทต่างๆ ที่แสดงในรายการได้ ช่วงเวลานี้
จะอธิบายแถวแต่ละประเภทและวิธีสร้างแถวเหล่านั้น
SliceAction
องค์ประกอบพื้นฐานที่สุดของเทมเพลต Slice คือ
SliceAction SliceAction
มีป้ายกำกับพร้อมด้วย
PendingIntent และเป็นหนึ่งใน
ดังต่อไปนี้:
- ปุ่มไอคอน
- ปุ่มสลับเริ่มต้น
- ปุ่มสลับที่กำหนดเอง (ถอนออกได้ที่มีสถานะเปิด/ปิด)
เครื่องมือสร้างเทมเพลตจะใช้ SliceAction ตามที่อธิบายในส่วนที่เหลือของกระบวนการนี้
SliceAction สามารถกำหนดโหมดรูปภาพซึ่งจะกำหนดวิธี
รูปภาพจะปรากฏสำหรับการดำเนินการ:
ICON_IMAGE: ขนาดจิ๋วและสีจางได้SMALL_IMAGE: มีขนาดเล็กและใช้งานไม่ได้LARGE_IMAGE: ใหญ่ที่สุดและเก็บไม่ได้
ตัวสร้างส่วนหัว
ในกรณีส่วนใหญ่ คุณควรตั้งค่าส่วนหัวสำหรับเทมเพลตโดยใช้
HeaderBuilder
ส่วนหัวสามารถรองรับสิ่งต่างๆ ต่อไปนี้
- ชื่อ
- ชื่อรอง
- คำบรรยายสรุป
- การทำงานหลัก
ตัวอย่างการกำหนดค่าส่วนหัวมีดังนี้ โปรดทราบว่าช่องสีเทาจะแสดง ตำแหน่งไอคอนและระยะห่างจากขอบที่เป็นไปได้:




การแสดงผลส่วนหัวในแพลตฟอร์มต่างๆ
เมื่อต้องใช้สไลซ์ พื้นที่แสดงจะกำหนดวิธีแสดงผล ส่วนแบ่ง โปรดทราบว่าการแสดงผลอาจแตกต่างกันไปในแต่ละแพลตฟอร์มโฮสติ้ง
ในรูปแบบที่เล็กลง โดยปกติแล้วจะแสดงเฉพาะส่วนหัวเท่านั้น หากมี ถ้า คุณได้ระบุสรุปสำหรับส่วนหัว ข้อความสรุปจะแสดงแทนที่ ข้อความคำบรรยาย
ถ้าคุณไม่ได้ระบุส่วนหัวในเทมเพลต แถวแรกที่เพิ่มลงใน
โดยปกติแล้วระบบจะแสดง ListBuilder แทน


ตัวอย่าง HeaderBuilder - ส่วนแบ่งรายการแบบง่ายที่มีส่วนหัว
Kotlin
fun createSliceWithHeader(sliceUri: Uri) =
list(context, sliceUri, ListBuilder.INFINITY) {
setAccentColor(0xff0F9D) // Specify color for tinting icons
header {
title = "Get a ride"
subtitle = "Ride in 4 min"
summary = "Work in 1 hour 45 min | Home in 12 min"
}
row {
title = "Home"
subtitle = "12 miles | 12 min | $9.00"
addEndItem(
IconCompat.createWithResource(context, R.drawable.ic_home),
ListBuilder.ICON_IMAGE
)
}
}
Java
public Slice createSliceWithHeader(Uri sliceUri) {
if (getContext() == null) {
return null;
}
// Construct the parent.
ListBuilder listBuilder = new ListBuilder(getContext(), sliceUri, ListBuilder.INFINITY)
.setAccentColor(0xff0F9D58) // Specify color for tinting icons.
.setHeader( // Create the header and add to slice.
new HeaderBuilder()
.setTitle("Get a ride")
.setSubtitle("Ride in 4 min.")
.setSummary("Work in 1 hour 45 min | Home in 12 min.")
).addRow(new RowBuilder() // Add a row.
.setPrimaryAction(
createActivityAction()) // A slice always needs a SliceAction.
.setTitle("Home")
.setSubtitle("12 miles | 12 min | $9.00")
.addEndItem(IconCompat.createWithResource(getContext(), R.drawable.ic_home),
SliceHints.ICON_IMAGE)
); // Add more rows if needed...
return listBuilder.build();
}
SliceActions ในส่วนหัว
ส่วนหัว Slice ยังแสดง SliceActions ด้วย:

Kotlin
fun createSliceWithActionInHeader(sliceUri: Uri): Slice {
// Construct our slice actions.
val noteAction = SliceAction.create(
takeNoteIntent,
IconCompat.createWithResource(context, R.drawable.ic_pencil),
ICON_IMAGE,
"Take note"
)
val voiceNoteAction = SliceAction.create(
voiceNoteIntent,
IconCompat.createWithResource(context, R.drawable.ic_mic),
ICON_IMAGE,
"Take voice note"
)
val cameraNoteAction = SliceAction.create(
cameraNoteIntent,
IconCompat.createWithResource(context, R.drawable.ic_camera),
ICON_IMAGE,
"Create photo note"
)
// Construct the list.
return list(context, sliceUri, ListBuilder.INFINITY) {
setAccentColor(0xfff4b4) // Specify color for tinting icons
header {
title = "Create new note"
subtitle = "Easily done with this note taking app"
}
addAction(noteAction)
addAction(voiceNoteAction)
addAction(cameraNoteAction)
}
}
Java
public Slice createSliceWithActionInHeader(Uri sliceUri) {
if (getContext() == null) {
return null;
}
// Construct our slice actions.
SliceAction noteAction = SliceAction.create(takeNoteIntent,
IconCompat.createWithResource(getContext(), R.drawable.ic_pencil),
ListBuilder.ICON_IMAGE, "Take note");
SliceAction voiceNoteAction = SliceAction.create(voiceNoteIntent,
IconCompat.createWithResource(getContext(), R.drawable.ic_mic),
ListBuilder.ICON_IMAGE,
"Take voice note");
SliceAction cameraNoteAction = SliceAction.create(cameraNoteIntent,
IconCompat.createWithResource(getContext(), R.drawable.ic_camera),
ListBuilder.ICON_IMAGE,
"Create photo note");
// Construct the list.
ListBuilder listBuilder = new ListBuilder(getContext(), sliceUri, ListBuilder.INFINITY)
.setAccentColor(0xfff4b400) // Specify color for tinting icons
.setHeader(new HeaderBuilder() // Construct the header.
.setTitle("Create new note")
.setSubtitle("Easily done with this note taking app")
)
.addRow(new RowBuilder()
.setTitle("Enter app")
.setPrimaryAction(createActivityAction())
)
// Add the actions to the ListBuilder.
.addAction(noteAction)
.addAction(voiceNoteAction)
.addAction(cameraNoteAction);
return listBuilder.build();
}
ตัวสร้างแถว
คุณสามารถสร้างแถวเนื้อหาได้โดยใช้
RowBuilder แถว
สามารถรองรับการดำเนินการต่อไปนี้
- ชื่อ
- ชื่อรอง
- รายการเริ่มต้น: SliceAction, ไอคอน หรือการประทับเวลา
- รายการที่สิ้นสุด: SliceAction, ไอคอน หรือการประทับเวลา
- การทำงานหลัก
คุณรวมเนื้อหาแถวได้หลายวิธี โดยขึ้นอยู่กับสิ่งต่อไปนี้ ข้อจำกัด:
- รายการเริ่มต้นจะไม่แสดงในแถวแรกของ Slice
- รายการสิ้นสุดต้องใช้ร่วมกับออบเจ็กต์
SliceActionรายการและออบเจ็กต์Iconรายการไม่ได้ - แถวหนึ่งมีการประทับเวลาได้เพียงรายการเดียว
ตัวอย่างแถวเนื้อหาจะแสดงในรูปภาพต่อไปนี้ โปรดทราบว่าช่องสีเทา แสดงตำแหน่งไอคอนและระยะห่างจากขอบที่เป็นไปได้:



ตัวอย่าง RowBuilder - สลับ Wi-Fi
ตัวอย่างด้านล่างแสดงแถวที่มีการดำเนินการหลักและปุ่มสลับเริ่มต้น

Kotlin
fun createActionWithActionInRow(sliceUri: Uri): Slice {
// Primary action - open wifi settings.
val wifiAction = SliceAction.create(
wifiSettingsPendingIntent,
IconCompat.createWithResource(context, R.drawable.ic_wifi),
ICON_IMAGE,
"Wi-Fi Settings"
)
// Toggle action - toggle wifi.
val toggleAction = SliceAction.createToggle(
wifiTogglePendingIntent,
"Toggle Wi-Fi",
isConnected /* isChecked */
)
// Create the parent builder.
return list(context, wifiUri, ListBuilder.INFINITY) {
setAccentColor(0xff4285) // Specify color for tinting icons / controls.
row {
title = "Wi-Fi"
primaryAction = wifiAction
addEndItem(toggleAction)
}
}
}
Java
public Slice createActionWithActionInRow(Uri sliceUri) {
if (getContext() == null) {
return null;
}
// Primary action - open wifi settings.
SliceAction primaryAction = SliceAction.create(wifiSettingsPendingIntent,
IconCompat.createWithResource(getContext(), R.drawable.ic_wifi),
ListBuilder.ICON_IMAGE,
"Wi-Fi Settings"
);
// Toggle action - toggle wifi.
SliceAction toggleAction = SliceAction.createToggle(wifiTogglePendingIntent,
"Toggle Wi-Fi", isConnected /* isChecked */);
// Create the parent builder.
ListBuilder listBuilder = new ListBuilder(getContext(), wifiUri, ListBuilder.INFINITY)
// Specify color for tinting icons / controls.
.setAccentColor(0xff4285f4)
// Create and add a row.
.addRow(new RowBuilder()
.setTitle("Wi-Fi")
.setPrimaryAction(primaryAction)
.addEndItem(toggleAction));
// Build the slice.
return listBuilder.build();
}
เครื่องสร้างตาราง
คุณสามารถสร้างตารางกริดของเนื้อหาได้โดยใช้
GridBuilder กระป๋องตารางกริด
รองรับรูปภาพประเภทต่อไปนี้
ICON_IMAGE: ขนาดจิ๋วและสีจางได้SMALL_IMAGE: มีขนาดเล็กและใช้งานไม่ได้LARGE_IMAGE: ใหญ่ที่สุดและเก็บไม่ได้
เซลล์ตารางกริดสร้างขึ้นโดยใช้
CellBuilder ต
เซลล์สามารถรองรับข้อความได้สูงสุด 2 บรรทัดและรูปภาพ 1 รูป ต้องระบุเซลล์
ตัวอย่างตารางกริดดังในรูปภาพต่อไปนี้
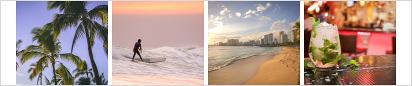

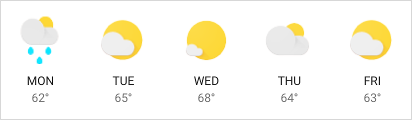
ตัวอย่าง GridRowBuilder - ร้านอาหารใกล้เคียง
ตัวอย่างด้านล่างแสดงแถวตารางกริดที่มีรูปภาพและข้อความ
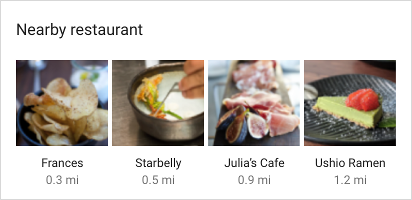
Kotlin
fun createSliceWithGridRow(sliceUri: Uri): Slice {
// Create the parent builder.
return list(context, sliceUri, ListBuilder.INFINITY) {
header {
title = "Famous restaurants"
primaryAction = SliceAction.create(
pendingIntent, icon, ListBuilder.ICON_IMAGE, "Famous restaurants"
)
}
gridRow {
cell {
addImage(image1, LARGE_IMAGE)
addTitleText("Top Restaurant")
addText("0.3 mil")
contentIntent = intent1
}
cell {
addImage(image2, LARGE_IMAGE)
addTitleText("Fast and Casual")
addText("0.5 mil")
contentIntent = intent2
}
cell {
addImage(image3, LARGE_IMAGE)
addTitleText("Casual Diner")
addText("0.9 mi")
contentIntent = intent3
}
cell {
addImage(image4, LARGE_IMAGE)
addTitleText("Ramen Spot")
addText("1.2 mi")
contentIntent = intent4
}
}
}
}
Java
public Slice createSliceWithGridRow(Uri sliceUri) {
if (getContext() == null) {
return null;
}
// Create the parent builder.
ListBuilder listBuilder = new ListBuilder(getContext(), sliceUri, ListBuilder.INFINITY)
.setHeader(
// Create the header.
new HeaderBuilder()
.setTitle("Famous restaurants")
.setPrimaryAction(SliceAction
.create(pendingIntent, icon, ListBuilder.ICON_IMAGE,
"Famous restaurants"))
)
// Add a grid row to the list.
.addGridRow(new GridRowBuilder()
// Add cells to the grid row.
.addCell(new CellBuilder()
.addImage(image1, ListBuilder.LARGE_IMAGE)
.addTitleText("Top Restaurant")
.addText("0.3 mil")
.setContentIntent(intent1)
).addCell(new CellBuilder()
.addImage(image2, ListBuilder.LARGE_IMAGE)
.addTitleText("Fast and Casual")
.addText("0.5 mil")
.setContentIntent(intent2)
)
.addCell(new CellBuilder()
.addImage(image3, ListBuilder.LARGE_IMAGE)
.addTitleText("Casual Diner")
.addText("0.9 mi")
.setContentIntent(intent3))
.addCell(new CellBuilder()
.addImage(image4, ListBuilder.LARGE_IMAGE)
.addTitleText("Ramen Spot")
.addText("1.2 mi")
.setContentIntent(intent4))
// Every slice needs a primary action.
.setPrimaryAction(createActivityAction())
);
return listBuilder.build();
}
RangeBuilder
พร้อม
RangeBuilder
คุณจะสร้างแถวที่มีแถบความคืบหน้าหรือช่วงอินพุตได้ เช่น
เป็นแถบเลื่อน
ตัวอย่างความคืบหน้าและแถบเลื่อนจะแสดงในรูปภาพต่อไปนี้


ตัวอย่าง RangeBuilder - แถบเลื่อน
ตัวอย่างด้านล่างแสดงวิธีการสร้างสไลซ์ที่มีวอลุ่ม
โดยใช้แถบเลื่อน InputRangeBuilder หากต้องการสร้างแถวความคืบหน้า ให้ใช้
addRange()
Kotlin
fun createSliceWithRange(sliceUri: Uri): Slice {
return list(context, sliceUri, ListBuilder.INFINITY) {
inputRange {
title = "Ring Volume"
inputAction = volumeChangedPendingIntent
max = 100
value = 30
}
}
}
Java
public Slice createSliceWithRange(Uri sliceUri) {
if (getContext() == null) {
return null;
}
// Construct the parent.
ListBuilder listBuilder = new ListBuilder(getContext(), sliceUri, ListBuilder.INFINITY)
.addRow(new RowBuilder() // Every slice needs a row.
.setTitle("Enter app")
// Every slice needs a primary action.
.setPrimaryAction(createActivityAction())
)
.addInputRange(new InputRangeBuilder() // Create the input row.
.setTitle("Ring Volume")
.setInputAction(volumeChangedPendingIntent)
.setMax(100)
.setValue(30)
);
return listBuilder.build();
}
เนื้อหาที่ล่าช้า
คุณควรส่งคืนส่วนแบ่งโดยเร็วที่สุดจาก
SliceProvider.onBindSlice()
การโทรที่ใช้เวลามากอาจทำให้เกิดปัญหาในการแสดงผล เช่น ภาพกะพริบหรือปรากฏขึ้นอย่างฉับพลัน
การปรับขนาด
หากคุณมีเนื้อหา Slice ที่ไม่สามารถโหลดได้อย่างรวดเร็ว คุณสามารถสร้าง
ส่วนแบ่งกับเนื้อหาตัวยึดตำแหน่งขณะระบุในเครื่องมือสร้างว่า
กำลังโหลดเนื้อหา เมื่อเนื้อหาพร้อมที่จะแสดง ให้โทร
getContentResolver().notifyChange(sliceUri, null)
โดยใช้ URI ของ Slice ซึ่งส่งผลให้มีการเรียก
SliceProvider.onBindSlice() ซึ่งคุณสามารถสร้าง Slice อีกครั้งได้ด้วย
เนื้อหา
ตัวอย่างเนื้อหาล่าช้า - รถไปทำงาน
ในแถว "นั่งไปทำงาน" ด้านล่าง ระยะทางไปที่ทำงานจะกำหนดแบบไดนามิก และอาจไม่พร้อมใช้งานในทันที โค้ดตัวอย่างสาธิตการใช้ ชื่อรองที่เป็นค่าว่างเป็นตัวยึดตำแหน่งขณะที่เนื้อหาโหลด:

Kotlin
fun createSliceShowingLoading(sliceUri: Uri): Slice {
// We’re waiting to load the time to work so indicate that on the slice by
// setting the subtitle with the overloaded method and indicate true.
return list(context, sliceUri, ListBuilder.INFINITY) {
row {
title = "Ride to work"
setSubtitle(null, true)
addEndItem(IconCompat.createWithResource(context, R.drawable.ic_work), ICON_IMAGE)
}
}
}
Java
public Slice createSliceShowingLoading(Uri sliceUri) {
if (getContext() == null) {
return null;
}
// Construct the parent.
ListBuilder listBuilder = new ListBuilder(getContext(), sliceUri, ListBuilder.INFINITY)
// Construct the row.
.addRow(new RowBuilder()
.setPrimaryAction(createActivityAction())
.setTitle("Ride to work")
// We’re waiting to load the time to work so indicate that on the slice by
// setting the subtitle with the overloaded method and indicate true.
.setSubtitle(null, true)
.addEndItem(IconCompat.createWithResource(getContext(), R.drawable.ic_work),
ListBuilder.ICON_IMAGE)
);
return listBuilder.build();
}
private SliceAction createActivityAction() {
return SliceAction.create(
PendingIntent.getActivity(
getContext(),
0,
new Intent(getContext(), MainActivity.class),
0
),
IconCompat.createWithResource(getContext(), R.drawable.ic_home),
ListBuilder.ICON_IMAGE,
"Enter app"
);
}
จัดการการเลื่อนที่ปิดใช้ภายในสไลซ์ของคุณ
พื้นผิวที่แสดงเทมเพลต Slice ของคุณอาจไม่รองรับการเลื่อนภายใน เทมเพลต ในกรณีนี้ เนื้อหาบางส่วนของคุณอาจไม่แสดง
ตัวอย่างเช่น ลองพิจารณาส่วนแบ่งที่แสดงรายการเครือข่าย Wi-Fi ดังนี้
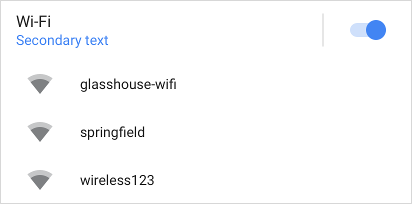
หากรายการ Wi-Fi ยาวเกินไป และหากการเลื่อนถูกปิดใช้งาน คุณสามารถเพิ่ม
ปุ่มดูเพิ่มเติมเพื่อให้ผู้ใช้สามารถดูรายการทั้งหมดใน
รายการ คุณสามารถเพิ่มปุ่มนี้โดยใช้
addSeeMoreAction()
ดังที่ปรากฏในตัวอย่างต่อไปนี้
Kotlin
fun seeMoreActionSlice(sliceUri: Uri) =
list(context, sliceUri, ListBuilder.INFINITY) {
// [START_EXCLUDE]
// [END_EXCLUDE]
setSeeMoreAction(seeAllNetworksPendingIntent)
// [START_EXCLUDE]
// [END_EXCLUDE]
}
Java
public Slice seeMoreActionSlice(Uri sliceUri) {
if (getContext() == null) {
return null;
}
ListBuilder listBuilder = new ListBuilder(getContext(), sliceUri, ListBuilder.INFINITY);
// [START_EXCLUDE]
listBuilder.addRow(new RowBuilder()
.setTitle("Hello")
.setPrimaryAction(createActivityAction())
);
// [END_EXCLUDE]
listBuilder.setSeeMoreAction(seeAllNetworksPendingIntent);
// [START_EXCLUDE]
// [END_EXCLUDE]
return listBuilder.build();
}
ซึ่งจะแสดงดังที่แสดงในรูปภาพต่อไปนี้

การแตะดูเพิ่มเติมจะเป็นการส่ง seeAllNetworksPendingIntent
หรือถ้าต้องการระบุข้อความหรือแถวที่กำหนดเอง ให้พิจารณาเพิ่ม ตัวสร้างแถว:
Kotlin
fun seeMoreRowSlice(sliceUri: Uri) =
list(context, sliceUri, ListBuilder.INFINITY) {
// [START_EXCLUDE]
// [END_EXCLUDE]
seeMoreRow {
title = "See all available networks"
addEndItem(
IconCompat.createWithResource(context, R.drawable.ic_right_caret), ICON_IMAGE
)
primaryAction = SliceAction.create(
seeAllNetworksPendingIntent,
IconCompat.createWithResource(context, R.drawable.ic_wifi),
ListBuilder.ICON_IMAGE,
"Wi-Fi Networks"
)
}
}
Java
public Slice seeMoreRowSlice(Uri sliceUri) {
if (getContext() == null) {
return null;
}
ListBuilder listBuilder = new ListBuilder(getContext(), sliceUri, ListBuilder.INFINITY)
// [START_EXCLUDE]
.addRow(new RowBuilder()
.setTitle("Hello")
.setPrimaryAction(createActivityAction())
)
// [END_EXCLUDE]
.setSeeMoreRow(new RowBuilder()
.setTitle("See all available networks")
.addEndItem(IconCompat
.createWithResource(getContext(), R.drawable
.ic_right_caret),
ListBuilder.ICON_IMAGE)
.setPrimaryAction(SliceAction.create(seeAllNetworksPendingIntent,
IconCompat.createWithResource(getContext(), R.drawable.ic_wifi),
ListBuilder.ICON_IMAGE,
"Wi-Fi Networks"))
);
// [START_EXCLUDE]
// [END_EXCLUDE]
return listBuilder.build();
}
แถวหรือการดำเนินการที่เพิ่มผ่านเมธอดนี้จะปรากฏต่อเมื่อเงื่อนไขใดเงื่อนไขหนึ่งต่อไปนี้ ตรง:
- ผู้นำเสนอ Slice ของคุณปิดใช้การเลื่อนในมุมมอง
- บางแถวไม่สามารถแสดงในพื้นที่ที่มีอยู่
รวมเทมเพลต
คุณสามารถสร้างสไลซ์แบบไดนามิกที่ครบถ้วนโดยรวมแถวประเภทต่างๆ เข้าด้วยกัน สำหรับ ตัวอย่างเช่น Slice อาจมีแถวส่วนหัว ตารางกริดที่มีรูปภาพเดียว และ ตารางกริดที่มีข้อความ 2 เซลล์
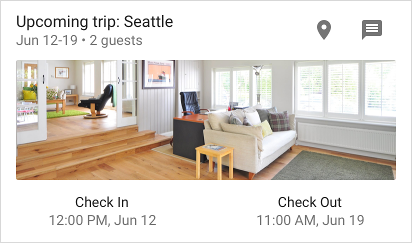
นี่คือสไลซ์ที่มีแถวส่วนหัวพร้อมด้วยตารางกริดที่มี 3 เซลล์


