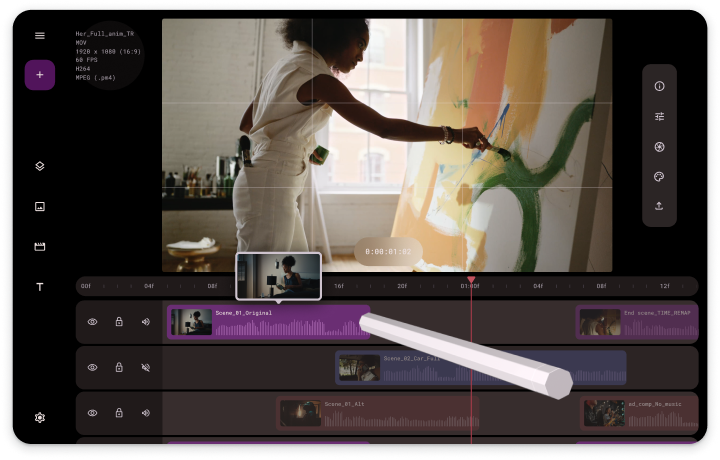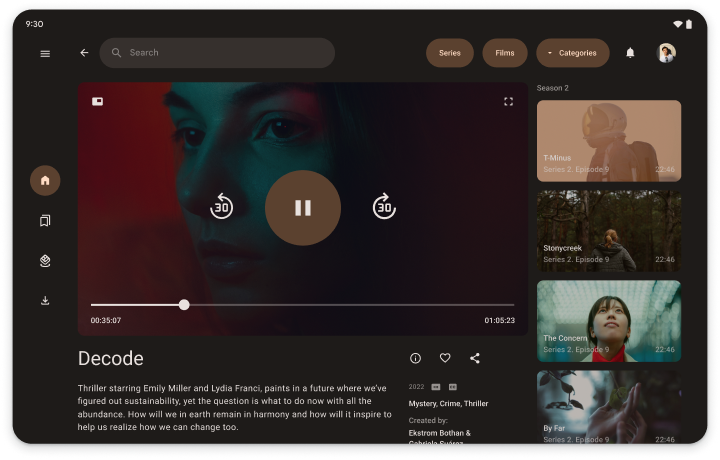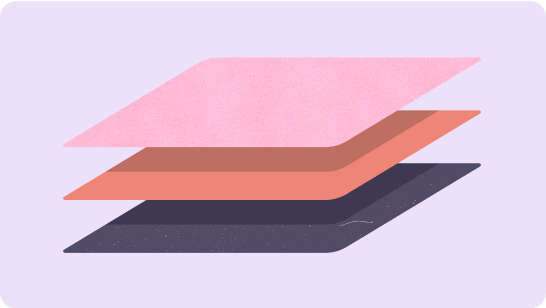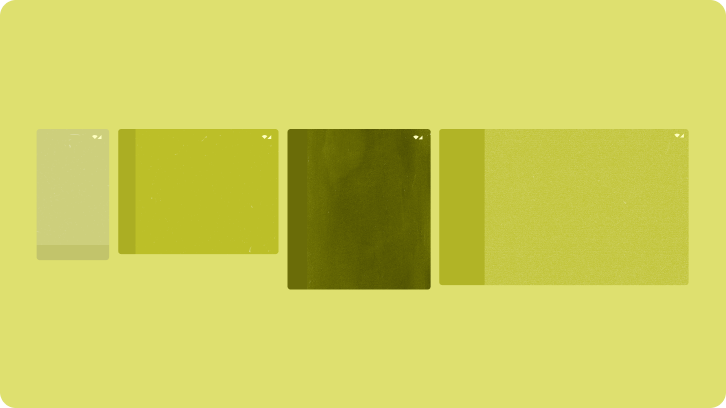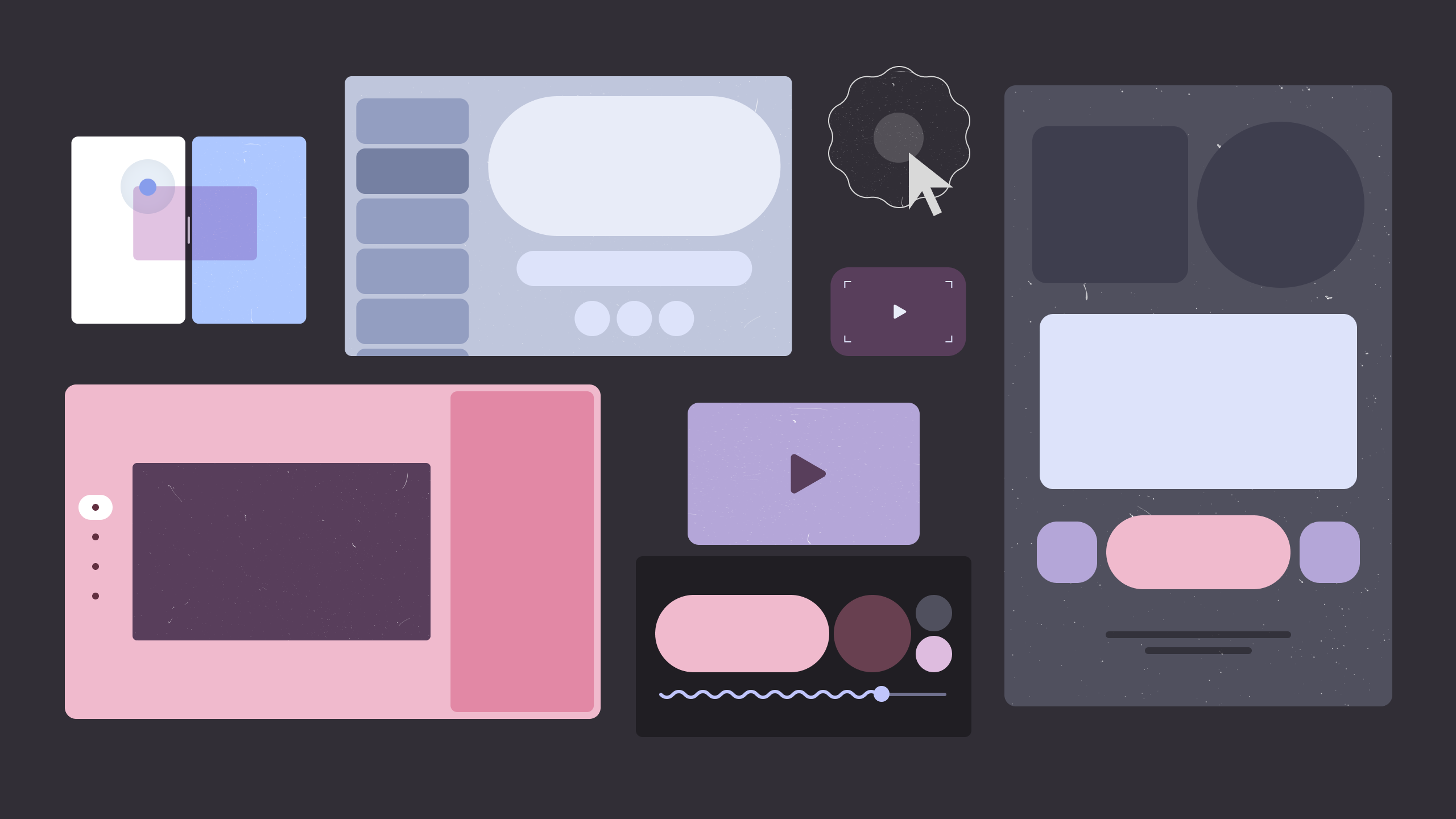
開始使用大螢幕裝置
憑藉大螢幕拓展應用程式開發商機。平板電腦、折疊式裝置和 ChromeOS 裝置的大螢幕可以大方展示內容,進行多工處理,並可讓使用者使用小螢幕無法使用的使用者介面。
假設應用程式適用於大螢幕
工作效率更佳的應用程式、更具吸引力的媒體應用程式,以及更具臨場感的遊戲體驗。想像一下,可以在大螢幕的寬幅顯示空間上使用哪些功能?
效率提升
提供充裕的工作空間顯示工具、文字,以及簡潔有力的互動方式,讓應用程式更有效率。
若想進一步瞭解大螢幕設計,請造訪大螢幕圖片庫。
打造人人適用的服務
大螢幕裝置是成長快速的市場區隔。讓應用程式在標準手機以外的所有大螢幕板型規格上執行。盡可能讓更多使用者使用您的應用程式。可配合所有人使用各種裝置。
應用程式品質等級
品質指南內容分為三個層級:可供大螢幕使用、大螢幕最佳化,以及大螢幕差異化。您可以按照層級逐步為應用程式加入大螢幕功能,首先先從可供大螢幕使用開始。如果您目前已經有應用程式,請使用品質指南測試判斷應用程式支援的階層,然後按階層實作功能,直到應用程式已針對大螢幕進行獨特差異化為止。