Android Debug Bridge (adb) è uno strumento a riga di comando versatile che ti consente di comunicare con un
dispositivo. Il comando adb semplifica una serie di azioni sul dispositivo, come l'installazione e il debugging delle app. adb fornisce l'accesso a una shell Unix che puoi utilizzare per eseguire una serie di comandi su un dispositivo. Si tratta di un programma client-server che include tre componenti:
- Un client che invia comandi. Il client viene eseguito sulla tua macchina di sviluppo. Puoi invocare un client da un terminale a riga di comando emettendo un comando
adb. - Un daemon (adbd) che esegue comandi su un dispositivo. Il daemon viene eseguito come processo in background su ogni dispositivo.
- Un server che gestisce la comunicazione tra il client e il daemon. Il server viene eseguito come processo in background sulla macchina di sviluppo.
adb è incluso nel pacchetto Android SDK Platform Tools. Scarica questo
pacchetto con SDK Manager, che lo installa
in android_sdk/platform-tools/. Se vuoi il pacchetto Android SDK Platform Tools autonomo, scaricalo qui.
Per informazioni su come connettere un dispositivo da utilizzare tramite adb, inclusa la modalità di utilizzo dell'Assistente alla connessione per risolvere i problemi comuni, consulta Eseguire app su un dispositivo hardware.
Come funziona adb
Quando avvii un client adb, il client controlla innanzitutto se è già in esecuzione un processo del server adb. In caso contrario, avvia il processo del server.
All'avvio, il server si associa alla porta TCP locale 5037 e rimane in ascolto per i comandi inviati dai client adb.
Nota:tutti i client adb utilizzano la porta 5037 per comunicare con il server adb.
Il server configura quindi le connessioni a tutti i dispositivi in esecuzione.
Individua gli emulatori analizzando le porte con numeri dispari nell'intervallo da 5555 a 5585, ovvero l'intervallo utilizzato dai primi 16 emulatori. Se il server trova un daemon adb (adbd), configura una connessione a quella porta.
Ogni emulatore utilizza una coppia di porte sequenziali: una porta con numero pari per le connessioni alla console e una porta con numero dispari per le connessioni adb. Ad esempio:
Emulatore 1, console: 5554
Emulatore 1, adb: 5555
Emulatore 2, console: 5556
Emulatore 2, adb: 5557
e così via.
Come mostrato, l'emulatore collegato a adb sulla porta 5555 è lo stesso dell'emulatore whose console listens on port 5554.
Una volta che il server ha configurato le connessioni a tutti i dispositivi, puoi utilizzare i comandi adb per accedere a questi dispositivi. Poiché il server gestisce le connessioni ai dispositivi e i comandi di più client adb, puoi controllare qualsiasi dispositivo da qualsiasi client o da uno script.
Attivare il debug adb sul dispositivo
Per utilizzare adb con un dispositivo connesso tramite USB, devi attivare il debug USB nelle impostazioni di sistema del dispositivo, nella sezione Opzioni sviluppatore. Su Android 4.2 (livello API 17) e versioni successive, la schermata Opzioni sviluppatore è nascosta per impostazione predefinita. Per renderlo visibile, attiva Opzioni sviluppatore.
Ora puoi collegare il dispositivo tramite USB. Puoi verificare che il dispositivo sia collegato eseguendo adb devices dalla directory android_sdk/platform-tools/. Se è connesso,
vedrai il nome del dispositivo elencato come "dispositivo".
Nota:quando colleghi un dispositivo con Android 4.2.2 (livello API 17) o versioni successive, il sistema mostra una finestra di dialogo che chiede se accettare una chiave RSA che consenta il debug tramite questo computer. Questo meccanismo di sicurezza protegge i dispositivi degli utenti perché garantisce che il debug USB e altri comandi adb non possano essere eseguiti a meno che non sia possibile sbloccare il dispositivo e confermare la finestra di dialogo.
Per saperne di più su come connetterti a un dispositivo tramite USB, leggi Eseguire app su un dispositivo hardware.
Connettiti a un dispositivo tramite Wi-Fi
Nota:le istruzioni riportate di seguito non si applicano ai dispositivi Wear con Android 11 (livello API 30). Per ulteriori informazioni, consulta la guida al debug di un'app per Wear OS.
Android 11 (livello API 30) e versioni successive supportano il deployment e il debug dell'app in modalità wireless dalla tua stazione di lavoro utilizzando Android Debug Bridge (adb). Ad esempio, puoi implementare la tua app di debug su più dispositivi remoti senza dover mai connettere fisicamente il dispositivo tramite USB. In questo modo non è più necessario affrontare i problemi comuni di connessione USB, come l'installazione dei driver.
Prima di iniziare a utilizzare il debug wireless, segui questi passaggi:
-
Assicurati che la workstation e il dispositivo siano connessi alla stessa rete wireless.
-
Assicurati che sul dispositivo sia installato Android 11 (livello API 30) o versioni successive per lo smartphone o Android 13 (livello API 33) o versioni successive per TV e Wear OS. Per ulteriori informazioni, consulta Controllare e aggiornare la versione di Android.
-
Se utilizzi l'IDE, assicurati di aver installato la versione più recente di Android Studio. Puoi scaricarlo qui.
-
Sulla tua workstation, esegui l'aggiornamento alla versione più recente di SDK Platform Tools.
Per utilizzare il debug wireless, devi accoppiare il dispositivo alla workstation utilizzando un codice QR o un codice di accoppiamento. La workstation e il dispositivo devono essere connessi alla stessa rete wireless. Per connetterti al dispositivo:
-
Attiva le opzioni sviluppatore sul tuo dispositivo.
-
Apri Android Studio e seleziona Accoppia dispositivi tramite Wi-Fi dal menu delle configurazioni di esecuzione.
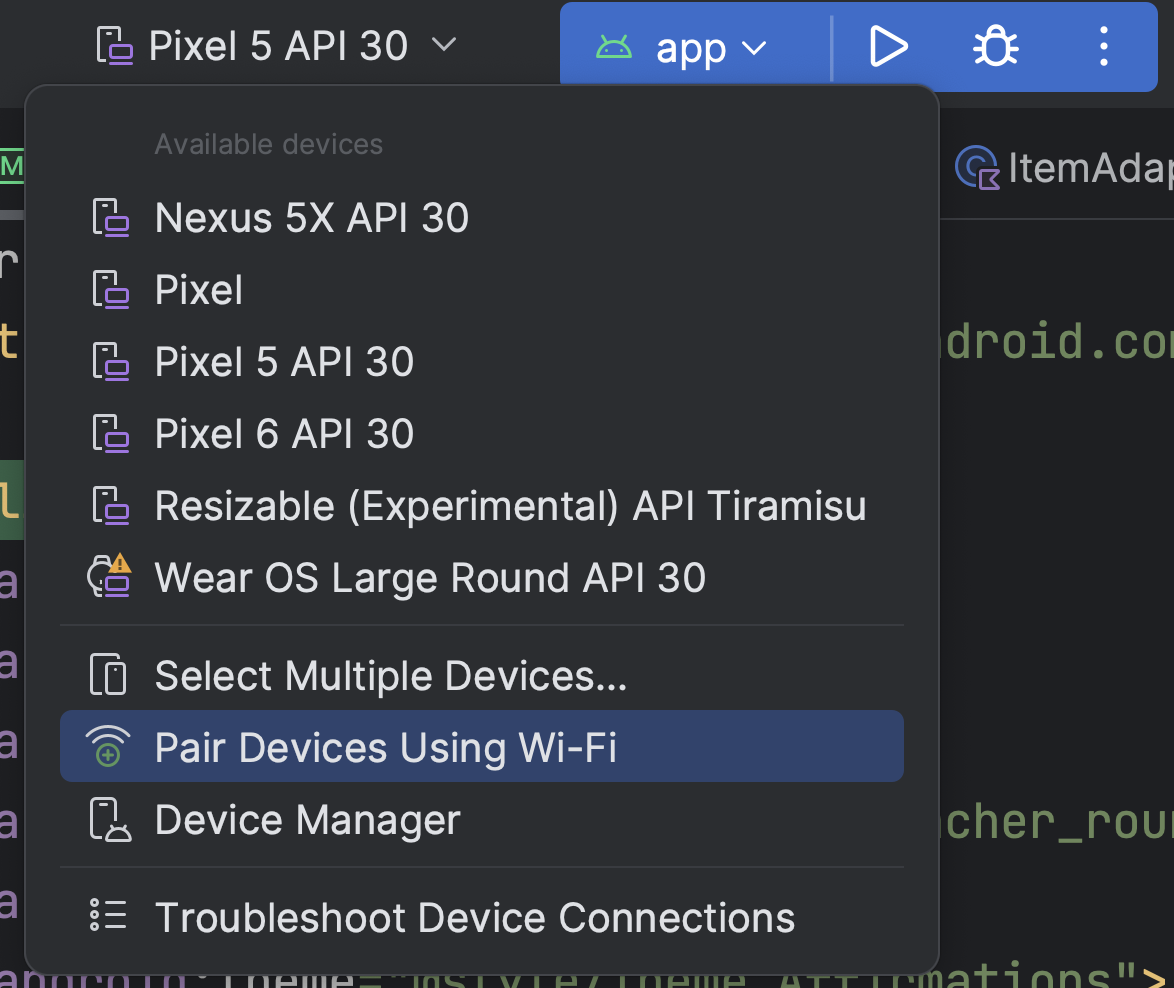 Figura 1. Menu Esegui configurazioni.
Figura 1. Menu Esegui configurazioni.Viene visualizzata la finestra Accoppia dispositivi tramite Wi-Fi, come mostrato nella figura 2.
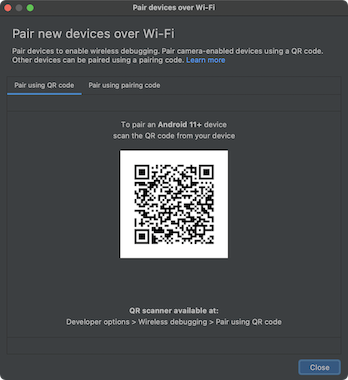 Figura 2. Finestra popup per accoppiare i dispositivi tramite codice QR o codice di accoppiamento.
Figura 2. Finestra popup per accoppiare i dispositivi tramite codice QR o codice di accoppiamento. -
Sul dispositivo, tocca Debug wireless e accoppialo:
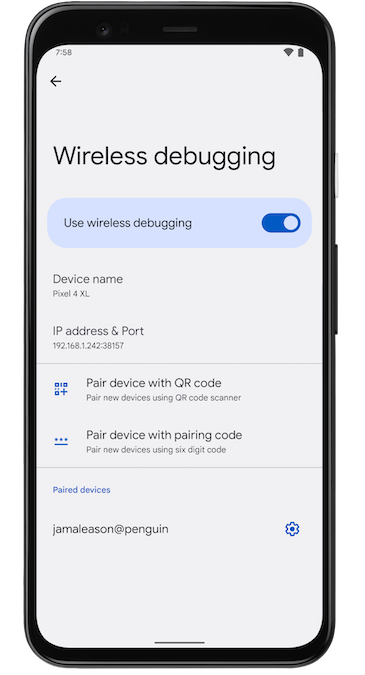 Figura 3. Screenshot dell'impostazione Debug wireless su uno smartphone Google Pixel.
Figura 3. Screenshot dell'impostazione Debug wireless su uno smartphone Google Pixel.-
Per accoppiare il dispositivo con un codice QR, seleziona Accoppia dispositivo con codice QR e scansiona il codice QR ottenuto dal popup Accoppia dispositivi tramite Wi-Fi mostrato in figura 2.
-
Per accoppiare il dispositivo con un codice di accoppiamento, seleziona Accoppia dispositivo con codice di accoppiamento dal popup Accoppia dispositivi tramite Wi-Fi. Sul dispositivo, seleziona Accoppia con il codice di accoppiamento e prendi nota del codice di sei cifre fornito. Quando il tuo dispositivo viene visualizzato nella finestra Accoppia dispositivi tramite Wi-Fi, puoi selezionare Accoppia e inserire il codice di sei cifre visualizzato sul dispositivo.
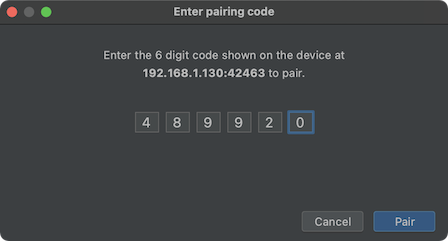 Figura 4. Esempio di inserimento di un codice di sei cifre.
Figura 4. Esempio di inserimento di un codice di sei cifre.
-
-
Dopo aver accoppiato il dispositivo, puoi tentare di eseguire il deployment dell'app sul dispositivo.
Per accoppiare un altro dispositivo o eliminare quello attuale sulla tua workstation, vai a Debug wireless sul dispositivo. Tocca il nome della tua workstation in Dispositivi accoppiati e seleziona Elimina.
-
Se vuoi attivare e disattivare rapidamente il debug wireless, puoi utilizzare i riquadri sviluppatore per le Impostazioni rapide per il debug wireless, disponibili in Opzioni sviluppatore > Riquadri sviluppatore per le Impostazioni rapide.
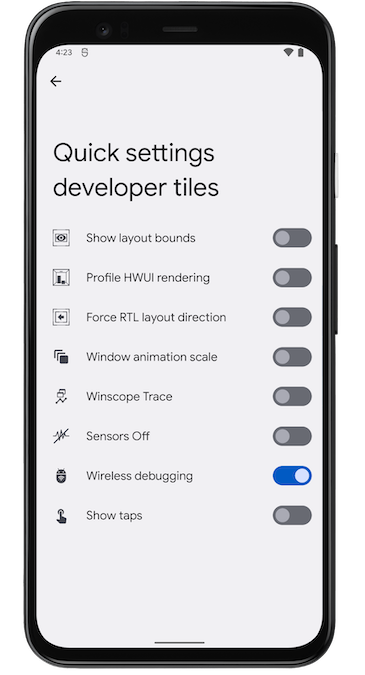 Figura 5. L'impostazione Riquadri sviluppatore per le Impostazioni rapide consente di attivare e disattivare rapidamente il debug wireless.
Figura 5. L'impostazione Riquadri sviluppatore per le Impostazioni rapide consente di attivare e disattivare rapidamente il debug wireless.
Connessione Wi-Fi tramite riga di comando
In alternativa, per connetterti al dispositivo utilizzando la riga di comando senza Android Studio, segui questi passaggi:
-
Attiva le opzioni sviluppatore sul dispositivo, come descritto in precedenza.
-
Attiva il debug wireless sul dispositivo, come descritto in precedenza.
-
Nella tua workstation, apri una finestra del terminale e vai a
android_sdk/platform-tools. -
Trova il tuo indirizzo IP, il numero di porta e il codice di accoppiamento selezionando Accoppia dispositivo con codice di accoppiamento. Prendi nota dell'indirizzo IP, del numero di porta e del codice di accoppiamento visualizzato sul dispositivo.
-
Esegui
adb pair ipaddr:portsul terminale della workstation. Utilizza l'indirizzo IP e il numero di porta indicati sopra. -
Quando richiesto, inserisci il codice di accoppiamento, come mostrato di seguito.
 Figura 6. Viene visualizzato un messaggio che indica che il dispositivo è stato accoppiato correttamente.
Figura 6. Viene visualizzato un messaggio che indica che il dispositivo è stato accoppiato correttamente.
Risolvere i problemi di connessione wireless
Se hai problemi a connetterti al dispositivo in modalità wireless, prova la procedura di risoluzione dei problemi riportata di seguito.
Verificare se la workstation e il dispositivo soddisfano i prerequisiti
Verifica che la workstation e il dispositivo soddisfino i prerequisiti elencati all'inizio di questa sezione.
Verificare la presenza di altri problemi noti
Di seguito è riportato un elenco dei problemi attualmente noti relativi al debug wireless (con adb o Android Studio) e su come risolverli:
-
Il Wi-Fi non si connette: le reti Wi-Fi sicure, come quelle aziendali, potrebbero bloccare le connessioni p2p e non consentirti di connetterti tramite Wi-Fi. Prova a connetterti tramite cavo o un'altra rete Wi-Fi (non aziendale). La connessione wireless tramite
adb connect ip:portsu TCP/IP (dopo una connessione USB iniziale) è un'altra opzione, se è possibile ricorrere a una rete non aziendale. -
adbtramite Wi-Fi a volte si disattiva automaticamente: questo può accadere se il dispositivo cambia rete Wi-Fi o si scollega dalla rete. Per risolvere il problema, ricollegati alla rete. -
Il dispositivo non si connette dopo l'accoppiamento:
adbsi basa su mDNS per rilevare e connettersi automaticamente ai dispositivi accoppiati. Se la configurazione della rete o del dispositivo non supporta mDNS o lo ha disattivato, devi collegarti manualmente al dispositivo utilizzandoadb connect ip:port.
Connettiti in modalità wireless con un dispositivo dopo una connessione USB iniziale (unica opzione disponibile su Android 10 e versioni precedenti)
Nota: questo flusso di lavoro è applicabile anche ad Android 11 (e versioni superiori), con il caveat che prevede anche una connessione *iniziale* tramite USB fisica.
Nota: le istruzioni riportate di seguito non si applicano ai dispositivi Wear con Android 10 (livello API 29) o versioni precedenti. Per ulteriori informazioni, consulta la guida sul debug di un'app per Wear OS.
adb in genere comunica con il dispositivo tramite USB, ma puoi anche usare adb tramite Wi-Fi. Per connettere un dispositivo con Android 10 (livello API 29) o versioni precedenti,
segui questi passaggi iniziali tramite USB:
-
Collega il dispositivo Android e il
adbcomputer host a una rete Wi-Fi comune. - Collega il dispositivo al computer host con un cavo USB.
-
Imposta il dispositivo di destinazione in modo che attenda una connessione TCP/IP sulla porta 5555:
adb tcpip 5555
- Scollega il cavo USB dal dispositivo di destinazione.
- Trova l'indirizzo IP del dispositivo Android. Ad esempio, su un dispositivo Nexus puoi trovare l'indirizzo IP in Impostazioni > Informazioni sul tablet (o Informazioni sullo smartphone) > Stato > Indirizzo IP.
-
Connettiti al dispositivo tramite l'indirizzo IP:
adb connect device_ip_address:5555
-
Verifica che il computer host sia connesso al dispositivo di destinazione:
$ adb devices List of devices attached device_ip_address:5555 device
Nota:tieni presente che non tutti i punti di accesso sono adatti. Potresti dover utilizzare un punto di accesso
il cui firewall sia configurato correttamente per supportare adb.
Il dispositivo ora è connesso a adb.
Se la connessione adb al dispositivo viene persa:
- Assicurati che l'host sia ancora connesso alla stessa rete Wi-Fi del tuo dispositivo Android.
-
Ricollega eseguendo di nuovo il passaggio
adb connect. -
Se il problema persiste, reimposta l'host
adb:adb kill-server
Quindi ricomincia dall'inizio.
Esegui query sui dispositivi
Prima di emettere comandi adb, è utile sapere quali istanze di dispositivo sono collegate al server adb. Genera un elenco dei dispositivi collegati utilizzando il comando
devices:
adb devices -l
In risposta, adb stampa queste informazioni sullo stato per ogni dispositivo:
- Numero di serie:
adbcrea una stringa per identificare in modo univoco il dispositivo tramite il numero di porta. Ecco un esempio di numero di serie:emulator-5554 - Stato: lo stato di connessione del dispositivo può essere uno dei seguenti:
offline: il dispositivo non è connesso aadbo non risponde.device: il dispositivo è connesso al serveradb. Tieni presente che questo stato non implica che il sistema Android sia completamente avviato e operativo, perché il dispositivo si connette aadbmentre il sistema è ancora in fase di avvio. Dopo l'avvio, si tratta dello stato operativo normale di un dispositivo.no device: nessun dispositivo connesso.
- Descrizione: se includi l'opzione
-l, il comandodevicesindica di che dispositivo si tratta. Queste informazioni sono utili quando hai più dispositivi connessi, in modo da distinguerli.
L'esempio seguente mostra il comando devices e il relativo output. Sono in esecuzione tre dispositivi. Le prime due righe dell'elenco sono emulatori e la terza è un dispositivo hardware collegato al computer.
$ adb devices List of devices attached emulator-5556 device product:sdk_google_phone_x86_64 model:Android_SDK_built_for_x86_64 device:generic_x86_64 emulator-5554 device product:sdk_google_phone_x86 model:Android_SDK_built_for_x86 device:generic_x86 0a388e93 device usb:1-1 product:razor model:Nexus_7 device:flo
Emulatore non elencato
Il comando adb devices ha una sequenza di comandi di casi limite che causa l'assenza degli emulatori in esecuzione nell'output di adb devices, anche se sono visibili sul desktop. Ciò si verifica quando tutte le seguenti condizioni
sono vere:
- Il server
adbnon è in esecuzione. - Utilizza il comando
emulatorcon l'opzione-porto-portscon un valore di porta dispari compreso tra 5554 e 5584. - La porta con numero dispari che hai scelto non è occupata, quindi la connessione della porta può essere effettuata al numero di porta specificato oppure, se è occupata, l'emulatore passa a un'altra porta che soddisfa i requisiti di 2.
- Avvia il server
adbdopo aver avviato l'emulatore.
Un modo per evitare questa situazione è lasciare che sia l'emulatore a scegliere le porte e non eseguire più di 16 emulatori contemporaneamente. Un altro modo è avviare sempre il server adb prima di utilizzare il comando emulator, come spiegato negli esempi riportati di seguito.
Esempio 1: nella seguente sequenza di comandi, il comando adb devices avvia il server adb, ma l'elenco dei dispositivi non viene visualizzato.
Interrompi il server adb e inserisci i seguenti comandi nell'ordine indicato. Per il nome AVD, fornisci un nome AVD valido del tuo sistema. Per visualizzare un elenco di nomi AVD, digita
emulator -list-avds. Il comando emulator si trova nella directory android_sdk/tools.
$ adb kill-server $ emulator -avd Nexus_6_API_25 -port 5555 $ adb devices List of devices attached * daemon not running. starting it now on port 5037 * * daemon started successfully *
Esempio 2: nella seguente sequenza di comandi, adb devices mostra l'elenco dei dispositivi perché il server adb è stato avviato per primo.
Per vedere l'emulatore nell'output di adb devices, arresta il server adb e poi avvialo di nuovo dopo aver utilizzato il comando emulator e prima di utilizzare il comando adb devices, come segue:
$ adb kill-server $ emulator -avd Nexus_6_API_25 -port 5557 $ adb start-server $ adb devices List of devices attached emulator-5557 device
Per ulteriori informazioni sulle opzioni della riga di comando dell'emulatore, consulta Opzioni di avvio della riga di comando.
Inviare comandi a un dispositivo specifico
Se sono in esecuzione più dispositivi, devi specificare il dispositivo di destinazione quando emetti il comando adb.
Per specificare il target:
- Utilizza il comando
devicesper ottenere il numero di serie della destinazione. - Una volta ottenuto il numero di serie, utilizza l'opzione
-scon i comandiadbper specificarlo.- Se vuoi emettere molti comandi
adb, puoi impostare la variabile di ambiente$ANDROID_SERIALin modo che contenga il numero di serie. - Se utilizzi sia
-ssia$ANDROID_SERIAL,-ssostituisce$ANDROID_SERIAL.
- Se vuoi emettere molti comandi
Nell'esempio seguente viene ottenuto l'elenco dei dispositivi collegati e il numero di serie di uno dei dispositivi viene utilizzato per installare helloWorld.apk su quel dispositivo:
$ adb devices List of devices attached emulator-5554 device emulator-5555 device 0.0.0.0:6520 device # To install on emulator-5555 $ adb -s emulator-5555 install helloWorld.apk # To install on 0.0.0.0:6520 $ adb -s 0.0.0.0:6520 install helloWorld.apk
Nota:se emetti un comando senza specificare un dispositivo di destinazione quando sono disponibili più dispositivi, adb visualizza l'errore "adb: more than one device/emulator".
Se hai più dispositivi disponibili, ma solo uno è un emulatore,
utilizza l'opzione -e per inviare comandi all'emulatore. Se sono presenti più dispositivi, ma solo un dispositivo hardware collegato, utilizza l'opzione -d per inviare comandi al dispositivo hardware.
Installare un'app
Puoi utilizzare adb per installare un APK su un emulatore o un dispositivo connesso con il comando install:
adb install path_to_apk
Devi utilizzare l'opzione -t con il comando install
quando installi un APK di test. Per ulteriori informazioni, consulta -t.
Per installare più APK, utilizza install-multiple. Questa operazione è utile se scarichi da Play Console tutti gli APK per un dispositivo specifico per la tua app e vuoi installarli su un emulatore o un dispositivo fisico.
Per ulteriori informazioni su come creare un file APK che puoi installare su un'istanza di emulatore/dispositivo, consulta Compilare ed eseguire l'app.
Nota: se utilizzi Android Studio, non è necessario utilizzare direttamente adb per installare l'app sull'emulatore o sul dispositivo. Android Studio gestirà per te la creazione del pacchetto e l'installazione dell'app.
Configura port forwarding
Utilizza il comando forward per configurare il port forwarding arbitrario, che inoltra le richieste su una porta host specifica a una porta diversa su un dispositivo.
L'esempio seguente configura il forwarding della porta host 6100 alla porta del dispositivo 7100:
adb forward tcp:6100 tcp:7100
L'esempio seguente configura l'inoltro della porta host 6100 a local:logd:
adb forward tcp:6100 local:logd
Questa operazione può essere utile se stai cercando di determinare cosa viene inviato a una determinata porta sul dispositivo. Tutti i dati ricevuti verranno scritti nel daemon di registrazione di sistema e visualizzati nei log del dispositivo.
Copiare file su e da un dispositivo
Utilizza i comandi pull e push per copiare file su
e da un dispositivo. A differenza del comando install,
che copia solo un file APK in una posizione specifica, i comandi pull e push
ti consentono di copiare directory e file arbitrari in qualsiasi posizione di un dispositivo.
Per copiare un file o una directory e le relative sottodirectory dal dispositivo:
adb pull remote local
Per copiare un file o una directory e le relative sottodirectory sul dispositivo: segui questi passaggi:
adb push local remote
Sostituisci local e remote con i percorsi dei file/della directory di destinazione sulla macchina di sviluppo (locale) e sul dispositivo (remoto). Ad esempio:
adb push myfile.txt /sdcard/myfile.txt
Arresta il server adb
In alcuni casi, per risolvere il problema potrebbe essere necessario terminare il processo del server adb e riavviare
il server. Ad esempio, questo potrebbe accadere se adb non risponde a un comando.
Per arrestare il server adb, utilizza il comando adb kill-server.
Puoi quindi riavviare il server emettendo un altro comando adb.
Esegui comandi adb
Esegui i comandi adb da una riga di comando sulla tua macchina di sviluppo o da uno script utilizzando quanto segue:
adb [-d | -e | -s serial_number] command
Se è in esecuzione un solo emulatore o è connesso un solo dispositivo, il comando adb viene inviato al dispositivo per impostazione predefinita. Se sono in esecuzione più emulatori e/o sono collegati più dispositivi, devi utilizzare l'opzione -d, -e o -s per specificare il dispositivo di destinazione a cui deve essere indirizzato il comando.
Puoi visualizzare un elenco dettagliato di tutti i comandi adb supportati utilizzando il seguente
comando:
adb --help
Esegui comandi shell
Puoi utilizzare il comando shell per inviare comandi al dispositivo tramite adb o per avviare una shell interattiva. Per emettere un singolo comando, utilizza il comando shell come segue:
adb [-d |-e | -s serial_number] shell shell_command
Per avviare una shell interattiva su un dispositivo, utilizza il comando shell come segue:
adb [-d | -e | -s serial_number] shell
Per uscire da una shell interattiva, premi Control+D o digita exit.
Android fornisce la maggior parte degli strumenti a riga di comando Unix standard. Per un elenco degli strumenti disponibili, utilizza il seguente comando:
adb shell ls /system/bin
La guida è disponibile per la maggior parte dei comandi tramite l'argomento --help.
Molti dei comandi della shell sono forniti da
toybox.
La guida generale applicabile a tutti i comandi di Toybox è disponibile tramite toybox --help.
Con Android Platform Tools 23 e versioni successive, adb gestisce gli argomenti nello stesso modo in cui lo fa il comando ssh(1). Questa modifica ha risolto molti problemi relativi all'iniezione di comandi e consente di eseguire in sicurezza comandi contenenti metacaratteri della shell, come adb install Let\'sGo.apk. Questa modifica comporta anche la modifica dell'interpretazione di qualsiasi comando contenente metacaratteri della shell.
Ad esempio, adb shell setprop key 'two words' ora è un errore,
perché le virgolette vengono ignorate dalla shell locale e il dispositivo vede
adb shell setprop key two words. Per far funzionare il comando, inserisci le virgolette due volte,
una per la shell locale e una per la shell remota, come fai con
ssh(1). Ad esempio, adb shell setprop key "'two words'"
funziona perché la shell locale prende il livello esterno delle virgolette e il dispositivo visualizza ancora il livello interno delle virgolette: setprop key 'two words'. Anche l'uso di un carattere di escape è un'opzione, ma in genere è più facile usare le virgolette due volte.
Consulta anche lo strumento a riga di comando Logcat, utile per monitorare il log di sistema.
Gestore attività di chiamata
All'interno di una shell adb, puoi emettere comandi con lo strumento Activity Manager (am) per eseguire varie azioni di sistema, ad esempio avviare un'attività, arrestare forzatamente un processo, trasmettere un'intenzione, modificare le proprietà dello schermo del dispositivo e altro ancora.
In una shell, la sintassi di am è:
am command
Puoi anche emettere un comando di Activity Manager direttamente da adb
senza accedere a uno shell remoto. Ad esempio:
adb shell am start -a android.intent.action.VIEW
Tabella 1. Comandi di Gestione attività disponibili
| Comando | Descrizione |
|---|---|
start [options] intent
|
Avvia un Activity specificato da
intent. Consulta la specifica per gli argomenti dell'intent. Le opzioni sono:
|
startservice [options] intent
|
Avvia il Service specificato da
intent. Consulta la specifica per gli argomenti dell'intent. Le opzioni sono:
|
force-stop package
|
Interrompi forzatamente tutto ciò che è associato a package.
|
kill [options] package
|
Interrompi tutti i processi associati a package. Questo comando termina solo i processi che è sicuro terminare e che non influiscono sull'esperienza utente.
Le opzioni sono:
|
kill-all
|
Interrompi tutti i processi in background. |
broadcast [options] intent
|
Emettere un intent di trasmissione. Consulta la specifica per gli argomenti dell'intent. Le opzioni sono:
|
instrument [options] component
|
Inizia il monitoraggio con un'istanza Instrumentation.
In genere, il target component
è il modulo test_package/runner_class. Le opzioni sono:
|
profile start process file
|
Avvia il profiler su process, scrivi i risultati in file.
|
profile stop process
|
Interrompi il profiler il giorno process.
|
dumpheap [options] process file
|
Esegui il dump dell'heap di process, scrivi in file. Le opzioni sono:
|
dumpbitmaps [options] [-p process]
|
Esegui il dump delle informazioni bitmap da process
(livello API 36 e versioni successive).
Le opzioni sono:
process, verranno dumpati i bitmap di tutte le
procedure.
|
set-debug-app [options] package
|
Imposta l'app package per il debug. Le opzioni sono:
|
clear-debug-app
|
Cancella il pacchetto impostato in precedenza per il debug con set-debug-app.
|
monitor [options]
|
Inizia a monitorare gli arresti anomali o gli ANR. Le opzioni sono:
|
screen-compat {on | off} package
|
Controlla la modalità di compatibilità dello schermo di package.
|
display-size [reset | widthxheight]
|
Sostituisci le dimensioni di visualizzazione del dispositivo.
Questo comando è utile per testare l'app su schermi di dimensioni diverse simulando una risoluzione dello schermo piccola utilizzando un dispositivo con uno schermo grande e viceversa.
Esempio: |
display-density dpi
|
Sostituisci la compattezza del display del dispositivo.
Questo comando è utile per testare l'app su densità dello schermo diverse simulando un ambiente con schermo ad alta densità utilizzando uno schermo a bassa densità e viceversa.
Esempio: |
to-uri intent
|
Stampa la specifica dell'intent specificata come URI. Consulta la specifica per gli argomenti dell'intent. |
to-intent-uri intent
|
Stampa la specifica dell'intent specificata come URI intent:. Consulta la specifica per gli argomenti dell'intent. |
Specifiche per gli argomenti dell'intent
Per i comandi di gestione delle attività che accettano un argomento intent, puoi
specificare l'intenzione con le seguenti opzioni:
Chiama il gestore del pacchetto (pm)
All'interno di una shell adb, puoi emettere comandi con lo strumento di gestione dei pacchetti (pm) per eseguire azioni e query sui pacchetti di app installati sul dispositivo.
In una shell, la sintassi di pm è:
pm command
Puoi anche emettere un comando del gestore dei pacchetti direttamente da adb
senza accedere a una shell remota. Ad esempio:
adb shell pm uninstall com.example.MyApp
Tabella 2. Comandi del gestore dei pacchetti disponibili
| Comando | Descrizione |
|---|---|
list packages [options] filter
|
Stampa tutti i pacchetti, se vuoi solo quelli il cui nome contiene il testo in filter. Opzioni:
|
list permission-groups
|
Stampa tutti i gruppi di autorizzazioni noti. |
list permissions [options] group
|
Stampa tutte le autorizzazioni note, se vuoi solo quelle in group. Opzioni:
|
list instrumentation [options]
|
Elenca tutti i pacchetti di test. Opzioni:
|
list features
|
Stampa tutte le funzionalità del sistema. |
list libraries
|
Stampa tutte le librerie supportate dal dispositivo corrente. |
list users
|
Stampa tutti gli utenti del sistema. |
path package
|
Stampa il percorso dell'APK del package specificato.
|
install [options] path
|
Installa un pacchetto, specificato da path, nel sistema. Opzioni:
|
uninstall [options] package
|
Rimuove un pacchetto dal sistema. Opzioni:
|
clear package
|
Elimina tutti i dati associati a un pacchetto. |
enable package_or_component
|
Attiva il pacchetto o il componente specificato (scritto come "package/class"). |
disable package_or_component
|
Disattiva il pacchetto o il componente specificato (scritto come "package/class"). |
disable-user [options] package_or_component
|
Opzioni:
|
grant package_name permission
|
Concedi un'autorizzazione a un'app. Sui dispositivi con Android 6.0 (livello API 23) e versioni successive, l'autorizzazione può essere qualsiasi autorizzazione dichiarata nel file manifest dell'app. Sui dispositivi con Android 5.1 (livello API 22) e versioni precedenti, deve essere un'autorizzazione facoltativa definita dall'app. |
revoke package_name permission
|
Revocare un'autorizzazione da un'app. Sui dispositivi con Android 6.0 (livello API 23) e versioni successive, l'autorizzazione può essere qualsiasi autorizzazione dichiarata nel file manifest dell'app. Sui dispositivi con Android 5.1 (livello API 22) e versioni precedenti, deve essere un'autorizzazione facoltativa definita dall'app. |
set-install-location location
|
Modificare la posizione di installazione predefinita. Valori posizione:
Nota:questa opzione è pensata solo per il debug. L'utilizzo di questa opzione può causare il malfunzionamento delle app e altri comportamenti indesiderati. |
get-install-location
|
Restituisce la posizione di installazione corrente. Valori restituiti:
|
set-permission-enforced permission [true | false]
|
Specifica se l'autorizzazione specificata deve essere applicata. |
trim-caches desired_free_space
|
Elimina i file della cache per raggiungere lo spazio libero specificato. |
create-user user_name
|
Crea un nuovo utente con il user_name specificato,
stampando il nuovo identificatore utente dell'utente.
|
remove-user user_id
|
Rimuovi l'utente con il user_id specificato,
eliminando tutti i dati associati a quell'utente
|
get-max-users
|
Stampa il numero massimo di utenti supportati dal dispositivo. |
get-app-links [options] [package]
|
Stampa lo stato della verifica del dominio per il package specificato o per tutti i pacchetti, se non ne viene specificato nessuno. I codici stato sono definiti come segue:
Le opzioni sono:
|
reset-app-links [options] [package]
|
Reimposta lo stato di verifica del dominio per il pacchetto specificato o per tutti i pacchetti se non ne viene specificato nessuno.
Le opzioni sono:
|
verify-app-links [--re-verify] [package]
|
Trasmetti una richiesta di verifica per il package specificato o per tutti i pacchetti se non ne viene specificato nessuno. Viene inviato solo se il pacchetto non ha registrato precedentemente una risposta.
|
set-app-links [--package package] state domains
|
Imposta manualmente lo stato di un dominio per un pacchetto. Affinché funzioni, il dominio deve essere dichiarato dal pacchetto come autoVerify. Questo comando non segnalerà un errore per i domini che non è stato possibile applicare.
|
set-app-links-user-selection --user user_id [--package package]
enabled domains
|
Imposta manualmente lo stato di una selezione dell'utente host per un pacchetto. Affinché la procedura funzioni, il dominio deve essere dichiarato dal pacchetto. Questo comando non segnala un errore per i domini a cui non è stato possibile applicare il criterio.
|
set-app-links-allowed --user user_id [--package package] allowed
|
Attiva/disattiva l'impostazione di gestione dei link con verifica automatica per un pacchetto.
|
get-app-link-owners --user user_id [--package package] domains
|
Stampa i proprietari di un dominio specifico per un determinato utente in ordine di priorità da bassa a alta.
|
Chiama il gestore dei criteri del dispositivo (dpm)
Per aiutarti a sviluppare e testare le app di gestione dei dispositivi, emetti comandi allo strumento Device Policy Manager (dpm). Utilizza lo strumento per controllare l'app di amministrazione attiva o modificare i dati di stato di un criterio sul dispositivo.
In una shell, la sintassi di dpmè:
dpm command
Puoi anche emettere un comando di gestione dei criteri del dispositivo direttamente da adb
senza accedere a una shell remota:
adb shell dpm command
Tabella 3. Comandi di Device Policy Manager disponibili
| Comando | Descrizione |
|---|---|
set-active-admin [options] component
|
Imposta component come amministratore attivo.
Le opzioni sono:
|
set-profile-owner [options] component
|
Imposta component come amministratore attivo e il relativo pacchetto come proprietario del profilo per un utente esistente.
Le opzioni sono:
|
set-device-owner [options] component
|
Imposta component come amministratore attivo e il relativo pacchetto come proprietario del dispositivo.
Le opzioni sono:
|
remove-active-admin [options] component
|
Disattivare un amministratore attivo. L'app deve dichiarare
android:testOnly
nel file manifest. Questo comando rimuove anche i proprietari del dispositivo e del profilo.
Le opzioni sono:
|
clear-freeze-period-record
|
Cancella il record del dispositivo relativo ai periodi di blocco impostati in precedenza per gli aggiornamenti OTA di sistema. Questa opzione è utile per evitare le limitazioni di pianificazione del dispositivo quando sviluppi app che gestiscono periodi di blocco. Consulta
Gestire gli aggiornamenti di sistema.
Supportato sui dispositivi con Android 9.0 (livello API 28) e versioni successive. |
force-network-logs
|
Forza il sistema a preparare i log di rete esistenti per il recupero da parte di un DPC. Se sono disponibili log di connessione o DNS, il DPC riceve il callbackonNetworkLogsAvailable(). Consulta Log delle attività di rete.
Questo comando è soggetto a una limitazione di frequenza. Supportato sui dispositivi con Android 9.0 (livello API 28) e versioni successive. |
force-security-logs
|
Forza il sistema a rendere disponibili per il DPC tutti i log di sicurezza esistenti. Se sono disponibili log, il DPC riceve il callback onSecurityLogsAvailable(). Vedi Registrare l'attività dei dispositivi aziendali.
Questo comando è soggetto a una limitazione di frequenza. Supportato sui dispositivi con Android 9.0 (livello API 28) e versioni successive. |
Fai uno screenshot
Il comando screencap è un'utilità della shell per acquisire uno screenshot del display di un dispositivo.
In una shell, la sintassi di screencap è:
screencap filename
Per utilizzare screencap dalla riga di comando, inserisci quanto segue:
adb shell screencap /sdcard/screen.png
Ecco un esempio di sessione di screenshot che utilizza la shell adb per acquisire lo screenshot e il comando pull per scaricare il file dal dispositivo:
$ adb shell shell@ $ screencap /sdcard/screen.png shell@ $ exit $ adb pull /sdcard/screen.png
Registra un video
Il comando screenrecord è un'utilità della shell per registrare la visualizzazione dei dispositivi con Android 4.4 (livello API 19) e versioni successive. L'utilità registra l'attività sullo schermo in un file MPEG-4. Puoi utilizzare questo file per creare video promozionali o di formazione oppure per il debug e i test.
In una shell, utilizza la seguente sintassi:
screenrecord [options] filename
Per utilizzare screenrecord dalla riga di comando, inserisci quanto segue:
adb shell screenrecord /sdcard/demo.mp4
Interrompi la registrazione dello schermo premendo Ctrl+C. In caso contrario, la registrazione si interrompe automaticamente dopo tre minuti o il limite di tempo impostato da --time-limit.
Per iniziare a registrare lo schermo del dispositivo, esegui il comando screenrecord per registrare il video. Quindi, esegui il comando pull per scaricare il video dal dispositivo sul computer ospitante. Ecco un esempio di sessione di registrazione:
$ adb shell shell@ $ screenrecord --verbose /sdcard/demo.mp4 (press Control + C to stop) shell@ $ exit $ adb pull /sdcard/demo.mp4
L'utilità screenrecord può registrare a qualsiasi risoluzione e velocità in bit supportata da te richiesta, mantenendo le proporzioni del display del dispositivo. Per impostazione predefinita, lo strumento registra con la risoluzione e l'orientamento del display nativo, con una durata massima di tre minuti.
Limitazioni dell'utilità screenrecord:
- L'audio non viene registrato con il file video.
- La registrazione video non è disponibile per i dispositivi con Wear OS.
- Alcuni dispositivi potrebbero non essere in grado di registrare alla risoluzione nativa del display. Se riscontri problemi con la registrazione dello schermo, prova a utilizzare una risoluzione dello schermo inferiore.
- La rotazione dello schermo durante la registrazione non è supportata. Se lo schermo ruota durante la registrazione, parte dello schermo viene tagliata.
Tabella 4. Opzioni screenrecord
| Opzioni | Descrizione |
|---|---|
--help
|
Visualizza la sintassi e le opzioni del comando |
--size widthxheight
|
Imposta le dimensioni del video: 1280x720. Il valore predefinito è la risoluzione nativa del display del dispositivo (se supportata) o 1280 x 720 in caso contrario. Per risultati ottimali, utilizza una dimensione supportata
dall'encoder Advanced Video Coding (AVC) del tuo dispositivo. |
--bit-rate rate |
Imposta la velocità in bit del video in megabit al secondo. Il valore predefinito è 20 Mbps.
Puoi aumentare la velocità in bit per migliorare la qualità video, ma in questo modo i file dei filmati risulteranno più grandi. L'esempio seguente imposta la velocità in bit di registrazione su 6 Mbps:
screenrecord --bit-rate 6000000 /sdcard/demo.mp4 |
--time-limit time |
Imposta la durata massima della registrazione in secondi. Il valore predefinito e massimo è 180 (3 minuti). |
--rotate |
Ruota l'output di 90 gradi. Si tratta di una funzionalità sperimentale. |
--verbose |
Mostra le informazioni dei log nella schermata della riga di comando. Se non imposti questa opzione, l'utilità non mostra alcuna informazione durante l'esecuzione. |
Leggere i profili ART per le app
A partire da Android 7.0 (livello API 24), il runtime Android (ART) raccoglie i profili di esecuzione per le app installate, che vengono utilizzati per ottimizzare le prestazioni delle app. Esamina i profili raccolti per capire quali metodi vengono eseguiti di frequente e quali classi vengono utilizzate durante l'avvio dell'app.
Nota:è possibile recuperare il nome del file del profilo di esecuzione solo se disponi dell'accesso come utente root al file system, ad esempio su un emulatore.
Per produrre un formato di testo delle informazioni del profilo, utilizza il seguente comando:
adb shell cmd package dump-profiles package
Per recuperare il file prodotto, utilizza:
adb pull /data/misc/profman/package.prof.txt
Ripristinare i dispositivi di test
Se testi la tua app su più dispositivi di test, potrebbe essere utile reimpostare il dispositivo tra un test e l'altro, ad esempio per rimuovere i dati utente e reimpostare l'ambiente di test. Puoi eseguire un ripristino dei dati di fabbrica di un dispositivo di test con Android 10 (livello API 29) o versioni successive utilizzando il comando della shell testharness adb, come mostrato di seguito:
adb shell cmd testharness enable
Quando viene eseguito il ripristino del dispositivo utilizzando testharness, il dispositivo esegue automaticamente il backup della chiave RSA che consente il debug tramite la stazione di lavoro corrente in una posizione permanente. In altre parole, dopo il ripristino del dispositivo, la workstation può continuare a eseguire il debug e inviare comandi adb al dispositivo senza registrare manualmente una nuova chiave.
Inoltre, per semplificare e rendere più sicuro il test dell'app, l'utilizzo di testharness per ripristinare un dispositivo modifica anche le seguenti impostazioni del dispositivo:
- Il dispositivo configura determinate impostazioni di sistema in modo che le procedure guidate di configurazione iniziale del dispositivo non vengano visualizzate. In altre parole, il dispositivo entra in uno stato da cui puoi installare, eseguire il debug e testare rapidamente la tua app.
- Impostazioni:
- Disattiva la schermata di blocco.
- Disattiva gli avvisi di emergenza.
- Disattiva la sincronizzazione automatica per gli account.
- Disattiva gli aggiornamenti di sistema automatici.
- Altro:
- Disattiva le app di sicurezza preinstallate.
Se la tua app deve rilevare e adattarsi alle impostazioni predefinite del comando testharness, utilizza
ActivityManager.isRunningInUserTestHarness().
sqlite
sqlite3 avvia il programma a riga di comando sqlite per esaminare i database SQLite.
Include comandi come .dump per stampare i contenuti di una tabella e
.schema per stampare l'istruzione SQL CREATE per una tabella esistente.
Puoi anche eseguire i comandi SQLite dalla riga di comando, come mostrato di seguito:
$ adb -s emulator-5554 shell $ sqlite3 /data/data/com.example.app/databases/rssitems.db SQLite version 3.3.12 Enter ".help" for instructions
Nota:è possibile accedere a un database SQLite solo se disponi dell'accesso root al file system, ad esempio su un emulatore.
Per ulteriori informazioni, consulta la documentazione della riga di comando sqlite3.
Back-end USB adb
Il server adb può interagire con lo stack USB tramite due backend. Può utilizzare il backend nativo del sistema operativo (Windows, Linux o macOS) o il backend libusb.
Alcune funzionalità, come attach, detach e il rilevamento della velocità USB, sono disponibili solo se utilizzi il backend libusb.
Puoi scegliere un backend utilizzando la variabile di ambiente ADB_LIBUSB.
Se non è impostato, adb utilizza il proprio backend predefinito. Il comportamento predefinito varia in base al sistema operativo. A partire da ADB 34, il backend liubusb viene utilizzato per impostazione predefinita su tutti i sistemi operativi tranne Windows, dove viene utilizzato per impostazione predefinita il backend nativo. Se ADB_LIBUSB è impostato, determina se viene utilizzato il backend nativo o libusb. Per ulteriori informazioni sulle variabili di ambiente adb, consulta la pagina del manuale di adb.
Backend mDNS di adb
ADB può utilizzare il protocollo DNS multicast per connettere automaticamente il server e i dispositivi. Il server ADB viene fornito con due backend, Bonjour (mdnsResponder di Apple) e Openscreen.
Il backend di Bonjour richiede che un demone sia in esecuzione sulla macchina host.
Su macOS, il daemon integrato di Apple è sempre in esecuzione, ma su Windows e Linux l'utente deve assicurarsi che il daemon mdnsd sia attivo e in esecuzione.
Se il comando adb mdns check restituisce un errore, è probabile che ADB stia utilizzando il backend Bonjour, ma non sia in esecuzione alcun demone Bonjour.
Il backend Openscreen non richiede l'esecuzione di un daemon sulla macchina. Il supporto del backend Openscreen su macOS inizia dalla versione 35 di ADB. Windows e Linux sono supportati a partire dalla versione 34 di ADB.
Per impostazione predefinita, ADB utilizza il backend Bonjour. Questo comportamento può essere modificato utilizzando la variabile di ambiente ADB_MDNS_OPENSCREEN
(impostata su 1 o 0).
Per ulteriori dettagli, consulta la pagina del manuale di ADB.
Modalità burst di adb (a partire da ADB 36.0.0)
La modalità burst è una funzionalità sperimentale che consente ad ADB di continuare a inviare pacchetti a un dispositivo anche prima che il dispositivo abbia risposto al pacchetto precedente. In questo modo, aumenta notevolmente il throughput di ADB durante il trasferimento di file di grandi dimensioni e riduce anche la latenza durante il debugging.
La modalità Burst è disattivata per impostazione predefinita. Per attivare la funzionalità, esegui una delle seguenti operazioni:
- Imposta la variabile di ambiente
ADB_DELAYED_ACKsu1. - In Android Studio, vai alle impostazioni del debugger in File (o Android Studio su macOS) > Impostazioni > Build, esecuzione, deployment > Debugger e imposta Modalità burst del server ADB su Attivata.

