Android डिवाइस कई तरह के फ़ॉर्म फ़ैक्टर में आते हैं. जैसे, फ़ोन, टैबलेट, फ़ोल्ड किए जा सकने वाले डिवाइस, और ChromeOS डिवाइस. इन डिवाइसों की स्क्रीन के साइज़ भी अलग-अलग होते हैं. Android में कई डिसप्ले मोड काम करते हैं. जैसे, मल्टी-विंडो, मल्टी-डिसप्ले, मल्टी-इंस्टेंस, और पिक्चर में पिक्चर. फ़ोल्ड किए जा सकने वाले डिवाइसों को अलग-अलग तरह से फ़ोल्ड किया जा सकता है. जैसे, टेबलटॉप मोड या किताब के तौर पर.
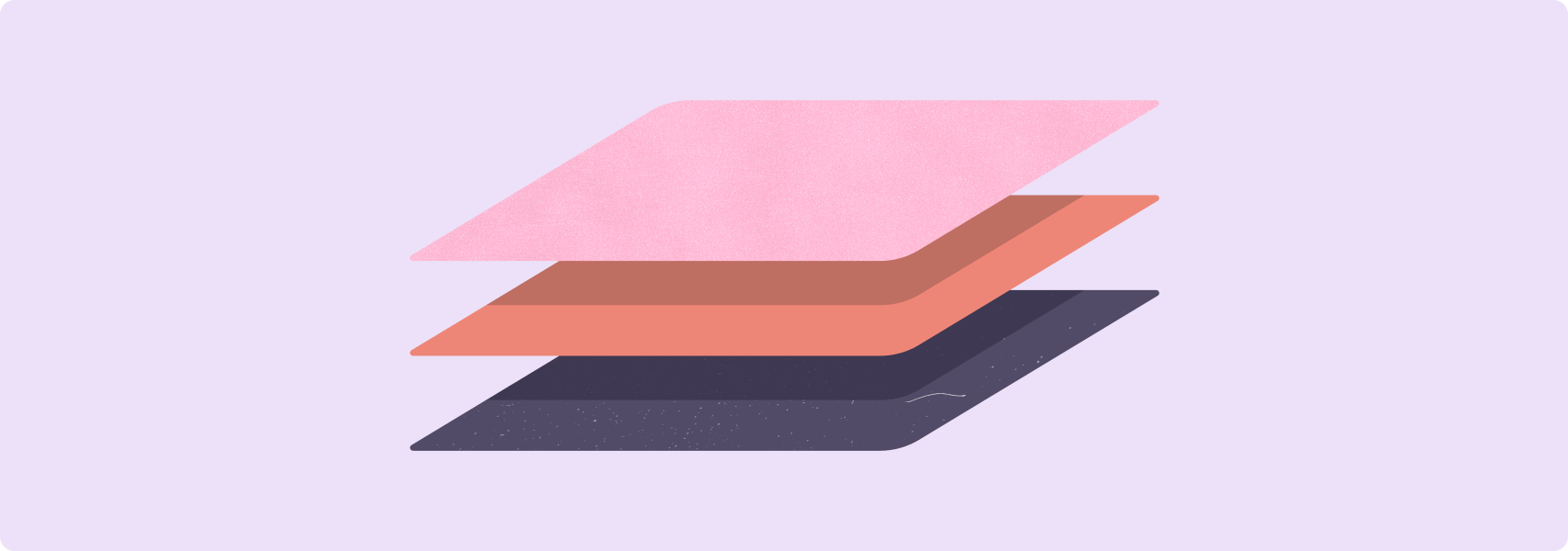
यह पक्का करने के लिए कि आपका ऐप्लिकेशन, डिवाइस के फ़ॉर्म फ़ैक्टर, स्क्रीन साइज़, डिसप्ले मोड या पोज़िशन के बावजूद, उपयोगकर्ताओं को बेहतरीन अनुभव देता है, बड़ी स्क्रीन के साथ काम करने की चेकलिस्ट और टेस्ट पूरे करें.
चेकलिस्ट और टेस्ट, ज़्यादातर तरह के Android ऐप्लिकेशन की क्वालिटी से जुड़ी ज़रूरी शर्तों के बारे में पूरी जानकारी देते हैं. ऐसा हो सकता है कि आपके ऐप्लिकेशन को सभी ज़रूरी शर्तें पूरी करने की ज़रूरत न पड़े. अपने ऐप्लिकेशन के इस्तेमाल के उदाहरणों के हिसाब से इवेंट लागू करें.
बड़ी स्क्रीन की सुविधाओं के साथ अपने ऐप्लिकेशन को बेहतर बनाएं. साथ ही, Google Play पर अपने ऐप्लिकेशन के स्टोर पेज को अपडेट करके, उपयोगकर्ताओं को बड़ी स्क्रीन पर आपके ऐप्लिकेशन को इस्तेमाल करने के अनुभव के बारे में बेहतर तरीके से बताएं. बड़ी स्क्रीन पर ऐप्लिकेशन को दिखाने वाले स्क्रीनशॉट अपलोड करें. अपने ऐप्लिकेशन के ब्यौरे में, बड़ी स्क्रीन की सुविधाओं पर ध्यान दें. ज़्यादा जानकारी और सबसे सही तरीके जानने के लिए, Google Play के सहायता केंद्र पर जाएं.
बड़ी स्क्रीन के लिए ऑप्टिमाइज़ किए गए और अलग-अलग लेआउट के उदाहरण देखने के लिए, बड़ी स्क्रीन की गैलरी देखें.
बड़ी स्क्रीन के साथ काम करने की चेकलिस्ट
काम करने की शर्तों की सूचियों में, ऐसी शर्तें तय की गई हैं जिनसे आपको यह पता लगाने में मदद मिलती है कि आपका ऐप्लिकेशन बड़ी स्क्रीन पर किस लेवल पर काम करता है.
सहायता के लेवल में ये शामिल हैं:
टीयर 3 (बुनियादी) — बड़ी स्क्रीन के लिए तैयार
उपयोगकर्ता ज़रूरी टास्क फ़्लो को पूरा कर सकते हैं, लेकिन उन्हें अच्छा अनुभव नहीं मिलता. आपका ऐप्लिकेशन फ़ुल स्क्रीन (या मल्टी-विंडो मोड में पूरी विंडो) में चलता है, लेकिन हो सकता है कि ऐप्लिकेशन का लेआउट सही न हो. ऐप्लिकेशन, लेटरबॉक्स में नहीं दिखता है. यह कंपैटिबिलिटी मोड में नहीं चलता. यह ऐप्लिकेशन, कीबोर्ड, माउस, ट्रैकपैड, और स्टाइलस जैसे बाहरी इनपुट डिवाइसों के लिए बुनियादी सहायता उपलब्ध कराता है.
टीयर 2 (बेहतर) — बड़ी स्क्रीन के लिए ऑप्टिमाइज़ किया गया
आपका ऐप्लिकेशन, सभी स्क्रीन साइज़ और डिवाइस कॉन्फ़िगरेशन के लिए लेआउट ऑप्टिमाइज़ेशन लागू करता है. साथ ही, बाहरी इनपुट डिवाइसों के लिए बेहतर सहायता भी देता है.
टीयर 1 (सबसे अच्छा) — बड़ी स्क्रीन के लिए अलग-अलग वर्शन
आपका ऐप्लिकेशन, टैबलेट, फ़ोल्ड किए जा सकने वाले डिवाइसों, और ChromeOS डिवाइसों के लिए डिज़ाइन किया गया यूज़र अनुभव देता है. जहां लागू हो, वहां ऐप्लिकेशन में मल्टीटास्किंग, फ़ोल्ड किए जा सकने वाले डिवाइस के पोज़िशन, 'खींचें और छोड़ें', और स्टाइलस इनपुट की सुविधा काम करती है.
सभी Android डिवाइसों पर उपयोगकर्ताओं को बेहतर अनुभव देने के लिए, टीयर 2 की ज़रूरी शर्तें पूरी करें. अपने ऐप्लिकेशन को बड़ी स्क्रीन पर बेहतर बनाने के लिए, टीयर 1 की ज़रूरी शर्तें पूरी करें.
टियर 3
बड़ी स्क्रीन के लिए तैयार
बड़ी स्क्रीन के लिए तैयार ऐप्लिकेशन को सबसे पहले, ऐप्लिकेशन की क्वालिटी से जुड़ी बुनियादी शर्तों को पूरा करना होगा. खास तौर पर, यूज़र इंटरफ़ेस (यूआई) और ग्राफ़िक से जुड़ी शर्तों को पूरा करना होगा.
ऐप्लिकेशन को बड़ी स्क्रीन के लिए, ये ज़रूरी शर्तें भी पूरी करनी होंगी:
| कैटगरी | आईडी | टेस्ट | ब्यौरा |
|---|---|---|---|
| कॉन्फ़िगरेशन और डेटा उपलब्ध कराना | LS-C1 | T3-1, T3-2 | ऐप्लिकेशन, उपलब्ध डिसप्ले एरिया को भर देता है. जैसे, पूरी स्क्रीन या मल्टी-विंडो मोड में, ऐप्लिकेशन विंडो. ऐप्लिकेशन लेटरबॉक्स नहीं है. यह कंपैटबिलिटी मोड में नहीं चलता. ऐप्लिकेशन, कॉन्फ़िगरेशन में होने वाले बदलावों को मैनेज करता है. साथ ही, डिवाइस के कॉन्फ़िगरेशन में होने वाले बदलावों के बाद भी, अपनी स्थिति को बनाए रखता है या उसे पहले जैसा कर देता है. जैसे, डिवाइस के घूमने, फ़ोल्ड होने और अनफ़ोल्ड होने, और स्प्लिट-स्क्रीन और डेस्कटॉप विंडो मोड में विंडो के साइज़ में होने वाले बदलाव.
|
| LS-C2 | T3-3 | ऐप्लिकेशन, कॉन्फ़िगरेशन में होने वाले बदलावों को मैनेज करता है. जैसे, विंडो का साइज़ बदलने के बाद डिवाइस को घुमाना या डिवाइस को घुमाने के बाद उसे फ़ोल्ड या अनफ़ोल्ड करना. | |
| मल्टी-विंडो मोड और एक से ज़्यादा बार फिर से शुरू करने की सुविधा | LS-M1 | T3-4 | ऐप्लिकेशन, मल्टी-विंडो मोड में पूरी तरह से काम करता हो. मल्टी-विंडो मोड की सुविधा देखें. ध्यान दें: Unity ऐप्लिकेशन, Unity Long Term Support (LTS) के 2019 या इसके बाद वाले वर्शन पर होने चाहिए. मल्टी-विंडो मोड की पुष्टि करना लेख पढ़ें. |
| LS-M2 | T3-5, T3-6 | ऐप्लिकेशन में मल्टी-रीज़्यूम की सुविधा पूरी तरह से काम करती है. जब ऐप्लिकेशन फ़ोकस में नहीं होता, तब वह अपना यूज़र इंटरफ़ेस (यूआई) अपडेट करता है. जैसे, मीडिया चलाना जारी रखना, नए मैसेज शामिल करना, डाउनलोड की प्रोग्रेस अपडेट करना वगैरह. इसके अलावा, ऐप्लिकेशन एक से ज़्यादा विंडो के मामले में, कैमरे और माइक्रोफ़ोन जैसे खास संसाधनों के नुकसान को मैनेज करता है. मल्टी-विंडो मोड में गतिविधि की लाइफ़साइकल देखें. | |
| कैमरे की झलक और मीडिया प्रोजेक्शन | LS-CM1 | T3-7 | ऐप्लिकेशन, लैंडस्केप और पोर्ट्रेट ओरिएंटेशन, फ़ोल्ड किए गए और अनफ़ोल्ड किए गए डिवाइस की स्थितियों, और मल्टी-विंडो मोड में कैमरे की झलक दिखाता है. झलक का सही अनुपात हो और उसका ओरिएंटेशन सही हो. |
| LS-CM2 | T3-8 | ऐप्लिकेशन, लैंडस्केप और पोर्ट्रेट ओरिएंटेशन, फ़ोल्ड किए गए और अनफ़ोल्ड किए गए डिवाइस की स्थितियों, और मल्टी-विंडो मोड में मीडिया प्रोजेक्शन की सुविधा देता है. प्रोजेक्शन का अनुपात सही हो और उसका ओरिएंटेशन सही हो. | |
| कीबोर्ड, माउस, और ट्रैकपैड | LS-I1 | T3-9 | ऐप्लिकेशन में, बाहरी कीबोर्ड का इस्तेमाल करके टेक्स्ट डाला जा सकता है. साथ ही, ऐप्लिकेशन को फिर से लॉन्च किए बिना, बाहरी कीबोर्ड के कनेक्ट या डिसकनेक्ट होने पर, फ़िज़िकल और वर्चुअल कीबोर्ड के बीच स्विच किया जा सकता है. |
| LS-I2 | T3-10 | ऐप्लिकेशन, माउस या ट्रैकपैड के बुनियादी इंटरैक्शन के साथ काम करता हो:
|
|
| स्टाइलस | LS-S1 | T3-11 | ऐप्लिकेशन, स्टाइलस की सुविधा वाले टैबलेट, फ़ोल्ड किए जा सकने वाले डिवाइसों, और ChromeOS डिवाइसों के लिए बुनियादी सहायता उपलब्ध कराता है. स्टाइलस का इस्तेमाल, यूज़र इंटरफ़ेस (यूआई) एलिमेंट को चुनने और उनमें बदलाव करने के लिए किया जा सकता है. इसमें सूचियों, पिकर, और स्क्रोल किए जा सकने वाले अन्य कॉन्टेंट को स्क्रोल करना भी शामिल है. बड़ी स्क्रीन पर इनपुट की सुविधा में जाकर, स्टाइलस देखें. ध्यान दें: स्टाइलस से किया जाने वाला बुनियादी इनपुट, टच इनपुट जैसा ही होता है. Android पर यह पूरी तरह से काम करता है. सभी ऐप्लिकेशन, स्टाइलस के बुनियादी इनपुट के साथ काम करते हैं. इसके लिए, ऐप्लिकेशन में कोई खास बदलाव करने की ज़रूरत नहीं होती. |
| LS-S1.1 | T3-12 | Android 14 (एपीआई लेवल 34) और इसके बाद के वर्शन पर, उपयोगकर्ता स्टाइलस का इस्तेमाल करके टेक्स्ट इनपुट फ़ील्ड में टेक्स्ट लिख सकते हैं और उसमें बदलाव कर सकते हैं. ChromeOS M114 और इसके बाद के वर्शन में, ध्यान दें: Android 14 और उसके बाद के वर्शन पर, |
टीयर 2
बड़ी स्क्रीन के लिए ऑप्टिमाइज़ किया गया
ऑप्टिमाइज़ किए गए ऐप्लिकेशन, सभी तरह की स्क्रीन और डिवाइस की सभी स्थितियों के साथ पूरी तरह से काम करते हैं. इनमें डिवाइस की स्थिति में होने वाले बदलाव भी शामिल हैं.
| कैटगरी | आईडी | टेस्ट | ब्यौरा |
|---|---|---|---|
| उपयोगकर्ता अनुभव | LS-U1 | T2-1 | ऐप्लिकेशन में रिस्पॉन्सिव और अडैप्टिव लेआउट हैं, जिन्हें बड़ी स्क्रीन के लिए डिज़ाइन किया गया है. सभी लेआउट रिस्पॉन्सिव होते हैं (अपने यूज़र इंटरफ़ेस को रिस्पॉन्सिव लेआउट पर माइग्रेट करना देखें). अडैप्टिव लेआउट लागू करने का फ़ैसला, विंडो साइज़ क्लास के हिसाब से लिया जाता है. ऐप्लिकेशन के यूज़र इंटरफ़ेस (यूआई) में ये चीज़ें शामिल हो सकती हैं:
बड़ी स्क्रीन के स्पेस का फ़ायदा पाने के लिए, जहां ज़रूरी हो वहां दो पैनल वाले लेआउट बनाएं. कैननिकल लेआउट देखें. गतिविधि को एम्बेड करने की सुविधा की मदद से, गतिविधि पर आधारित ऐप्लिकेशन, गतिविधियों को एक साथ दिखाकर, कई पैनल वाले लेआउट बना सकते हैं. |
| LS-U2 | T2-1 | सभी तरह की स्क्रीन और डिवाइस की सभी स्थितियों पर, मॉडल, विकल्प मेन्यू, और अन्य सेकंडरी एलिमेंट सही तरीके से फ़ॉर्मैट किए गए हों. उदाहरण के लिए:
|
|
| LS-U3 | T2-2 | टच टारगेट कम से कम 48dp के हों. Material Design के लेआउट और टाइपोग्राफ़ी से जुड़े दिशा-निर्देश देखें. | |
| LS-U4 | T2-3 | इंटरैक्टिव कस्टम ड्रॉबल के लिए, फ़ोकस की गई स्थिति बनाई जाती है. कस्टम ड्रॉबल, ऐसा विज़ुअल यूज़र इंटरफ़ेस (यूआई) एलिमेंट होता है जिसे Android फ़्रेमवर्क उपलब्ध नहीं कराता. अगर उपयोगकर्ता किसी कस्टम ड्रॉबल के साथ इंटरैक्ट कर सकते हैं, तो डिवाइस के टच मोड में न होने पर, ड्रॉबल पर फ़ोकस किया जा सकता है. साथ ही, फ़ोकस होने की स्थिति के बारे में विज़ुअल से पता चलना चाहिए. | |
| कीबोर्ड, माउस, और ट्रैकपैड | LS-I3 | T2-4 | ऐप्लिकेशन में मुख्य टास्क फ़्लो, कीबोर्ड नेविगेशन के साथ काम करते हैं. इसमें Tab और ऐरो बटन नेविगेशन भी शामिल है. ज़्यादा सुलभ ऐप्लिकेशन बनाना लेख पढ़ें. |
| LS-I4 | T2-5 | ऐप्लिकेशन में, आम तौर पर इस्तेमाल की जाने वाली कार्रवाइयों के लिए कीबोर्ड शॉर्टकट काम करते हैं. जैसे, चुनना, काटना, कॉपी करना, चिपकाना, पहले जैसा करना, और फिर से करना. इनपुट की सुविधाएं काम करती हैं या नहीं देखें. | |
| LS-I5 | T2-6 | कीबोर्ड का इस्तेमाल करके, मीडिया प्लेबैक को कंट्रोल किया जा सकता है. उदाहरण के लिए, Spacebar का इस्तेमाल करके मीडिया को चलाया और रोका जा सकता है. | |
| LS-I6 | T2-7 | कीबोर्ड पर Enter बटन दबाने पर, कम्यूनिकेशन ऐप्लिकेशन में भेजें फ़ंक्शन काम करता है. | |
| LS-I7 | T2-8 | विकल्पों के मेन्यू को माउस और ट्रैकपैड पर राइट क्लिक (माउस का दूसरा बटन या दूसरा टैप) करके ऐक्सेस किया जा सकता है. | |
| LS-I8 | T2-9 | ऐप्लिकेशन के कॉन्टेंट को ज़ूम करने के लिए, माउस स्क्रोल व्हील का इस्तेमाल करें. इसके लिए, Control या Ctrl बटन को दबाना होगा. इसके अलावा, ट्रैकपैड पर पिंच जेस्चर का इस्तेमाल करके भी ज़ूम किया जा सकता है. | |
| LS-I9 | T2-10 | जिन यूज़र इंटरफ़ेस (यूआई) एलिमेंट पर कार्रवाई की जा सकती है उनके लिए, होवर स्टेटस (जहां ज़रूरी हो) होते हैं. इससे माउस और ट्रैकपैड का इस्तेमाल करने वाले लोगों को पता चलता है कि एलिमेंट इंटरैक्टिव हैं. |
टीयर 1
बड़ी स्क्रीन के लिए अलग-अलग
बड़ी स्क्रीन के लिए अलग-अलग तरह के ऐप्लिकेशन, बड़ी स्क्रीन के फ़ॉर्म फ़ैक्टर का ज़्यादा से ज़्यादा फ़ायदा उठाते हैं. अलग-अलग ऐप्लिकेशन, उपयोगकर्ताओं को बेहतरीन अनुभव देते हैं. इनसे उपयोगकर्ताओं को काम करने और मनोरंजन करने में मदद मिलती है.
| कैटगरी | आईडी | टेस्ट | ब्यौरा |
|---|---|---|---|
| मल्टीटास्किंग और एक से ज़्यादा इंस्टेंस | LS-M3 | T1-1, T1-2, T1‑3 | ऐप्लिकेशन में मल्टीटास्किंग की सुविधा कई तरह से काम करती है. उदाहरण के लिए:
|
| LS-M4 | T1-4 | ऐप्लिकेशन, अलग-अलग विंडो में अपने कई इंस्टेंस लॉन्च कर सकता है. इस्तेमाल के उदाहरणों में, दस्तावेज़ में बदलाव करना, वेब ब्राउज़ करना, फ़ाइल मैनेज करने वाले ऐप्लिकेशन, और शॉपिंग ऐप्लिकेशन में प्रॉडक्ट की तुलना करना शामिल है. मल्टी-विंडो मोड के साथ काम करता है में जाकर, मल्टी-इंस्टेंस देखें. | |
| फ़ोल्ड किए जाने वाले डिवाइस के पोज़िशन और स्टेटस | LS-F1 | T1-5 | ऐप्लिकेशन, फ़ोल्ड किए जा सकने वाले डिवाइसों के सभी पोज़िशन और इस्तेमाल के उदाहरणों के साथ काम करता है:
|
| LS-F2 | T1-6 | कैमरा ऐप्लिकेशन, फ़ोल्ड किए गए और अनफ़ोल्ड किए गए डिवाइस के हिसाब से, फ़ोटो की झलक में बदलाव करते हैं. साथ ही, ये ऐप्लिकेशन फ़ोन की सामने और पीछे की स्क्रीन पर फ़ोटो की झलक दिखाने की सुविधा देते हैं. | |
| खींचें और छोड़ें | LS-D1 | T1-7 | ऐप्लिकेशन में, एक व्यू से दूसरे व्यू में आइटम खींचकर छोड़ा जा सकता है. साथ ही, मल्टी-विंडो मोड में, टच इनपुट, माउस, ट्रैकपैड, और स्टाइलस का इस्तेमाल करके, दूसरे ऐप्लिकेशन से आइटम खींचकर छोड़ा जा सकता है और दूसरे ऐप्लिकेशन में आइटम छोड़ा जा सकता है. 'खींचें और छोड़ें' सुविधा चालू करना लेख पढ़ें. LS-S3 भी देखें. |
| कीबोर्ड, माउस, और ट्रैकपैड | LS-I10 | T1-8 | ऐप्लिकेशन में कीबोर्ड शॉर्टकट का एक बड़ा सेट उपलब्ध है. साथ ही, इसमें कॉपी करने के लिए Ctrl-C और पहले जैसा करने के लिए Ctrl-Z जैसे सामान्य शॉर्टकट भी काम करते हैं. जब भी हो सके, ऐप्लिकेशन के वेब या डेस्कटॉप वर्शन के साथ कीबोर्ड शॉर्टकट की सुविधा को एक जैसा रखा जाता है. |
| LS-I11 | T1-9 | कीबोर्ड और माउस या ट्रैकपैड के कॉम्बिनेशन, जैसे कि Ctrl+क्लिक या Ctrl+टैप और Shift+क्लिक या Shift+टैप, बेहतर सुविधाएं देते हैं. इनमें, आस-पास मौजूद आइटम या अलग-अलग आइटम की रेंज चुनना शामिल है. | |
| LS-I12 | T1-10 | जब माउस या ट्रैकपैड का इस्तेमाल करके कॉन्टेंट को स्क्रोल किया जा रहा हो, तब ऐप्लिकेशन स्क्रोलबार दिखाता है. | |
| LS-I13 | T1-11 | जहां लागू हो, वहां यूज़र इंटरफ़ेस (यूआई) एलिमेंट, माउस या ट्रैकपैड पर कर्सर घुमाने पर, अतिरिक्त कॉन्टेंट दिखाते हैं. जैसे, फ़्लाय-आउट मेन्यू या टूलटिप. जब भी होवर करने पर दिखने वाली स्थिति की जानकारी उपलब्ध हो, तब ऐप्लिकेशन के वेब या डेस्कटॉप वर्शन में भी यही जानकारी दिखती है. | |
| LS-I14 | T1-12 | ज़रूरत के हिसाब से, डेस्कटॉप स्टाइल मेन्यू और कॉन्टेक्स्ट मेन्यू का इस्तेमाल किया जाता है. | |
| LS-I15 | T1-13 | कई पैनल वाले लेआउट में, माउस या ट्रैकपैड का इस्तेमाल करके यूज़र इंटरफ़ेस (यूआई) पैनल को फिर से कॉन्फ़िगर किया जा सकता है. फिर से कॉन्फ़िगर किए जा सकने वाले पैनल की मदद से, उपयोगकर्ता ज़्यादा बेहतर तरीके से काम कर सकते हैं. इसके लिए, वे ऐप्लिकेशन के लेआउट में बदलाव कर सकते हैं. उदाहरण के लिए, सूची-जानकारी लेआउट के ज़्यादा जानकारी वाले पैनल का साइज़ बदलकर या स्क्रीन पर पैनल का क्रम बदलकर. ध्यान दें: यह नेविगेशन बार, रेल या ड्रॉअर पर लागू नहीं होता. | |
| LS-I16 | T1-14 | माउस या ट्रैकपैड का इस्तेमाल करके तीन बार क्लिक करने या टैप करने पर, टेक्स्ट की पूरी लाइनें या पैराग्राफ़ चुन लिए जाते हैं. | |
| स्टाइलस | LS-S2 | T1-15 | ऐप्लिकेशन में स्टाइलस की मदद से ड्रॉ करने और लिखने की सुविधा है. स्टाइलस की मदद से, ड्रॉइंग और लिखाई मिटाई जा सकती है. |
| LS-S3 | T1-16 | ऐप्लिकेशन में स्टाइलस की सुविधा उपलब्ध है. इसकी मदद से, ऐप्लिकेशन के व्यू के बीच कॉन्टेंट को खींचकर छोड़ा जा सकता है. साथ ही, मल्टी-विंडो मोड में, दूसरे ऐप्लिकेशन से कॉन्टेंट को खींचकर ऐप्लिकेशन में छोड़ा जा सकता है. 'खींचें और छोड़ें' सुविधा चालू करना लेख पढ़ें. | |
| LS-S4 | T1-17 | ऐप्लिकेशन में स्टाइलस के बेहतर तरीके से काम करने की सुविधा मिलती है. जैसे:
|
|
| पसंद के मुताबिक कर्सर | LS-P1 | T1-18 | ऐप्लिकेशन, उपयोगकर्ताओं को यूज़र इंटरफ़ेस (यूआई) एलिमेंट और कॉन्टेंट के साथ इंटरैक्ट करने का तरीका और समय बताने के लिए, पसंद के मुताबिक बनाए गए कर्सर दिखाता है. उदाहरण के लिए:
PointerIcon और माउस पॉइंटर आइकॉन देखें.
|
बड़ी स्क्रीन के साथ काम करने की जांच
यहां दिए गए टेस्ट की मदद से, अपने ऐप्लिकेशन की क्वालिटी से जुड़ी समस्याओं का पता लगाया जा सकता है. टेस्ट को आपस में जोड़ा जा सकता है या टेस्ट के ग्रुप को अपने टेस्ट प्लान में इंटिग्रेट किया जा सकता है.
लेआउट और यूज़र एक्सपीरियंस के लिए, कम से कम इन डिवाइस टाइप पर टेस्ट करें:
- फ़ोल्ड किए जा सकने वाले डिवाइस (841x701 dp)
- 8 इंच का टैबलेट (1024x640 डीपी)
- 10.5-इंच टैबलेट (1280x800 dp)
- 13 इंच का Chromebook (1600x900 dp)
बड़ी स्क्रीन वाले डिवाइसों के साथ काम करने की जांच करने के लिए, यहां दिए गए Android एमुलेटर का इस्तेमाल करें:
- फ़ोल्ड होने वाला फ़ोन — 7.6" फ़ोल्ड-इन, जिसमें आउटर डिसप्ले है
- टैबलेट — Pixel C 9.94"
- ड्यूअल-डिसप्ले फ़ोल्ड करने वाला — Microsoft Surface Duo
टियर 3
बड़ी स्क्रीन के लिए तैयार
| कैटगरी | आईडी | सुविधा | ब्यौरा |
|---|---|---|---|
| कॉन्फ़िगरेशन और डेटा उपलब्ध कराना | T3-1 | LS-C1 | पुष्टि करें कि ऐप्लिकेशन लेटरबॉक्स में न हो और पोर्ट्रेट और लैंडस्केप ओरिएंटेशन, मल्टी-विंडो मोड या बड़ी स्क्रीन वाले फ़ोल्ड किए जा सकने वाले डिवाइस को पोर्ट्रेट और लैंडस्केप ओरिएंटेशन में अनफ़ोल्ड करने पर, कंपैटबिलिटी मोड में न चल रहा हो.
मल्टी-विंडो मोड में, ऐप्लिकेशन विंडो का साइज़ बदलना. इसमें स्प्लिट-स्क्रीन और डेस्कटॉप विंडो मोड भी शामिल हैं. ChromeOS डिवाइसों पर, ऐप्लिकेशन विंडो को छोटा और बड़ा करना. पुष्टि करें कि ऐप्लिकेशन सही ओरिएंटेशन में काम करता हो और सभी विंडो साइज़ में स्टेटस बनाए रखता हो. ध्यान दें: Android 12 (एपीआई लेवल 31) या इसके बाद के वर्शन वाले बड़े स्क्रीन वाले डिवाइस (sw >= 600dp) पर जांच करें. इससे यह पक्का किया जा सकेगा कि डिवाइस इनके साथ काम करता है:
|
| T3-2 | LS-C1 | ऐप्लिकेशन की हर उस स्क्रीन पर, जो स्क्रोल किए जा सकने वाले कॉन्टेंट, लगातार चलने वाले कॉन्टेंट या टेक्स्ट एंट्री फ़ील्ड दिखाती है, ये काम करें:
डिवाइस को लैंडस्केप और पोर्ट्रेट मोड में घुमाएं, डिवाइस को फ़ोल्ड और अनफ़ोल्ड करें (अगर लागू हो), अपने ऐप्लिकेशन को दो स्क्रीन पर स्पैन और अनस्पैन करें (अगर आपके पास ड्यूअल-स्क्रीन डिवाइस है), और मल्टी-विंडो मोड में ऐप्लिकेशन विंडो का साइज़ बदलें. ChromeOS डिवाइसों पर ऐप्लिकेशन विंडो को छोटा और बड़ा करना. इनकी पुष्टि करें:
|
|
| T3-3 | LS-C2 | हर ऐप्लिकेशन की स्क्रीन पर, डिवाइस को लैंडस्केप और पोर्ट्रेट ओरिएंटेशन के बीच घुमाएं. इसके अलावा, डिवाइस को फ़ोल्ड और अनफ़ोल्ड करें (अगर लागू हो). साथ ही, मल्टी-विंडो मोड में ऐप्लिकेशन विंडो का साइज़ बदलें. | |
| मल्टी-विंडो मोड और एक से ज़्यादा बार फिर से शुरू करने की सुविधा | T3-4 | LS-M1 | ऐप्लिकेशन को मल्टी-विंडो मोड में खोलें. देखें कि ऐप्लिकेशन, सभी विंडो साइज़, डिवाइस के ओरिएंटेशन, और फ़ोल्ड किए जा सकने वाले डिवाइस की स्थितियों में पूरी तरह से काम करता है या नहीं. हर ओरिएंटेशन में ऐप्लिकेशन विंडो का साइज़ बदलें. फ़ोल्ड किए जा सकने वाले डिवाइसों के लिए, डिवाइस को हर ओरिएंटेशन में फ़ोल्ड और अनफ़ोल्ड करें. Unity ऐप्लिकेशन Unity ऐप्लिकेशन के अलावा कोई दूसरा ऐप्लिकेशन खोलें. हाल ही में इस्तेमाल किए गए ऐप्लिकेशन की स्क्रीन पर जाएं. ऐप्लिकेशन का आइकॉन चुनें और ऐप्लिकेशन को स्प्लिट-स्क्रीन मोड में डालें. अपना Unity ऐप्लिकेशन खोलें. यह पहले ऐप्लिकेशन के बगल में या नीचे, स्प्लिट-स्क्रीन मोड में लॉन्च होना चाहिए. दोनों ऐप्लिकेशन छिपाने के लिए, होम स्क्रीन पर जाएं. हाल ही में इस्तेमाल किए गए आइटम की स्क्रीन पर जाएं. स्प्लिट-स्क्रीन मोड में काम करने वाले उन ऐप्लिकेशन को चुनें जिनमें आपका Unity ऐप्लिकेशन शामिल है. पुष्टि करें कि Unity ऐप्लिकेशन अपनी गतिविधि फिर से शुरू कर रहा है और स्प्लिट-स्क्रीन विंडो में ऐप्लिकेशन का लेआउट सही है. साथ ही, सभी यूज़र इंटरफ़ेस (यूआई) एलिमेंट ऐक्सेस किए जा सकते हैं. |
| T3-5 | LS-M2 | ऐप्लिकेशन खोलें और कोई ऐसी प्रोसेस शुरू करें जो ऐप्लिकेशन को लगातार अपडेट करती रहे. जैसे, कोई वीडियो चलाना. इसके बाद, कोई दूसरा ऐप्लिकेशन खोलें और उसे फ़ोकस किए गए ऐप्लिकेशन के तौर पर सेट करें. पुष्टि करें कि फ़ोकस में न होने वाला ऐप्लिकेशन, अपना कॉन्टेंट अपडेट करता रहे. उदाहरण के लिए, वीडियो चलता रहे. | |
| T3-6 | LS-M2 | ऐप्लिकेशन में, कैमरा खोलें या माइक्रोफ़ोन का इस्तेमाल करें. कोई दूसरा ऐप्लिकेशन खोलें और उस ऐप्लिकेशन को फ़ोकस किया गया ऐप्लिकेशन बनाएं. पुष्टि करें कि फ़ोकस में न होने वाले ऐप्लिकेशन ने कैमरा या माइक का ऐक्सेस छोड़ दिया है. ओरिजनल ऐप्लिकेशन को फ़ोकस किए गए ऐप्लिकेशन के तौर पर सेट करें. पुष्टि करें कि ऐप्लिकेशन ने कैमरे या माइक का ऐक्सेस वापस पा लिया है. | |
| कैमरे की झलक और मीडिया प्रोजेक्शन | T3-7 | LS-CM1 | ऐप्लिकेशन को फ़ुल स्क्रीन और मल्टी-विंडो मोड में खोलें. ऐप्लिकेशन में जाकर कैमरा चालू करें. इसके बाद, डिवाइस को लैंडस्केप और पोर्ट्रेट मोड के बीच घुमाएं. फ़ोल्ड किए जा सकने वाले डिवाइसों के लिए, डिवाइस को हर ओरिएंटेशन में फ़ोल्ड और अनफ़ोल्ड करें. मल्टी-विंडो मोड में, ऐप्लिकेशन विंडो का साइज़ बदलें. पुष्टि करें कि कैमरे की झलक, डिवाइस की सभी स्थितियों और विंडो के सभी साइज़ में सही ओरिएंटेशन और अनुपात में हो. |
| T3-8 | LS-CM2 | ऐप्लिकेशन को फ़ुल स्क्रीन और मल्टी-विंडो मोड में खोलें. मीडिया प्रोजेक्शन शुरू करें. डिवाइस को लैंडस्केप और पोर्ट्रेट ओरिएंटेशन के बीच घुमाएं. फ़ोल्ड किए जा सकने वाले डिवाइसों के लिए, डिवाइस को हर ओरिएंटेशन में फ़ोल्ड और अनफ़ोल्ड करें. मल्टी-विंडो मोड में, ऐप्लिकेशन विंडो का साइज़ बदलें. पुष्टि करें कि मीडिया प्रोजेक्शन, सभी डिवाइस स्थितियों और विंडो साइज़ में सही ओरिएंटेशन और अनुपात में हो. | |
| कीबोर्ड, माउस, और ट्रैकपैड | T3-9 | LS-I1 | ऐप्लिकेशन की हर उस स्क्रीन के लिए जिस पर टेक्स्ट डालने के लिए फ़ील्ड मौजूद हैं, डिवाइस से कोई बाहरी कीबोर्ड कनेक्ट करें. इसके बाद, बाहरी कीबोर्ड और वर्चुअल कीबोर्ड का इस्तेमाल करके टेक्स्ट डालें. बाहरी कीबोर्ड को डिसकनेक्ट करें और वर्चुअल कीबोर्ड का इस्तेमाल करके टेक्स्ट डालें. |
| T3-10 | LS-I2 | ऐप्लिकेशन की हर स्क्रीन के लिए, डिवाइस से माउस और ट्रैकपैड कनेक्ट करें. माउस और ट्रैकपैड से बुनियादी इंटरैक्शन करना:
|
|
| स्टाइलस | T3-11 | LS-S1 | स्टाइलस का इस्तेमाल करके, ऐप्लिकेशन में नेविगेट करें, यूज़र इंटरफ़ेस (यूआई) एलिमेंट चुनें, सूचियों और पिकर को स्क्रोल करें, और ऐप्लिकेशन के साथ इंटरैक्ट करें. |
| T3-12 | LS-S1.1 | Android 14 (एपीआई लेवल 34) और उसके बाद के वर्शन पर, स्टाइलस का इस्तेमाल करके टेक्स्ट इनपुट फ़ील्ड में टेक्स्ट डालें और उसमें बदलाव करें. सॉफ़्टवेयर कीबोर्ड नहीं दिखना चाहिए. ChromeOS M114 या इसके बाद के वर्शन पर, WebView में टेक्स्ट इनपुट फ़ील्ड में टेक्स्ट डालें और उसमें बदलाव करें. |
टीयर 2
बड़ी स्क्रीन के लिए ऑप्टिमाइज़ किया गया
| कैटगरी | आईडी | सुविधा | ब्यौरा |
|---|---|---|---|
| उपयोगकर्ता अनुभव | T2-1 | LS-U1, LS-U2 | ऐप्लिकेशन को अलग-अलग स्क्रीन साइज़ वाले डिवाइसों पर चलाएं. इनमें फ़ोन, फ़ोल्ड किए जा सकने वाले फ़ोन, छोटे और बड़े टैबलेट, और ChromeOS डिवाइस शामिल हैं. डिवाइसों पर ऐप्लिकेशन को मल्टी-विंडो मोड में चलाएं. पुष्टि करें कि ऐप्लिकेशन का लेआउट, अलग-अलग स्क्रीन और विंडो साइज़ के हिसाब से काम करता है और उनमें अडजस्ट हो जाता है. देखें कि ऐप्लिकेशन, नेविगेशन रेल को बड़ा और छोटा करता है या नहीं, ग्रिड लेआउट में कॉलम की संख्या को स्केल करता है या नहीं, कॉलम में टेक्स्ट फ़्लो करता है या नहीं वगैरह. देखें कि यूज़र इंटरफ़ेस (यूआई) एलिमेंट, आकर्षक और काम के दोनों तरह के हैं या नहीं. ऐक्टिविटी को एम्बेड करने की सुविधा का इस्तेमाल करने वाले ऐप्लिकेशन के लिए, जांचें कि क्या ऐक्टिविटी बड़ी स्क्रीन पर एक साथ दिखती हैं और छोटी स्क्रीन पर स्टैक की जाती हैं. |
| T2-2 | LS-U3 | पुष्टि करें कि टच टारगेट, सभी डिसप्ले साइज़ और कॉन्फ़िगरेशन के लिए एक जैसा, ऐक्सेस किया जा सकने वाला साइज़ और पोज़िशन बनाए रखते हैं. सुलभता के बारे में जानकारी के लिए, सुलभता जांचने वाला ऐप्लिकेशन देखें. | |
| T2-3 | LS-U4 | ऐप्लिकेशन की हर उस स्क्रीन पर, पुष्टि करें जिसमें इंटरैक्टिव कस्टम ड्रॉबल मौजूद है. यह पुष्टि करें कि ड्रॉबल पर, बाहरी कीबोर्ड, डी-पैड या किसी ऐसे दूसरे डिवाइस का इस्तेमाल करके फ़ोकस किया जा सकता है जिससे व्यू पर फ़ोकस किया जा सकता है. पुष्टि करें कि फ़ोकस किए जाने की स्थिति के बारे में विज़ुअल से पता चलता हो. इससे जुड़ी जानकारी के लिए, टच मोड देखें. | |
| कीबोर्ड, माउस, और ट्रैकपैड | T2-4 | LS-I3 | बाहरी कीबोर्ड के Tab और ऐरो बटन का इस्तेमाल करके, ऐप्लिकेशन के उन कॉम्पोनेंट पर जाएं जिन पर फ़ोकस किया जा सकता है. |
| T2-5 | LS-I4 | चुनने, काटने, कॉपी करने, चिपकाने, पहले जैसा करने, और फिर से करने की कार्रवाइयां करने के लिए, किसी बाहरी कीबोर्ड पर कीबोर्ड शॉर्टकट का इस्तेमाल करें. | |
| T2-6 | LS-I5 | मीडिया चलाने की सुविधा को शुरू करने, रोकने, रोकने, पीछे ले जाने, और तेज़ी से आगे बढ़ाने के लिए, किसी बाहरी कीबोर्ड का इस्तेमाल करें. | |
| T2-7 | LS-I6 | डेटा भेजने या सबमिट करने के लिए, बाहरी कीबोर्ड के Enter बटन का इस्तेमाल करें. | |
| T2-8 | LS-I7 | इंटरैक्टिव एलिमेंट के विकल्प मेन्यू को ऐक्सेस करने के लिए, माउस के सेकंडरी बटन या ट्रैकपैड के सेकंडरी टैप की सुविधा का इस्तेमाल करें. | |
| T2-9 | LS-I8 | कॉन्टेंट को ज़ूम इन और ज़ूम आउट करने के लिए, माउस स्क्रोल व्हील (Control या Ctrl बटन के साथ) और ट्रैकपैड पर पिंच जेस्चर का इस्तेमाल करें. | |
| T2-10 | LS-I9 | एलिमेंट के कर्सर को चालू करने के लिए, माउस या ट्रैकपैड कर्सर को ऐक्शन वाले यूज़र इंटरफ़ेस (यूआई) एलिमेंट पर घुमाएं. |
टीयर 1
बड़ी स्क्रीन के लिए अलग-अलग
| कैटगरी | आईडी | सुविधा | ब्यौरा |
|---|---|---|---|
| मल्टीटास्किंग और एक से ज़्यादा इंस्टेंस | T1-1 | LS-M3 | पोर्ट्रेट और लैंडस्केप ओरिएंटेशन में, पिक्चर में पिक्चर मोड चालू और बंद करें. साथ ही, डिवाइस को फ़ोल्ड और अनफ़ोल्ड करके, मल्टी-विंडो मोड में भी ऐसा करें. मल्टी-विंडो मोड में, पिक्चर में पिक्चर मोड चालू होने पर विंडो का साइज़ बदलना. |
| T1-2 | LS-M3 | मल्टी-विंडो मोड में, किसी ऐप्लिकेशन में जाकर कोई दूसरा ऐप्लिकेशन खोलें और दोनों ऐप्लिकेशन को एक साथ दिखाएं. | |
| T1-3 | LS-M3 | पोर्ट्रेट और लैंडस्केप ओरिएंटेशन में, अटैचमेंट और सूचनाएं खोलें और बंद करें. ऐसा, डिवाइस को फ़ोल्ड और अनफ़ोल्ड करके, और मल्टी-विंडो मोड में किया जा सकता है. | |
| T1-4 | LS-M4 | डिवाइस को फ़ोल्ड और अनफ़ोल्ड करके, पोर्ट्रेट और लैंडस्केप ओरिएंटेशन में अलग-अलग विंडो में ऐप्लिकेशन के कई इंस्टेंस लॉन्च करें. साथ ही, मल्टी-विंडो मोड में भी ऐसा किया जा सकता है. | |
| फ़ोल्ड किए जाने वाले डिवाइस के पोज़िशन और स्टेटस | T1-5 | LS-F1 | ऐप्लिकेशन को फ़ोल्ड किए जाने वाले सभी पोज़िशन में देखें. इनमें टेबलटॉप पोज़िशन, किताब की तरह पोज़िशन, और ड्यूअल डिसप्ले (उदाहरण के लिए, Microsoft Surface Duo) शामिल हैं. पुष्टि करें कि यूज़र इंटरफ़ेस (यूआई) एलिमेंट, सबसे सही जगह पर ट्रांज़िशन करते हैं. उदाहरण के लिए, टेबलटॉप पोज़िशन में मीडिया कंट्रोलर, स्क्रीन के हॉरिज़ॉन्टल हिस्से पर चले जाते हैं. |
| T1-6 | LS-F2 | ऐप्लिकेशन में जाकर कैमरा चालू करें. यह पुष्टि करें कि डिवाइस को फ़ोल्ड और अनफ़ोल्ड करने के साथ-साथ, पोर्ट्रेट और लैंडस्केप ओरिएंटेशन में घुमाने पर, कैमरे की झलक सही दिख रही है या नहीं. डिवाइस को अनफ़ोल्ड करके, पुष्टि करें कि फ़्रंट और बैक स्क्रीन पर प्रीव्यू सही है. | |
| खींचें और छोड़ें | T1-7 | LS-D1 | ऐप्लिकेशन में टारगेट करने के लिए, इमेज और टेक्स्ट को खींचें और छोड़ें. मल्टी-विंडो मोड में, इमेज और टेक्स्ट को ऐप्लिकेशन और दूसरे ऐप्लिकेशन के बीच खींचें और छोड़ें. टच इनपुट, माउस, ट्रैकपैड, और स्टाइलस का इस्तेमाल करके, कॉन्टेंट को खींचें और छोड़ें. T1-16 भी देखें. पोर्ट्रेट और लैंडस्केप ओरिएंटेशन में और डिवाइस के फ़ोल्ड किए गए या अनफ़ोल्ड किए गए होने पर, फ़ंक्शन की पुष्टि करें. |
| कीबोर्ड, माउस, और ट्रैकपैड | T1-8 | LS-I10 | ऐप्लिकेशन के कीबोर्ड शॉर्टकट बदलें. बाहरी कीबोर्ड का इस्तेमाल करके, बदले गए शॉर्टकट की जांच करें. |
| T1-9 | LS-I11 | बाहरी कीबोर्ड, माउस, और ट्रैकपैड का इस्तेमाल करके, ऐप्लिकेशन के यूज़र इंटरफ़ेस (यूआई) में आइटम चुनें. कीबोर्ड/माउस/ट्रैकपैड की कार्रवाइयों का इस्तेमाल करके, अलग-अलग आइटम और आस-पास मौजूद आइटम की रेंज चुनें. जैसे, Ctrl+क्लिक, Ctrl+टैप, Shift+क्लिक, और Shift+टैप. | |
| T1-10 | LS-I12 | माउस और ट्रैकपैड का इस्तेमाल करके, ऐप्लिकेशन के कॉन्टेंट को स्क्रोल करना. पुष्टि करें कि कॉन्टेंट स्क्रोल करते समय स्क्रोलबार दिखता हो. | |
| T1-11 | LS-I13 | माउस और ट्रैकपैड का इस्तेमाल करके, पॉइंटर को उन यूज़र इंटरफ़ेस (यूआई) एलिमेंट पर कर्सर घुमाएं जिनमें कैस्केडिंग या पॉप-अप कॉन्टेंट है. पुष्टि करें कि अतिरिक्त कॉन्टेंट दिख रहा है. | |
| T1-12 | LS-I14 | लैपटॉप और डेस्कटॉप डिसप्ले पर, पुष्टि करें कि डेस्कटॉप स्टाइल मेन्यू और कॉन्टेक्स्ट मेन्यू का इस्तेमाल किया जा रहा है. | |
| T1-13 | LS-I15 | ऐप्लिकेशन की हर स्क्रीन पर, माउस और ट्रैकपैड का इस्तेमाल करके यूज़र इंटरफ़ेस (यूआई) पैनल का साइज़ बदलें और उनका क्रम बदलें. | |
| T1-14 | LS-I16 | माउस और ट्रैकपैड का इस्तेमाल करके, ऐप्लिकेशन में आइटम चुनने के लिए तीन बार क्लिक करें या टैप करें. उदाहरण के लिए, टेक्स्ट की पूरी लाइनें चुनने के लिए. | |
| स्टाइलस | T1-15 | LS-S2 | स्टाइलस का इस्तेमाल करके, ऐप्लिकेशन में ड्रॉ करें और लिखें. स्टाइलस का इस्तेमाल करके, ड्रॉइंग और लिखाई मिटाएं. |
| T1-16 | LS-S3 | ऐप्लिकेशन में टारगेट करने के लिए, स्टाइलस का इस्तेमाल करके कॉन्टेंट को खींचें और छोड़ें. मल्टी-विंडो मोड में, ऐप्लिकेशन और दूसरे ऐप्लिकेशन के बीच कॉन्टेंट को खींचें और छोड़ें. | |
| T1-17 | LS-S4 | स्टाइलस का इस्तेमाल करके, ऐप्लिकेशन के साथ इस तरह इंटरैक्ट करें:
|
|
| पसंद के मुताबिक कर्सर | T1-18 | LS-P1 | माउस और ट्रैकपैड का इस्तेमाल करके, ऐप्लिकेशन के साथ इंटरैक्ट करें. पुष्टि करें कि कस्टम कर्सर सही जगह पर दिखें. उदाहरण के लिए:
|

