อุปกรณ์ Android มีรูปแบบที่หลากหลาย เช่น โทรศัพท์ แท็บเล็ต อุปกรณ์แบบพับได้ อุปกรณ์ ChromeOS ซึ่งมีขนาดหน้าจอที่หลากหลาย Android รองรับโหมดการแสดงผลหลายโหมด ได้แก่ หลายหน้าต่าง หลายจอภาพ หลายอินสแตนซ์ และภาพซ้อนภาพ อุปกรณ์แบบพับได้อาจอยู่ในสถานะหรือลักษณะการพับต่างๆ เช่น ลักษณะตั้งโต๊ะหรือลักษณะหนังสือ
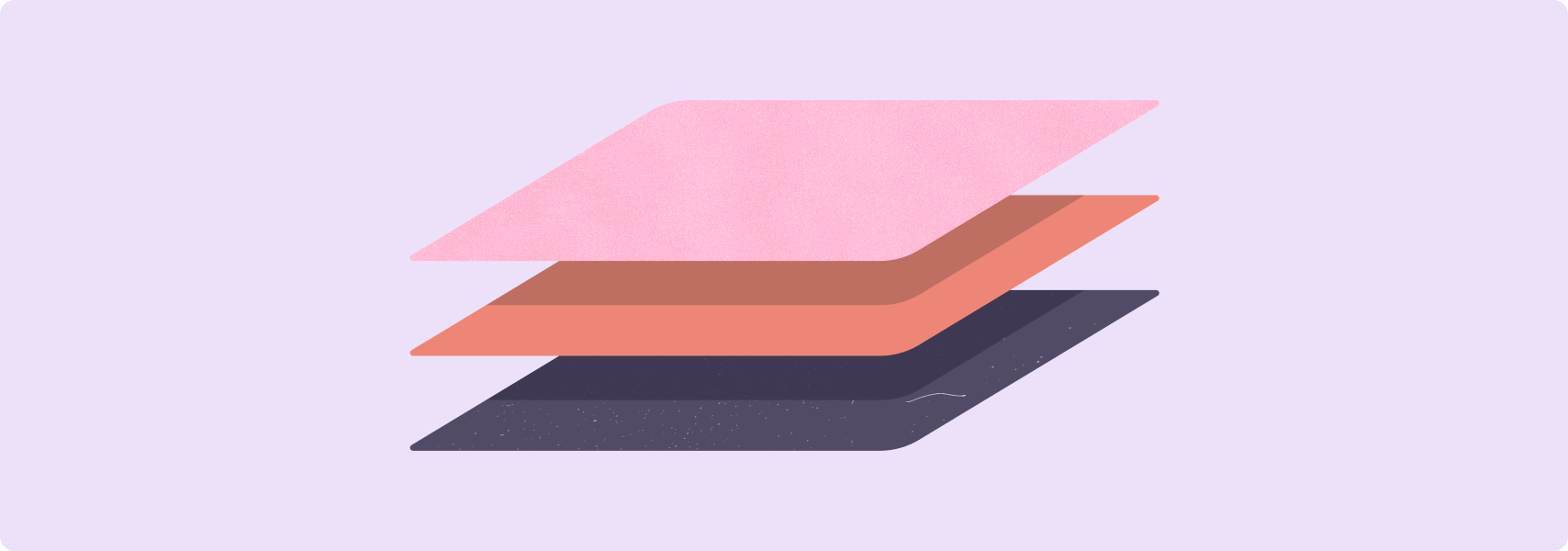
โปรดทำตามรายการตรวจสอบและการทดสอบความเข้ากันได้กับหน้าจอขนาดใหญ่ให้เสร็จสมบูรณ์เพื่อให้มั่นใจว่าแอปของคุณมอบประสบการณ์การใช้งานที่ยอดเยี่ยมแก่ผู้ใช้ไม่ว่าจะใช้อุปกรณ์รูปแบบใด ขนาดหน้าจอ การแสดงผล หรือการวางแนว
รายการตรวจสอบและการทดสอบจะกำหนดชุดข้อกำหนดด้านคุณภาพที่ครอบคลุมสำหรับแอป Android เกือบทุกประเภท แอปของคุณอาจไม่จำเป็นต้องเป็นไปตามข้อกำหนดทั้งหมด ใช้เหตุการณ์ที่เหมาะกับกรณีการใช้งานของแอป
เมื่อคุณปรับปรุงแอปให้รองรับหน้าจอขนาดใหญ่ โปรดช่วยให้ผู้ใช้เข้าใจประสบการณ์การใช้งานแอปบนหน้าจอขนาดใหญ่ได้ดียิ่งขึ้นด้วยการอัปเดตข้อมูลแอปใน Google Play อัปโหลดภาพหน้าจอที่แสดงแอปบนหน้าจอขนาดใหญ่ ดึงดูดความสนใจให้ฟีเจอร์หน้าจอขนาดใหญ่ในคำอธิบายแอป ดูข้อมูลและแนวทางปฏิบัติแนะนำเพิ่มเติมได้ที่ความช่วยเหลือของ Google Play
ดูตัวอย่างเลย์เอาต์หน้าจอขนาดใหญ่ที่เพิ่มประสิทธิภาพและมีความแตกต่างกันได้ที่แกลเลอรีหน้าจอขนาดใหญ่
รายการตรวจสอบความเข้ากันได้กับหน้าจอขนาดใหญ่
รายการตรวจสอบความเข้ากันได้จะกำหนดเกณฑ์เพื่อช่วยคุณประเมินระดับการรองรับหน้าจอขนาดใหญ่ของแอป
ระดับการสนับสนุนมีดังนี้
ระดับ 3 (พื้นฐาน) — พร้อมใช้งานบนหน้าจอขนาดใหญ่
ผู้ใช้สามารถทำตามขั้นตอนงานที่สำคัญได้ แต่จะได้รับประสบการณ์การใช้งานที่ต่ำกว่าระดับที่ดีที่สุด แอปทำงานแบบเต็มหน้าจอ (หรือเต็มหน้าต่างในโหมดหลายหน้าต่าง) แต่เลย์เอาต์แอปอาจไม่เหมาะสม แอปไม่ได้แสดงแถบดำด้านบนและด้านล่าง และไม่ทำงานในโหมดความเข้ากันได้ แอปให้การสนับสนุนขั้นพื้นฐานสำหรับอุปกรณ์อินพุตภายนอก ซึ่งรวมถึงแป้นพิมพ์ เมาส์ แทร็กแพด และสไตลัส
ระดับ 2 (ดีกว่า) — เพิ่มประสิทธิภาพสำหรับหน้าจอขนาดใหญ่
แอปของคุณใช้การเพิ่มประสิทธิภาพเลย์เอาต์สำหรับหน้าจอทุกขนาดและการกําหนดค่าอุปกรณ์ทั้งหมด รวมถึงรองรับอุปกรณ์อินพุตภายนอกได้ดียิ่งขึ้น
ระดับ 1 (ดีที่สุด) — แยกความแตกต่างสำหรับหน้าจอขนาดใหญ่
แอปของคุณมอบประสบการณ์การใช้งานที่ออกแบบมาสำหรับแท็บเล็ต อุปกรณ์แบบพับได้ และอุปกรณ์ ChromeOS แอปรองรับการทำงานหลายอย่างพร้อมกัน การวางแนวแบบพับ การลากและวาง ตลอดจนการป้อนข้อมูลด้วยสไตลัส (หากมี)
ทำตามข้อกำหนดระดับ 2 ให้เสร็จสมบูรณ์เพื่อให้แอปมอบประสบการณ์การใช้งานที่ยอดเยี่ยมในอุปกรณ์ Android ทุกรุ่น ทําตามข้อกําหนดของระดับ 1 ให้เสร็จสมบูรณ์เพื่อให้แอปโดดเด่นบนหน้าจอขนาดใหญ่
ระดับ 3
พร้อมใช้งานบนหน้าจอขนาดใหญ่
แอปที่พร้อมใช้งานบนหน้าจอขนาดใหญ่ต้องเป็นไปตามข้อกําหนดของคุณภาพของแอปหลักก่อน โดยเฉพาะอย่างยิ่งข้อกําหนดของUI และกราฟิก
นอกจากนี้ แอปต้องเป็นไปตามข้อกำหนดสำหรับหน้าจอขนาดใหญ่ต่อไปนี้ด้วย
| หมวดหมู่ | รหัส | ทดสอบ | คำอธิบาย |
|---|---|---|---|
| การกําหนดค่าและความต่อเนื่อง | LS-C1 | T3-1, T3-2 | แอปจะแสดงเต็มพื้นที่แสดงผลที่มีอยู่ ซึ่งก็คือทั้งหน้าจอหรือหน้าต่างแอปในโหมดหลายหน้าต่าง แอปไม่ได้ใส่แถบดำ และไม่ทำงานในโหมดความเข้ากันได้ แอปจัดการการเปลี่ยนแปลงการกำหนดค่าและเก็บรักษาหรือกู้คืนสถานะขณะที่อุปกรณ์มีการเปลี่ยนแปลงการกำหนดค่า เช่น การพลิกอุปกรณ์ การพับและการกางออก และการปรับขนาดหน้าต่างในโหมดแยกหน้าจอและโหมดหน้าต่างเดสก์ท็อป ดังนี้
|
| LS-C2 | T3-3 | แอปจัดการการเปลี่ยนแปลงการกำหนดค่าแบบผสมผสาน เช่น การปรับขนาดหน้าต่างตามด้วยการหมุนอุปกรณ์ หรือการหมุนตามด้วยการพับหรือกางอุปกรณ์ | |
| โหมดหลายหน้าต่างและการกลับมาทำงานหลายรายการ | LS-M1 | T3-4 | แอปทำงานได้อย่างสมบูรณ์ในโหมดหลายหน้าต่าง ดูรองรับโหมดหลายหน้าต่าง หมายเหตุ: แอป Unity ควรใช้ Unity Long Term Support (LTS) เวอร์ชัน 2019 ขึ้นไป โปรดดูการยืนยันโหมดหลายหน้าต่าง |
| LS-M2 | T3-5, T3-6 | แอปรองรับการกลับมาทำงานหลายครั้งอย่างเต็มรูปแบบ แอปอัปเดต UI (เล่นสื่อต่อ ใส่ข้อความใหม่ อัปเดตความคืบหน้าการดาวน์โหลด ฯลฯ) เมื่อแอปไม่ใช่แอปที่โฟกัสอยู่ด้านบน นอกจากนี้ แอปยังจัดการกับทรัพยากรเฉพาะที่หายไป เช่น กล้องและไมโครโฟน ในสถานการณ์ที่มีหลายหน้าต่าง ดูวงจรชีวิตของกิจกรรมในโหมดหลายหน้าต่าง | |
| ตัวอย่างจากกล้องและการฉายสื่อ | LS-CM1 | T3-7 | แอปแสดงตัวอย่างกล้องในแนวนอนและแนวตั้ง สถานะอุปกรณ์แบบพับและไม่พับ และโหมดหลายหน้าต่าง ตัวอย่างมีสัดส่วนที่เหมาะสมและวางแนวถูกต้อง |
| LS-CM2 | T3-8 | แอปรองรับการฉายสื่อในแนวนอนและแนวตั้ง สถานะอุปกรณ์แบบพับและไม่พับ และโหมดหลายหน้าต่าง ภาพโปรเจ็กชันมีสัดส่วนที่เหมาะสมและวางแนวถูกต้อง | |
| แป้นพิมพ์ เมาส์ และแทร็กแพด | LS-I1 | T3-9 | แอปรองรับการป้อนข้อความโดยใช้แป้นพิมพ์ภายนอกและสลับระหว่างแป้นพิมพ์จริงกับแป้นพิมพ์เสมือนเมื่อเชื่อมต่อหรือยกเลิกการเชื่อมต่อแป้นพิมพ์ภายนอกโดยไม่ต้องเปิดแอปอีกครั้ง |
| LS-I2 | T3-10 | แอปรองรับการโต้ตอบพื้นฐานของเมาส์หรือแทร็กแพด ดังนี้
|
|
| สไตลัส | LS-S1 | T3-11 | แอปให้การสนับสนุนเบื้องต้นสำหรับแท็บเล็ตแบบพับได้ อุปกรณ์ ChromeOS และอุปกรณ์ที่มีสไตลัส คุณสามารถใช้ปากกาสไตลัสเพื่อเลือกและจัดการองค์ประกอบ UI ซึ่งรวมถึงการเลื่อนดูรายการ เครื่องมือเลือก และเนื้อหาอื่นๆ ที่เลื่อนได้ ดูสไตลัสในความเข้ากันได้ของอินพุตบนหน้าจอขนาดใหญ่ หมายเหตุ: การป้อนข้อมูลด้วยปากกาสไตลัสขั้นพื้นฐานจะเหมือนกับการป้อนข้อมูลด้วยการสัมผัส ซึ่ง Android รองรับอย่างเต็มรูปแบบ แอปทั้งหมดรองรับการป้อนข้อมูลด้วยปากกาสไตลัสพื้นฐานโดยไม่จำเป็นต้องมีการพัฒนาพิเศษ |
| LS-S1.1 | T3-12 | ใน Android 14 (API ระดับ 34) ขึ้นไป ผู้ใช้จะเขียนและแก้ไขข้อความในช่องป้อนข้อความได้โดยใช้ปากกาสไตลัส ใน ChromeOS M114 ขึ้นไป คุณสามารถใช้ปากกาสไตลัสเพื่อเขียนและแก้ไขข้อความในช่องป้อนข้อความของคอมโพเนนต์ หมายเหตุ: ใน Android 14 ขึ้นไป คอมโพเนนต์ |
ระดับ 2
เพิ่มประสิทธิภาพสำหรับหน้าจอขนาดใหญ่
แอปที่ได้รับการเพิ่มประสิทธิภาพจะรองรับหน้าจอทุกประเภทและสถานะของอุปกรณ์ทั้งหมด รวมถึงการเปลี่ยนสถานะ
| หมวดหมู่ | รหัส | ทดสอบ | คำอธิบาย |
|---|---|---|---|
| UX | LS-U1 | T2-1 | แอปมีเลย์เอาต์ที่ปรับเปลี่ยนตามพื้นที่โฆษณาและปรับขนาดได้ซึ่งออกแบบมาสำหรับหน้าจอขนาดใหญ่ เลย์เอาต์ทั้งหมดเป็นแบบปรับเปลี่ยนตามอุปกรณ์ (ดูย้ายข้อมูล UI ไปยังเลย์เอาต์ที่ปรับเปลี่ยนตามอุปกรณ์) การใช้เลย์เอาต์แบบปรับขนาดได้จะกำหนดโดยคลาสขนาดหน้าต่าง UI ของแอปอาจประกอบด้วยสิ่งต่อไปนี้
สร้างเลย์เอาต์แบบ 2 หน้าจอตามความเหมาะสมเพื่อใช้ประโยชน์จากพื้นที่หน้าจอขนาดใหญ่ ดูเลย์เอาต์ Canonical การฝังกิจกรรมช่วยให้แอปที่อิงตามกิจกรรมสร้างเลย์เอาต์แบบหลายแผงได้โดยแสดงกิจกรรมควบคู่กัน |
| LS-U2 | T2-1 | โมดัล เมนูตัวเลือก และองค์ประกอบรองอื่นๆ มีการจัดรูปแบบอย่างเหมาะสมในหน้าจอทุกประเภทและสถานะอุปกรณ์ เช่น
|
|
| LS-U3 | T2-2 | เป้าหมายการสัมผัสมีขนาดอย่างน้อย 48dp ดูหลักเกณฑ์เลย์เอาต์และการพิมพ์ของ Material Design | |
| LS-U4 | T2-3 | ระบบจะสร้างสถานะที่มีโฟกัสสำหรับองค์ประกอบที่วาดได้ซึ่งโต้ตอบได้ องค์ประกอบที่วาดได้ที่กำหนดเองคือองค์ประกอบ UI ที่เป็นภาพซึ่งเฟรมเวิร์ก Android ไม่ได้ให้ไว้ หากผู้ใช้โต้ตอบกับองค์ประกอบที่วาดได้ที่กำหนดเองได้ องค์ประกอบดังกล่าวต้องโฟกัสได้เมื่ออุปกรณ์ไม่ได้อยู่ในโหมดสัมผัส และต้องมีการแสดงสถานะที่โฟกัสอยู่อย่างชัดเจน | |
| แป้นพิมพ์ เมาส์ และแทร็กแพด | LS-I3 | T2-4 | ขั้นตอนการทํางานหลักในแอปรองรับการไปยังส่วนต่างๆ ด้วยแป้นพิมพ์ ซึ่งรวมถึงการไปยังส่วนต่างๆ ด้วยปุ่ม Tab และปุ่มลูกศร โปรดดูสร้างแอปที่เข้าถึงได้ง่ายขึ้น |
| LS-I4 | T2-5 | แอปรองรับแป้นพิมพ์ลัดสำหรับการดำเนินการที่ใช้กันโดยทั่วไป เช่น เลือก ตัด คัดลอก วาง เลิกทำ และทําซ้ำ ดูความเข้ากันได้ของอินพุต | |
| LS-I5 | T2-6 | คุณใช้แป้นพิมพ์เพื่อควบคุมการเล่นสื่อได้ เช่น Spacebar จะเล่นและหยุดสื่อชั่วคราว | |
| LS-I6 | T2-7 | ปุ่ม Enter ของแป้นพิมพ์จะทํางานตามฟังก์ชันส่งในแอปการสื่อสาร | |
| LS-I7 | T2-8 | เมนูตัวเลือกจะเข้าถึงได้โดยลักษณะการคลิกขวาของเมาส์และแทร็กแพดตามปกติ (ปุ่มเมาส์รองหรือการแตะรอง) | |
| LS-I8 | T2-9 | คุณซูมเนื้อหาแอปได้โดยใช้ปุ่มลูกกลิ้งของเมาส์ (ร่วมกับการกดแป้น Control หรือ Ctrl) และการบีบนิ้วบนแทร็กแพด | |
| LS-I9 | T2-10 | องค์ประกอบ UI ที่ดำเนินการได้จะมีสถานะโฮเวอร์ (ตามความเหมาะสม) เพื่อบ่งบอกให้ผู้ใช้เมาส์และแทร็กแพดทราบว่าองค์ประกอบนั้นเป็นแบบอินเทอร์แอกทีฟ |
ระดับ 1
หน้าจอขนาดใหญ่ที่แยกความแตกต่าง
แอปที่แตกต่างสำหรับหน้าจอขนาดใหญ่ใช้รูปแบบของหน้าจอขนาดใหญ่อย่างเต็มประสิทธิภาพ แอปที่แตกต่างออกไปมอบประสบการณ์การใช้งานระดับพรีเมียมที่ให้ประสิทธิภาพและสนุกสนาน
| หมวดหมู่ | รหัส | ทดสอบ | คำอธิบาย |
|---|---|---|---|
| การทํางานหลายอย่างพร้อมกันและหลายอินสแตนซ์ | LS-M3 | T1-1, T1-2, T1‑3 | แอปรองรับสถานการณ์การทํางานหลายอย่างพร้อมกันที่หลากหลาย เช่น
|
| LS-M4 | T1-4 | แอปสามารถเปิดอินสแตนซ์ของตัวเองได้หลายรายการในหน้าต่างแยกต่างหาก กรณีการใช้งาน ได้แก่ การแก้ไขเอกสาร การท่องเว็บ แอปการจัดการไฟล์ และการเปรียบเทียบผลิตภัณฑ์ในแอปช็อปปิ้ง ดูอินสแตนซ์หลายรายการในรองรับโหมดหลายหน้าต่าง | |
| ท่าทางและสถานะแบบพับได้ | LS-F1 | T1-5 | แอปรองรับลักษณะการพับทั้งหมดและกรณีการใช้งานที่เกี่ยวข้อง ดังนี้
|
| LS-F2 | T1-6 | แอปกล้องจะปรับการแสดงตัวอย่างสำหรับสถานะพับและไม่พับ และรองรับการแสดงตัวอย่างหน้าจอด้านหน้าและด้านหลัง | |
| ลากและวาง | LS-D1 | T1-7 | แอปรองรับการลากและวางระหว่างมุมมองภายในแอป และในโหมดหลายหน้าต่าง ไปยังและแอปอื่นๆ โดยใช้การป้อนข้อมูลด้วยการสัมผัส เมาส์ แทร็กแพด และสไตลัส โปรดดูหัวข้อเปิดใช้การลากและวาง ดู LS-S3 เพิ่มเติม |
| แป้นพิมพ์ เมาส์ และแทร็กแพด | LS-I10 | T1-8 | แอปมีชุดแป้นพิมพ์ลัดที่ครอบคลุมและรองรับแป้นพิมพ์ลัดแบบดั้งเดิม เช่น Ctrl-C สำหรับการคัดลอกและ Ctrl-Z สำหรับการเลิกทำ แอปจะรักษาความเท่าเทียมของแป้นพิมพ์ลัดกับแอปเวอร์ชันเว็บหรือเดสก์ท็อปที่เทียบเท่าทุกครั้งที่เป็นไปได้ |
| LS-I11 | T1-9 | การกดแป้นพิมพ์ร่วมกับเมาส์หรือแทร็กแพด เช่น Ctrl+คลิกหรือ Ctrl+แตะ และ Shift+คลิกหรือ Shift+แตะ จะช่วยเพิ่มความสามารถในการทำงานได้มากขึ้น ซึ่งรวมถึงการเลือกช่วงของรายการที่อยู่ติดกันหรือรายการที่แยกกันหลายรายการ | |
| LS-I12 | T1-10 | แอปแสดงแถบเลื่อนขณะที่เลื่อนเนื้อหาโดยใช้เมาส์หรือแทร็กแพด | |
| LS-I13 | T1-11 | องค์ประกอบ UI จะแสดงเนื้อหาเพิ่มเติม เช่น เมนูแบบเลื่อนออกหรือเคล็ดลับเครื่องมือเมื่อวางเมาส์หรือแทร็กแพดเหนือองค์ประกอบนั้น (หากมี) แอปรักษาสถานะการโฮเวอร์ให้สอดคล้องกับแอปเวอร์ชันเว็บหรือเดสก์ท็อปที่เทียบเท่าทุกครั้งที่เป็นไปได้ | |
| LS-I14 | T1-12 | ใช้เมนูและเมนูตามบริบทในสไตล์เดสก์ท็อปตามความเหมาะสม | |
| LS-I15 | T1-13 | แผง UI ในเลย์เอาต์หลายแผงจะกำหนดค่าใหม่ได้โดยใช้เมาส์หรือแทร็กแพด แผงที่กำหนดค่าใหม่ได้ช่วยให้ผู้ใช้ปรับเลย์เอาต์แอปเพื่อเพิ่มประสิทธิภาพการทำงานได้ เช่น เปลี่ยนขนาดของแผงรายละเอียดของเลย์เอาต์รายการแบบละเอียด หรือจัดเรียงแผงบนหน้าจอใหม่ หมายเหตุ: การตั้งค่านี้จะไม่มีผลกับแถบนําทาง แถบเลื่อน หรือลิ้นชัก | |
| LS-I16 | T1-14 | การคลิกหรือแตะ 3 ครั้งโดยใช้เมาส์หรือแทร็กแพดจะเลือกทั้งบรรทัดหรือทั้งย่อหน้าของข้อความ | |
| สไตลัส | LS-S2 | T1-15 | แอปรองรับการวาดและเขียนด้วยสไตลัส คุณลบภาพวาดและลายมือได้ด้วยสไตลัส |
| LS-S3 | T1-16 | แอปรองรับสไตลัสสำหรับการลากและวางเนื้อหาระหว่างมุมมองภายในแอป และในโหมดหลายหน้าต่าง ไปยังและแอปอื่นๆ โปรดดูหัวข้อเปิดใช้การลากและวาง | |
| LS-S4 | T1-17 | แอปรองรับสไตลัสขั้นสูง ซึ่งรวมถึงการดำเนินการต่อไปนี้
|
|
| เคอร์เซอร์ที่กำหนดเอง | LS-P1 | T1-18 | แอปจะแสดงเคอร์เซอร์ที่กําหนดเองเพื่อระบุวิธีและเวลาที่ผู้ใช้โต้ตอบกับองค์ประกอบ UI และเนื้อหาได้ ตัวอย่างเช่น
PointerIconและไอคอนเคอร์เซอร์เมาส์
|
การทดสอบความเข้ากันได้ของหน้าจอขนาดใหญ่
การทดสอบต่อไปนี้จะช่วยคุณค้นหาปัญหาด้านคุณภาพในแอป คุณสามารถรวมการทดสอบหรือผสานรวมกลุ่มการทดสอบเข้าด้วยกันในแผนทดสอบของคุณเองได้
ทดสอบกับอุปกรณ์ประเภทต่อไปนี้เป็นอย่างน้อยเพื่อวัตถุประสงค์ด้านเลย์เอาต์และ UX
- พับได้ (841x701 dp)
- แท็บเล็ตขนาด 8 นิ้ว (1024x640 dp)
- แท็บเล็ตขนาด 10.5 นิ้ว (1280x800 dp)
- Chromebook 13 นิ้ว (1600x900 dp)
ใช้โปรแกรมจำลอง Android ต่อไปนี้เพื่อทดสอบความเข้ากันได้ของอุปกรณ์หน้าจอขนาดใหญ่
- โทรศัพท์แบบพับได้ — หน้าจอขนาด 7.6 นิ้วแบบพับเข้าที่มีจอแสดงผลด้านนอก
- แท็บเล็ต — Pixel C ขนาด 9.94 นิ้ว
- อุปกรณ์แบบพับได้ 2 จอ — Microsoft Surface Duo
ระดับ 3
พร้อมใช้งานบนหน้าจอขนาดใหญ่
| หมวดหมู่ | รหัส | ฟีเจอร์ | คำอธิบาย |
|---|---|---|---|
| การกําหนดค่าและความต่อเนื่อง | T3-1 | LS-C1 | ตรวจสอบว่าแอปไม่ได้ใส่แถบดำและไม่ได้ทำงานในโหมดความเข้ากันได้ในแนวตั้งและแนวนอน ในโหมดหลายหน้าต่าง หรือเมื่อกางอุปกรณ์แบบพับได้ที่มีหน้าจอขนาดใหญ่ในแนวตั้งและแนวนอน
ปรับขนาดหน้าต่างแอปในโหมดหลายหน้าต่าง ซึ่งรวมถึงโหมดแยกหน้าจอและโหมดหน้าต่างเดสก์ท็อป ในอุปกรณ์ ChromeOS ให้ย่อและคืนค่าหน้าต่างแอป ขยายและคืนค่าหน้าต่างแอป ยืนยันว่าแอปใช้การวางแนวที่เหมาะสมและรักษาสถานะในหน้าต่างทุกขนาด หมายเหตุ: ทดสอบในอุปกรณ์หน้าจอขนาดใหญ่ (sw >= 600dp) ที่ใช้ Android 12 (API ระดับ 31) ขึ้นไปเพื่อให้แน่ใจว่าอุปกรณ์รองรับสิ่งต่อไปนี้
|
| T3-2 | LS-C1 | จากหน้าจอแอปแต่ละหน้าจอที่มีเนื้อหาที่เลื่อนดูได้ เนื้อหาที่เล่นต่อเนื่อง หรือช่องป้อนข้อความ ให้ทำดังนี้
หมุนอุปกรณ์ไปมาระหว่างแนวนอนกับแนวตั้ง พับและกางอุปกรณ์ (หากมี) ขยายและเลิกขยายแอปใน 2 หน้าจอ (หากมีอุปกรณ์แบบ 2 หน้าจอ) และปรับขนาดหน้าต่างแอปในโหมดหลายหน้าต่าง ลดขนาดและกู้คืนหน้าต่างแอปในอุปกรณ์ ChromeOS เพิ่มขนาดและกู้คืนหน้าต่างแอป ตรวจสอบสิ่งต่อไปนี้
|
|
| T3-3 | LS-C2 | จากหน้าจอแอปแต่ละหน้าจอ ให้หมุนอุปกรณ์ไปมาระหว่างแนวนอนกับแนวตั้ง พับและกางอุปกรณ์ (หากมี) และปรับขนาดหน้าต่างแอปในโหมดหลายหน้าต่าง | |
| โหมดหลายหน้าต่างและการกลับมาทำงานหลายรายการ | T3-4 | LS-M1 | เปิดแอปในโหมดหลายหน้าต่าง ตรวจสอบว่าแอปทำงานได้อย่างเต็มรูปแบบในขนาดหน้าต่าง การวางแนวอุปกรณ์ และสถานะของอุปกรณ์แบบพับได้ทั้งหมดหรือไม่ ปรับขนาดหน้าต่างแอปในการวางแนวแต่ละแบบ สำหรับอุปกรณ์แบบพับได้ ให้พับและกางอุปกรณ์ในแต่ละการวางแนว แอป Unity เปิดแอปอื่นที่ไม่ใช่แอป Unity ไปที่หน้าจอ "ล่าสุด" เลือกไอคอนแอปและเปิดแอปในโหมดแยกหน้าจอ เปิดแอป Unity ซึ่งควรเปิดในโหมดแยกหน้าจอข้างหรือใต้แอปแรก ไปที่หน้าจอหลักเพื่อซ่อนแอปคู่ดังกล่าว ไปที่หน้าจอล่าสุด เลือกคู่แอปแบบแยกหน้าจอที่มีแอป Unity ตรวจสอบว่าแอป Unity กลับมาทำงานต่อและเลย์เอาต์ของแอปในหน้าต่างแบบแยกหน้าจอถูกต้อง รวมถึงเข้าถึงองค์ประกอบ UI ทั้งหมดได้ |
| T3-5 | LS-M2 | เปิดแอปและเริ่มกระบวนการ เช่น เล่นวิดีโอ ซึ่งจะอัปเดตแอปอย่างต่อเนื่อง เปิดแอปอื่นแล้วทำให้แอปใหม่เป็นแอปที่โฟกัสอยู่ด้านบนสุด ตรวจสอบว่าแอปที่ไม่ได้โฟกัสยังคงอัปเดตเนื้อหาต่อไป (เช่น วิดีโอเล่นต่อไป) | |
| T3-6 | LS-M2 | เปิดกล้องหรือใช้ไมโครโฟนในแอป เปิดแอปอื่น แล้วทำให้แอปใหม่เป็นแอปที่โฟกัสอยู่ด้านบนสุด ตรวจสอบว่าแอปที่ไม่ได้โฟกัสได้ปล่อยกล้องหรือไมโครโฟนแล้ว ตั้งค่าแอปเดิมเป็นแอปที่โฟกัสสูงสุด ตรวจสอบว่าแอปมีสิทธิ์เข้าถึงกล้องหรือไมโครโฟนอีกครั้ง | |
| ตัวอย่างจากกล้องและการฉายสื่อ | T3-7 | LS-CM1 | เปิดแอปแบบเต็มหน้าจอและในโหมดหลายหน้าต่าง เริ่มกล้องจากภายในแอป หมุนอุปกรณ์ไปมาระหว่างแนวนอนกับแนวตั้ง สำหรับอุปกรณ์แบบพับได้ ให้พับและกางอุปกรณ์ในแต่ละการวางแนว ในโหมดหลายหน้าต่าง ให้ปรับขนาดหน้าต่างแอป ตรวจสอบว่าตัวอย่างจากกล้องอยู่ในการวางแนวและสัดส่วนที่เหมาะสมในทุกสถานะอุปกรณ์และขนาดหน้าต่าง |
| T3-8 | LS-CM2 | เปิดแอปแบบเต็มหน้าจอและในโหมดหลายหน้าต่าง เริ่มการฉายสื่อ หมุนอุปกรณ์ไปมาระหว่างแนวนอนกับแนวตั้ง สำหรับอุปกรณ์แบบพับได้ ให้พับและกางอุปกรณ์ในแต่ละการวางแนว ในโหมดหลายหน้าต่าง ให้ปรับขนาดหน้าต่างแอป ตรวจสอบว่าการแสดงผลสื่ออยู่ในการวางแนวและสัดส่วนที่เหมาะสมในทุกสถานะอุปกรณ์และขนาดหน้าต่าง | |
| แป้นพิมพ์ เมาส์ และแทร็กแพด | T3-9 | LS-I1 | สำหรับหน้าจอแอปแต่ละหน้าจอที่มีช่องป้อนข้อความ ให้เชื่อมต่อแป้นพิมพ์ภายนอกกับอุปกรณ์ แล้วป้อนข้อความด้วยแป้นพิมพ์ภายนอกและแป้นพิมพ์เสมือนจริง ถอดแป้นพิมพ์ภายนอกออก แล้วป้อนข้อความด้วยแป้นพิมพ์เสมือน |
| T3-10 | LS-I2 | สำหรับหน้าจอแอปแต่ละหน้าจอ ให้เชื่อมต่อเมาส์และแทร็กแพดกับอุปกรณ์ ดำเนินการพื้นฐานโดยใช้เมาส์และแทร็กแพด
|
|
| สไตลัส | T3-11 | LS-S1 | ใช้ปากกาสไตลัสเพื่อไปยังส่วนต่างๆ ของแอป เลือกองค์ประกอบ UI เลื่อนดูรายการและเครื่องมือเลือก และโต้ตอบกับแอปโดยทั่วไป |
| T3-12 | LS-S1.1 | ใน Android 14 (API ระดับ 34) ขึ้นไป ให้ป้อนและแก้ไขข้อความในช่องป้อนข้อความโดยใช้สไตลัส แป้นพิมพ์ซอฟต์แวร์ไม่ควรปรากฏขึ้น ใน ChromeOS M114 ขึ้นไป ให้ป้อนและแก้ไขข้อความในช่องป้อนข้อความใน WebView |
ระดับ 2
เพิ่มประสิทธิภาพสำหรับหน้าจอขนาดใหญ่
| หมวดหมู่ | รหัส | ฟีเจอร์ | คำอธิบาย |
|---|---|---|---|
| UX | T2-1 | LS-U1, LS-U2 | เรียกใช้แอปในอุปกรณ์ที่มีหน้าจอขนาดต่างๆ ซึ่งรวมถึงโทรศัพท์ โทรศัพท์แบบพับได้ แท็บเล็ตขนาดเล็กและขนาดใหญ่ รวมถึงอุปกรณ์ ChromeOS เรียกใช้แอปในโหมดหลายหน้าต่างบนอุปกรณ์ ตรวจสอบว่าเลย์เอาต์แอปตอบสนองและปรับให้เข้ากับขนาดหน้าจอและหน้าต่างต่างๆ ตรวจสอบว่าแอปขยายและยุบแถบนำทาง ปรับขนาดจำนวนคอลัมน์ในเลย์เอาต์ตารางกริด จัดเรียงข้อความเป็นคอลัมน์ และอื่นๆ หรือไม่ ตรวจสอบว่าองค์ประกอบ UI มีการจัดรูปแบบเพื่อความสวยงามและฟังก์ชันการทำงานหรือไม่ สําหรับแอปที่ใช้การฝังกิจกรรม ให้ทดสอบว่ากิจกรรมแสดงควบคู่กันบนหน้าจอขนาดใหญ่ ซ้อนกันบนหน้าจอขนาดเล็กหรือไม่ |
| T2-2 | LS-U3 | ยืนยันว่าเป้าหมายการสัมผัสมีขนาดและตำแหน่งที่เข้าถึงได้และสอดคล้องกันสำหรับขนาดและการกำหนดค่าการแสดงผลทั้งหมด ดูข้อมูลเกี่ยวกับการช่วยเหลือพิเศษได้ที่เครื่องตรวจการเข้าถึง | |
| T2-3 | LS-U4 | ในหน้าจอแอปแต่ละหน้าจอที่มีองค์ประกอบที่วาดได้ซึ่งกำหนดเองแบบอินเทอร์แอกทีฟ ให้ตรวจสอบว่าสามารถโฟกัสองค์ประกอบที่วาดได้โดยใช้แป้นพิมพ์ภายนอก แป้น D หรืออุปกรณ์อื่นๆ ที่โฟกัสมุมมองได้ ตรวจสอบว่าตัวบ่งชี้สถานะโฟกัสที่มองเห็นได้ชัดเจน ดูข้อมูลที่เกี่ยวข้องได้ที่โหมดสัมผัส | |
| แป้นพิมพ์ เมาส์ และแทร็กแพด | T2-4 | LS-I3 | ไปยังส่วนต่างๆ ของคอมโพเนนต์ที่โฟกัสได้ของแอปโดยใช้แป้น Tab และแป้นลูกศรของแป้นพิมพ์ภายนอก |
| T2-5 | LS-I4 | ใช้แป้นพิมพ์ลัดบนแป้นพิมพ์ภายนอกเพื่อดำเนินการเลือก ตัด คัดลอก วาง เลิกทำ และทําซ้ำ | |
| T2-6 | LS-I5 | ใช้แป้นพิมพ์ภายนอกเพื่อเริ่ม หยุด หยุดชั่วคราว กรอกลับ และกรอไปข้างหน้าการเล่นสื่อ | |
| T2-7 | LS-I6 | ใช้แป้น Enter ของแป้นพิมพ์ภายนอกเพื่อส่งหรือส่งข้อมูล | |
| T2-8 | LS-I7 | ใช้ปุ่มรองของเมาส์หรือความสามารถในการแตะรองของแทร็กแพดเพื่อเข้าถึงเมนูตัวเลือกขององค์ประกอบแบบอินเทอร์แอกทีฟ | |
| T2-9 | LS-I8 | ใช้ปุ่มลูกกลิ้งของเมาส์ (ร่วมกับแป้น Control หรือ Ctrl) และท่าทางสัมผัสด้วยการบีบนิ้วบนแทร็กแพดเพื่อซูมเข้าและออก | |
| T2-10 | LS-I9 | วางเคอร์เซอร์เมาส์หรือแทร็กแพดเหนือองค์ประกอบ UI ที่ดำเนินการได้เพื่อเปิดใช้งานสถานะการโฮเวอร์ขององค์ประกอบ |
ระดับ 1
หน้าจอขนาดใหญ่ที่แยกความแตกต่าง
| หมวดหมู่ | รหัส | ฟีเจอร์ | คำอธิบาย |
|---|---|---|---|
| การทํางานหลายอย่างพร้อมกันและหลายอินสแตนซ์ | T1-1 | LS-M3 | เข้าสู่และออกจากโหมดการแสดงภาพซ้อนภาพในแนวตั้งและแนวนอน โดยที่อุปกรณ์พับอยู่และกางอยู่ และในโหมดหลายหน้าต่าง ในโหมดหลายหน้าต่าง ให้เปลี่ยนขนาดหน้าต่างขณะที่โหมดการแสดงภาพซ้อนภาพทำงานอยู่ |
| T1-2 | LS-M3 | ในโหมดหลายหน้าต่าง ให้เปิดแอปอื่นจากภายในแอปและแสดงทั้ง 2 แอปเคียงข้างกัน | |
| T1-3 | LS-M3 | เปิดและปิดไฟล์แนบและการแจ้งเตือนในแนวตั้งและแนวนอน เมื่ออุปกรณ์พับและไม่พับ และอยู่ในโหมดหลายหน้าต่าง | |
| T1-4 | LS-M4 | เปิดแอปหลายอินสแตนซ์ในหน้าต่างแยกต่างหากในแนวตั้งและแนวนอน โดยที่อุปกรณ์ทั้งแบบพับและไม่พับ และในโหมดหลายหน้าต่าง | |
| ท่าทางและสถานะแบบพับได้ | T1-5 | LS-F1 | ดูแอปในลักษณะการพับทั้งหมด ซึ่งรวมถึงลักษณะตั้งโต๊ะ ลักษณะหนังสือ และจอแสดงผลคู่ (เช่น Microsoft Surface Duo) ตรวจสอบว่าองค์ประกอบ UI เปลี่ยนตำแหน่งไปยังตำแหน่งที่เหมาะสม (เช่น ตัวควบคุมสื่อย้ายไปยังพื้นที่หน้าจอแนวนอนในลักษณะตั้งโต๊ะ) |
| T1-6 | LS-F2 | เปิดใช้งานกล้องจากภายในแอป ตรวจสอบว่าภาพตัวอย่างของกล้องถูกต้องเมื่อพับและกางอุปกรณ์ รวมถึงเมื่อหมุนเป็นแนวตั้งและแนวนอน เมื่อกางอุปกรณ์ออก ให้ตรวจสอบว่าตัวอย่างถูกต้องบนหน้าจอด้านหน้าและด้านหลัง | |
| ลากและวาง | T1-7 | LS-D1 | ลากและวางรูปภาพและข้อความเพื่อวางเป้าหมายภายในแอป ในโหมดหลายหน้าต่าง ให้ลากและวางรูปภาพและข้อความระหว่างแอปกับแอปอื่น (ไปยังและจากทั้ง 2 แอป) ลากและวางเนื้อหาโดยใช้การป้อนข้อมูลด้วยการสัมผัส เมาส์ แทร็กแพด และสไตลัส (ดูข้อมูลเพิ่มเติมได้ที่ T1-16) ตรวจสอบฟังก์ชันการทำงานในแนวตั้งและแนวนอน รวมถึงเมื่ออุปกรณ์อยู่ในสถานะพับหรือกางออก |
| แป้นพิมพ์ เมาส์ และแทร็กแพด | T1-8 | LS-I10 | เปลี่ยนแป้นพิมพ์ลัดของแอป ทดสอบแป้นพิมพ์ลัดที่แก้ไขแล้วโดยใช้แป้นพิมพ์ภายนอก |
| T1-9 | LS-I11 | เลือกรายการใน UI ของแอปโดยใช้แป้นพิมพ์ เมาส์ และแทร็กแพดภายนอก เลือกรายการที่แยกกันหลายรายการและช่วงของรายการที่อยู่ติดกันโดยใช้การทํางานของแป้นพิมพ์/เมาส์/แทร็กแพด เช่น Ctrl+คลิก, Ctrl+แตะ, Shift+คลิก และ Shift+แตะ | |
| T1-10 | LS-I12 | เลื่อนเนื้อหาแอปโดยใช้เมาส์และแทร็กแพด ตรวจสอบว่าแถบเลื่อนปรากฏขึ้นขณะที่เนื้อหาเลื่อน | |
| T1-11 | LS-I13 | ใช้เมาส์และแทร็กแพดวางเคอร์เซอร์เหนือองค์ประกอบ UI ที่มีเนื้อหาแบบเรียงซ้อนหรือแบบป๊อปอัป ตรวจสอบว่าเนื้อหาเพิ่มเติมปรากฏขึ้น | |
| T1-12 | LS-I14 | ในจอแสดงผลของแล็ปท็อปและเดสก์ท็อป ให้ตรวจสอบว่ามีการใช้เมนูและเมนูตามบริบทในสไตล์เดสก์ท็อป | |
| T1-13 | LS-I15 | ในหน้าจอแอปแต่ละหน้าจอ ให้ปรับขนาดและจัดเรียงแผง UI ใหม่โดยใช้เมาส์และแทร็กแพด | |
| T1-14 | LS-I16 | เมื่อใช้เมาส์และแทร็กแพด ให้คลิก 3 ครั้งหรือแตะเพื่อเลือกรายการในแอป เช่น เลือกข้อความทั้งบรรทัด | |
| สไตลัส | T1-15 | LS-S2 | วาดและเขียนภายในแอปโดยใช้สไตลัส ลบภาพวาดและลายมือโดยใช้สไตลัส |
| T1-16 | LS-S3 | ใช้ปากกาสไตลัสลากและวางเนื้อหาเพื่อวางเป้าหมายภายในแอป ในโหมดหลายหน้าต่าง ให้ลากและวางเนื้อหาระหว่างแอปกับแอปอื่น (ไปยังและจากทั้ง 2 แอป) | |
| T1-17 | LS-S4 | โต้ตอบกับแอปโดยใช้สไตลัสโดยทำดังนี้
|
|
| เคอร์เซอร์ที่กำหนดเอง | T1-18 | LS-P1 | โต้ตอบกับแอปโดยใช้เมาส์และแทร็กแพด ตรวจสอบว่าเคอร์เซอร์ที่กําหนดเองปรากฏในตําแหน่งที่เหมาะสม เช่น
|

