Android 裝置有多種板型規格,包括手機、平板電腦、折疊式裝置和 ChromeOS 裝置,且提供多種螢幕尺寸。Android 支援多種顯示模式,包括多視窗模式、多螢幕模式、多實體和子母畫面。折疊式裝置可處於各種折疊狀態或型態,例如桌面型態或書本型態。
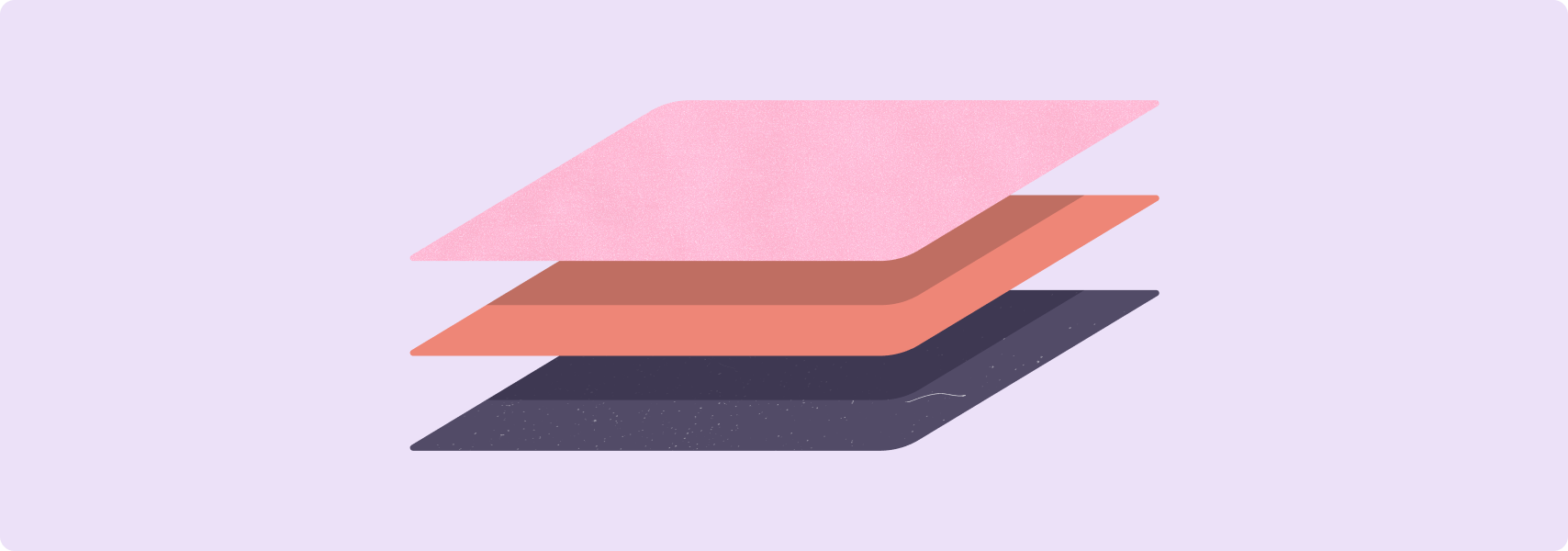
為確保無論裝置板型規格、螢幕尺寸、顯示模式或型態為何,應用程式都能提供出色的使用者體驗,請完成大型螢幕相容檢查清單和測試。
檢查清單和測試可定義大多數類型 Android 應用程式適用的品質標準。您的應用程式可能不需要符合所有標準,請實作適合應用程式用途的標準即可。
使用大型螢幕功能提升應用程式品質後,請更新 Google Play 上的應用程式資訊,協助使用者進一步瞭解應用程式提供的大型螢幕體驗。上傳在大型螢幕上展示應用程式的螢幕截圖。在應用程式說明中吸引使用者注意大型螢幕功能。如需詳細資訊和最佳做法,請參閱 Google Play 說明。
如需經過最佳化及差異化的大型螢幕版面配置範例,請參閱大型螢幕圖片庫。
大型螢幕相容性檢查清單
相容性檢查清單可定義相關標準,協助您評估應用程式針對大型螢幕提供的支援等級。
支援等級包括:
等級 3 (基本) - 可供大螢幕使用
使用者可以完成重要工作流程,但無法獲得最佳使用者體驗。應用程式可在全螢幕 (或在多視窗模式下使用整個視窗) 執行,但可能無法使用最佳應用程式版面配置。應用程式並未顯示上下黑邊;無法在相容性模式下執行。應用程式為外部輸入裝置提供基本支援服務,包括鍵盤、滑鼠、觸控板和觸控筆。
第 2 級 (較佳) - 大螢幕最佳化
應用程式針對所有螢幕尺寸和裝置設定實作版面配置最佳化功能,並且加強支援外部輸入裝置。
第 1 級 (最佳):大螢幕差異化
應用程式提供專為平板電腦、折疊式裝置和 ChromeOS 裝置設計的使用者體驗。在適用情況下,應用程式支援多工處理、折疊型態、拖曳和觸控筆輸入。
完成第 2 級的要求,應用程式就能在所有 Android 裝置上提供絕佳使用者體驗。如果想讓應用程式在大型螢幕上脫穎而出,請完成第 1 級的要求。
等級 3
可供大螢幕使用
可供大螢幕使用的應用程式必須先滿足核心應用程式品質的要求,特別是 UI 和圖形的要求。
此外,應用程式也必須符合下列大型螢幕需求:
| 類別 | ID | 測試 | 說明 |
|---|---|---|---|
| 設定和連續性 | LS-C1 | T3-1、T3-2 | 應用程式會填滿可用的顯示區域,亦即整個螢幕,或是多視窗模式下的應用程式視窗。應用程式並未顯示上下黑邊;無法在相容模式下執行。 應用程式會處理設定變更,並在裝置進行設定變更 (例如裝置旋轉、折疊、展開及調整視窗大小) 期間保留或還原其狀態,例如:
|
| LS-C2 | T3-3 | 應用程式會處理設定變更的組合,例如先調整視窗大小,接著旋轉裝置,或是先旋轉裝置再折疊或展開。 | |
| 多視窗模式和多視窗運作 | LS-M1 | T3-4 | 應用程式可在多視窗模式下完整運作。請參閱「支援多視窗模式」。 注意:Unity 應用程式應使用 Unity 長期支援版 (LTS) 2019 以上版本。請參閱「多視窗模式驗證」相關說明。 |
| LS-M2 | T3-5、T3-6 | 應用程式完整支援多視窗運作。應用程式會在不是處於主要聚焦狀態時更新 UI (繼續播放媒體、整合新訊息、更新下載進度等)。此外,應用程式也會處理多視窗情境中相機和麥克風等專屬資源的遺失情形。請參閱「多視窗模式中的活動生命週期」。 | |
| 相機預覽和媒體投影 | LS-CM1 | T3-7 | 應用程式會在橫向和直向螢幕、折疊及展開的裝置狀態,以及多視窗模式的情況下提供相機預覽畫面。預覽畫面會以正確的方向適當調整比例。 |
| LS-CM2 | T3-8 | 應用程式會在橫向和直向螢幕、折疊及展開的裝置狀態,以及多視窗模式的情況下支援媒體投影功能。投影畫面會以正確的方向適當調整比例。 | |
| 鍵盤、滑鼠和觸控板 | LS-I1 | T3-9 | 應用程式支援使用外接鍵盤輸入文字,並在連接或拔除外接鍵盤時,切換使用實體鍵盤和虛擬鍵盤,不必重新啟動應用程式。 |
| LS-I2 | T3-10 | 應用程式支援基本的滑鼠或觸控板互動:
|
|
| 觸控筆 | LS-S1 | T3-11 | 應用程式為配備觸控筆的平板電腦、摺疊式裝置和 ChromeOS 裝置提供基本支援服務。觸控筆可用於選取及操控 UI 元素,包括捲動清單、挑選器和其他可捲動的內容。 注意:基本觸控筆輸入與 Android 完整支援的觸控輸入相同。所有應用程式皆支援基本的觸控筆輸入,無須進行特殊開發作業。 |
| LS-S1.1 | T3-12 | 在 Android 14 (API 級別 34) 以上版本中,使用者可以使用觸控筆在文字輸入欄位中書寫及編輯文字。在 ChromeOS M114 以上版本中,使用者可以使用觸控筆在 注意:在 Android 14 以上版本中, |
等級 2
大螢幕最佳化
經過最佳化的應用程式可完整支援所有螢幕類型和裝置狀態,包括狀態轉換。
| 類別 | ID | 測試 | 說明 |
|---|---|---|---|
| 使用者體驗 | LS-U1 | T2-1 | 應用程式具備專為大型螢幕設計的回應式及自動調整式版面配置。所有版面配置均採用回應式設計 (請參閱「將使用者介面轉移至回應式的版面配置」一文)。自動調整式版面配置的實作方式視視窗大小類別而定。 應用程式 UI 可能包含下列項目:
在適用情況下建立雙窗格版面配置,善用大螢幕空間。請參閱「標準版面配置」。 活動嵌入功能可讓以活動為基礎的應用程式並排顯示多項活動,建立多窗格版面配置。 |
| LS-U2 | T2-1 | 所有螢幕類型和裝置狀態的視窗、選項選單和其他次要元素均格式正確,例如:
|
|
| LS-U3 | T2-2 | 觸控目標的大小至少為 48dp。請參閱 Material Design 的「版面配置與字體排版」準則。 | |
| LS-U4 | T2-3 | 應用程式會針對互動式自訂可繪項目建立聚焦狀態。自訂可繪項目是指 Android 架構未提供的任何視覺 UI 元素。如果使用者可以與自訂可繪項目互動,則當裝置未處於觸控模式時,可繪項目必須可聚焦,且焦點狀態的視覺指標必須能夠明顯呈現。 | |
| 鍵盤、滑鼠和觸控板 | LS-I3 | T2-4 | 應用程式的主要工作流程支援鍵盤導覽功能,包括 Tab 鍵和方向鍵導覽。請參閱「建構無障礙應用程式」。 |
| LS-I4 | T2-5 | 應用程式支援常用操作的鍵盤快速鍵,例如選取、剪下、複製、貼上、復原和重做。請參閱「輸入相容性」一文。 | |
| LS-I5 | T2-6 | 鍵盤可用來控制媒體播放。例如,空格鍵可播放及暫停媒體。 | |
| LS-I6 | T2-7 | 鍵盤 Enter 鍵可在通訊應用程式中執行 send 函式。 | |
| LS-I7 | T2-8 | 使用者可透過滑鼠和觸控板的典型按右鍵 (次要滑鼠按鈕或次要輕觸) 存取選項選單。 | |
| LS-I8 | T2-9 | 應用程式內容可以使用滑鼠滾輪 (搭配按下 Control 或 Ctrl 鍵) 和觸控板雙指撥動手勢進行縮放。 | |
| LS-I9 | T2-10 | 可操作的 UI 元素會在適用情況下提供滑鼠懸停狀態,向滑鼠和觸控板使用者表明可與該元素進行互動。 |
等級 1
大螢幕差異化
經過差異化的大型螢幕應用程式採用大螢幕板型規格,才能充分發揮其潛力。經差異化的應用程式可提供卓越的使用者體驗,不僅生產力高,而且兼具樂趣。
| 類別 | ID | 測試 | 說明 |
|---|---|---|---|
| 多工處理和多實體 | LS-M3 | T1-1、T1-2、T1‑3 | 應用程式支援各種多工處理情境,例如:
|
| LS-M4 | T1-4 | 應用程式可以在不同視窗中啟動多個本身的實體。用途包括文件編輯、網路瀏覽、檔案管理應用程式,以及購物應用程式中的產品比較。請參閱「支援多視窗模式」中的「多實體」。 | |
| 折疊型態與狀態 | LS-F1 | T1-5 | 應用程式支援所有折疊型態及相關用途:
|
| LS-F2 | T1-6 | 相機應用程式可針對折疊和展開狀態調整預覽畫面,並支援正面/背面螢幕預覽畫面。 | |
| 拖曳 | LS-D1 | T1-7 | 應用程式支援在應用程式內檢視畫面之間拖曳,以及在多視窗模式下,透過觸控輸入、滑鼠、觸控板和觸控筆,在其他應用程式之間來回拖曳。請參閱「啟用拖曳架構」一文。另請參閱 LS-S3。 |
| 鍵盤、滑鼠和觸控板 | LS-I10 | T1-8 | 應用程式提供一組完整的鍵盤快速鍵,同時支援使用 Ctrl-C 鍵進行複製和 Ctrl-Z 鍵進行復原等慣用快速鍵。應用程式會盡可能維持與網頁版或電腦版應用程式相同的鍵盤快速鍵。 |
| LS-I11 | T1-9 | 鍵盤和滑鼠/觸控板組合 (例如 Ctrl + 點選或 Ctrl + 輕觸,以及 Shift + 點選或 Shift + 輕觸) 可提供加強功能,包括選取相鄰項目或多個分隔項目的範圍。 | |
| LS-I12 | T1-10 | 應用程式會在可使用滑鼠或觸控板捲動內容時顯示捲軸。 | |
| LS-I13 | T1-11 | 在適用情況下,UI 元素會在滑鼠或觸控板游標懸停時顯示其他內容,例如彈出式選單或工具提示。應用程式會盡可能維持與網頁版或電腦版應用程式相同的懸停狀態。 | |
| LS-I14 | T1-12 | 應用程式會視情況使用電腦式選單和內容選單。 | |
| LS-I15 | T1-13 | 多面板版面配置中的 UI 面板可使用滑鼠或觸控板重新設定。使用者能利用可重新設定的面板調整應用程式版面配置來提升工作效率,例如變更 list-detail 版面配置的詳細資料面板大小,或是重新排列畫面上的面板位置。注意:這不適用於導覽列、邊欄或導覽匣。 | |
| LS-I16 | T1-14 | 使用滑鼠或觸控板點選或輕觸三下,可選取整行或整段文字。 | |
| 觸控筆 | LS-S2 | T1-15 | 應用程式支援使用觸控筆繪圖及書寫,也可以使用觸控筆清除繪圖和書寫的內容。 |
| LS-S3 | T1-16 | 應用程式支援使用觸控筆,在應用程式內的多個檢視畫面之間拖曳內容,以及在多視窗模式下,與其他應用程式之間來回拖曳內容。請參閱「啟用拖曳架構」一文。 | |
| LS-S4 | T1-17 | 應用程式提供進階觸控筆支援功能,包括:
|
|
| 自訂游標 | LS-P1 | T1-18 | 應用程式會顯示自訂游標,指出使用者與 UI 元素和內容互動的方式和時機,例如:
PointerIcon 和滑鼠游標圖示。 |
大型螢幕相容性測試
以下測試可協助您發現應用程式中的品質問題。您可以在自己的測試計劃中結合不同的測試或整合多個測試群組。
為了符合版面配置和使用者體驗要求,請至少測試下列裝置類型:
- 折疊式裝置 (841x701 dp)
- 8 吋平板電腦 (1024x640 dp)
- 10.5 吋平板電腦 (1280x800 dp)
- 13 吋 Chromebook (1600x900 dp)
請使用下列 Android Emulator 測試大型螢幕裝置相容性:
- 折疊式手機 - 7.6 吋折疊式裝置搭配外部螢幕
- 平板電腦 — Pixel C 9.94 吋
- 雙螢幕折疊式裝置 — Microsoft Surface Duo
等級 3
可供大螢幕使用
| 類別 | ID | 功能 | 說明 |
|---|---|---|---|
| 設定和連續性 | T3-1 | LS-C1 | 確認當螢幕轉為直向和橫向、在多視窗模式下,或大螢幕折疊式裝置在展開狀態下螢幕轉為直向和橫向時,應用程式都未顯示上下黑邊,而且未以相容性模式執行。
在多視窗模式下調整應用程式視窗大小,包括分割畫面和桌面視窗模式。在 ChromeOS 裝置上,最小化及還原應用程式視窗,最大化及還原應用程式視窗。確認應用程式會在所有視窗大小下顯示正確的方向,並維持狀態。 注意:請在搭載 Android 12 (API 級別 31) 以上版本的大螢幕裝置上 (sw >= 600dp) 進行測試,確保裝置支援下列項目:
|
| T3-2 | LS-C1 | 在每個含有可捲動內容、連續播放內容或文字輸入欄位的應用程式畫面中,執行以下操作:
將裝置交互旋轉為橫向和直向,折疊及展開裝置 (如果適用),然後讓應用程式橫跨及取消橫跨兩個螢幕 (如果您有雙螢幕裝置),並在多視窗模式下調整應用程式視窗大小。在 ChromeOS 裝置上最小化及還原應用程式視窗;最大化及還原應用程式視窗。請確認下列事項:
|
|
| T3-3 | LS-C2 | 在每個應用程式畫面中,將裝置交互旋轉為橫向和直向,折疊及展開裝置 (如果適用),並在多視窗模式下調整應用程式視窗大小。 | |
| 多視窗模式和多視窗運作 | T3-4 | LS-M1 | 在多視窗模式下開啟應用程式。確認應用程式是否可在所有視窗大小、裝置方向和折疊式裝置狀態下完全正常運作。調整各方向的應用程式視窗大小。針對折疊式裝置,請朝每個方向折疊及展開裝置。 Unity 應用程式 開啟 Unity 應用程式以外的應用程式。前往「最近使用」畫面。選取應用程式圖示,並讓應用程式進入分割畫面模式。開啟 Unity 應用程式,該應用程式應該會以分割畫面模式在第一個應用程式旁邊或下方啟動。前往主畫面來隱藏這對應用程式。前往「最近使用」畫面。選取包含 Unity 應用程式的分割畫面應用程式配對。確認 Unity 應用程式會繼續執行其活動,分割畫面視窗中的應用程式版面配置正確無誤,且所有 UI 元素都可供存取。 |
| T3-5 | LS-M2 | 開啟應用程式,然後啟動一項會持續更新應用程式的程序 (例如播放影片)。開啟另一個應用程式,並將這個新應用程式設為主要聚焦的應用程式。確認非聚焦的應用程式仍會持續更新其內容 (例如,影片會繼續播放)。 | |
| T3-6 | LS-M2 | 在應用程式中開啟相機或使用麥克風。開啟另一個應用程式,並將這個新應用程式設為主要聚焦的應用程式。確認非聚焦的應用程式已放棄相機或麥克風。將原始應用程式設為主要聚焦的應用程式。確認應用程式已重新取得相機或麥克風的存取權。 | |
| 相機預覽和媒體投影 | T3-7 | LS-CM1 | 以全螢幕開啟應用程式並進入多視窗模式。在應用程式中啟動相機。將裝置交互旋轉為橫向和直向。針對折疊式裝置,請朝每個方向折疊及展開裝置。在多視窗模式下,調整應用程式視窗大小。確認相機預覽畫面處於所有裝置狀態以及在不同大小的視窗中,都能顯示正確的方向和比例。 |
| T3-8 | LS-CM2 | 以全螢幕開啟應用程式並進入多視窗模式。啟動媒體投影。將裝置交互旋轉為橫向和直向。針對折疊式裝置,請朝每個方向折疊及展開裝置。在多視窗模式下,調整應用程式視窗大小。確認媒體投影處於所有裝置狀態以及在不同大小的視窗中,都能顯示正確的方向和比例。 | |
| 鍵盤、滑鼠和觸控板 | T3-9 | LS-I1 | 針對每個含有文字輸入欄位的應用程式畫面,在裝置上連接外接鍵盤,然後使用外接鍵盤和虛擬鍵盤輸入文字。拔除外接鍵盤,並使用虛擬鍵盤輸入文字。 |
| T3-10 | LS-I2 | 針對每個應用程式畫面,在裝置上連接滑鼠和觸控板。執行基本的滑鼠和觸控板互動操作:
|
|
| 觸控筆 | T3-11 | LS-S1 | 使用觸控筆瀏覽應用程式、選取 UI 元素、捲動清單和挑選器,並以一般操作方式與應用程式互動。 |
| T3-12 | LS-S1.1 | 在 Android 14 (API 級別 34) 以上版本中,使用觸控筆在文字輸入欄位中輸入及編輯文字。軟體鍵盤不應顯示。在 ChromeOS M114 以上版本中,在 WebView 的文字輸入欄位中輸入及編輯文字。 |
等級 2
大螢幕最佳化
| 類別 | ID | 功能 | 說明 |
|---|---|---|---|
| 使用者體驗 | T2-1 | LS-U1、LS-U2 | 在各種螢幕尺寸的裝置上執行應用程式,包括手機、折疊式手機、小型和大型平板電腦,以及 ChromeOS 裝置。在裝置上以多視窗模式執行應用程式。 確認應用程式版面配置可配合不同螢幕和視窗大小做出回應及調整。檢查應用程式是否能順利展開及收合導覽邊欄、調整格狀版面配置中的欄數、將文字排入欄中等等。觀察 UI 元素的格式設定是否能兼顧美觀和功能。 針對使用活動嵌入功能的應用程式,測試活動是否能並排顯示在大型螢幕上,而以堆疊形式顯示在小型螢幕上。 |
| T2-2 | LS-U3 | 確認觸控目標均維持一致以及易於存取的大小和位置,適用於所有螢幕尺寸和設定。如需無障礙功能相關資訊,請參閱「無障礙功能檢查工具」一文。 | |
| T2-3 | LS-U4 | 在每個含有互動式自訂可繪項目的應用程式畫面上,使用外接鍵盤、D-pad 或其他可使檢視畫面聚焦的裝置,驗證可繪項目是否可聚焦。確認聚焦狀態的視覺指標是否明顯。如需相關資訊,請參閱「觸控模式」相關說明。 | |
| 鍵盤、滑鼠和觸控板 | T2-4 | LS-I3 | 使用外接鍵盤的 Tab 鍵和方向鍵,瀏覽應用程式的可聚焦元件。 |
| T2-5 | LS-I4 | 在外接鍵盤上使用鍵盤快速鍵,執行選取、剪下、複製、貼上、復原和重做等操作。 | |
| T2-6 | LS-I5 | 使用外接鍵盤對媒體執行開始、停止、暫停、倒轉及快轉等播放操作。 | |
| T2-7 | LS-I6 | 使用外接鍵盤的 Enter 鍵傳送或提交資料。 | |
| T2-8 | LS-I7 | 使用次要滑鼠按鈕或觸控板次要輕觸功能,存取互動元素的選項選單。 | |
| T2-9 | LS-I8 | 使用滑鼠滾輪 (搭配 Control 或 Ctrl 鍵) 和觸控板雙指撥動手勢縮放內容。 | |
| T2-10 | LS-I9 | 將滑鼠或觸控板游標懸停在可操作的 UI 元素上,啟動該元素的懸停狀態。 |
等級 1
大螢幕差異化
| 類別 | ID | 功能 | 說明 |
|---|---|---|---|
| 多工處理和多實體 | T1-1 | LS-M3 | 在螢幕轉為直向和橫向、裝置處於折疊和展開狀態以及在多視窗模式下,進入及退出子母畫面模式。在多視窗模式下,啟用子母畫面模式並變更視窗大小。 |
| T1-2 | LS-M3 | 在多視窗模式下,從應用程式內開啟另一個應用程式,然後並排顯示兩個應用程式。 | |
| T1-3 | LS-M3 | 在螢幕轉為直向和橫向、裝置處於折疊和展開狀態以及在多視窗模式下,開啟及關閉附件和通知。 | |
| T1-4 | LS-M4 | 在螢幕轉為直向和橫向、裝置處於折疊和展開狀態以及在多視窗模式下,在獨立視窗中啟動應用程式的多個實體。 | |
| 折疊型態與狀態 | T1-5 | LS-F1 | 在所有折疊型態中查看應用程式,包括桌面模式、書本模式和雙螢幕 (例如 Microsoft Surface Duo)。確認 UI 元素已轉換至最佳位置 (例如,媒體控制器會在桌面模式中移至水平螢幕區域)。 |
| T1-6 | LS-F2 | 從應用程式內啟動相機。確認裝置處於折疊和展開狀態及螢幕轉為直向和橫向時,相機預覽畫面均正確無誤。裝置處於展開狀態時,確認正面/背面螢幕的預覽畫面正確無誤。 | |
| 拖曳 | T1-7 | LS-D1 | 將圖片和文字拖曳到應用程式內的放置目標。在多視窗模式下,將圖片和文字在應用程式和其他應用程式之間來回拖曳。使用觸控輸入、滑鼠、觸控板和觸控筆拖曳內容 (另請參閱 T1-16)。在螢幕轉為直向和橫向,以及裝置處於折疊或展開狀態時,確認這項功能。 |
| 鍵盤、滑鼠和觸控板 | T1-8 | LS-I10 | 變更應用程式的鍵盤快速鍵。使用外接鍵盤測試修改後的快速鍵。 |
| T1-9 | LS-I11 | 使用外接鍵盤、滑鼠和觸控板,選取應用程式 UI 中的項目。使用鍵盤/滑鼠/觸控板操作 (例如 Ctrl + 點選、Ctrl + 輕觸、Shift + 點選和 Shift + 輕觸),選取多個獨立項目以及相鄰項目的範圍。 | |
| T1-10 | LS-I12 | 使用滑鼠和觸控板捲動應用程式內容。確認內容捲動時會顯示捲軸。 | |
| T1-11 | LS-I13 | 使用滑鼠和觸控板,將游標懸停在含有層疊式或彈出式內容的 UI 元素上。確認是否有顯示附加的內容。 | |
| T1-12 | LS-I14 | 在筆電和桌機螢幕上,確認使用的是桌面樣式選單和內容選單。 | |
| T1-13 | LS-I15 | 在每個應用程式畫面上,使用滑鼠和觸控板重新調整 UI 面板的大小和位置。 | |
| T1-14 | LS-I16 | 使用滑鼠和觸控板按三下或輕觸三下,選取應用程式中的項目,例如選取整行文字。 | |
| 觸控筆 | T1-15 | LS-S2 | 使用觸控筆在應用程式中繪圖及書寫。使用觸控筆清除繪圖和書寫的內容。 |
| T1-16 | LS-S3 | 使用觸控筆將內容拖曳至應用程式內的放置目標。在多視窗模式下,將內容在應用程式與其他應用程式之間來回拖曳。 | |
| T1-17 | LS-S4 | 使用觸控筆與應用程式互動,操作如下:
|
|
| 自訂游標 | T1-18 | LS-P1 | 使用滑鼠和觸控板與應用程式互動。確認應用程式會在適當情況下顯示自訂游標,例如:
|

