Être capable d'exécuter des applications Android sur un Chromebook, c'est génial. Il permet aux utilisateurs d'accéder au vaste écosystème Android et offre aux développeurs Android de toucher les utilisateurs de ChromeOS.
ChromeOS fournit Android aux développeurs les outils nécessaires pour déployer et tester leurs applications sur les Chromebooks. Pour améliorer l'expérience de valider vos applications dans différents facteurs de forme.
Le déploiement de votre application Android directement depuis ChromeOS (à l'aide d'Android Studio sur votre Chromebook) ou depuis un autre appareil, vous vous pouvez utiliser Android Debug Bridge pour déployer votre application et déboguer différentes interactions avec les Chromebooks. Pour plus consultez les étapes suivantes.
Activer le débogage ADB
Auparavant, l'utilisation d'ADB sur un Chromebook n'était possible qu'en mode développeur . Depuis Chrome 81, les développeurs qui n'ont pas besoin du shell peuvent conserver hors du mode développeur tout en continuant à déployer les applications qu'ils développent directement ChromeOS : Voici comment procéder :
Accédez à Paramètres et activez Linux, si ce n'est pas déjà fait.
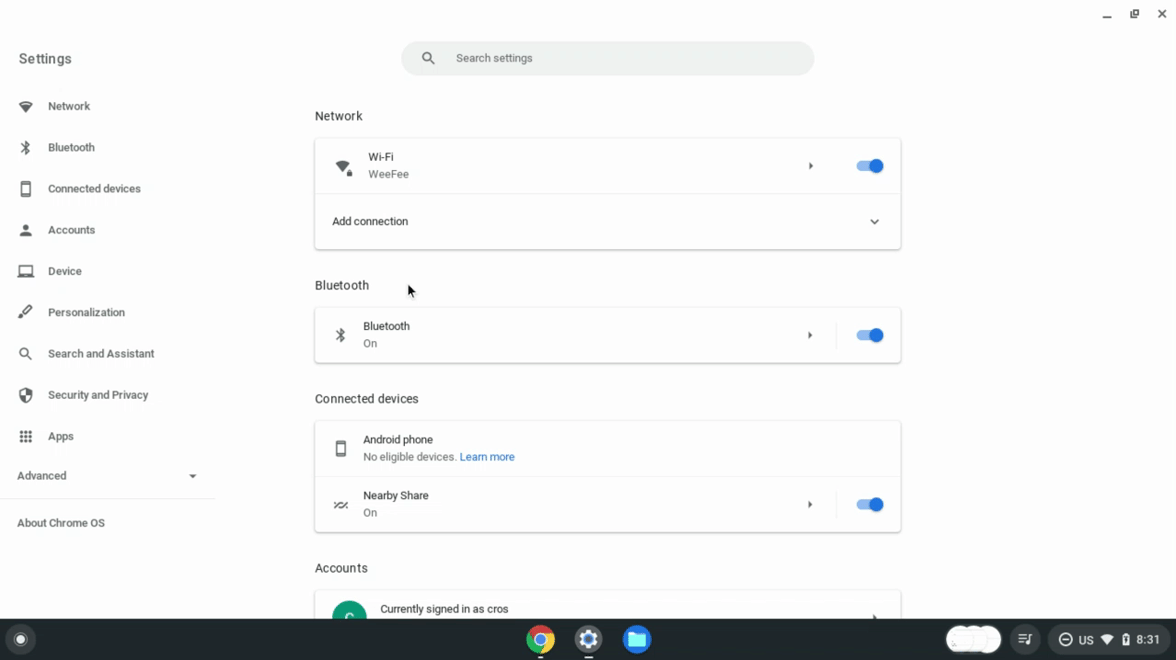
Une fois Linux disponible, ouvrez les paramètres Linux.
Ouvrez l'option Développer des applications Android.
Activez l'option Activer le débogage ADB. Le Chromebook redémarre.

Une fois le Chromebook redémarré, un message vous informe pourrait être des applications qui n'ont pas été téléchargées depuis la plate-forme de téléchargement d'applications de l'appareil.
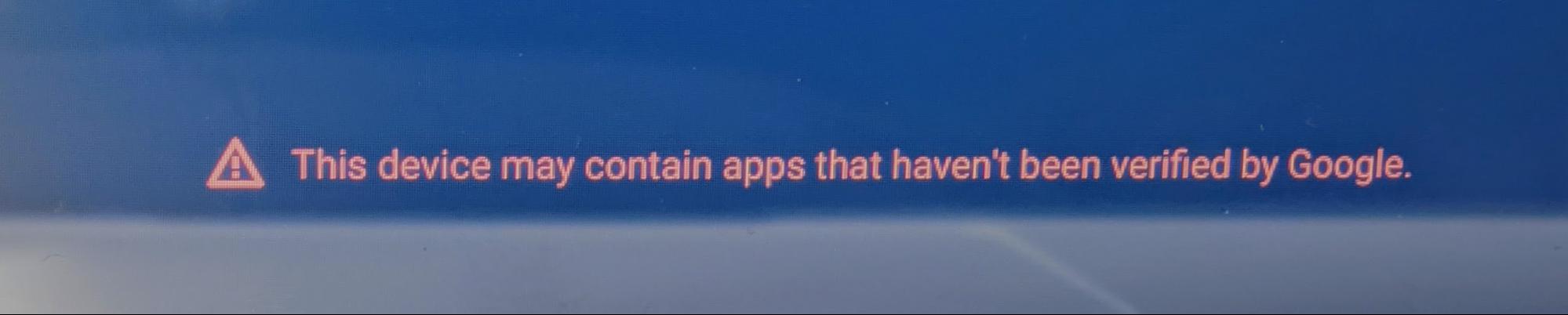
ADB est désormais disponible pour déployer des applications sur votre Chromebook, exécuter le débogage et d'interagir directement avec l'appareil.
Pour vous assurer que votre application Android fonctionne correctement sur divers Chromebooks et facteurs de forme disponibles, nous vous recommandons de tester votre application appareils suivants:
- Un Chromebook ARM
- Chromebook x86
- Un appareil doté d'un écran tactile et un autre sans écran
- Un appareil convertible qui passe d'un ordinateur portable à une tablette
- Un appareil avec un stylet
Déployer depuis ChromeOS
Après avoir activé le débogage ADB, vous pouvez charger une application Android directement sur votre Appareil ChromeOS équipé d'Android Studio Si vous disposez d'un APK (Android Package Kit), vous pouvez le charger à l'aide du terminal. Ces options sont décrites dans les sections suivantes.
Déployer avec Android Studio
Après avoir configuré Android Studio et ADB, comme décrit dans ce guide, vous pouvez transférer vos applications vers l'appareil Android de votre Chromebook directement depuis Android Studio. Le Chromebook s'affiche parmi les options du menu des appareils:

Lorsque vous transférez votre application vers un Chromebook, l'autorisation ADB s'affiche. Une fois l'autorisation accordée, votre application se lance dans une nouvelle fenêtre.
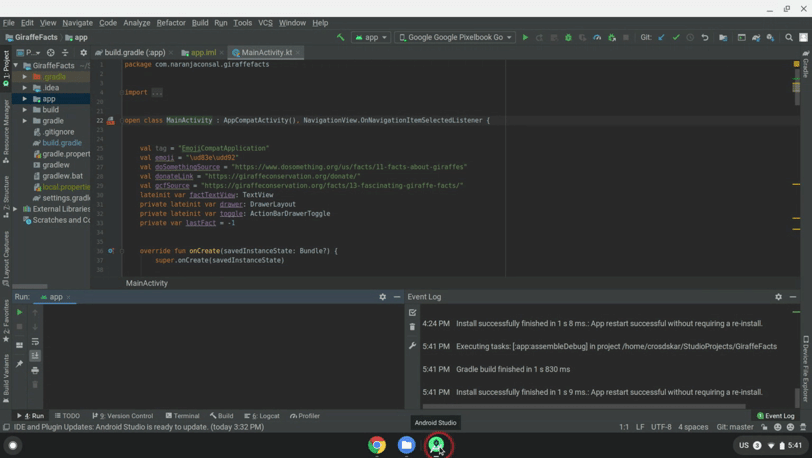
Vous pouvez maintenant déployer l'application sur le Chromebook, et la tester le déboguer.
Déployer avec un terminal
Procédez comme suit pour déployer votre application sur un Chromebook à l'aide du terminal:
Installez ADB si nécessaire, à l'aide de la commande suivante:
sudo apt install adbConnectez-vous à l'appareil à l'aide de la commande suivante:
adb connect arcUne boîte de dialogue d'autorisation pour le débogage USB s'affiche. Accordez l'autorisation:
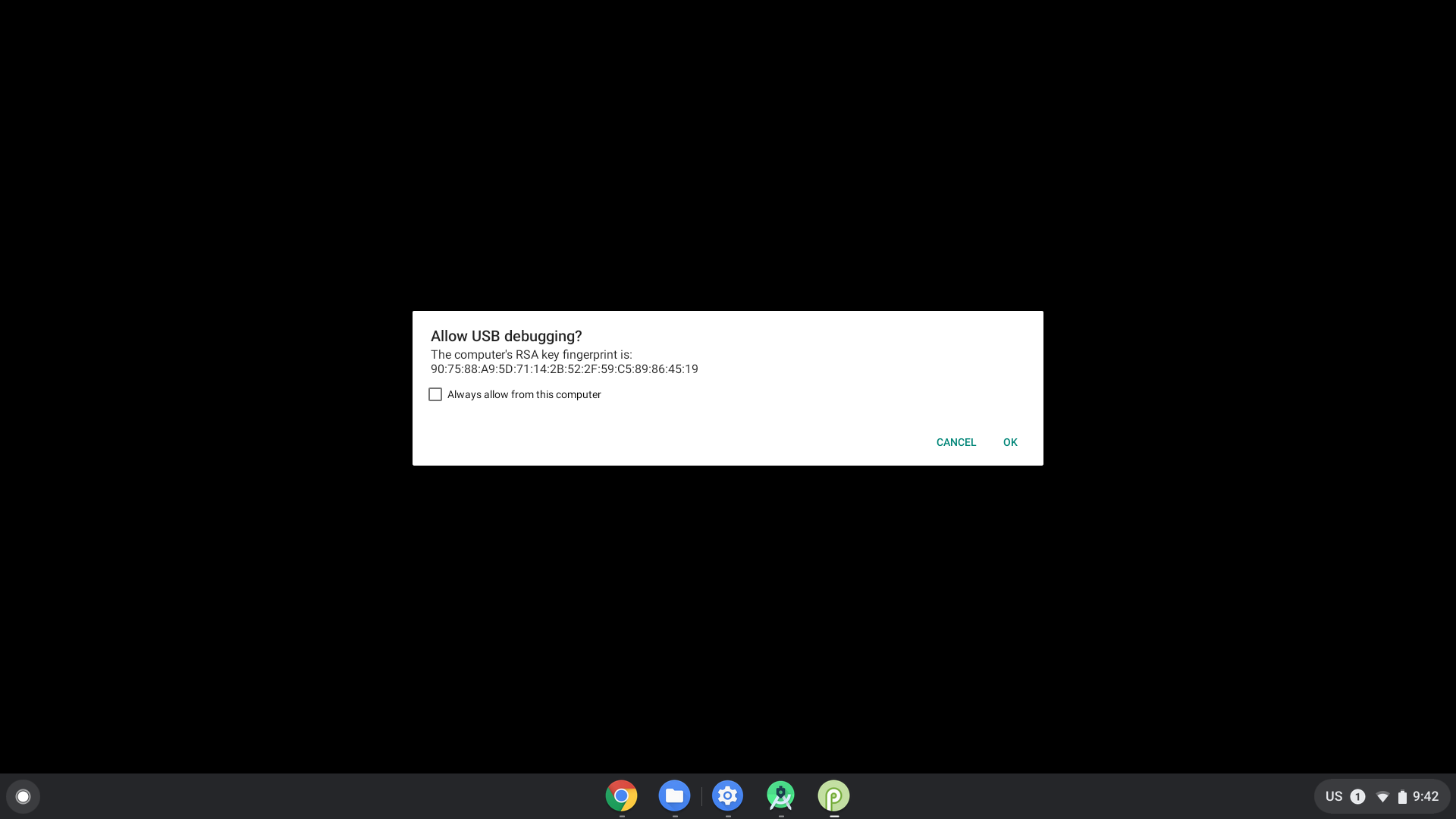
Installez votre application à partir du terminal à l'aide de la commande suivante:
adb install [path to your APK]
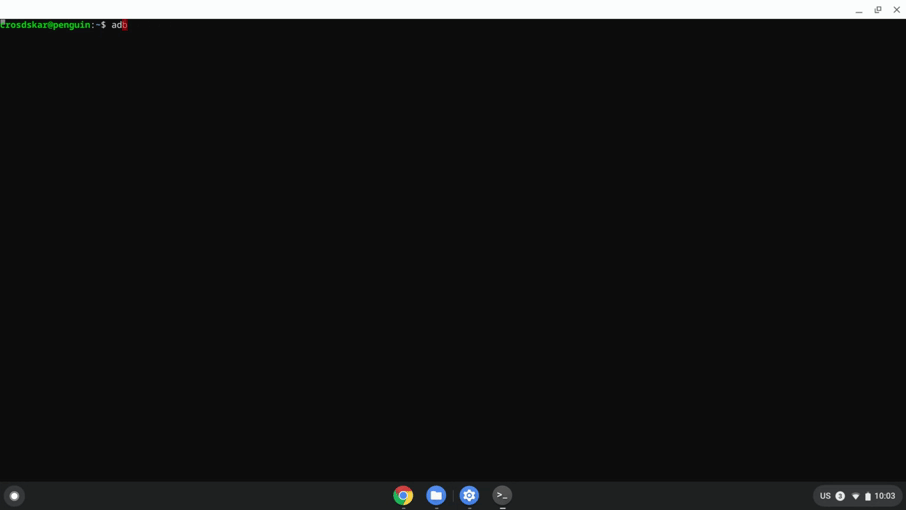
Déployer depuis un autre appareil
Si vous ne pouvez pas utiliser la méthode précédente et devez transférer votre application depuis un autre appareil, vous pouvez connecter l'appareil à ADB à l'aide d'un USB d'une connexion ou d'un réseau adresse.
Se connecter à ADB via un réseau
Pour vous connecter à ADB via un réseau, procédez comme suit:
Assurez-vous d'avoir activé le débogage ADB.
Pour obtenir l'adresse IP de votre Chromebook, procédez comme suit:
- Cliquez sur l'horloge en bas à droite de l'écran.
- Cliquez sur l'icône représentant une roue dentée.
- Cliquez sur le type de réseau auquel vous êtes connecté (Wi-Fi ou données mobiles, par exemple), puis le nom du réseau.
- Notez l'adresse IP.
Connectez-vous à votre Chromebook:
Retournez sur votre ordinateur de développement et utilisez ADB pour vous connecter à votre Chromebook. à l'aide de son adresse IP:
adb connect <ip_address>Sur votre Chromebook, cliquez sur Autoriser lorsque vous y êtes invité à autoriser l'accès à l'aide d'un débogueur. Votre session ADB est établie.
Résoudre les problèmes de débogage ADB sur un réseau
Parfois, l'appareil ADB indique qu'il est hors connexion lorsque tout est connecté correctement. Dans ce cas, procédez comme suit pour résoudre le problème:
- Désactivez le débogage ADB dans les Options pour les développeurs.
- Dans une fenêtre de terminal, exécutez
adb kill-server. - Réactivez l'option Débogage ADB.
- Dans une fenêtre de terminal, essayez d'exécuter
adb connect. - Cliquez sur Autoriser lorsque vous y êtes invité pour autoriser le débogage. Votre ADB s'établit.
Se connecter à ADB via USB
Pour transférer le fichier APK d'un autre appareil vers le Chromebook, vous devez démarrer votre ChromeOS chez développeur mode pour configurer le Chromebook et transférer des applications depuis la machine hôte.
Pour passer en mode développeur, procédez comme suit:
- Activez le débogage ADB.
- Déterminez si votre périphérique est compatible avec un câble USB débogage.
- Appuyez sur les touches Ctrl+Alt+T pour démarrer le terminal ChromeOS.
Saisissez
shellpour accéder au shell de commande bash:crosh> shell chronos@localhost / $Saisissez les commandes suivantes pour configurer votre appareil:
$ sudo crossystem dev_enable_udc=1 $ sudo rebootAprès le redémarrage, ouvrez à nouveau le terminal et exécutez la commande suivante pour activez ADB sur le port USB du Chromebook:
$ sudo ectool usbpd <port number> dr_swap
Utilisez cette commande chaque fois que vous déconnectez et reconnectez un câble USB. Pour vous assurer
votre Chromebook est en mode UFP (Upstream Facing Port) : vous pouvez exécuter
ectool usbpd <port number>
Pour établir une session ADB, procédez comme suit:
- Branchez un câble USB sur un connecteur compatible port sur votre appareil.
- Exécutez
adb devicesà partir des outils de la plate-forme du SDK Android sur votre machine hôte pour que votre Chromebook soit répertorié comme appareil compatible avec ADB. - Sur votre Chromebook, cliquez sur Autoriser lorsque vous y êtes invité. le débogueur. Votre session ADB est établie.

