Dapat menjalankan aplikasi Android di Chromebook sangat bagus. ID ini memberi pengguna akses beragam penawaran ekosistem Android, yang memberi developer Android untuk menjangkau pengguna ChromeOS.
ChromeOS menyediakan Android developer dengan alat untuk men-deploy dan menguji aplikasi mereka di Chromebook. Untuk meningkatkan kualitas pengalaman pengguna verifikasi aplikasi pada berbagai faktor bentuk.
Apakah Anda men-deploy aplikasi Android langsung dari ChromeOS (menggunakan Android Studio di Chromebook) atau dari perangkat lain, Anda dapat menggunakan Android Debug Bridge untuk men-deploy aplikasi dan men-debug interaksi yang berbeda dengan Chromebook. Untuk selengkapnya detail, lihat langkah-langkah berikut.
Mengaktifkan proses debug ADB
Sebelumnya, penggunaan ADB pada Chromebook hanya dapat dilakukan saat berada di developer, mode. Mulai Chrome 81, developer yang tidak memerlukan shell dapat mempertahankan perangkat di luar mode developer dan tetap men-deploy aplikasi yang mereka kembangkan secara langsung ChromeOS. Berikut caranya:
Buka Setelan dan aktifkan Linux jika Anda belum melakukannya.
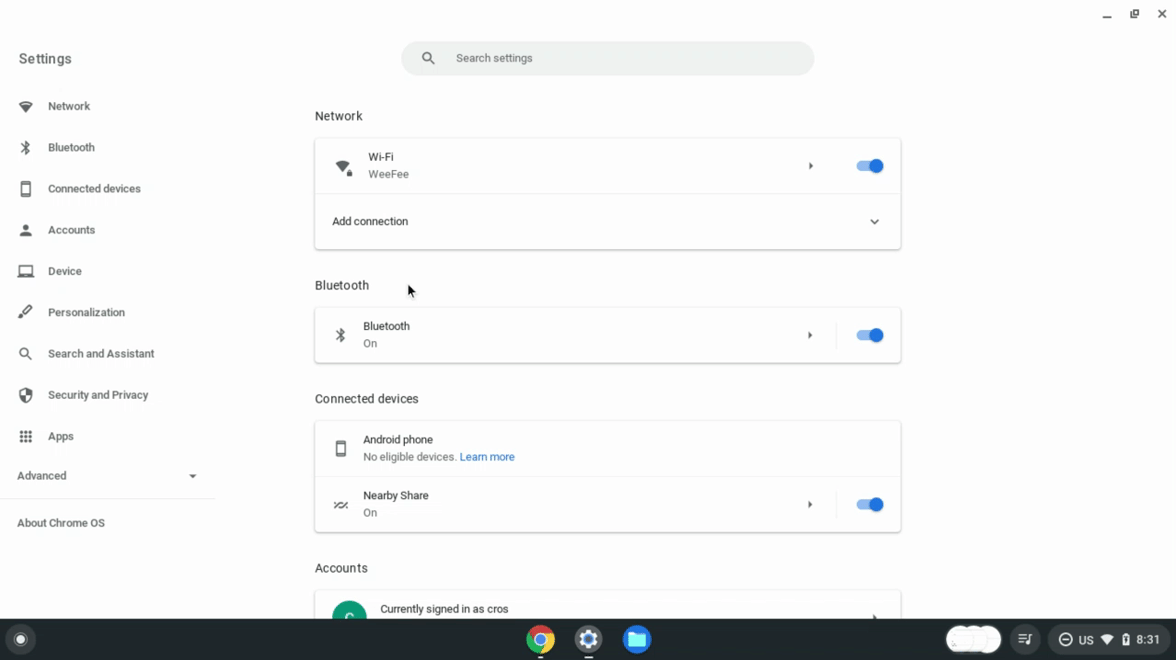
Setelah Linux tersedia, buka setelan Linux.
Buka opsi Develop Android apps.
Aktifkan/nonaktifkan Aktifkan proses debug ADB. Chromebook akan dimulai ulang.
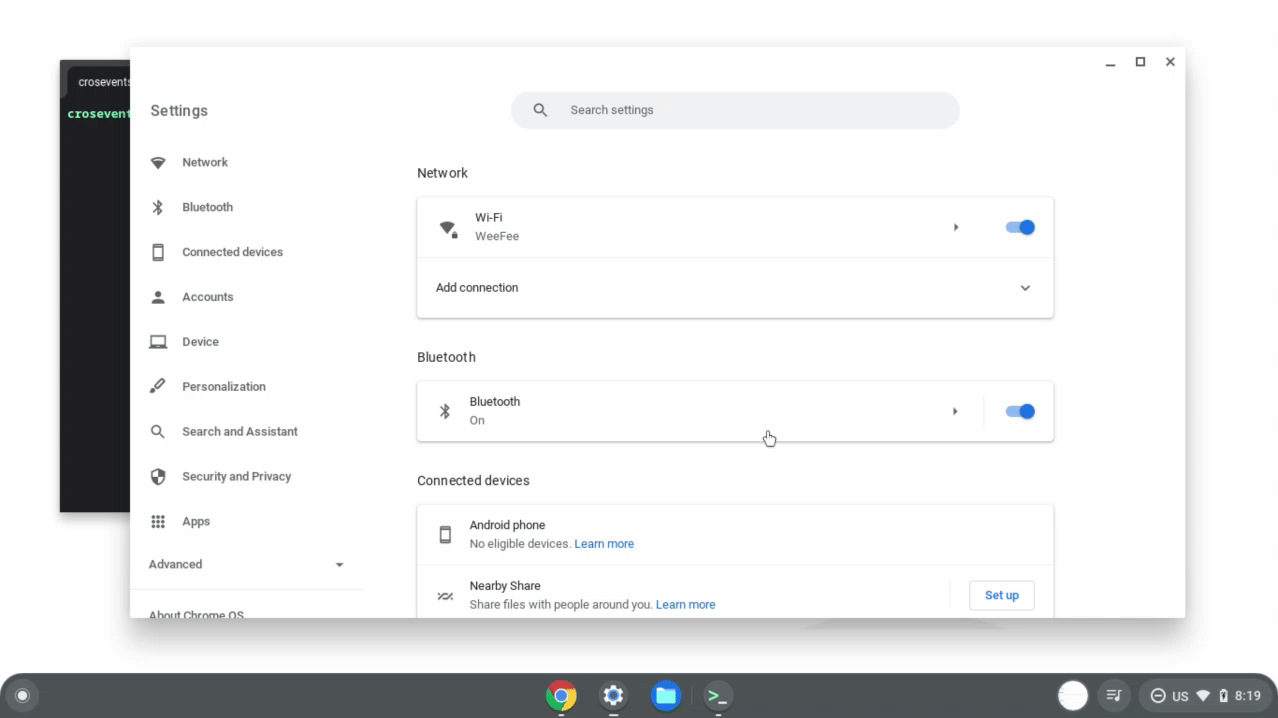
Setelah Chromebook dimulai ulang, sebuah pesan akan memberi tahu Anda bahwa ada mungkin aplikasi yang tidak diunduh dari {i>app store<i} di perangkat.
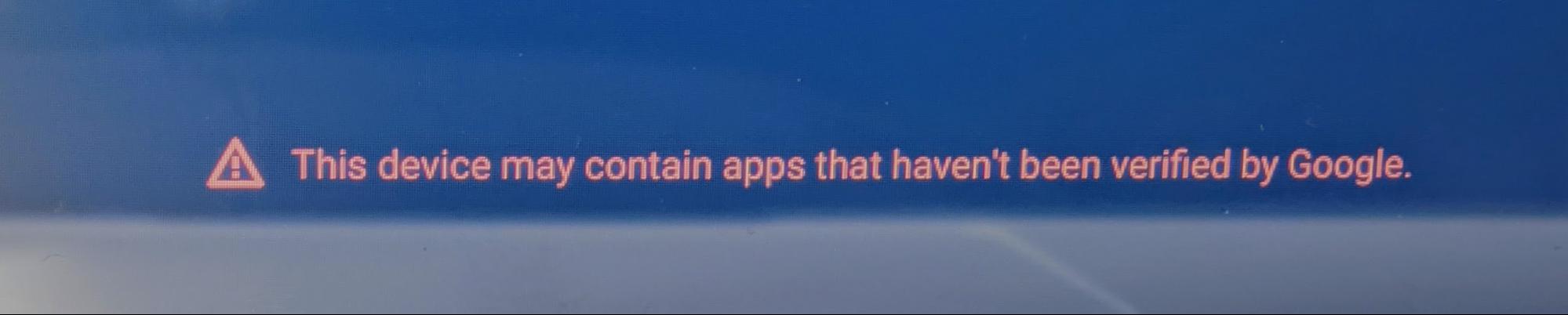
ADB kini tersedia untuk men-deploy aplikasi ke Chromebook, menjalankan proses debug perintah, dan berinteraksi langsung dengan perangkat.
Untuk memastikan aplikasi Android Anda berfungsi dengan baik di berbagai perangkat Chromebook dan faktor bentuk yang tersedia, Google merekomendasikan agar Anda menguji aplikasi di perangkat berikut:
- Chromebook berbasis ARM
- Chromebook berbasis x86
- Perangkat dengan layar sentuh dan tanpa layar sentuh
- Perangkat konvertibel yang berganti-ganti laptop dan tablet
- Perangkat dengan stilus
Men-deploy dari ChromeOS
Setelah mengaktifkan ADB debugging, Anda dapat memuat aplikasi Android langsung ke Perangkat ChromeOS yang menggunakan Android Studio. Jika memiliki Android Package Kit (APK), Anda dapat memuatnya menggunakan terminal. Opsi ini dijelaskan di bagian berikut.
Men-deploy dengan Android Studio
Setelah menyiapkan Android Studio dan ADB seperti yang dijelaskan dalam panduan ini, Anda dapat mendistribusikan aplikasi ke perangkat Android Chromebook container secara langsung dari Android Studio. Chromebook muncul sebagai opsi di menu perangkat:

Saat Anda mem-push aplikasi ke Chromebook, otorisasi ADB dialog akan muncul. Setelah Anda memberikan otorisasi, aplikasi Anda akan diluncurkan di jendela baru.
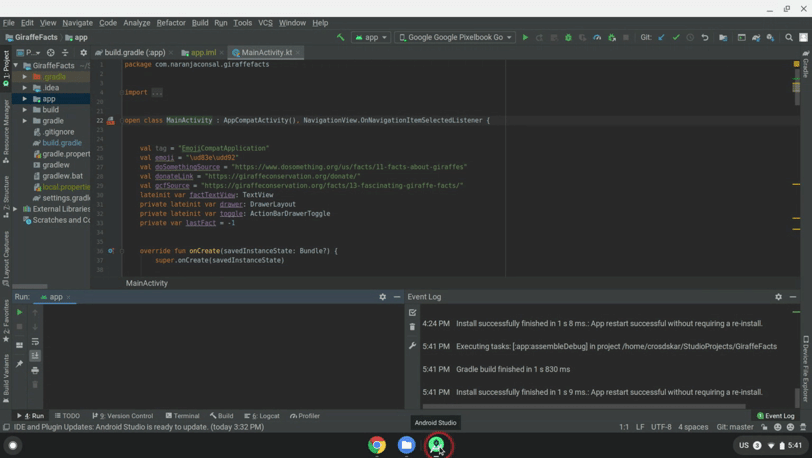
Sekarang Anda dapat men-deploy aplikasi ke Chromebook dan menguji dan men-debug-nya.
Men-deploy dengan terminal
Ikuti langkah-langkah berikut untuk men-deploy aplikasi ke Chromebook menggunakan terminal:
Instal ADB jika perlu, menggunakan perintah berikut:
sudo apt install adbHubungkan ke perangkat menggunakan perintah berikut:
adb connect arcDialog otorisasi untuk proses debug USB akan muncul. Berikan otorisasi:
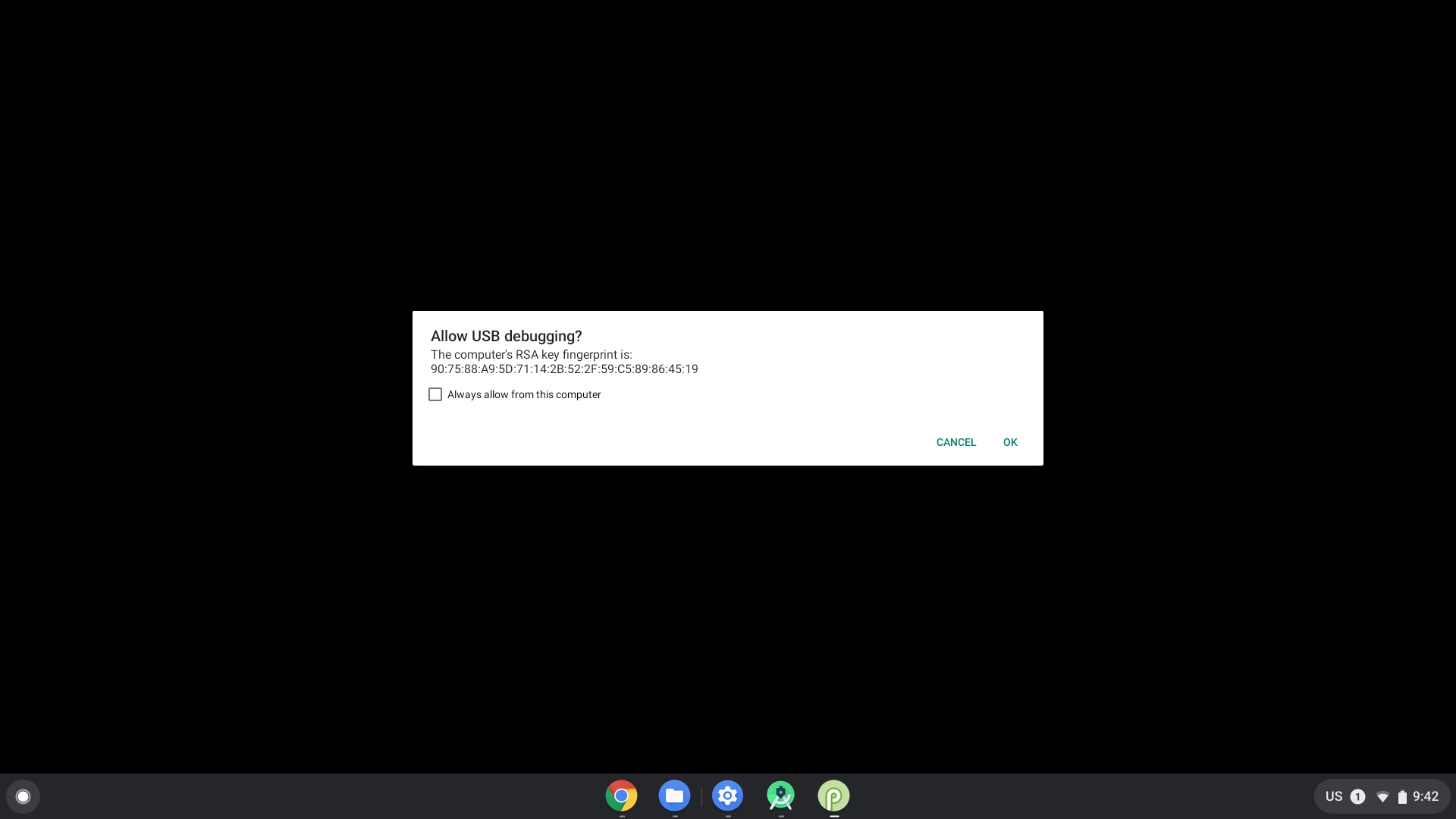
Instal aplikasi Anda dari terminal menggunakan perintah berikut:
adb install [path to your APK]
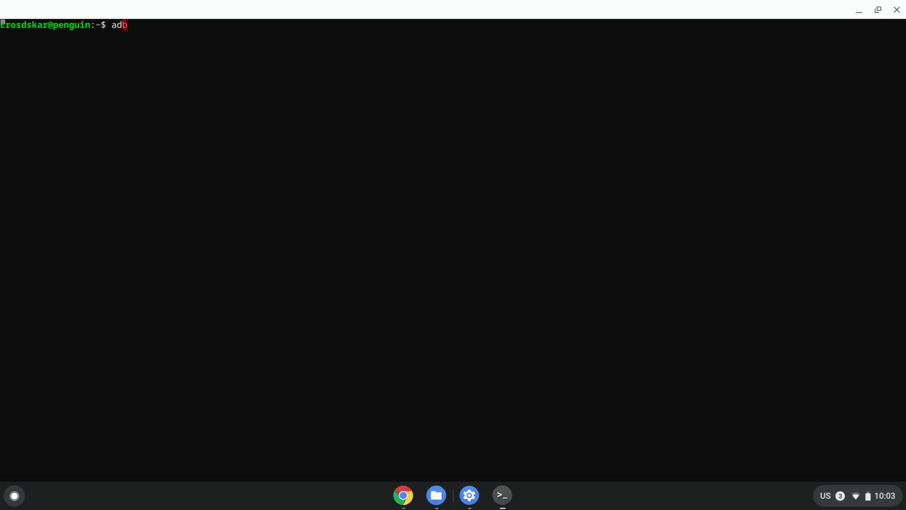
Men-deploy dari perangkat lain
Jika Anda tidak dapat menggunakan metode sebelumnya dan harus mendorong aplikasi dari metode lain perangkat, Anda dapat menghubungkan perangkat ke ADB menggunakan USB koneksi atau jaringan Anda.
Menghubungkan ke ADB melalui jaringan
Ikuti langkah-langkah berikut untuk menghubungkan ke ADB melalui jaringan:
Pastikan Anda telah mengaktifkan proses debug ADB.
Dapatkan alamat IP Chromebook Anda menggunakan langkah-langkah berikut:
- Klik jam di kanan bawah layar.
- Klik ikon roda gigi.
- Klik jenis jaringan yang terhubung dengan Anda, seperti Wi-Fi atau data seluler, lalu nama dari jaringan.
- Catat alamat IP-nya.
Menghubungkan ke Chromebook:
Kembali ke mesin pengembangan dan gunakan ADB untuk terhubung ke Chromebook Anda menggunakan alamat IP-nya:
adb connect <ip_address>Di Chromebook, klik Izinkan saat diminta untuk mengizinkan debugger. Sesi ADB Anda berhasil dibuat.
Memecahkan masalah proses debug ADB melalui jaringan
Terkadang perangkat ADB menunjukkan bahwa perangkat sedang offline saat semuanya terhubung mereka dapat terus berjalan dengan baik. Dalam kasus ini, selesaikan langkah-langkah berikut untuk memecahkan masalah tersebut:
- Nonaktifkan proses debug ADB pada Opsi developer.
- Pada jendela terminal, jalankan
adb kill-server. - Aktifkan ulang opsi Proses debug ADB.
- Pada jendela terminal, coba jalankan
adb connect. - Klik Allow jika diminta untuk mengizinkan proses debug. ADB Anda ditetapkan.
Menghubungkan ke ADB melalui USB
Untuk mengirim APK dari perangkat lain ke Chromebook, Anda harus memulai ChromeOS di developer mode sehingga Anda dapat mengonfigurasi Chromebook dan mendorong aplikasi dari mesin host.
Ikuti langkah-langkah berikut untuk masuk ke mode developer:
- Aktifkan proses debug ADB.
- Menentukan apakah perangkat mendukung USB proses debug.
- Tekan Control+Alt+T untuk memulai terminal ChromeOS.
Ketik
shelluntuk membuka shell perintah bash:crosh> shell chronos@localhost / $Ketik perintah berikut untuk menyiapkan perangkat:
$ sudo crossystem dev_enable_udc=1 $ sudo rebootSetelah memulai ulang, buka terminal lagi dan jalankan perintah berikut untuk aktifkan ADB di port USB Chromebook:
$ sudo ectool usbpd <port number> dr_swap
Gunakan perintah ini setiap kali Anda mencabut dan menyambungkan kembali kabel USB. Untuk memastikan
Chromebook berada dalam mode {i>Upstream Facing Port<i} (UFP), Anda dapat menjalankan
ectool usbpd <port number>.
Untuk membuat sesi ADB, ikuti langkah-langkah berikut:
- Colokkan kabel USB ke perangkat yang didukung porta di perangkat Anda.
- Jalankan
adb devicesdari alat platform Android SDK di mesin host Anda untuk melihat Chromebook Anda tercantum sebagai perangkat yang didukung ADB. - Di Chromebook, klik Izinkan saat diminta untuk mengizinkan debugger. Sesi ADB Anda berhasil dibuat.

