Es ist toll, dass man Android-Apps auf einem Chromebook ausführen kann. Nutzer erhalten Zugriff und bietet Android-Entwicklern ChromeOS-Nutzer zu erreichen.
ChromeOS bietet Android Entwickelnden mit den Tools, mit denen sie ihre Apps auf Chromebooks bereitstellen und testen können. Um die Apps auf verschiedenen Formfaktoren zu überprüfen.
Ob Sie Ihre Android-App direkt über ChromeOS bereitstellen (über Android Studio auf Ihrem Chromebook) oder auf einem anderen Gerät können Android Debug Bridge verwenden um deine App bereitzustellen und verschiedene Interaktionen mit Chromebooks zu beheben. Weitere Informationen finden Sie in den folgenden Schritten.
ADB-Fehlerbehebung aktivieren
Bisher war die Verwendung von ADB auf Chromebooks nur in der Entwicklungsphase . Seit Chrome 81 können Entwickler, die die Shell nicht benötigen, ihre den Entwicklermodus verlassen und die entwickelten Apps weiterhin direkt in ChromeOS So gehts:
Gehen Sie zu den Einstellungen und aktivieren Sie Linux, falls Sie dies noch nicht getan haben.

Sobald Linux verfügbar ist, öffnen Sie die Linux-Einstellungen.
Öffnen Sie die Option Android-Apps entwickeln.
Aktivieren Sie die Option ADB-Debugging aktivieren. Das Chromebook wird neu gestartet.
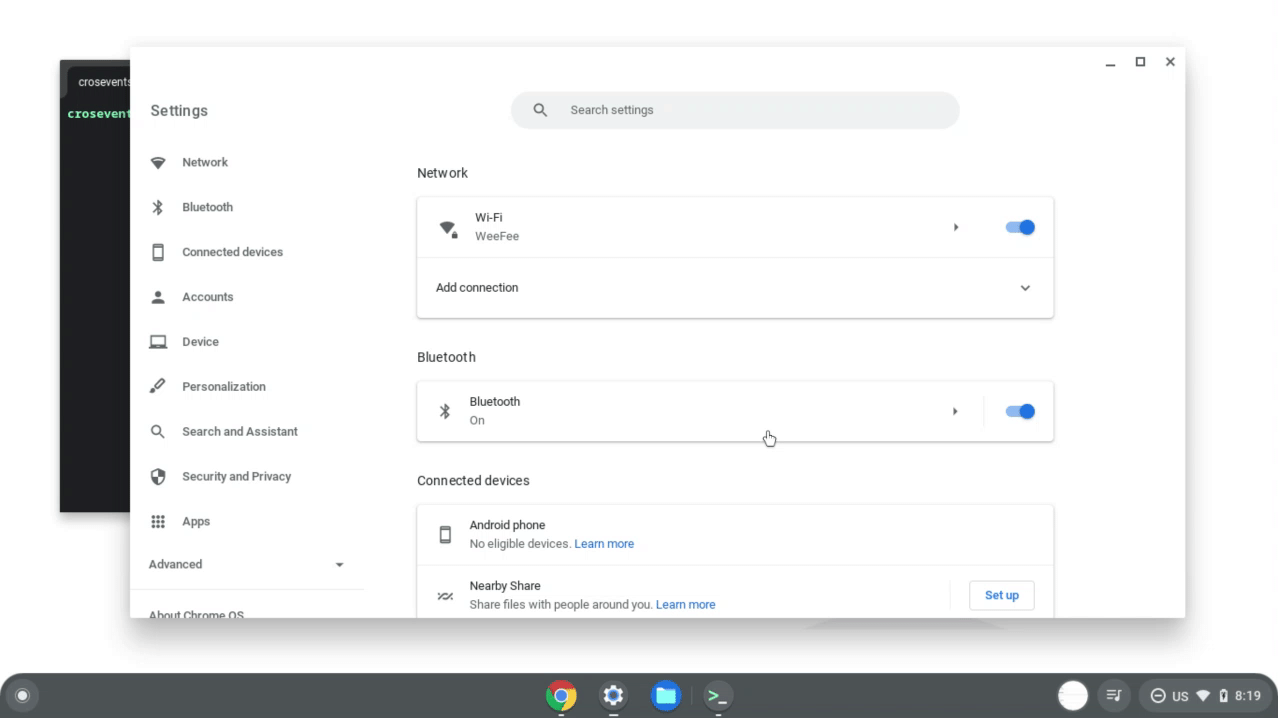
Nach dem Neustart des Chromebooks werden Sie in einer Meldung darüber informiert, könnten Apps, die nicht aus dem App-Shop auf das Gerät heruntergeladen wurden.

ADB ist jetzt verfügbar, um Apps auf deinem Chromebook bereitzustellen und das Debugging auszuführen und direkt mit dem Gerät interagieren.
Um sicherzustellen, dass Ihre Android-App auf einer Vielzahl von Chromebook-Geräten einwandfrei funktioniert und verfügbaren Formfaktoren, empfiehlt Google, dass Sie Ihre App auf dem folgenden Geräten:
- Ein ARM-basiertes Chromebook
- Ein x86-basiertes Chromebook
- Ein Gerät mit und eines ohne Touchscreen
- Ein Convertible-Gerät, das zwischen Laptop und Tablet wechseln kann
- Ein Gerät mit einem Eingabestift
Über ChromeOS bereitstellen
Nachdem Sie die ADB-Fehlerbehebung aktiviert haben, können Sie eine Android-App direkt auf Ihrem ChromeOS-Gerät mit Android Studio verwenden. Wenn Sie ein Android Package Kit (APK) haben, können Sie es über das Terminal laden. Diese Optionen werden in den folgenden Abschnitten beschrieben.
Mit Android Studio bereitstellen
Nachdem Sie Android Studio eingerichtet und ADB wie in diesem Handbuch beschrieben, können Sie Ihre Apps an das Android- direkt aus Android Studio. Das Chromebook wird als Option im Gerätemenü angezeigt:

Wenn Sie Ihre App auf ein Chromebook übertragen, wird angezeigt. Nachdem Sie die Autorisierung erteilt haben, wird Ihre Anwendung in einem neuen Fenster gestartet.

Jetzt könnt ihr die App auf dem Chromebook bereitstellen Fehler beheben.
Mit Terminal bereitstellen
So kannst du deine App über das Terminal auf einem Chromebook bereitstellen:
Installieren Sie bei Bedarf ADB mit dem folgenden Befehl:
sudo apt install adbStellen Sie mit dem folgenden Befehl eine Verbindung zum Gerät her:
adb connect arcEin Dialogfeld zur Autorisierung für USB-Debugging wird angezeigt. Erteilen Sie die Autorisierung:

Installieren Sie die App über das Terminal mit dem folgenden Befehl:
adb install [path to your APK]

Von einem anderen Gerät bereitstellen
Wenn Sie die obige Methode nicht verwenden können und Ihre App von einer anderen Methode bereitstellen müssen Gerät, können Sie das Gerät über eine USB oder einem Netzwerk Adresse.
Verbindung zu ADB über ein Netzwerk herstellen
So stellst du eine Verbindung zu ADB über ein Netzwerk her:
Achten Sie darauf, dass die ADB-Fehlerbehebung aktiviert ist.
So ermitteln Sie die IP-Adresse Ihres Chromebooks:
- Klicke unten rechts auf dem Bildschirm auf die Uhr.
- Klicken Sie auf das Zahnradsymbol.
- Klicken Sie auf den Netzwerktyp, mit dem Sie verbunden sind, z. B. WLAN oder mobile Daten, und klicken Sie dann auf den Namen des Netzwerks.
- Notieren Sie sich die IP-Adresse.
Mit Chromebook verbinden:
Kehren Sie zum Entwicklungscomputer zurück und stellen Sie über ADB eine Verbindung zu Ihrem Chromebook her. mithilfe der IP-Adresse:
adb connect <ip_address>Klicken Sie auf Ihrem Chromebook auf Zulassen, wenn Sie dazu aufgefordert werden, Debugger. Deine ADB-Sitzung wurde eingerichtet.
Fehler bei der ADB-Fehlerbehebung über ein Netzwerk beheben
Manchmal zeigt das ADB-Gerät an, dass es offline ist, wenn alles verbunden ist ordnungsgemäß funktioniert. Führen Sie in diesem Fall die folgenden Schritte aus, um das Problem zu beheben:
- Deaktivieren Sie das ADB-Debugging in den Entwickleroptionen.
- Führen Sie in einem Terminalfenster
adb kill-serveraus. - Aktivieren Sie die Option ADB-Debugging wieder.
- Versuchen Sie,
adb connectin einem Terminalfenster auszuführen. - Wenn Sie dazu aufgefordert werden, das Debugging zuzulassen, klicken Sie auf Zulassen. Mein ADB Sitzung aufgebaut wird.
Über USB mit ADB verbinden
Um Ihr APK von einem anderen Gerät auf das Chromebook zu übertragen, müssen Sie ChromeOS für Entwickler Modus damit Sie das Chromebook konfigurieren und Apps vom Hostcomputer übertragen können.
So wechseln Sie in den Entwicklermodus:
- Aktivieren Sie die ADB-Fehlerbehebung.
- Stellen Sie fest, ob Ihr Gerät USB unterstützt. Fehlerbehebung.
- Drücken Sie Strg + Alt + T, um das ChromeOS-Terminal zu starten.
Geben Sie
shellein, um die Bash-Befehls-Shell aufzurufen:crosh> shell chronos@localhost / $Geben Sie die folgenden Befehle ein, um Ihr Gerät einzurichten:
$ sudo crossystem dev_enable_udc=1 $ sudo rebootÖffnen Sie nach dem Neustart das Terminal erneut und führen Sie den folgenden Befehl aus, Aktivieren Sie ADB am USB-Anschluss des Chromebooks:
$ sudo ectool usbpd <port number> dr_swap
Führen Sie diesen Befehl jedes Mal aus, wenn Sie ein USB-Kabel trennen und wieder anschließen. Um sicherzustellen,
sich Ihr Chromebook im UFP-Modus (Upstream Facing Port) befindet, können Sie
ectool usbpd <port number>
So richten Sie eine ADB-Sitzung ein:
- Schließen Sie ein USB-Kabel an ein unterstütztes Port auf deinem Gerät.
- Führen Sie
adb devicesmit den Android SDK-Plattformtools auf Ihrem Hostcomputer aus um zu sehen, dass Ihr Chromebook als ADB-unterstütztes Gerät aufgeführt wird. - Klicken Sie auf Ihrem Chromebook auf Zulassen, wenn Sie dazu aufgefordert werden. den Debugger öffnen. Deine ADB-Sitzung wurde eingerichtet.

