ChromeOS admite apps para Android en varias ventanas. El sistema procesa apps en contenedores de ventana cuyo tamaño está determinado por el factor de forma de la dispositivo, como se muestra en la figura 1.
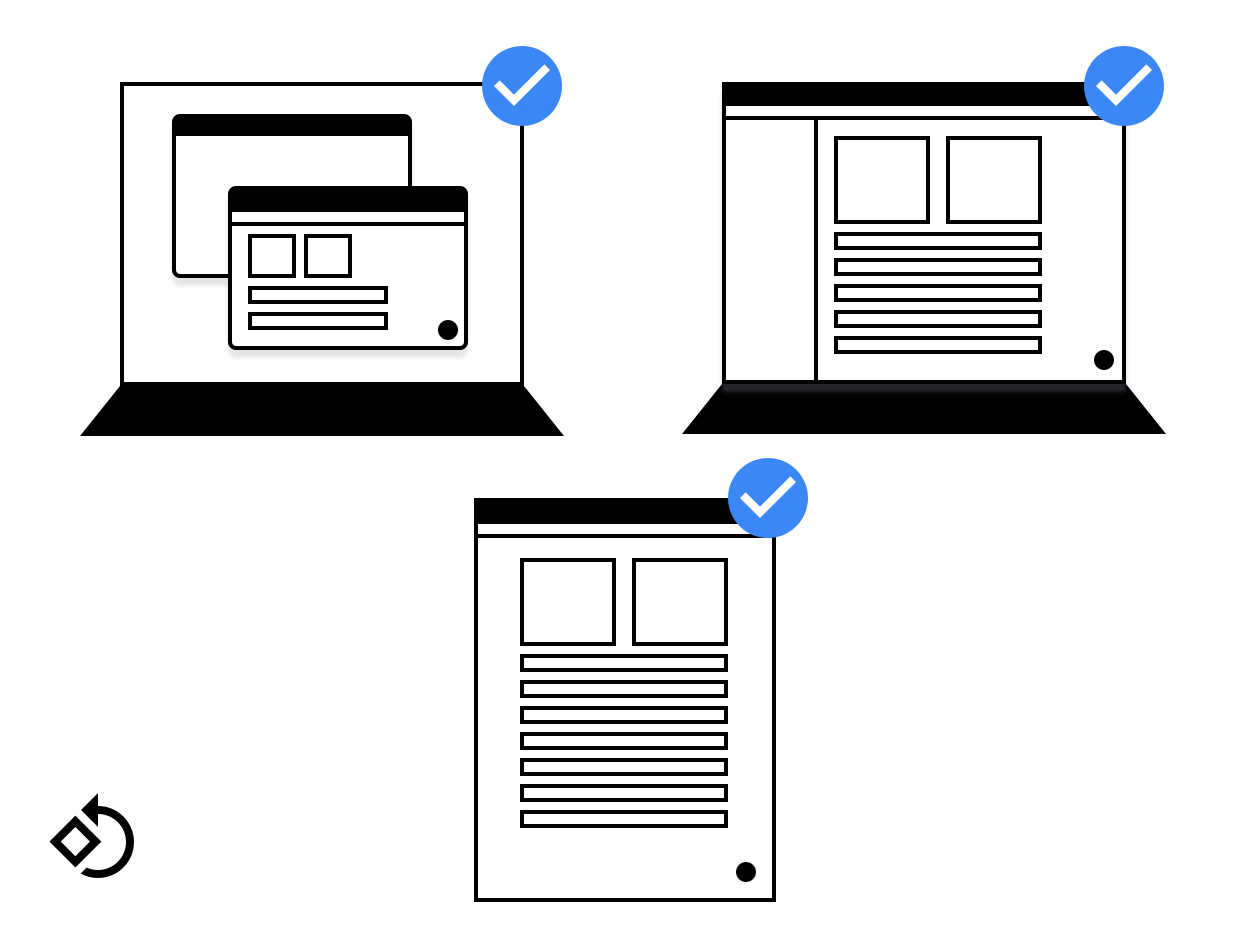
Figura 1: La ventana de una app en diferentes dispositivos
Es importante crear diseños que funcionen con diferentes tamaños de pantalla. Si sigue los lineamientos de Android para admitir diferentes pantallas tamaños, la app también funcionará bien cuando se ejecuta en ChromeOS.
En esta página, se muestra cómo asegurarte de que la ventana de tu app se inicie correctamente y cambie de tamaño con fluidez y muestra todo el contenido cuando cambia de tamaño.
Tamaño inicial de lanzamiento
Las apps pueden solicitar su tamaño de lanzamiento inicial de las siguientes maneras:
- Usa un tamaño de lanzamiento solo en entornos de escritorio,
lo que ayuda al administrador de ventanas a brindarte los límites y la orientación adecuados. Para indicar una preferencia cuando se usa en modo escritorio, agrega las siguientes metaetiquetas en de la etiqueta
<activity>:
<meta-data android:name="WindowManagerPreference:FreeformWindowSize"
android:value="[phone|tablet|maximize]" />
<meta-data android:name="WindowManagerPreference:FreeformWindowOrientation"
android:value="[portrait|landscape]" />- Usa límites de lanzamiento estáticos. Usa
<layout>dentro de la entrada de manifiesto de tu para especificar un valor "fijo" tamaño inicial, como en el siguiente ejemplo:
<layout android:defaultHeight="500dp"
android:defaultWidth="600dp"
android:gravity="top|end"
android:minHeight="450dp"
android:minWidth="300dp" />- Usa límites de lanzamiento dinámicos. Una actividad puede crear y usar el elemento
ActivityOptions.setLaunchBounds(Rect)en la creación de una nueva actividad. Cuando especificas un rectángulo vacío, tu app se puede maximizar.
Cambiar el tamaño de las ventanas
En ChromeOS, los usuarios pueden cambiar el tamaño de la ventana de una app de la manera habitual: arrastrando la esquina inferior derecha, como se muestra en la figura 2.

Figura 2: Una ventana de app que puede cambiar de tamaño
Existen dos opciones para controlar el cambio de tamaño de la ventana cuando se usa
Clase View:
- Responde a los cambios de configuración de forma dinámica llamando
onConfigurationChanged(..)Por ejemplo, puedes agregarandroid:configChanges="screenSize|smallestScreenSize|orientation|screenLayout"en el manifiesto de la actividad. Para obtener más información sobre cómo manejar los cambios de configuración, lee Maneja los cambios de configuración. - Permite que el sistema reinicie la actividad. En este caso, implementa
onSaveInstanceStatey usa la arquitectura ViewModel de la configuración de fábrica para restablecer guardado.
Cuando usas Jetpack Compose, el comportamiento del cambio de tamaño depende de cómo se configura tu actividad. Si controla los cambios de forma dinámica, un La recomposición se activa cuando cambia el tamaño de la ventana. Si la actividad es reiniciada por el sistema, se produce una composición inicial después del reinicio. Cualquiera de las siguientes opciones de manera clara, es importante crear diseños de Compose que se adapten a los cambios de ventana tamaños. No supongas que los tamaños son fijos.
Dimensiones de una ventana
Haz que tus actividades lean las dimensiones de la ventana cada vez que comiencen y organizar su contenido según la configuración actual.
Para determinar la configuración actual, llama al objeto getResources().getConfiguration() en la actividad actual. No uses el
de la actividad en segundo plano o del recurso del sistema.
La actividad en segundo plano no tiene un tamaño, y es posible que la configuración del sistema
contienen varias ventanas con tamaños y orientaciones conflictivas, por lo que no se pueden usar
y cómo se pueden extraer los datos.
Ten en cuenta que el tamaño de la ventana y el tamaño de pantalla no son los mismos. Para obtener el tamaño de la ventana en DP, usa los objetos Activity.getResources().getConfiguration().screenWidth y Activity.getResources().getConfiguration().screenHeight. Es probable que nunca debas usar el tamaño de la pantalla.
Límites del contenido
Los límites del contenido de una ventana pueden cambiar después de cambiar el tamaño. Por ejemplo, el área dentro de la ventana que usa la app puede cambiar si la ventana se agranda demasiado para ajustarse a la pantalla. Por ello, sigue estos lineamientos:
- Las apps que usan el proceso de diseño de Android se presentan automáticamente en el espacio disponible.
Las aplicaciones nativas deben leer el área disponible y supervisar los cambios de tamaño para evitar lo siguiente: tener elementos de la IU inaccesibles. Llama a los siguientes métodos a fin de determinar el tamaño inicial disponible para esta plataforma:
NativeActivity.mLastContent[X/Y/Width/Height]()findViewById(android.R.id.content).get[Width/Height]()
El monitoreo continuo se puede realizar usando un observador:
NativeActivity.onContentRectChangedNative()NativeActivity.onGlobalLayout()- Agrega un objeto de escucha a
view.addOnLayoutChangeListener(findViewById(android.R.id.content)).
Si la app ajusta previamente su material gráfico, hazlo cada vez que cambie la resolución.
Cómo cambiar el tamaño de formato libre
ChromeOS permite cambiar el tamaño de cualquier ventana libremente: el usuario puede cambiar el tamaño de una ventana. el ancho, la altura y la posición en la pantalla. Muchas apps para Android están escritas sin tener en cuenta el cambio de tamaño de formato libre. Considera los siguientes problemas:
- La posición de la pantalla puede cambiar. Siempre usa el sistema para realizar transformaciones de las coordenadas de ventana a pantalla y de pantalla a ventana.
- Si usas el sistema de vista de Android, el diseño de la ventana cambia automáticamente cuando cambia su tamaño.
- Si no usas el sistema de visualización y tomas control de la superficie, tu app debe los cambios de tamaño por su cuenta.
- En el caso de las apps nativas, usa los miembros de
mLastContento la vista de contenido para lo siguiente: determinar el tamaño inicial. - Cuando se esté ejecutando la app, escucha
onContentRectChangedNativeo EventosonGlobalLayoutpara reaccionar a los cambios de tamaño. - Cuando cambie el tamaño de la app, reajusta o vuelve a cargar los diseños y el material gráfico y actualizar las áreas de entrada.
Modo de pantalla completa
El modo de pantalla completa funciona de la misma manera que en Android. Si la ventana no cubre toda la pantalla, solicita la pantalla completa. (ocultar todos los elementos de la IU del sistema). Cuando se maximiza la app, se realizan los métodos, los diseños y las funciones de pantalla completa habituales, lo que oculta los elementos de la IU del sistema (la barra de control de la ventana y la biblioteca).
Orientación de la pantalla
La orientación más común de una app para Android es la vertical, ya que la mayoría de los teléfonos se sostienen de esa manera. Si bien la orientación vertical es buena para los teléfonos, es mala para las laptops y tablets, en las que se prefiere la orientación horizontal. Para obtener los mejores resultados para tu app, considera admitir ambas orientaciones.
Algunas apps para Android suponen que cuando un dispositivo se mantiene en modo vertical, la
el valor de rotación es
Surface.ROTATION_0
Esto puede ser cierto para la mayoría de los dispositivos Android. Sin embargo, cuando la app está en una
cierto
Modo ARC,
es posible que el valor de rotación para la orientación vertical no sea
Surface.ROTATION_0
Si deseas obtener un valor de rotación preciso mientras se lee el acelerómetro o sensores similares, usa el método Display.getRotation() para intercambiar el eje según corresponda.
La actividad raíz y la orientación
Una ventana de Chromebook consta de una pila de ventanas de actividad. Cada ventana de la pila tiene el mismo tamaño y la misma orientación.
Los cambios de tamaño y orientación repentinos son confusos en un entorno de escritorio. El administrador de ventanas de la Chromebook lo evita de una manera similar. en el modo en paralelo de Android: la actividad en la parte inferior de la pila controla los atributos de todas las actividades que se encuentran por encima de él. Esto puede dar lugar a situaciones inesperadas en la que una actividad recién iniciada que es vertical y no puede cambiar de tamaño se convierte en horizontal y redimensionable.
El modo de dispositivo tiene un efecto aquí: en el modo tablet, la orientación no está bloqueada y cada ventana conserva su propia orientación, como es normal en Android.
Lineamientos de orientación
Sigue estos lineamientos para procesar la orientación:
- Si solo admites una orientación, agrega la información al manifiesto para que el administrador de ventanas esté al tanto de esto antes de iniciar la aplicación. Cuando especifiques una orientación, asegúrate de proporcionar detalles de las orientaciones de los sensores siempre que sea posible. Las Chromebooks suelen ser convertibles, y una app al revés supone una mala experiencia del usuario.
- Intenta mantener una única orientación seleccionada. Evita solicitar una orientación en el manifiesto y establecer otra orientación programática más tarde.
- Ten cuidado cuando cambies la orientación según el tamaño de la ventana. El usuario podría recibir atascado en una ventana pequeña de tamaño vertical y que no pueda regresar a una ventana horizontal.
- En Chrome, existen controles de ventana para activar o desactivar todos los diseños disponibles. Al elegir la opción de orientación correcta, puedes asegurarte de que el usuario tenga el diseño correcto después de iniciar la app. Si una app está disponible en modo vertical y horizontal, si es posible, configúrala en modo horizontal. Una vez que se configura esa opción, se recuerda en cada app.
- Intenta evitar cambios de orientación innecesarios. Por ejemplo, si la actividad
la orientación es vertical, pero la app llama a
setRequestedOrientation(LANDSCAPE)en el tiempo de ejecución, esto provoca un cambio de tamaño de ventana innecesario, lo que resulta molesto para el usuario y es posible que reinicies la app, ya que la app no puede controlarla. Es mejor configurar la orientación una vez, por ejemplo, en el manifiesto, y solo cambiarla si es necesario.
Otras consideraciones
A continuación, se incluyen otros aspectos que debes tener en cuenta cuando trabajas con apps para Android en ChromeOS:
- No llames al objeto
finish()en el métodoonDestroyde tu actividad. Esto provoca el que la app se cierre al cambiar el tamaño y no se reinicie. - No uses tipos de ventana que no sean compatibles, como los objetos
TYPE_KEYGUARDoTYPE_APPLICATION_MEDIA. - Haz que se reinicie más rápido la actividad almacenando en caché los objetos que se asignados previamente.
- Si no quieres que el usuario cambie el tamaño de tu app, especifica
android:resizeableActivity=falseen tu archivo de manifiesto. - Prueba la app para asegurarte de que controle los cambios en el tamaño de la ventana de forma adecuada.

