این مستندات شما را با استفاده از شبیه ساز Android XR و Layout Inspector در Android Studio برای ساختن یک برنامه XR راهنمایی می کند.
اندروید استودیو دارای ویژگی های جدید زیر برای XR است:
- شبیه ساز اندروید XR
- پشتیبانی XR در Layout Inspector
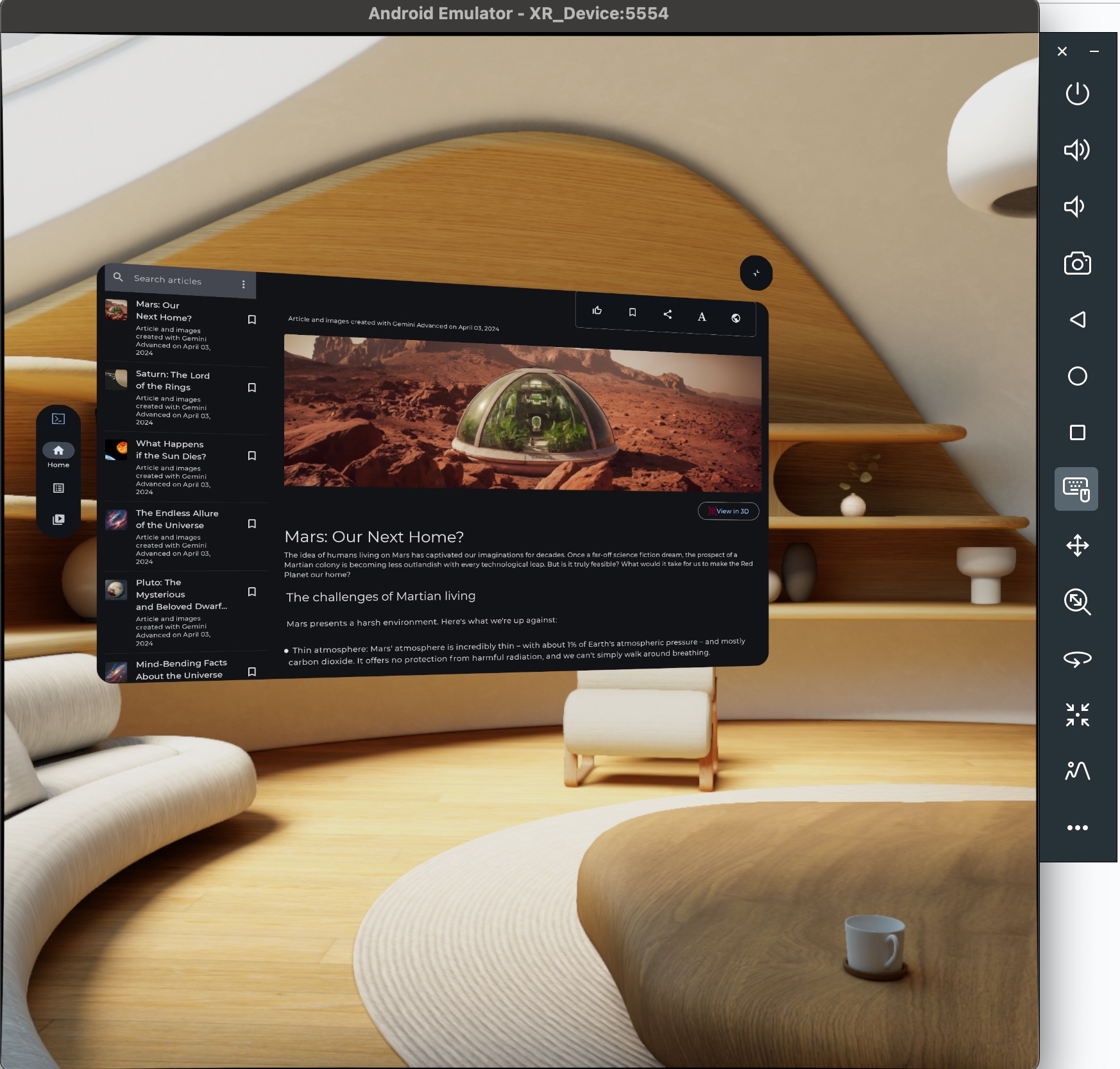
شبیه ساز اندروید XR
شبیه ساز Android XR یک دستگاه XR مجازی برای آزمایش و اشکال زدایی برنامه های XR شما در Android Studio ارائه می دهد. این یک دستگاه XR را شبیه سازی می کند و به شما امکان می دهد برنامه خود را در یک محیط فضایی سه بعدی تجربه کنید. این به شما امکان میدهد برنامههای خود را بدون نیاز به سختافزار فیزیکی در مراحل اولیه توسعه بسازید، گردش کار شما را سادهتر کرده و تکرار را تسریع میکند.
اگر اولین باری است که از شبیه ساز با Android Studio استفاده می کنید، اسناد کلی شبیه ساز Android را مرور کنید.
شبیه ساز Android XR را اجرا کنید
پس از نصب شبیه ساز Android XR ، روی دکمه Run در Device Manager روی دستگاه کلیک کنید.
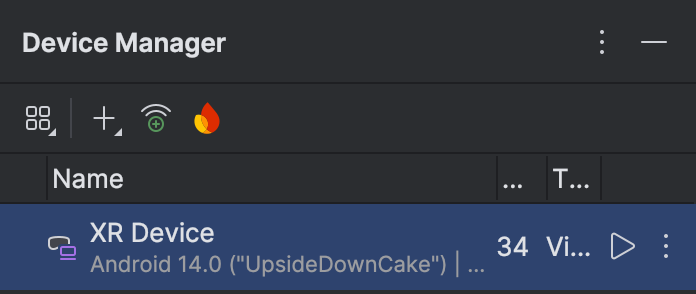
ماوس و صفحه کلید را فعال کنید
در حال حاضر، شبیه ساز فقط از ورودی ماوس و صفحه کلید پشتیبانی می کند. هنگام استفاده از شبیه ساز، مطمئن شوید که نماد صفحه کلید و ماوس انتخاب شده است.

پس از انجام این کار، می توانید با حرکت دادن ماوس بر روی پنجره شبیه ساز، تعامل با عناصر مختلف در فضای مجازی را آغاز کنید.
در محیط مجازی نگاه کنید و حرکت کنید
شبیه ساز Android XR عناصر برنامه را در یک محیط سه بعدی مجازی ارائه می کند. از کنترلهای زیر برای تغییر جهت نمای، حرکت، چرخش، چرخش و تنظیم مجدد استفاده کنید:
 | حرکت: کلیک کنید و ماوس را بکشید تا به سمت بالا، پایین و سمت به سمت دیگر حرکت کنید. این امکان مشاهده محتویات شبیه ساز از زوایای مختلف را فراهم می کند |
 | Dolly: کلیک کنید و ماوس را بکشید تا از اشیاء در نظر نزدیکتر یا دورتر شوید |
 | چرخش: کلیک کنید و ماوس را بکشید تا نمای خود را در آن جهت بچرخانید |
 | Reset: روی این دکمه کلیک کنید تا شبیه ساز به نمای پیش فرض برگردد |
همچنین می توانید از میانبرهای صفحه کلید زیر برای حرکت در محیط مجازی استفاده کنید. برای استفاده از آنها در هنگام استفاده از ورودی ماوس و صفحه کلید، کلید گزینه (macOS) یا کلید Alt (ویندوز) را نگه دارید.
- W (یا کلید پیکان بالا): در نمای فعلی خود به جلو حرکت کنید.
- A (یا کلید پیکان چپ): سمت چپ.
- S: (یا کلید پیکان پایین): به عقب حرکت کنید.
- D (یا کلید پیکان سمت راست): سمت راست.
- س: به صورت عمودی به سمت پایین حرکت کنید.
- E: به صورت عمودی به سمت بالا حرکت کنید.
حالت عبور را فعال کنید
از گزینه منوی زیر برای فعال یا غیرفعال کردن یک محیط عبور شبیه سازی شده استفاده کنید.
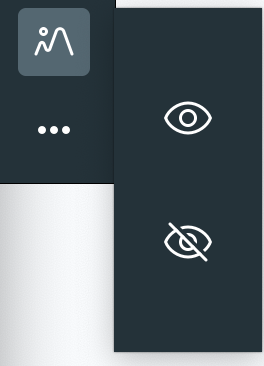
وقتی فعال باشد، حالت عبور یک محیط داخلی شبیه سازی شده را نمایش می دهد. از این حالت برای آزمایش برنامه ها در واقعیت ترکیبی استفاده کنید.
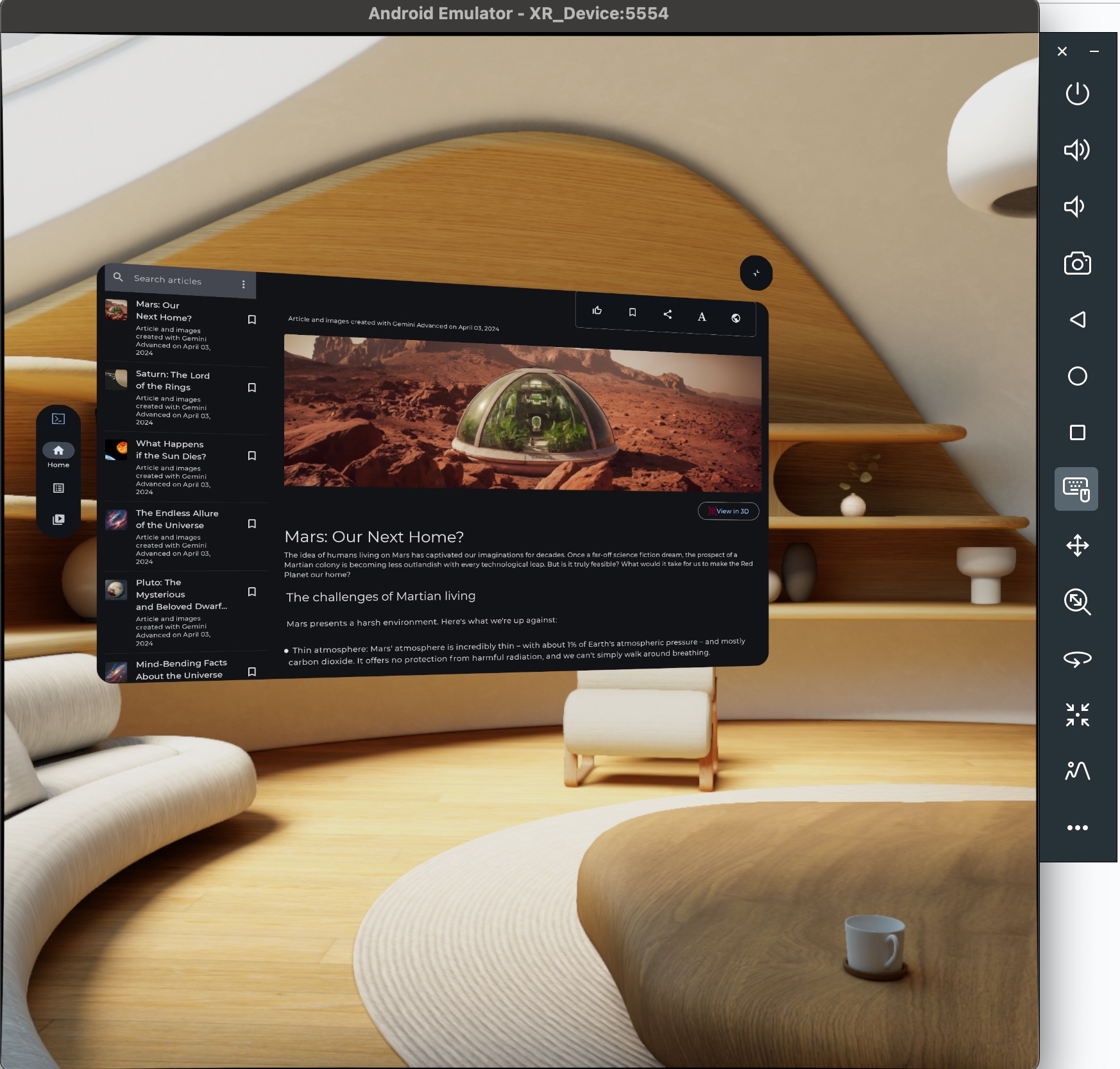
سایر کنترل های شبیه ساز
 | پاور: روشن یا خاموش کردن دستگاه را شبیه سازی می کند |
  | ولوم: کنترل صدا را شبیه سازی می کند |
 | اسکرین شات: از وضعیت فعلی دستگاه اسکرین شات می گیرد |
   | کنترل دکمه Android 3: دکمه های بازگشت، صفحه اصلی و نمای کلی را شبیه سازی می کند |
عیب یابی
یادداشت های انتشار را برای هر گونه مشکل شناخته شده و راه حل بررسی کنید.
اگر با مشکلی مواجه شدید که مشکل شناخته شده ای نیست، صفحه پشتیبانی را برای دستورالعمل های دریافت راهنمایی و گزارش مشکلات مشاهده کنید.
گنجاندن گزارش خرابی یا گزارش اشکال به ما کمک می کند تا مشکل را بهتر درک کنیم. اسکرین شات ها و ضبط ها نیز جزئیات بیشتری را ارائه می دهند. دستورالعمل های این بخش نحوه آپلود گزارش خرابی و استفاده از adb را برای ایجاد گزارش باگ توضیح می دهد.
با برنامه XR از Android Studio Layout Inspector استفاده کنید
هنگامی که ساخت پانلهای فضایی و مدارگردهای خود را شروع کردید، میتوانید طرحبندی خود را با Android Studio Layout Inspector بررسی کنید. اگر با Layout Inspector آشنا نیستید، راهنمای ما در مورد اشکال زدایی طرح را ببینید.
این مراحل را برای استفاده از Layout Inspector با برنامه Android XR خود دنبال کنید:
- وقتی پروژه شما در Android Studio باز است، مطمئن شوید که Layout Inspector تعبیه شده غیرفعال است (تیک گزینه را بردارید و Android Studio را مجدداً راه اندازی کنید).
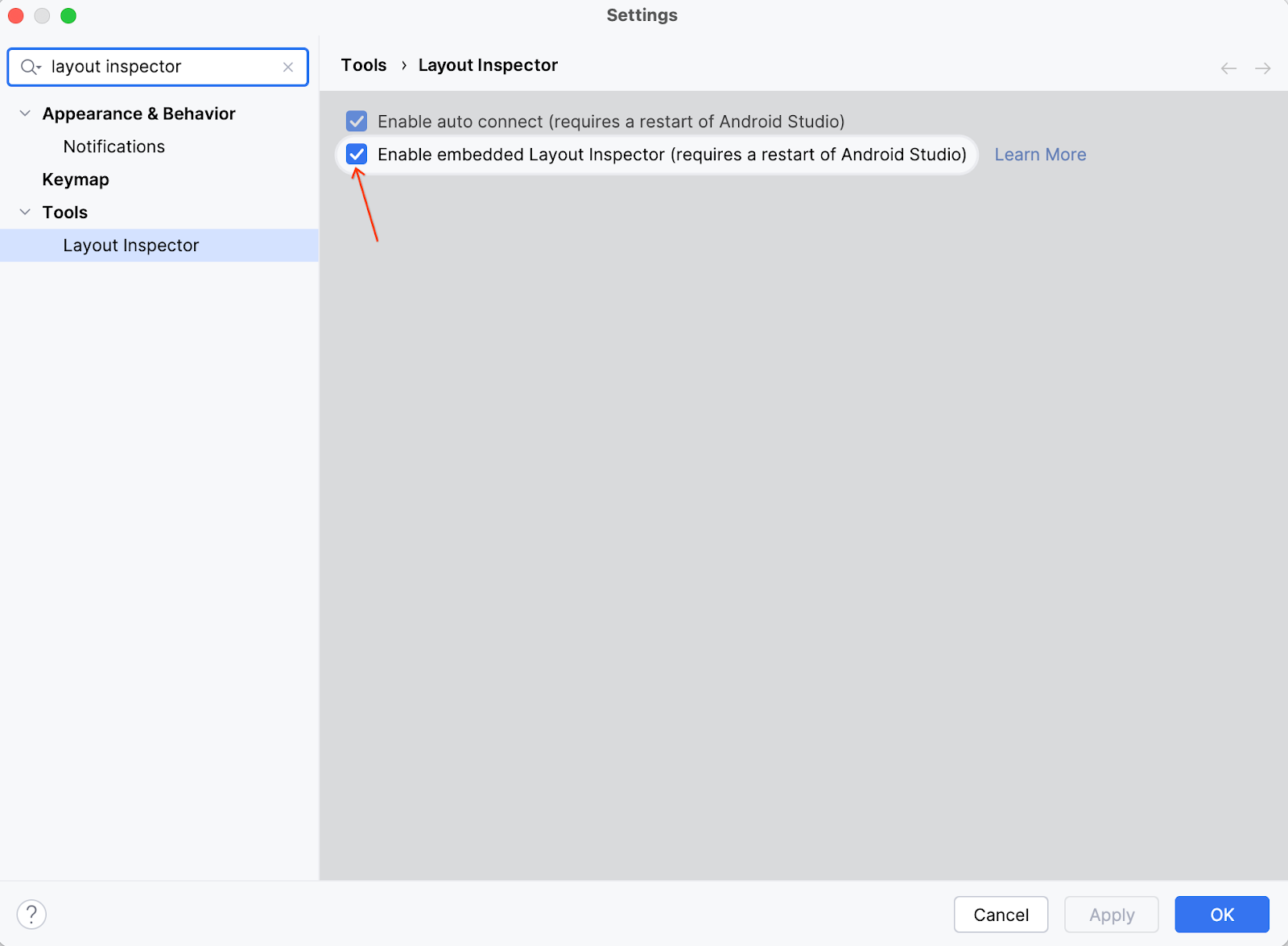
- برنامه خود را اجرا کنید
- پس از تکمیل استقرار برنامه، Tools > Layout Inspector را انتخاب کنید.
این Layout Inspector در یک پنجره تعبیه شده باز می شود. پس از چند ثانیه، پیش نمایش در سمت چپ و درخت مؤلفه در سمت راست نمایش داده می شود. مدارگردها و پانل ها به عنوان اشیاء جداگانه در زیر محتوای اصلی شما ظاهر می شوند.
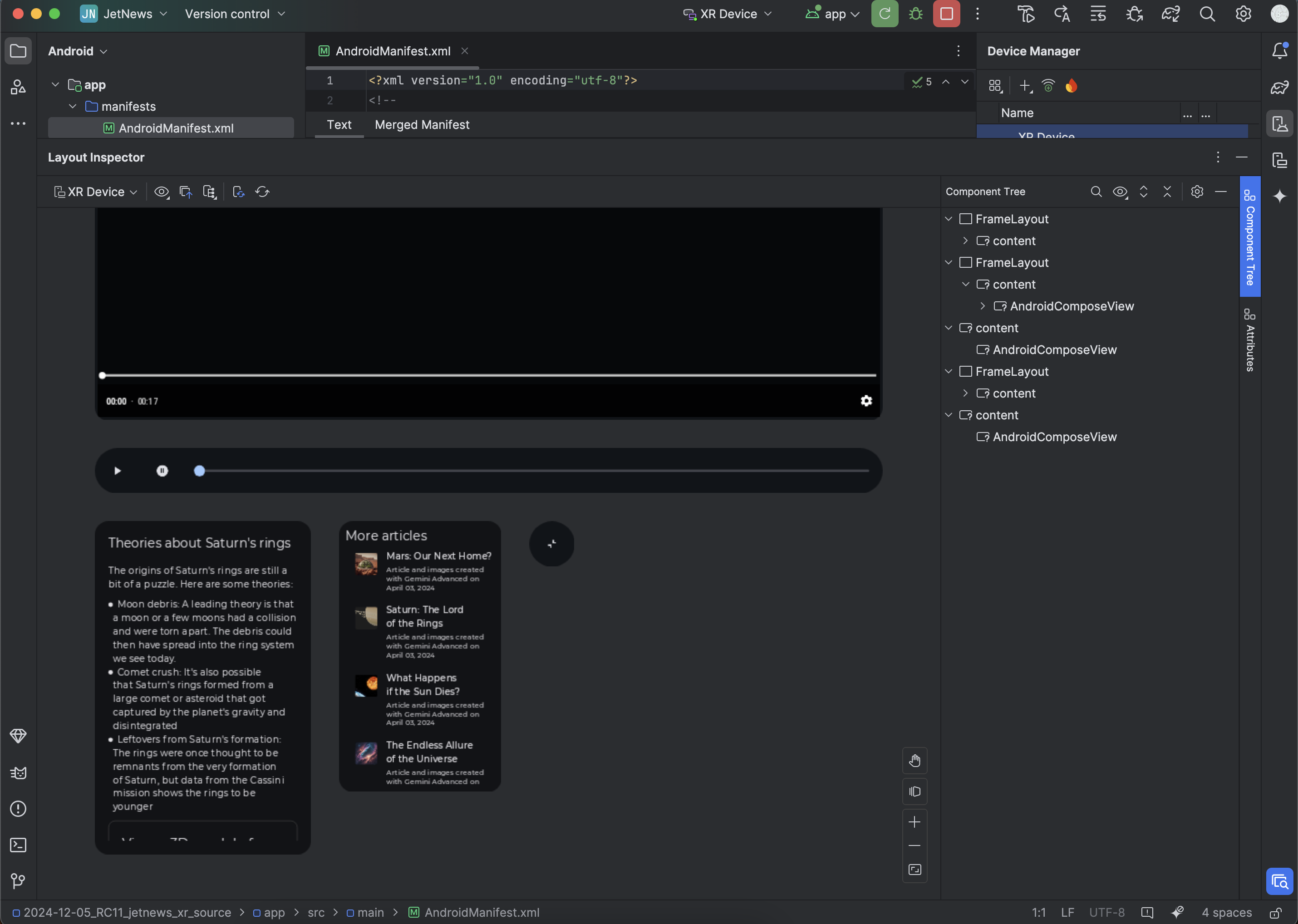
اکنون می توانید با برنامه خود در شبیه ساز تعامل داشته باشید. اگر میخواهید هر مؤلفهای را بررسی کنید، روی پیشنمایش یا در درخت مؤلفه کلیک کنید.
با کلیک کردن روی تب ویژگی ها در گوشه سمت راست می توانید ویژگی های مؤلفه را مشاهده کنید.
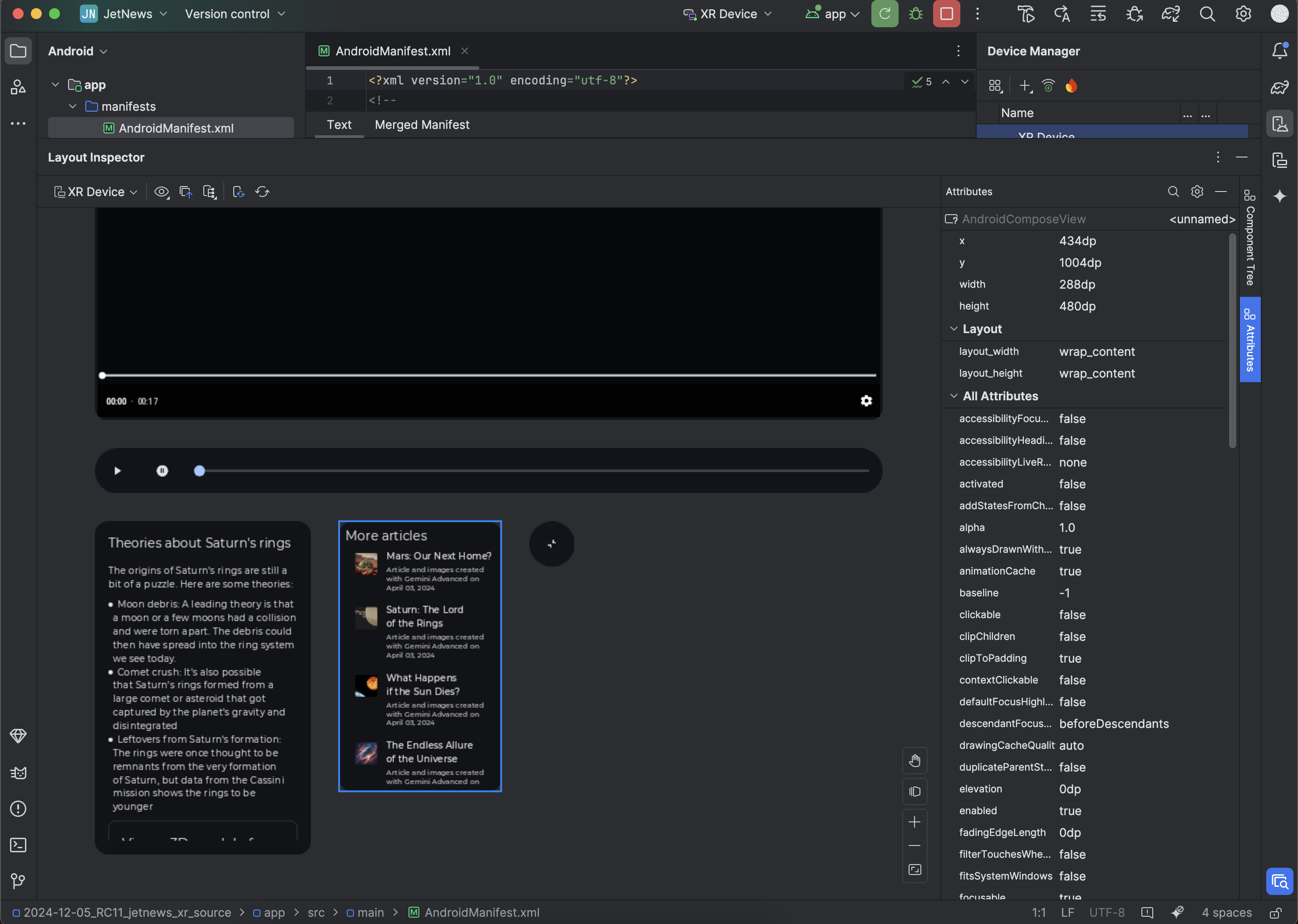
برای کمک به بهبود Android Studio برای XR، آمار استفاده را فعال کنید
فعال کردن آمار استفاده و ارسال بازخورد برای کمک به ما در بهبود این ابزارها را در نظر بگیرید. از آنجایی که این نسخه قناری اندروید استودیو است، بسیاری از این ویژگی ها هنوز در دست توسعه هستند.
روی Settings > Appearance & Behavior > System Settings > Data Sharing کلیک کنید و مطمئن شوید که Send usage statistics to google انتخاب شده است.
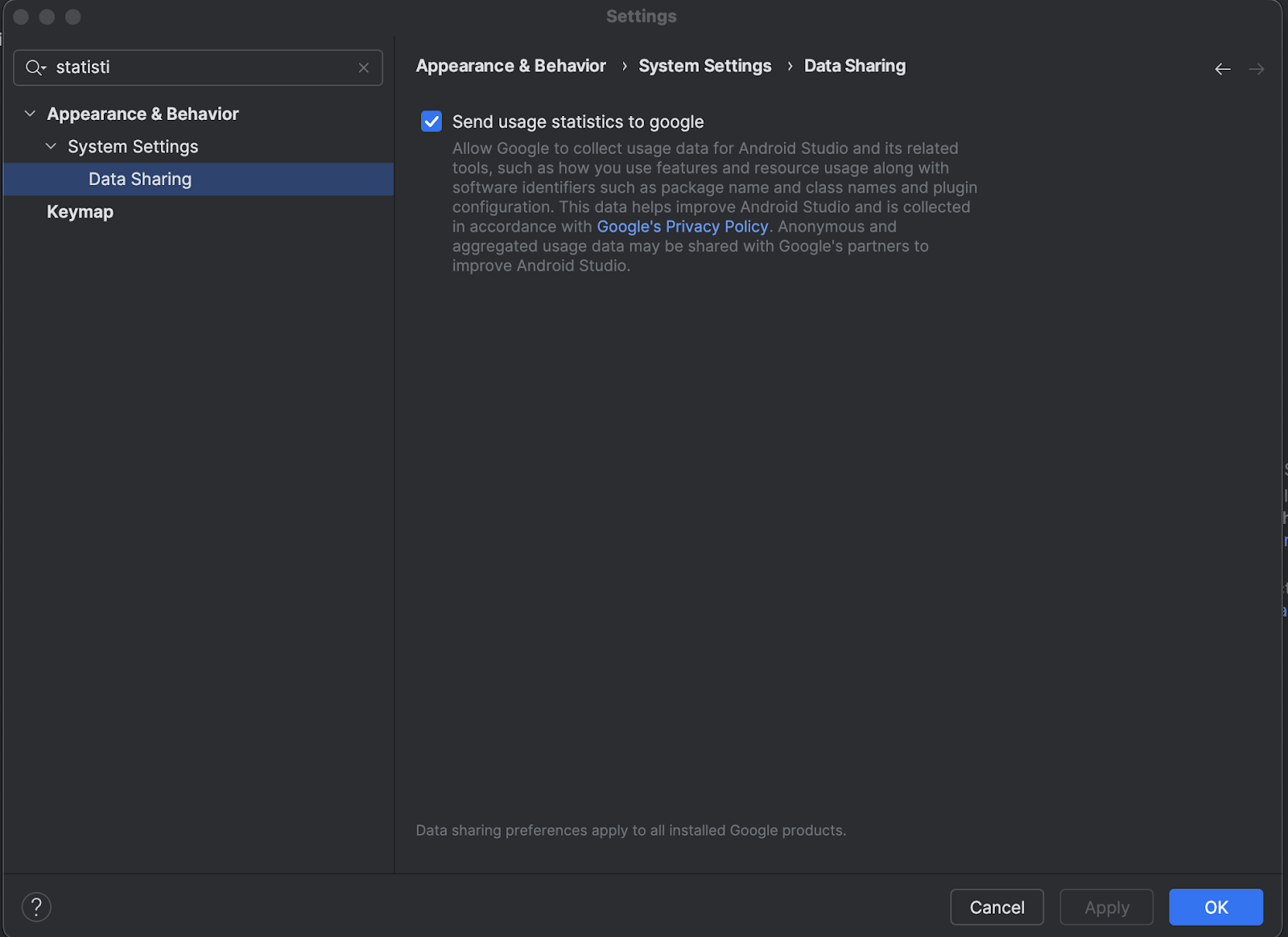
OpenXR™ و لوگوی OpenXR علائم تجاری متعلق به The Khronos Group Inc. هستند و به عنوان یک علامت تجاری در چین، اتحادیه اروپا، ژاپن و بریتانیا ثبت شده اند.

