מכשירי Android מגיעים במגוון גורמי צורה – טלפונים, טאבלטים, מכשירים מתקפלים ומכשירי ChromeOS – עם מגוון רחב של גדלי מסכים. ב-Android יש תמיכה במספר מצבי תצוגה, כולל חלונות מרובים, מסכים מרובים, אירועים מרובים ו'תמונה בתוך תמונה'. מכשירים מתקפלים יכולים להיות במצבים שונים של קיפול, כמו מצב שולחני או מצב ספר.
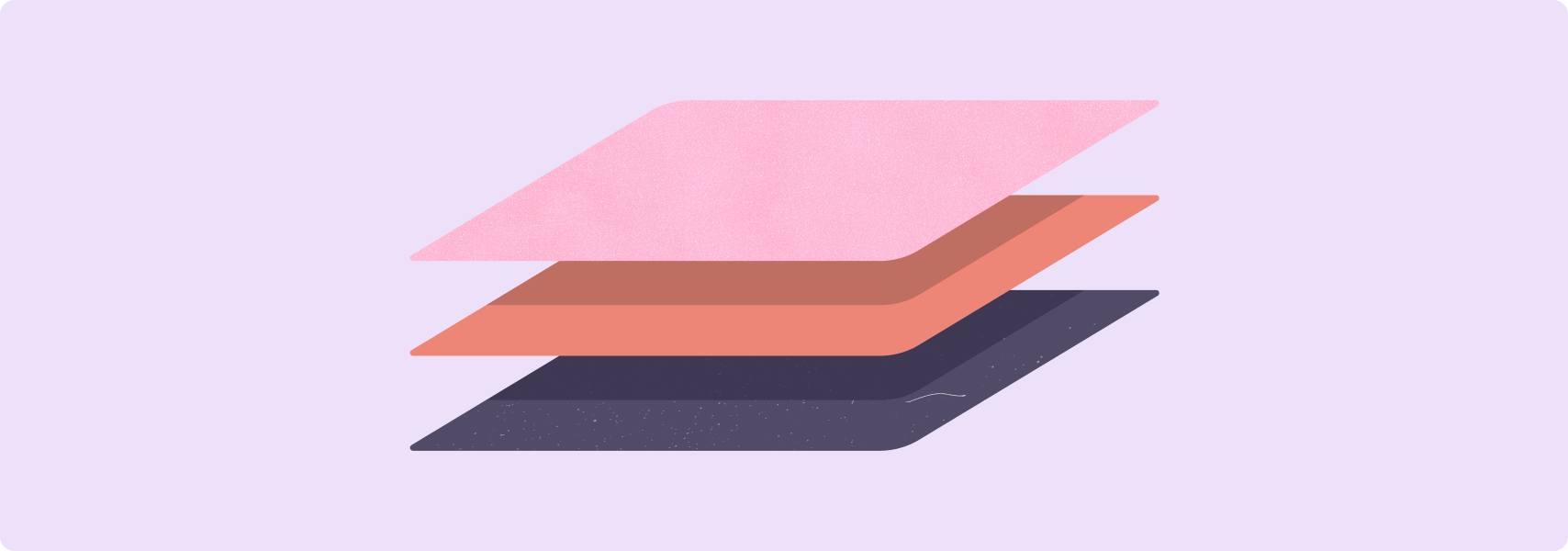
כדי להבטיח שהאפליקציה מספקת חוויית משתמש מצוינת ללא קשר לגורמים כמו גורם הצורה של המכשיר, גודל המסך, מצב התצוגה או המיקום, צריך להשלים את רשימות המשימות ואת הבדיקות לתאימות למסכים גדולים.
ברשימות המשימות ובבדיקות מוגדרת קבוצה מקיפה של דרישות איכות לרוב סוגי האפליקציות ל-Android. סביר להניח שהאפליקציה שלכם לא תצטרך לעמוד בכל הדרישות. מטמיעים את האירועים שמתאימים לתרחישים לדוגמה של האפליקציה.
כשאתם משפרים את האפליקציה עם יכולות למסך גדול, כדאי לעדכן את דף האפליקציה ב-Google Play כדי לעזור למשתמשים להבין טוב יותר את חוויית השימוש באפליקציה במסך גדול. כדאי להעלות צילומי מסך שמציגים את האפליקציה במסכים גדולים. כדאי להדגיש את התכונות של האפליקציה שמתאימות למסך גדול בתיאור שלה. מידע נוסף ושיטות מומלצות זמינים במרכז העזרה של Google Play.
בגלריית המסכים הגדולים אפשר למצוא דוגמאות לפריסות מותאמות ומבדילות למסכים גדולים.
רשימות משימות לתאימות למסכים גדולים
ברשימות המשימות לבדיקת תאימות מוגדרים קריטריונים שיעזרו לכם להעריך את רמת התמיכה של האפליקציה במסכים גדולים.
רמות התמיכה כוללות את:
רמה 3 (בסיסי) – מוכן למסך גדול
המשתמשים יכולים להשלים תהליכי משימות קריטיים, אבל חוויית המשתמש שלהם לא אופטימלית. האפליקציה פועלת במסך מלא (או בחלון מלא במצב של כמה חלונות), אבל יכול להיות שהפריסה של האפליקציה לא אידיאלית. האפליקציה לא מוצגת בפורמט letterbox, והיא לא פועלת במצב תאימות. האפליקציה מספקת תמיכה בסיסית באמצעי קלט חיצוניים, כולל מקלדת, עכבר, משטח מגע וסטיילוס.
רמה 2 (טובה יותר) – התאמה למסך גדול
האפליקציה מטמיעה אופטימיזציות של פריסה לכל גודלי המסכים ותצורות המכשירים, יחד עם תמיכה משופרת במכשירי קלט חיצוניים.
רמה 1 (הטובה ביותר) – מסך גדול עם תצוגה מותאמת
האפליקציה מספקת חוויית משתמש שמיועדת לטאבלטים, למכשירים מתקפלים ולמכשירי ChromeOS. במקרים הרלוונטיים, האפליקציה תומכת במשימות מרובות בו-זמנית, במצבים מתקפלים, בגרירה ושחרור ובקלט באמצעות עט.
כדי לאפשר לאפליקציה לספק חוויית משתמש מצוינת בכל מכשירי Android, צריך להשלים את הדרישות ברמה 2. כדי שהאפליקציה שלכם תהיה נהדרת במסכים גדולים, עליכם להשלים את שלב 1.
שכבה 3
מוכנה למסך גדול
אפליקציות שמוכנות למסכים גדולים צריכות קודם לעמוד בדרישות של איכות הליבה של האפליקציה, ובמיוחד בדרישות של ממשק המשתמש והגרפיקה.
האפליקציות צריכות לעמוד גם בדרישות הבאות למסכים גדולים:
| קטגוריה | מזהה | בדיקה | תיאור |
|---|---|---|---|
| הגדרה והמשכיות | LS-C1 | T3-1, T3-2 | האפליקציה ממלאת את אזור התצוגה הזמין – כל המסך או, במצב חלונות מרובים, חלון האפליקציה. האפליקציה לא מוצגת בפורמט letterbox, והיא לא פועלת במצב תאימות. האפליקציה מטפלת בשינויים בהגדרות ושומרת או משחזרת את המצב שלה כשהמכשיר עובר שינויים בהגדרות, כמו סיבוב המכשיר, קיפול ופתיחה שלו ושינוי גודל החלון במצב מסך מפוצל ובמצב חלון במחשב, לדוגמה:
|
| LS-C2 | T3-3 | האפליקציה מטפלת בשילובים של שינויי תצורה, כמו שינוי גודל החלון ואז סיבוב המכשיר, או סיבוב ואז קיפול או פתיחה של המכשיר. | |
| מצב ריבוי חלונות והמשך של כמה משימות בו-זמנית | LS-M1 | T3-4 | האפליקציה פועלת באופן מלא במצב ריבוי חלונות. תמיכה במצב 'חלונות מרובים' הערה: אפליקציות Unity צריכות להיות בגרסה 2019 ואילך של Unity Long Term Support (LTS). אימות במצב ריבוי חלונות |
| LS-M2 | T3-5, T3-6 | באפליקציה יש תמיכה מלאה בקובצי קורות חיים מרובים. האפליקציה מעדכנת את ממשק המשתמש שלה (ממשיכה להפעיל מדיה, משלבת הודעות חדשות, מעדכנת את ההתקדמות בהורדה וכו') כשהיא לא האפליקציה הממוקדת העליונה. בנוסף, האפליקציה מטפלת באובדן משאבים בלעדיים כמו מצלמות ומיקרופונים בתרחישים של חלונות מרובים. מחזור החיים של פעילות במצב של חלונות מרובים | |
| תצוגה מקדימה של המצלמה והקרנת מדיה | LS-CM1 | T3-7 | האפליקציה מספקת תצוגה מקדימה של המצלמה בכיוון אופקי ואנכי, במצבים של מכשיר מקופל ומקפל, ובמצב ריבוי חלונות. התצוגה המקדימה בפרופורציות מתאימות ובכיוון הנכון. |
| LS-CM2 | T3-8 | האפליקציה תומכת בהקרנת מדיה בפריסה לאורך ולרוחב, במצבים של מכשיר מקופל ומופרד ובמצב של ריבוי חלונות. התצוגה בפרויקטור פרופורציונלית ובכיוון הנכון. | |
| מקלדת, עכבר ולוח מגע | LS-I1 | T3-9 | האפליקציה תומכת בהזנת טקסט באמצעות מקלדת חיצונית, ומאפשרת לעבור בין מקלדות פיזיות לווירטואליות כשמקלדת חיצונית מחוברת או מנותקת, בלי להפעיל מחדש את האפליקציה. |
| LS-I2 | T3-10 | האפליקציה תומכת באינטראקציות בסיסיות בעכבר או בלוח מגע:
|
|
| סטיילוס | LS-S1 | T3-11 | האפליקציה מספקת תמיכה בסיסית בטאבלטים עם עט, במכשירים מתקפלים ובמכשירי ChromeOS. אפשר להשתמש בעט כדי לבחור רכיבי ממשק משתמש ולבצע בהם פעולות, כולל גלילה ברשימות, בבוררי בחירה ובתוכן אחר שניתן לגלילה. מידע נוסף זמין בקטע סטיילוס בקטע תאימות קלט במסכים גדולים. הערה: קלט בסיסי בעזרת עט הוא זהה לקלט מגע, שנתמך במלואו ב-Android. כל האפליקציות תומכות בהזנת נתונים בסיסית בעזרת עט, ללא צורך בפיתוח מיוחד. |
| LS-S1.1 | T3-12 | ב-Android 14 ואילך (API ברמה 34 ומעלה), משתמשים יכולים לכתוב ולערוך טקסט בשדות להזנת טקסט באמצעות סטיילוס. ב-ChromeOS M114 ואילך, אפשר להשתמש בסטיילוס כדי לכתוב ולערוך טקסט בשדות להזנת טקסט ברכיבים של הערה: ב-Android 14 ואילך, רכיבי |
TIER 2
התאמה למסכים גדולים
אפליקציות שעברו אופטימיזציה תומכות באופן מלא בכל סוגי המסכים ובכל מצבי המכשיר, כולל מעברים בין מצבים.
| קטגוריה | מזהה | בדיקה | תיאור |
|---|---|---|---|
| UX | LS-U1 | T2-1 | באפליקציה יש פריסות רספונסיביות ומותאמות שמיועדות למסכים גדולים. כל הפריסות רספונסיביות (מידע נוסף זמין במאמר העברת ממשק המשתמש לפריסות רספונסיביות). ההטמעה של פריסות מותאמות נקבעת לפי סיווגים של גודל חלון. ממשק המשתמש של האפליקציה יכול לכלול את הרכיבים הבאים:
במקרים הרלוונטיים, כדאי ליצור פריסות של שתי חלוניות כדי לנצל את שטח המסך הגדול. פריסות קנוניות הטמעת פעילויות מאפשרת לאפליקציות שמבוססות על פעילויות ליצור פריסות עם כמה חלונות על ידי הצגת הפעילויות זו לצד זו. |
| LS-U2 | T2-1 | חלונות קופצים, תפריטי אפשרויות ורכיבים משניים אחרים בפורמט תקין בכל סוגי המסכים ובכל מצבי המכשיר, לדוגמה:
|
|
| LS-U3 | T2-2 | משטחי המגע צריכים להיות בגודל 48dp לפחות. עיינו בהנחיות של Material Design בנושא פריסה וטיפוגרפיה. | |
| LS-U4 | T2-3 | המערכת יוצרת מצב ממוקד עבור רכיבי drawable בהתאמה אישית שהם אינטראקטיביים. drawable מותאם אישית הוא כל רכיב חזותי בממשק המשתמש שלא מסופק על ידי מסגרת Android. אם המשתמשים יכולים לקיים אינטראקציה עם רכיב drawable בהתאמה אישית, צריך להיות אפשר להתמקד ברכיב הזה כשהמכשיר לא נמצא במצב מגע, וצריכה להיות אינדיקציה חזותית למצב המיקוד. | |
| מקלדת, עכבר ולוח מגע | LS-I3 | T2-4 | תהליכי המשימות הראשיות באפליקציה תומכים בניווט במקלדת, כולל ניווט באמצעות Tab ומקשי החצים. פיתוח אפליקציות נגישות יותר |
| LS-I4 | T2-5 | האפליקציה תומכת במקשי קיצור לפעולות נפוצות כמו בחירה, חיתוך, העתקה, הדבקה, ביטול וביצוע מחדש. תאימות קלט | |
| LS-I5 | T2-6 | אפשר להשתמש במקלדת כדי לשלוט בהפעלת המדיה. לדוגמה, מקש הרווח מפעיל ומשהה את המדיה. | |
| LS-I6 | T2-7 | מקש Enter במקלדת מבצע את הפונקציה שליחה באפליקציות תקשורת. | |
| LS-I7 | T2-8 | אפשר לגשת לתפריטי האפשרויות באמצעות לחיצה רגילה לחיצה ימנית בעכבר ובלוח המגע (לחצן העכבר המשני או הקשה משנית). | |
| LS-I8 | T2-9 | אפשר לשנות את הזום של תוכן האפליקציה באמצעות גלגל הגלילה של העכבר (יחד עם לחיצה על מקש Control או Ctrl) ותנועות צביטה במשטח המגע. | |
| LS-I9 | T2-10 | לרכיבי ממשק משתמש שניתן לבצע בהם פעולות יש מצבי מעוף (במקרים הרלוונטיים) כדי לציין למשתמשים בעכבר ובלוח המגע שהרכיבים אינטראקטיביים. |
TIER 1
מסך גדול עם הבדלים
אפליקציות ייחודיות למסך גדול מנצלות את מלוא הפוטנציאל של גורם הצורה של המסך הגדול. אפליקציות ייחודיות מספקות חוויית משתמש איכותית, יעילה ומהנה.
| קטגוריה | מזהה | בדיקה | תיאור |
|---|---|---|---|
| ריבוי משימות ומופעים | LS-M3 | T1-1, T1-2, T1-3 | האפליקציה תומכת בתרחישים שונים של ביצוע משימות בו-זמנית, למשל:
|
| LS-M4 | T1-4 | האפליקציה יכולה להפעיל כמה מופעים שלה בחלונות נפרדים. דוגמאות למקרים לדוגמה: עריכת מסמכים, גלישה באינטרנט, אפליקציות לניהול קבצים והשוואת מוצרים באפליקציות שופינג. מידע נוסף זמין בקטע מכונות מרובות בקטע תמיכה במצב ריבוי חלונות. | |
| מצבים ותנוחות של מכשיר מתקפל | LS-F1 | T1-5 | האפליקציה תומכת בכל המצבים של המכשיר המתקפל ובתרחישים לדוגמה שקשורים לכך:
|
| LS-F2 | T1-6 | אפליקציות המצלמה משנות את התצוגה המקדימה שלהן בהתאם למצבים 'סגור' ו'פתוח', ותומכות בתצוגה מקדימה במסך הקדמי והאחורי. | |
| גרירה ושחרור | LS-D1 | T1-7 | האפליקציה תומכת בגרירה ושחרור בין תצוגות בתוך האפליקציה, ובמצב חלונות מרובים, מאפליקציות אחרות ומהן, באמצעות קלט מגע, עכבר, משטח מגע ועט. הפעלת גרירה ושחרור מידע נוסף זמין במאמר LS-S3. |
| מקלדת, עכבר ולוח מגע | LS-I10 | T1-8 | האפליקציה מספקת קבוצה מקיפה של מקשי קיצור, ותומכת במקשי קיצור רגילים כמו Ctrl-C להעתקה ו-Ctrl-Z לבטלה. כשהדבר אפשרי, מקשי הקיצור באפליקציה זהים לאלה של הגרסאות המקבילות לאפליקציה באינטרנט או במחשב. |
| LS-I11 | T1-9 | שילובים של מקלדת ועכבר או משטח מגע, כמו Ctrl + לחיצה או Ctrl + הקשה וגם Shift + לחיצה או Shift + הקשה, מספקים יכולות משופרות, כולל בחירת טווחים של פריטים סמוכים או כמה פריטים מופרדים. | |
| LS-I12 | T1-10 | סרגל גלילה מוצג באפליקציה בזמן שמגללים את התוכן באמצעות עכבר או משטח מגע. | |
| LS-I13 | T1-11 | במקרים הרלוונטיים, רכיבי ממשק המשתמש מציגים תוכן נוסף, כמו תפריטים נפתחים או חלוניות עזרה, כשמעבירים את העכבר או משטח המגע מעליהם. כשהדבר אפשרי, האפליקציה שומרת על זהות בין מצב ההחזקה מעל לפריט לבין הגרסאות המקבילות של האפליקציה לאינטרנט או למחשב. | |
| LS-I14 | T1-12 | תפריטים בסגנון שולחן עבודה ותפריטי הקשר משמשים במקומות המתאימים. | |
| LS-I15 | T1-13 | אפשר לשנות את ההגדרות של לוחות ממשק המשתמש בפריסות עם כמה לוחות באמצעות עכבר או משטח מגע. חלוניות שניתן לשנות את ההגדרות שלהן מאפשרות למשתמשים לשנות את הפריסה של האפליקציה כדי לשפר את הפרודוקטיביות. לדוגמה, אפשר לשנות את הגודל של חלונית הפרטים בפריסה מסוג רשימת פרטים או לסדר מחדש את החלונות במסך. הערה: ההגדרה הזו לא חלה על סרחי ניווט, מסילות או מגירות. | |
| LS-I16 | T1-14 | לחיצה כפולה או הקשה כפולה בעזרת עכבר או משטח מגע בוחרת שורות או פסקאות שלמות של טקסט. | |
| סטיילוס | LS-S2 | T1-15 | האפליקציה תומכת בשרטוט ובכתיבה באמצעות סטיילוס. אפשר למחוק ציורים וכתיבה באמצעות עט הסtylus. |
| LS-S3 | T1-16 | האפליקציה תומכת בעט stylus כדי לגרור ולשחרר תוכן בין תצוגות בתוך האפליקציה, ובמצב 'חלונות מרובים', מאפליקציות אחרות ואליהן. הפעלת גרירה ושחרור | |
| LS-S4 | T1-17 | האפליקציה מספקת תמיכה משופרת בסטיילוס, כולל:
|
|
| סמני עכבר בהתאמה אישית | LS-P1 | T1-18 | באפליקציה מוצגים סמלי הסמן בהתאמה אישית כדי לציין איך ומתי המשתמשים יכולים לבצע פעולות בתוכן וברכיבי ממשק המשתמש. לדוגמה:
PointerIcon וסמלי סמן העכבר.
|
בדיקות תאימות למסכים גדולים
הבדיקות הבאות עוזרות לזהות בעיות איכות באפליקציה. אתם יכולים לשלב בין הבדיקות או לשלב קבוצות של בדיקות יחד בתוכניות הבדיקה שלכם.
למטרות של פריסה וחוויית משתמש, מומלץ לבדוק לפחות את סוגי המכשירים הבאים:
- מתקפל (841x701 dp)
- טאבלט בגודל 8 אינץ' (1024x640 dp)
- טאבלט בגודל 10.5 אינץ' (1,280x800dp)
- Chromebook בגודל 13 אינץ' (1600x900 dp)
אפשר להשתמש במהדמנים הבאים של Android כדי לבדוק את התאימות של מכשירים עם מסך גדול:
- טלפון מתקפל – 7.6 אינץ' מתקפל עם מסך חיצוני
- טאבלט – Pixel C בגודל 9.94 אינץ'
- טלפון מתקפל עם מסך כפול – Microsoft Surface Duo
שכבה 3
מוכנה למסך גדול
| קטגוריה | מזהה | תכונה | תיאור |
|---|---|---|---|
| הגדרה והמשכיות | T3-1 | LS-C1 | מוודאים שהאפליקציה לא מוצגת בפורמט letterbox ולא פועלת במצב תאימות בפריסה לאורך ולרוחב, במצב 'חלונות מרובים' או כשמכשיר מתקפל עם מסך גדול פתוח בפריסה לאורך ולרוחב.
לשנות את גודל החלון של האפליקציה במצב ריבוי חלונות, כולל במצב מסך מפוצל ובמצב חלון במחשב. במכשירי ChromeOS, אפשר להקטין ולשחזר את חלון האפליקציה, ולהגדיל ולשחזר את חלון האפליקציה. מוודאים שהאפליקציה מקבלת את הכיוון הנכון ושהיא שומרת על המצב בכל גודלי החלונות. הערה: צריך לבדוק במכשיר עם מסך גדול (sw >= 600dp) שפועלת בו מערכת Android מגרסה 12 (רמת API 31) ואילך, כדי לוודא שהמכשיר תומך באפשרויות הבאות:
|
| T3-2 | LS-C1 | בכל מסך של אפליקציה שיש בו תוכן שאפשר לגלול בו, תוכן של הפעלה רציפה או שדות להזנת טקסט, מבצעים את הפעולות הבאות:
מסובבים את המכשיר בין המצבים 'לרוחב' ו'לאורך', מקפלים ופותחים את המכשיר (אם רלוונטי), מרחיבים את האפליקציה לשני מסכים ומבטלים את ההרחבה (אם יש לכם מכשיר עם שני מסכים) ומגדילים או מקטינים את חלון האפליקציה במצב 'כמה חלונות'. הקטנה ושחזור של חלון האפליקציה במכשירי ChromeOS, הגדלה ושחזור של חלון האפליקציה. מוודאים את הפרטים הבאים:
|
|
| T3-3 | LS-C2 | בכל מסך של אפליקציה, מבצעים שילובים של סיבוב המכשיר בין המצבים 'לרוחב' ו'לאורך', קיפול ופתיחה של המכשיר (אם רלוונטי) ושינוי הגודל של חלון האפליקציה במצב 'כמה חלונות'. | |
| מצב ריבוי חלונות והמשך פעילויות בכמה חלונות | T3-4 | LS-M1 | פותחים את האפליקציה במצב חלונות מרובים. כדאי לבדוק אם האפליקציה פועלת באופן מלא בכל גדלי החלונות, בכיוונים השונים של המכשיר ובמצבים השונים של מכשיר מתקפל. משנים את גודל החלון של האפליקציה בכל כיוון. במכשירים מתקפלים, צריך לקפל ולפתוח את המכשיר בכל כיוון. אפליקציות Unity פותחים אפליקציה שאינה אפליקציית Unity. עוברים למסך 'מהזמן האחרון'. בוחרים את סמל האפליקציה ומעבירים אותה למצב מסך מפוצל. פותחים את אפליקציית Unity. היא אמורה להיפתח במצב מסך מפוצל לצד האפליקציה הראשונה או מתחתיה. עוברים למסך הבית כדי להסתיר את שתי האפליקציות. עוברים למסך 'מהזמן האחרון'. בוחרים את צמד האפליקציות במסך המפוצל שכולל את אפליקציית Unity. מוודאים שאפליקציית Unity ממשיכה את הפעילות שלה ושתצוגת האפליקציה בחלון המסך המפוצל נכונה ושכל רכיבי ממשק המשתמש נגישים. |
| T3-5 | LS-M2 | פותחים את האפליקציה ומפעילים תהליך, כמו הפעלת סרטון, שמעדכן את האפליקציה באופן רציף. פותחים אפליקציה אחרת ומגדירים את האפליקציה החדשה כאפליקציה הממוקדת העליונה. מוודאים שהאפליקציה שלא ממוקדת ממשיכה לעדכן את התוכן שלה (לדוגמה, סרטון ממשיך לפעול). | |
| T3-6 | LS-M2 | באפליקציה, פותחים את המצלמה או משתמשים במיקרופון. פותחים אפליקציה אחרת ומגדירים אותה כאפליקציה הממוקדת העליונה. מוודאים שהאפליקציה שלא ממוקדת לא משתמשת יותר במצלמה או במיקרופון. הופכים את האפליקציה המקורית לאפליקציה הממוקדת העליונה. מוודאים שהאפליקציה קיבלה שוב גישה למצלמה או למיקרופון. | |
| תצוגה מקדימה של המצלמה והקרנת מדיה | T3-7 | LS-CM1 | פותחים את האפליקציה במסך מלא ובמצב חלונות מרובים. מפעילים את המצלמה מתוך האפליקציה. מסובבים את המכשיר לרוחב ולאורך. במכשירים מתקפלים, צריך לקפל ולפתוח את המכשיר בכל כיוון. במצב ריבוי חלונות, משנים את גודל החלון של האפליקציה. מוודאים שהתצוגה המקדימה של המצלמה בכיוון ובפרופורציות הנכונים בכל מצבי המכשיר ובכל גדלי החלונות. |
| T3-8 | LS-CM2 | פותחים את האפליקציה במסך מלא ובמצב חלונות מרובים. מתחילים הקרנה של מדיה. מסובבים את המכשיר בין כיוון לאורך לכיוון לרוחב. במכשירים מתקפלים, צריך לקפל ולפתוח את המכשיר בכל כיוון. במצב ריבוי חלונות, משנים את גודל החלון של האפליקציה. מוודאים שהקרנת המדיה בכיוון ובפרופורציות הנכונים בכל מצבי המכשיר ובכל גדלי החלונות. | |
| מקלדת, עכבר ולוח מגע | T3-9 | LS-I1 | בכל מסך של אפליקציה שיש בו שדות להזנת טקסט, מחברים מקלדת חיצונית למכשיר ומזינים טקסט באמצעות המקלדת החיצונית והמקלדת הווירטואלית. מנתקים את המקלדת החיצונית ומזינים טקסט באמצעות המקלדת הווירטואלית. |
| T3-10 | LS-I2 | לכל מסך של אפליקציה, מחברים עכבר ומשטח מגע למכשיר. לבצע אינטראקציות בסיסיות עם העכבר ומשטח המגע:
|
|
| סטיילוס | T3-11 | LS-S1 | בעזרת עט stylus אפשר לנווט באפליקציה, לבחור רכיבי ממשק משתמש, לגלול ברשימות ובבוררי בחירה ולבצע פעולות כלליות באפליקציה. |
| T3-12 | LS-S1.1 | ב-Android 14 (רמת API 34) ואילך, אפשר להזין ולערוך טקסט בשדות קלט טקסט באמצעות סטיילוס. מקלדת התוכנה לא אמורה להופיע. ב-ChromeOS מגרסה M114 ואילך, אפשר להזין ולערוך טקסט בשדות להזנת טקסט ב-WebView. |
TIER 2
התאמה למסכים גדולים
| קטגוריה | מזהה | תכונה | תיאור |
|---|---|---|---|
| UX | T2-1 | LS-U1, LS-U2 | אפשר להריץ את האפליקציה במכשירים עם מגוון רחב של גדלי מסכים, כולל טלפונים, טלפונים מתקפלים, טאבלטים קטנים וגדולים ומכשירי ChromeOS. מפעילים את האפליקציה במצב 'חלונות מרובים' במכשירים. מוודאים שפריסת האפליקציה מגיבה ומתאימה את עצמה לגדלים שונים של מסכים וחלונות. בודקים אם האפליקציה מרחיבת ומכוונת את מסילות הניווט, משנה את מספר העמודות בפריסות רשת, מעבירה טקסט לעמודות וכו'. בודקים אם הרכיבים בממשק המשתמש מעוצבים גם מבחינה אסתטית וגם מבחינה פונקציונלית. באפליקציות שמשתמשות בהטמעת פעילויות, כדאי לבדוק אם הפעילויות מוצגות זו לצד זו במסכים גדולים, או מוערמות במסכים קטנים. |
| T2-2 | LS-U3 | חשוב לוודא שמשטחי המגע נשארים באותו גודל ובאותו מיקום בכל הגדרות התצוגה ובכל הגדלים. מידע על נגישות זמין במאמר Accessibility Scanner. | |
| T2-3 | LS-U4 | בכל מסך של אפליקציה שמכיל אובייקט drawable מותאם אישית אינטראקטיבי, צריך לוודא שאפשר להתמקד באובייקט באמצעות מקלדת חיצונית, מקש D או מכשיר אחר שמאפשר להתמקד בתצוגות. מוודאים שיש אינדיקציה חזותית למצב המיקוד. מידע נוסף זמין במאמר מצב מגע. | |
| מקלדת, עכבר ולוח מגע | T2-4 | LS-I3 | מנווטים בין הרכיבים שניתן להתמקד בהם באפליקציה באמצעות מקש Tab ומקשי החיצים במקלדת חיצונית. |
| T2-5 | LS-I4 | אפשר להשתמש במקשי קיצור במקלדת חיצונית כדי לבצע פעולות של בחירה, חיתוך, העתקה, הדבקה, ביטול וביצוע מחדש. | |
| T2-6 | LS-I5 | אפשר להשתמש במקלדת חיצונית כדי להפעיל, להפסיק, להשהות, להריץ אחורה ולהריץ קדימה את הפעלת המדיה. | |
| T2-7 | LS-I6 | כדי לשלוח או לשלוח נתונים, מקישים על מקש Enter במקלדת חיצונית. | |
| T2-8 | LS-I7 | כדי לגשת לתפריט האפשרויות של אלמנטים אינטראקטיביים, לוחצים הקשה שנייה על לחצן העכבר המשני או על משטח המגע. | |
| T2-9 | LS-I8 | משתמשים בגלגל הגלילה של העכבר (יחד עם המקש Control או Ctrl) ובתנועות צביטה בלוח המגע כדי להגדיל או להקטין את התצוגה של התוכן. | |
| T2-10 | LS-I9 | מעבירים את הסמן של העכבר או של משטח המגע מעל רכיבי ממשק משתמש שניתן לבצע בהם פעולות כדי להפעיל את מצב ההחזקה מעל הרכיב. |
TIER 1
מסך גדול עם הבדלים
| קטגוריה | מזהה | תכונה | תיאור |
|---|---|---|---|
| ריבוי משימות ומופעים | T1-1 | LS-M3 | מעבר למצב 'תמונה בתוך תמונה' ויציאה ממנו בפריסה לאורך ולרוחב, כשהמכשיר מקופל ופתוח, ובמצב 'כמה חלונות'. במצב ריבוי חלונות, אפשר לשנות את גודל החלון כשמצב 'תמונה בתוך תמונה' פעיל. |
| T1-2 | LS-M3 | במצב 'חלונות מרובים', פותחים אפליקציה אחרת מתוך האפליקציה ומציגים את שתי האפליקציות זה לצד זה. | |
| T1-3 | LS-M3 | פתיחה וסגירה של קבצים מצורפים והתראות בפריסה לאורך ולרוחב, כשהמכשיר מקופל ופתוח, ובמצב 'חלונות מרובים'. | |
| T1-4 | LS-M4 | להפעיל כמה מופעים של האפליקציה בחלונות נפרדים בפריסה לאורך ובפריסה לרוחב, כשהמכשיר מקופל ופתוח, ובמצב ריבוי חלונות. | |
| מצבים ותנוחות של מכשיר מתקפל | T1-5 | LS-F1 | אפשר להציג את האפליקציה בכל המצבים של מכשיר מתקפל, כולל מצב שולחני, מצב ספר ומצב מסך כפול (לדוגמה, Microsoft Surface Duo). מוודאים שרכיבי ממשק המשתמש עוברים למיקום האופטימלי (לדוגמה, לחצני המדיה עוברים לאזור המסך האופקי במצב שולחני). |
| T1-6 | LS-F2 | מפעילים את המצלמה מתוך האפליקציה. מוודאים שהתצוגה המקדימה של המצלמה תקינה כשהמכשיר מקופל, פתוח ומשולב בכיוון לאורך ובכיוון לרוחב. כשהמכשיר פתוח, מוודאים שהתצוגה המקדימה נכונה במסכים הקדמי והאחורי. | |
| גרירה ושחרור | T1-7 | LS-D1 | גוררים ושולחים תמונות וטקסט ליעדים באפליקציה. במצב 'חלונות מרובים', גוררים ושולחים תמונות וטקסט בין האפליקציה לאפליקציה אחרת (מכל אחת מהאפליקציות אל השנייה). גוררים ושולפים את התוכן באמצעות קלט מגע, עכבר, משטח מגע וסטיילוס (ראו גם T1-16). מומלץ לבדוק את הפונקציונליות בפריסה לאורך ולרוחב, כשהמכשיר מקופל או פתוח. |
| מקלדת, עכבר ולוח מגע | T1-8 | LS-I10 | לשנות את מקשי הקיצור של האפליקציה. בודקים את מקשי הקיצור המתוקנים באמצעות מקלדת חיצונית. |
| T1-9 | LS-I11 | באמצעות מקלדת, עכבר ולוח מגע חיצוניים, בוחרים פריטים בממשק המשתמש של האפליקציה. בוחרים כמה פריטים מופרדים וטווחים של פריטים סמוכים באמצעות פעולות במקלדת, בעכבר או במשטח המגע, כמו Ctrl + לחיצה, Ctrl + הקשה, Shift + לחיצה ו-Shift + הקשה. | |
| T1-10 | LS-I12 | גלילה בתוכן האפליקציה באמצעות עכבר ומשטח מגע. מוודאים שסרגל גלילה מופיע בזמן הגלילה של התוכן. | |
| T1-11 | LS-I13 | בעזרת עכבר ולוח מגע, מעבירים את הסמן מעל אלמנטים בממשק המשתמש שמכילים תוכן מדורג או תוכן קופץ. מוודאים שהתוכן הנוסף נחשף. | |
| T1-12 | LS-I14 | במסכים של מחשבים ניידים ומחשבים, מוודאים שמשתמשים בתפריטים ובתפריטי הקשר בסגנון שולחן עבודה. | |
| T1-13 | LS-I15 | בכל מסך של אפליקציה, אפשר לשנות את הגודל של חלונות ממשק המשתמש ולסדר אותם מחדש באמצעות עכבר ומשטח מגע. | |
| T1-14 | LS-I16 | בעזרת עכבר ומשטח מגע, לוחצים שלוש פעמים או מקישים כדי לבחור פריטים באפליקציה, למשל כדי לבחור שורות מלאות של טקסט. | |
| סטיילוס | T1-15 | LS-S2 | לצייר ולכתוב באפליקציה באמצעות סטיילוס. מוחקים שרטוטים וכתיבה באמצעות הסטיילוס. |
| T1-16 | LS-S3 | בעזרת עט, גוררים ומשחררים תוכן כדי להעביר אותו ליעדים באפליקציה. במצב 'מספר חלונות', גוררים ומשחררים תוכן בין האפליקציה לבין אפליקציה אחרת (מכל אחת מהאפליקציות אל השנייה). | |
| T1-17 | LS-S4 | כדי לקיים אינטראקציה עם האפליקציה באמצעות סטיילוס:
|
|
| סמני עכבר בהתאמה אישית | T1-18 | LS-P1 | ליצור אינטראקציה עם האפליקציה באמצעות עכבר ולוח מגע. מוודאים שהסמן המותאם אישית מופיע במיקומים המתאימים, לדוגמה:
|

