このページでは、Android Studio プレビュー リリースで導入された新機能を紹介します。プレビュー ビルドでは、Android Studio の最新機能や改善された機能をいち早く利用できます。これらのプレビュー版をダウンロードできます。Android Studio プレビュー版を使用していて問題が発生した場合は、お知らせください。ご提出いただいたバグレポートは、Android Studio の改善に役立てさせていただきます。
カナリア リリースには、現在開発中の最先端の機能が含まれており、簡易テストが実施されています。カナリア ビルドは開発に使用できますが、機能が追加または変更される可能性があることに注意してください。リリース候補版(RC)は、Android Studio の次期バージョンであり、安定版リリースが間近に迫っています。次のバージョンの機能セットが安定しました。Android Studio のバージョン命名については、Android Studio のリリース名をご覧ください。
各プレビュー リリースにおける重要な修正のリストなど、Android Studio プレビュー リリースに関する最新情報については、Android Studio ブログのリリース アップデートをご覧ください。
Android Studio の現在のバージョン
次の表に、Android Studio の現在のバージョンとそれぞれのチャンネルを示します。
| バージョン | チャンネル |
|---|---|
| Android Studio Meerkat Feature Drop | 2024.3.2 | Stable |
| Android Gradle プラグイン 8.10.0 | Stable |
| Android Studio Narwhal | 2025.1.1 | ベータ版 |
| Android Studio Narwhal Feature Drop | 2025.1.2 | Canary |
Android Gradle プラグインのプレビューとの互換性
Android Studio の各プレビュー版は、対応するバージョンの Android Gradle プラグイン(AGP)とともに公開されます。Studio のプレビュー版は、互換性のある AGP の安定版で動作する必要があります。ただし、AGP のプレビュー版を使用している場合は、対応する Studio のプレビュー版(AGP 7.2.0-alpha07 を使用した Android Studio Chipmunk Canary 7 など)を使用する必要があります。異なるバージョン(Android Studio Chipmunk Beta 1 と AGP 7.2.0-alpha07 など)を使用すると、同期が失敗し、対応するバージョンの AGP に更新するよう求めるメッセージが表示されます。
Android Gradle プラグイン API の非推奨と削除の詳細なログについては、Android Gradle プラグイン API の更新をご覧ください。
Android Studio Narwhal | 2025.1.1
Android Studio Narwhal | 2025.1.1 の新機能は次のとおりです。
このバージョンの Android Studio で修正された項目については、クローズされた問題をご覧ください。
企業向け Gemini in Android Studio のご紹介
Android Studio Narwhal Canary 5 では、ビジネス向けの Android Studio に Gemini が導入されています。ビジネス向け Gemini には、Gemini in Android Studio のコア機能に加え、エンタープライズ グレードのセキュリティとプライバシー機能などが含まれています。チームやビジネスで AI の力を活用するには、詳細をご覧ください。
Android Studio の Gemini によるマルチモーダル画像アタッチメントのサポート
Android Studio 内で Gemini プロンプトに画像を直接添付できるようになりました。複雑な技術図に関する分析情報をすぐに取得できます。また、設計モックを使用して、対応するコード スケルトンを生成することもできます。視覚的なコンテキストを AI 支援ワークフローにシームレスに統合することで、効率と創造性を新たなレベルに引き上げることができます。
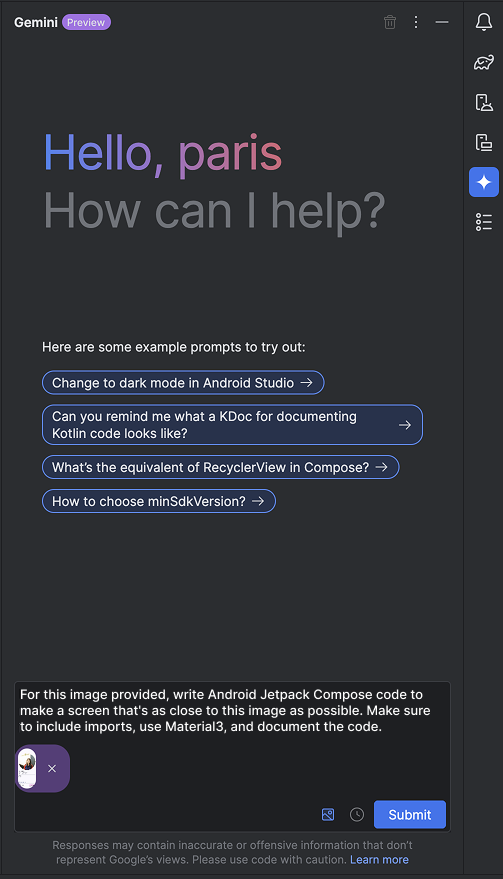
Android Studio の Gemini によるファイル添付のサポート
Android Studio で Gemini とのチャット インタラクションのコンテキストとしてファイルを添付できるようになりました。クエリバーに「@」と入力してファイル補完メニューを表示し、添付するファイルを選択します。[コンテキスト] プルダウンをクリックすると、Gemini によって自動的に添付されたファイルを確認できます。ファイルのチェックボックスをオンまたはオフにできます。[最近使用したファイル] にカーソルを合わせると、最近添付したファイルのリストが表示されます。
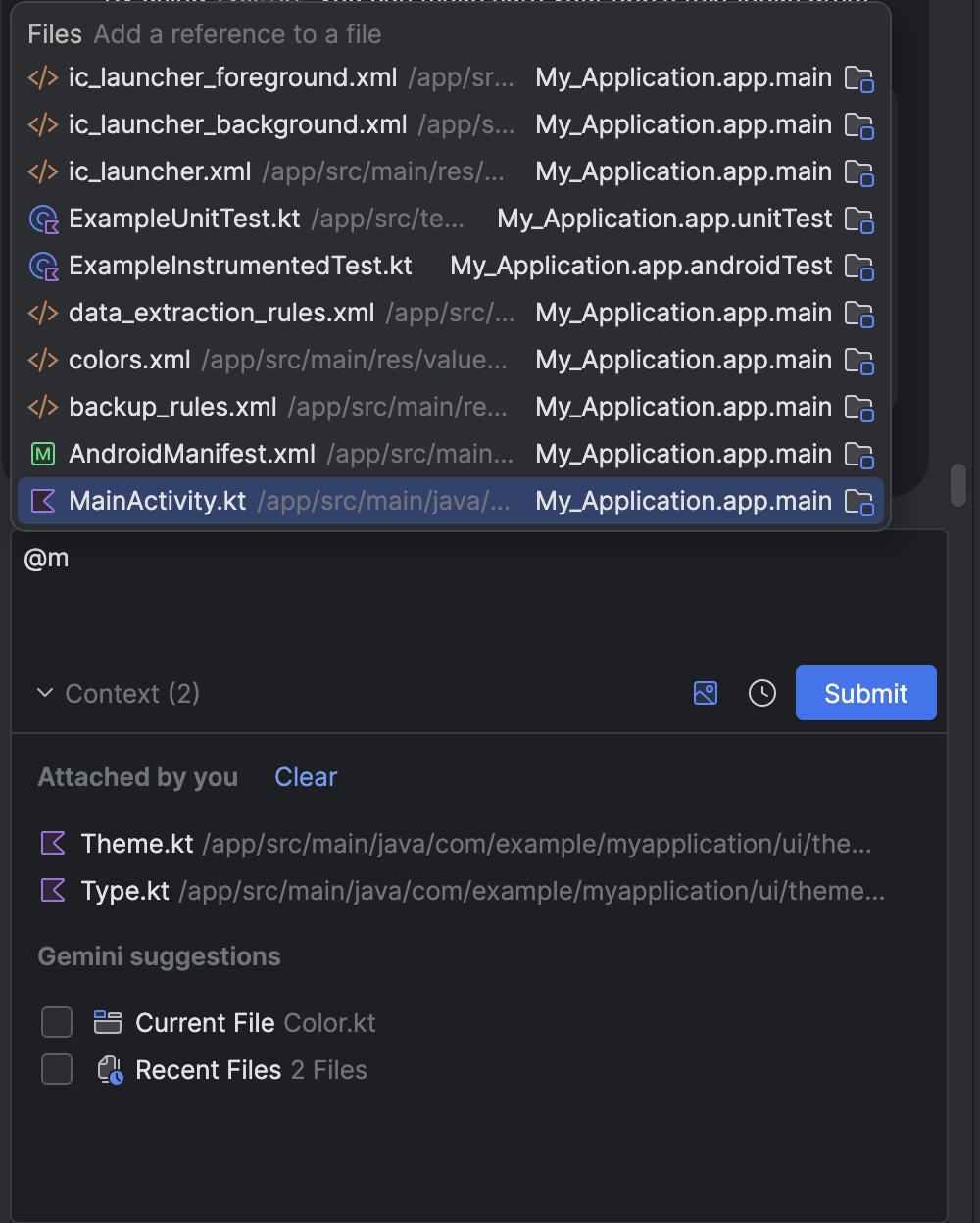
Gemini を使用してコンポーザブルのプレビューを生成する
コンポーザブルのプレビューを使用すると、Android Studio の設計時にコンポーザブルを可視化できます。プレビュー パラメータとしてモックデータを簡単に含めることができるように、Android Studio で Gemini を使用した Compose プレビュー生成の試験運用版機能がサポートされるようになりました。
このツールにアクセスするには、任意の Compose を右クリックし、[Gemini] > [<Compose 名> のプレビューを生成] に移動します。現在のファイルにプレビューがない場合は、右クリックして [Gemini] > [Generate Compose Preview] に移動します。
Gemini によって生成されたコードは、毎回完璧であるとは限りません。しかし、開発ワークフローを加速するための貴重な出発点として役立ちます。
正確性を高め、この統合を Android デベロッパーにとってさらに強力なアセットにするために、皆様からのフィードバックが不可欠です。
![Gemini は、右クリック メニューのほぼ中央に表示されます。2 番目のメニューの下部に [プレビューを生成] が表示されます。](https://developer.android.google.cn/static/studio/preview/features/images/preview-generation-with-gemini.png?authuser=0000&hl=ja)
Android Studio Narwhal Feature Drop | 2025.1.2
Android Studio Narwhal Feature Drop | 2025.1.2 の新機能は次のとおりです。
このバージョンの Android Studio で修正された項目については、クローズされた問題をご覧ください。
Android Studio のジャーニー
Android Studio のジャーニーを使用すると、自然言語を使用して各テストのステップとアサーション(ジャーニー)を記述できるため、エンドツーエンド テストの作成とメンテナンスが容易になります。Gemini のビジョンと推論機能を活用することで、自然言語で記述されたステップが、Gemini がアプリで実行するアクションに変換されます。これにより、シナリオの作成と理解が容易になります。さらに、より複雑なアサーションを記述して記述することもできます。Gemini は、デバイスで検出された内容に基づいてアサーションを評価し、シナリオの合格または不合格を判断します。
また、Gemini は目標を達成するために実行するアクションを推論するため、アプリのレイアウトや動作の微妙な変更に対して、シナリオはより高い耐障害性を発揮します。これにより、異なるバージョンのアプリや異なるデバイス構成に対して実行する際に、不安定なテストが減ります。
ローカルまたはリモートの Android デバイスに対して、Android Studio から直接シナリオを作成して実行できます。IDE には、ジャーニーを作成するための新しいエディタ エクスペリエンスと、Gemini の推論とジャーニーの実行をより適切に追跡するのに役立つ豊富な結果が用意されています。
Android Studio のエージェント モードの Gemini
Android Studio の Gemini のエージェント モードは、Gemini とのチャットでできることを超える、複雑なマルチステージ開発タスクを処理するように設計された新しい AI 機能です。エージェント モードを使用するには、サイドバーの [Gemini] をクリックし、[エージェント] タブを選択します。単体テストの生成やエラーの修正などの複雑な目標を記述すると、エージェントはプロジェクト内の複数のファイルにまたがる実行プランを策定します。エージェントは編集を提案し、バグを反復的に修正して目標を達成します。提案された変更内容を確認、承認、拒否し、フィードバックに基づいてエージェントに変更を依頼できます。
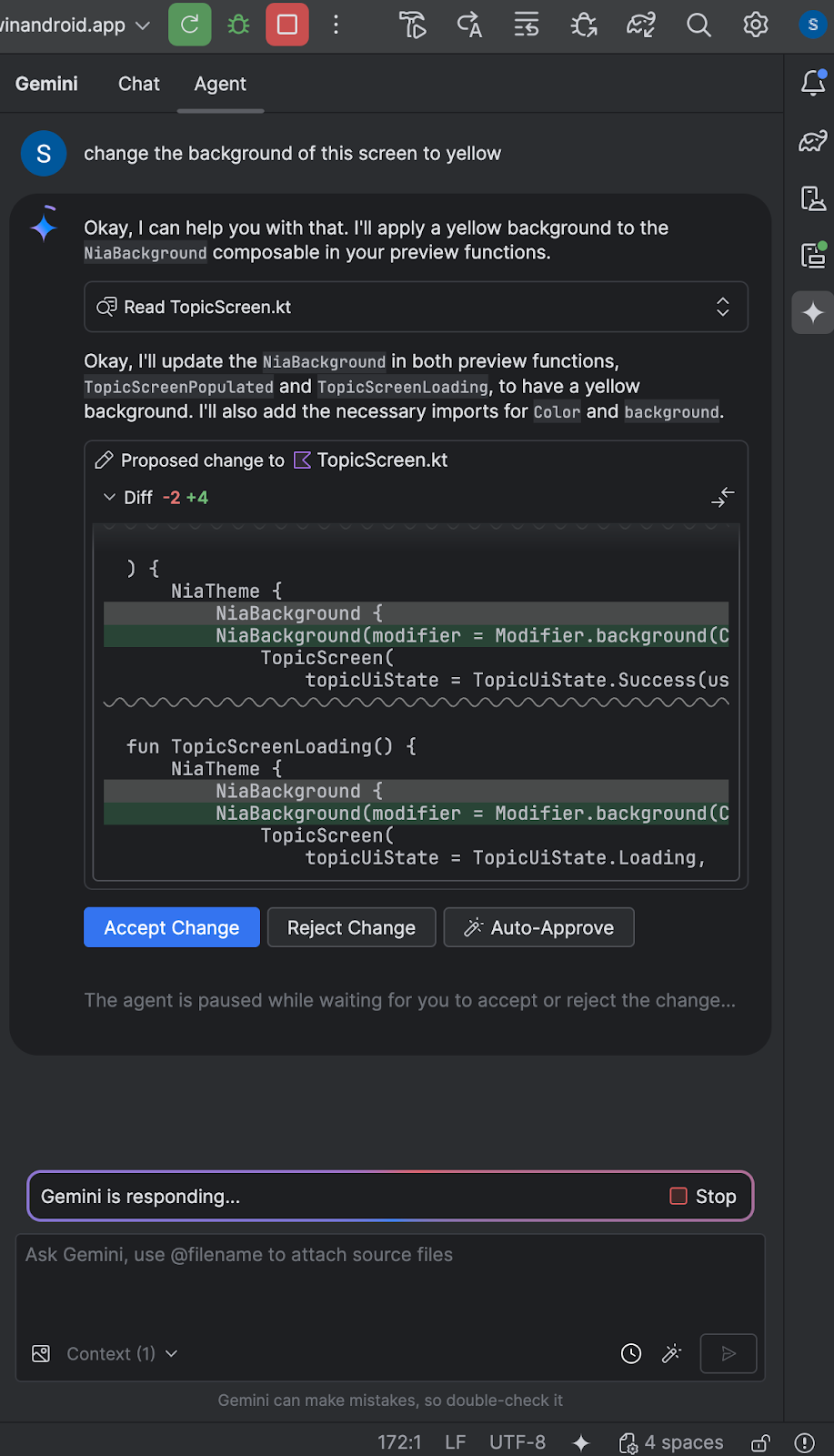
Gemini のルール
Gemini のルールを使用すると、プロンプト ライブラリ内で優先するコーディング スタイルや出力形式を定義できます。使用したいテクノロジー スタックや言語についても記載できます。これらの設定を一度行うと、Gemini に送信される以降のプロンプトすべてに自動的に適用されます。ルールは、AI がプロジェクトの標準と設定を理解し、より正確でカスタマイズされたコード アシスタンスを提供できるようにします。たとえば、「Kotlin で簡潔な回答を常に返す」などのルールを作成できます。
ルールを設定するには、[Android Studio] > [Settings] > [Tools] > [Gemini] > [Prompt Library] > [Rules] に移動し、エディタでテキストを編集します。プルダウンを使用して、IDE レベルまたはプロジェクト レベルでルールを保存します。
- IDE レベルのルールはユーザー専用で、複数のプロジェクトで使用できます。
- プロジェクト レベルのルールは、同じプロジェクトで作業しているチームメイトと共有できます。チーム間でプロンプトを共有するには、
.ideaフォルダをバージョン管理システムに追加する必要があります。
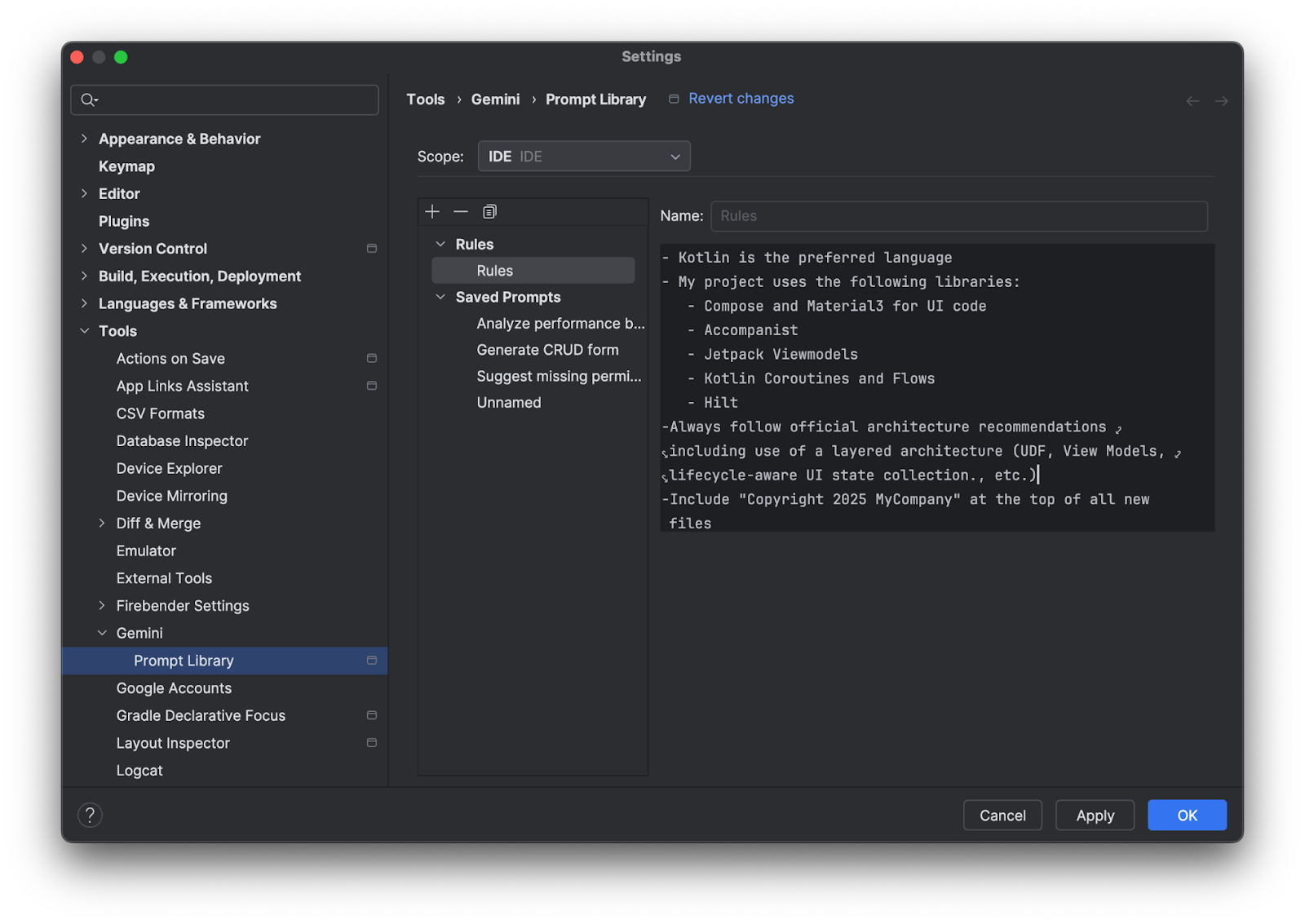
バックアップと同期
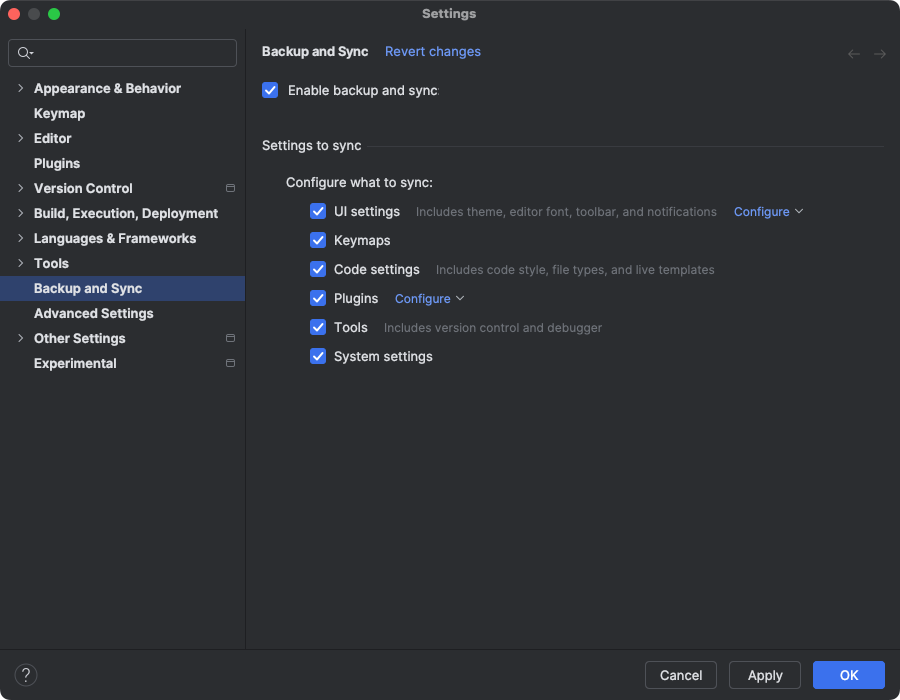
Google アカウントまたは JetBrains アカウントを使用して、Android Studio の設定をクラウド ストレージにバックアップできるようになりました。これにより、キーマップ、Code Editor の設定、システム設定などの設定を同期できます。使用を開始するには、次のいずれかを行います。
Android Studio でプロジェクトを開いたら、IDE の右上にあるアバターをクリックし、[ログイン] をクリックして Google アカウントにログインします。
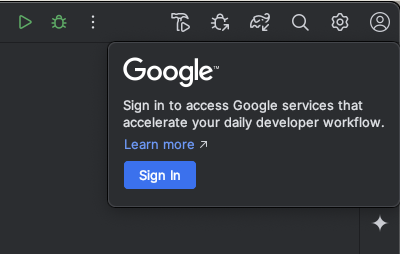
- 表示されたダイアログの指示に沿って、[Google アカウント ストレージ] へのアクセスを Android Studio に許可するチェックボックスをオンにします。
- プロンプトの指示に沿って、Android Studio を承認します。
[設定] > [バックアップと同期] に移動します。
- [Google] を選択して、Google アカウント ストレージを使用して Android Studio のインストール間でアプリデータを同期します。または、JetBrains アカウントを使用して、IntelliJ と Android Studio のインストール間でアプリデータを同期することもできます。
- 画面の指示に沿って、優先するアカウントのストレージへのアクセスを Android Studio に許可したら、Android Studio に戻ります。
- [設定 > バックアップと同期] ページで、アカウントに同期するアプリデータのカテゴリを確認できます。
- バックアップと同期を無効にするには、この機能を有効にするチェックボックスをオフにします。
選択したデバイスにデータがすでに同期されている場合は、リモート ストレージから設定をダウンロードする(デフォルト オプション)か、ローカル設定をアップロードしてリモート ストレージに同期された設定を上書きするかを選択できます。
クラッシュの推奨される修正方法
Android Studio Meerkat Feature Drop では、[App Quality Insights] ツール ウィンドウで報告されたクラッシュに関する Gemini 分析情報をリリースしました。Android Studio では、Gemini を使用してクラッシュデータとソースコードを分析し、考えられる修正案を提案できるようになりました。App Quality Insights ツール ウィンドウでクラッシュを選択したら、[分析情報] タブに移動し、Gemini がクラッシュの分析情報を生成したら [修正案を提案] をクリックします。その後、Gemini は提案されたコード変更を生成します。この変更は、エディタの差分タブで確認して承認できます。
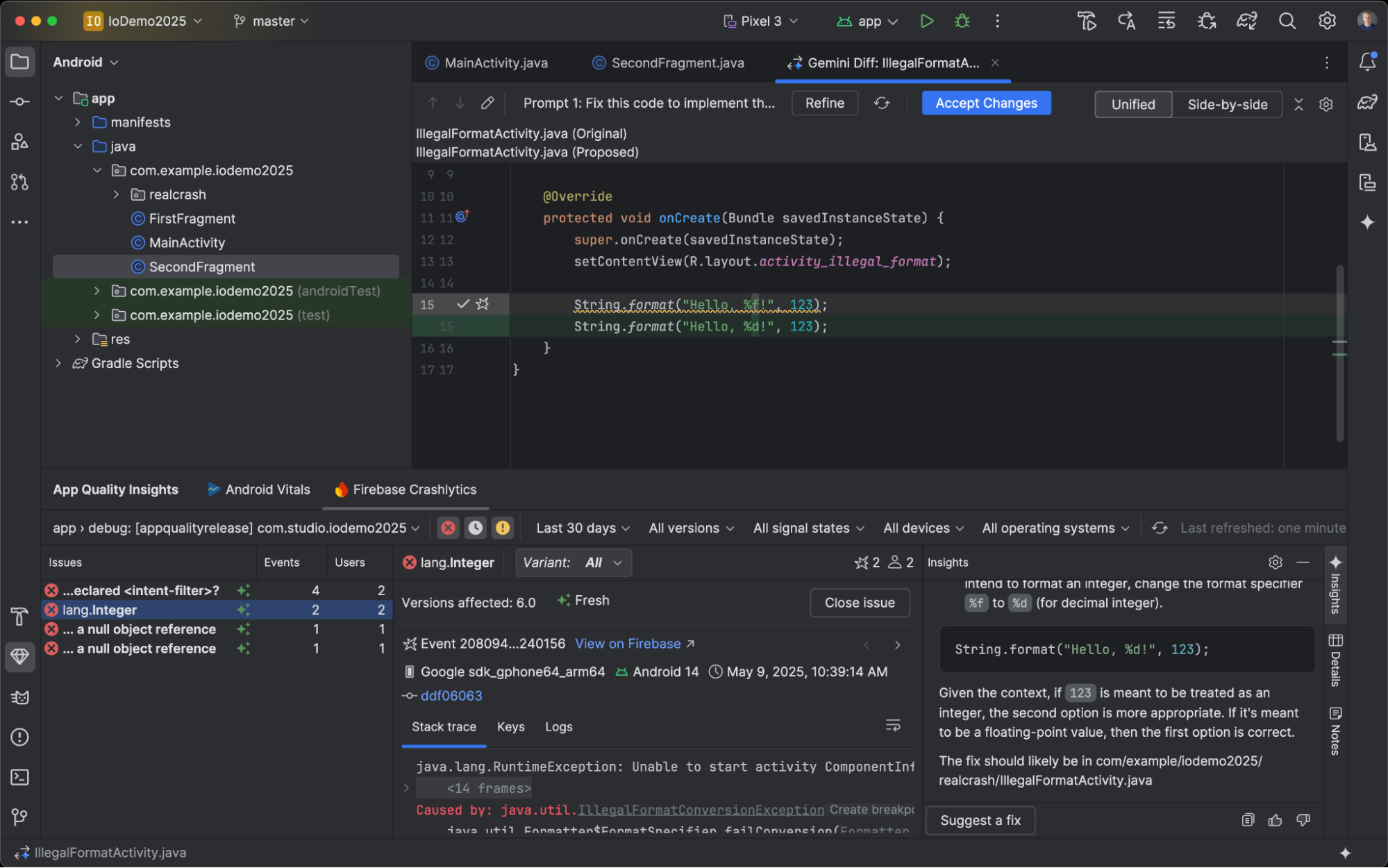
埋め込み XR エミュレータ
XR エミュレータがデフォルトで埋め込み状態になるようになりました。これで、アプリをデプロイし、3D 空間を移動し、Android Studio 内で直接 Layout Inspector を使用できるようになりました。
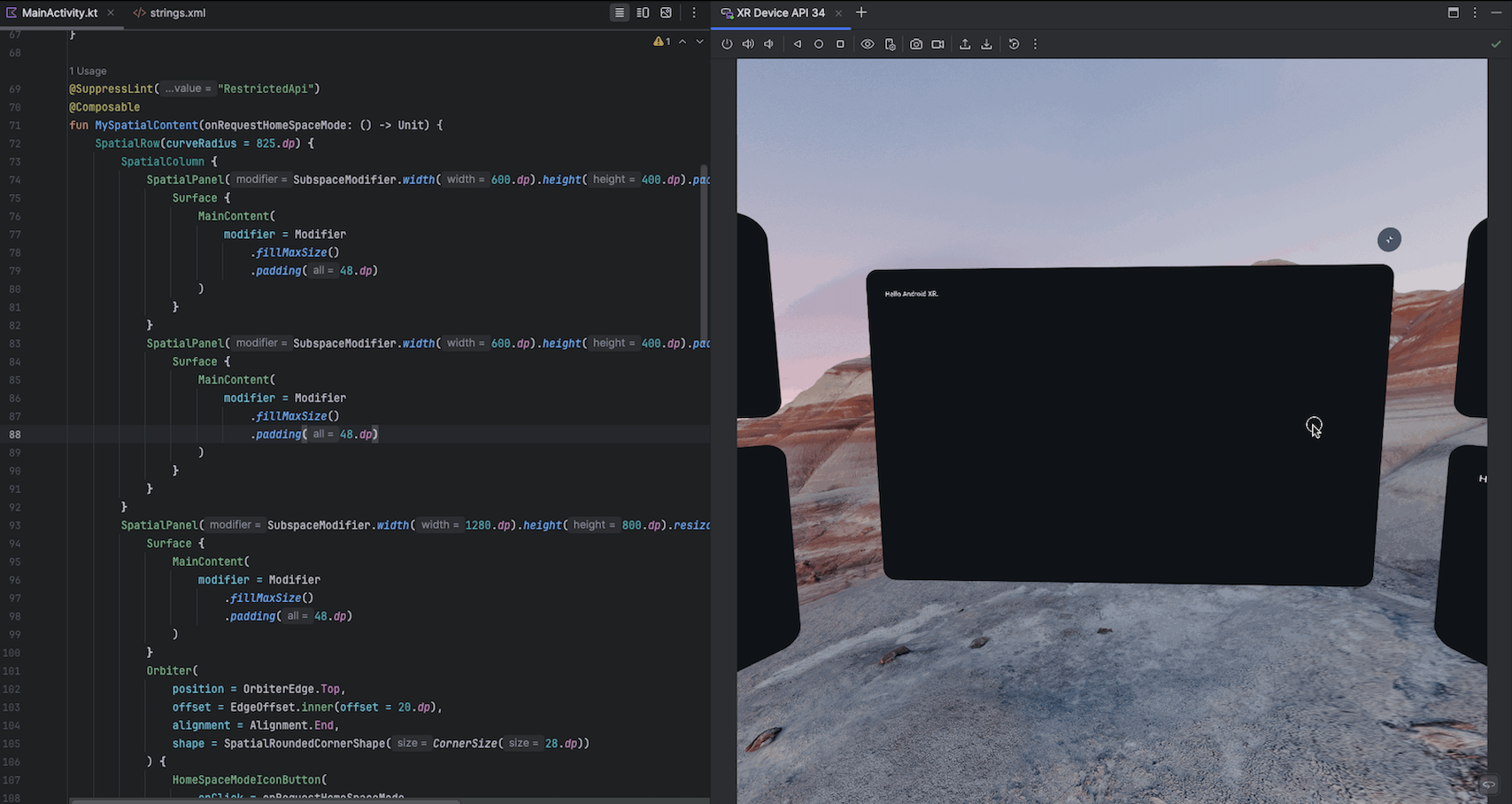
Compose プレビューの改善
Android Studio Narwhal Feature Drop では、Compose プレビューが改善されています。
移動の改善
最新のナビゲーションの改善により、Compose プレビューの操作が効率的になりました。プレビュー名をクリックするとプレビューの定義に移動します。個々のコンポーネントをクリックすると、そのコンポーネントが定義されている関数に移動します。ホバー状態は、プレビュー フレームにマウスを合わせるとすぐに視覚的なフィードバックを提供します。キーボードの矢印ナビゲーションを改善し、複数のプレビューを簡単に移動できるようにしました。これにより、UI のイテレーションと改良を迅速に行うことができます。
プレビュー選択ツール
Compose プレビュー選択ツールが利用可能になりました。試すには、Compose コードの任意の @Preview アノテーションをクリックします。
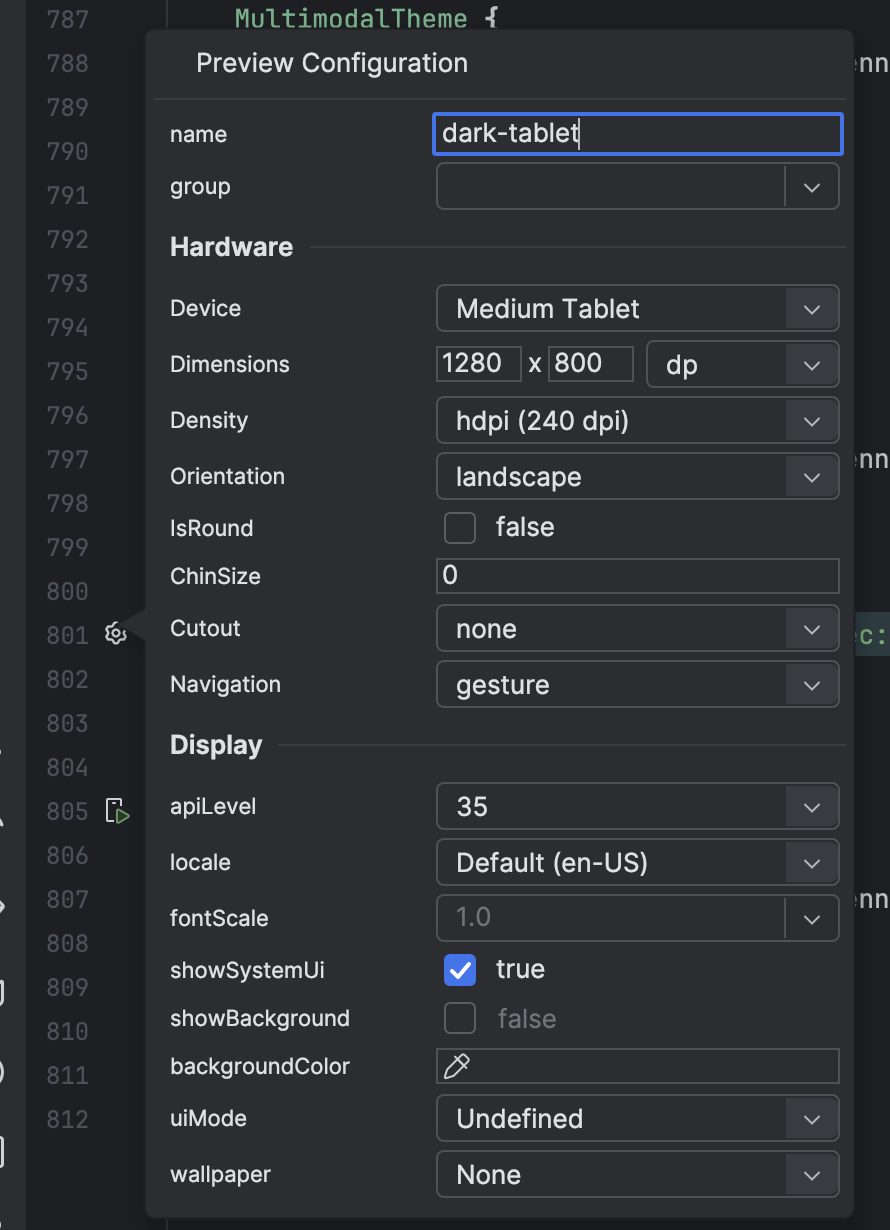
サイズ変更可能なプレビュー
Android Studio の Compose プレビューのフォーカス モードで、プレビュー ウィンドウの端をドラッグしてサイズを変更できるようになりました。
16 KB ページサイズのサポート
Android Studio Narwhal Feature Drop では、16 KB ページサイズへの移行のサポートが強化されています。この移行をスムーズに行うため、Android Studio では、16 KB デバイスと互換性のない APK または Android App Bundle をビルドする際に、事前警告が表示されるようになりました。APK Analyzer を使用すると、16 KB デバイスと互換性のないライブラリを確認することもできます。この新しい環境でアプリをテストするには、Android Studio で既存の 4 KB イメージとともに専用の 16 KB エミュレータ ターゲットも使用できます。
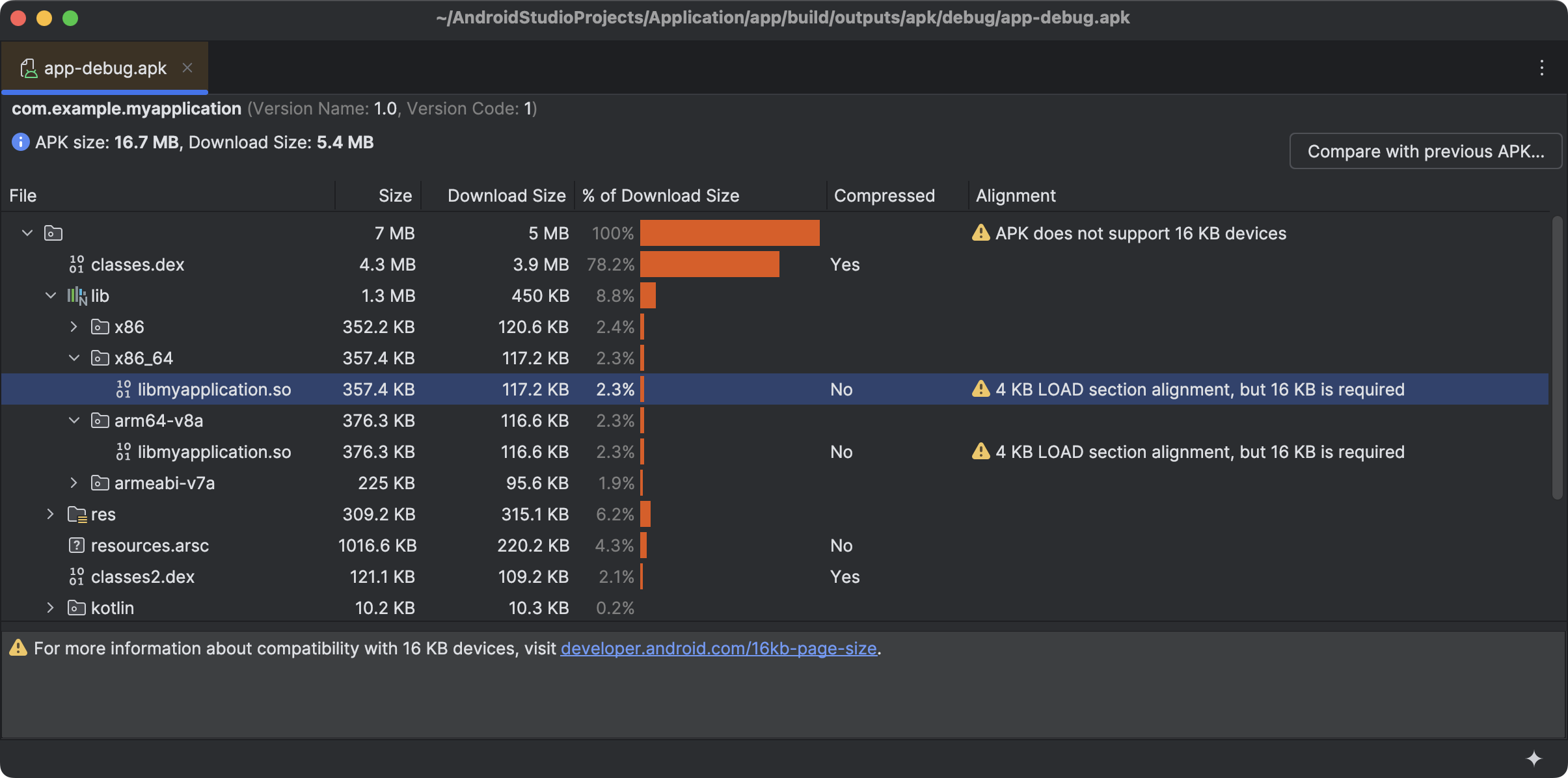
Layout Inspector での子再コンポーズ
Layout Inspector は、子再コンポーズ回数をサポートしています。再コンポーズ中のコンポーザブルがコンポーネント ツリー内の親の下に閉じられている場合でも、再コンポーズ数を確認できるようになりました。子再コンポーズ数が増加している場合は、ツリーを開いて再コンポーズが発生している場所を確認できます。
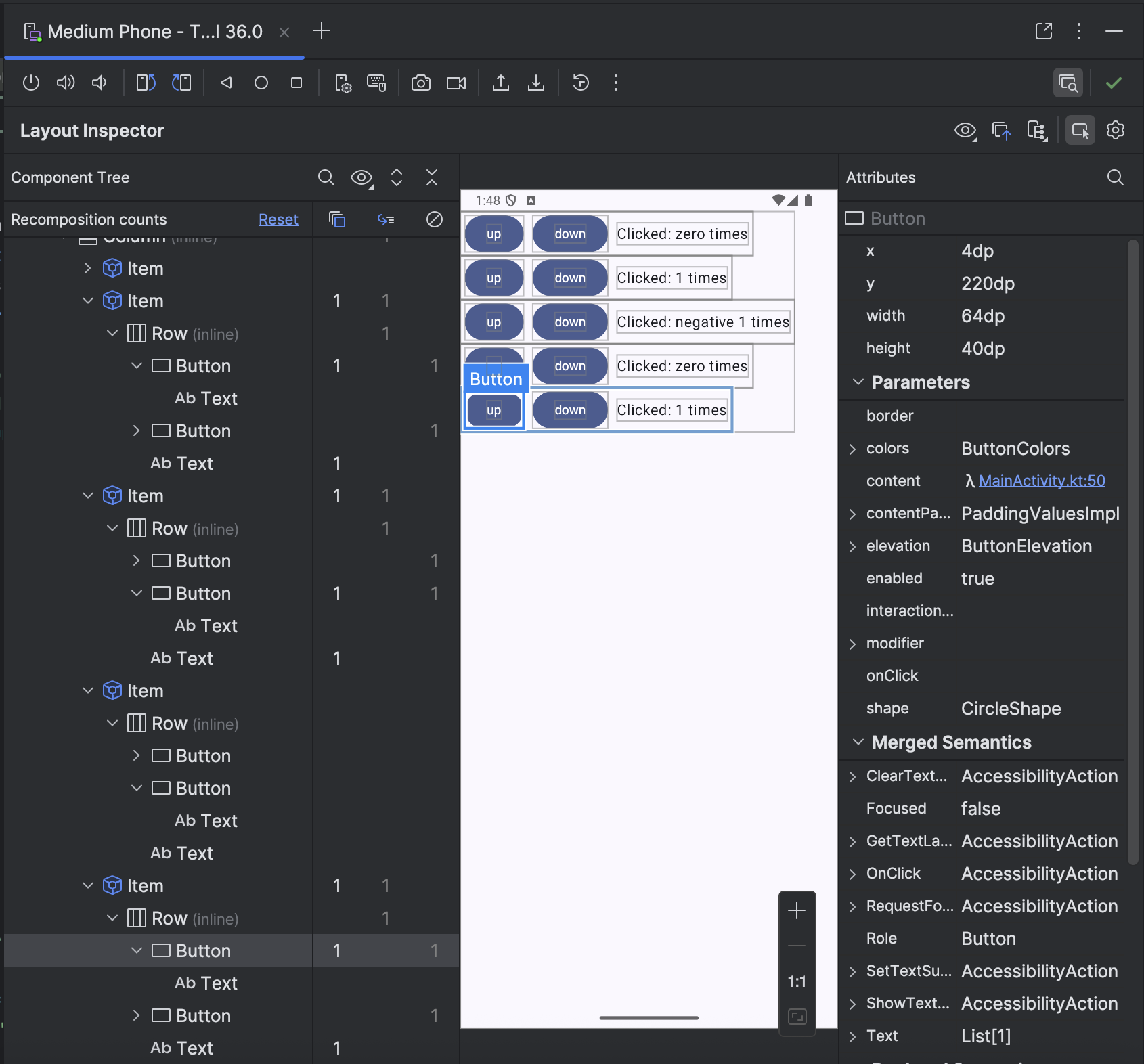
対応するモジュールの下にビルドファイルを表示する Android ビューの設定
Android ビューで、ビルドファイルを対応するモジュールの下に表示する新しい設定が追加されました。このビューは、モジュールが多いプロジェクトで作業する場合に便利です。ビューを有効にするには、[File](macOS では [Android Studio])[Settings] > [Appearance & Behavior] > [Project Tool Window] に移動し、[[Android view] Display build files in module] を選択します。
プロジェクト ビューで新しいプロジェクトを開くための新しい設定
新しいプロジェクトをデフォルトでプロジェクト ビューで開くようにする新しい設定が追加されました。この設定を有効にするには、[File](macOS では [Android Studio])> [Settings] > [Advanced Settings] > [Project View] に移動し、[Set Project view as the default] を選択します。
自動同期を無効にする新しい設定
Android Studio に、デフォルトの自動同期モード(プロジェクトが開かれたときに同期が自動的に実行されるなど)から、リマインダー付きの新しい手動同期モードに切り替える設定が追加されました。デフォルトの動作は引き続き自動同期です。手動同期に切り替えるには、[File](macOS では [Android Studio])> [Settings] > [Build, Execution, Deployment] > [Build Tools] に移動し、[Project Sync mode] を [Manual Sync with reminders] に設定します。
Android Studio の Play Policy Insights ベータ版
Android Studio に、アプリに影響する可能性がある Google Play ポリシーに関するより詳細な分析情報とガイダンスが追加されました。この情報は、最初から安全なアプリを構築し、リリース プロセスを中断し、後で修正するために時間とリソースを浪費する可能性のある問題を防ぐのに役立ちます。
Android Studio Narwhal の機能拡張以降、Google Play ポリシーに関する分析情報を lint チェックとして確認できるようになりました。これらの lint チェックでは、次の情報が表示されます。
- ポリシーの概要。
- よくある落とし穴を回避するための「すべきこと」と「すべきでないこと」
- Google Play ポリシーのページへのリンク。正式なポリシーの全文や、役立つ情報やリソースを確認できます。
この機能は、アプリの送信をスムーズに行うための、審査前の有益なガイダンスを提供することを目的としています。すべてのポリシーを網羅しているわけではなく、アプリの審査結果を提供したり、審査そのものに代わるものではありません。ポリシーに準拠していることを常に確認できるよう、ポリシー センターでポリシーの全文をご確認ください。
プロジェクトに Google Play ポリシー分析情報があるかどうかを確認するには、[Code > Inspect for Play Policy Insights…] に移動します。分析情報は [Problems] ツールウィンドウに表示され、対応するファイルに Lint 警告として表示されます。
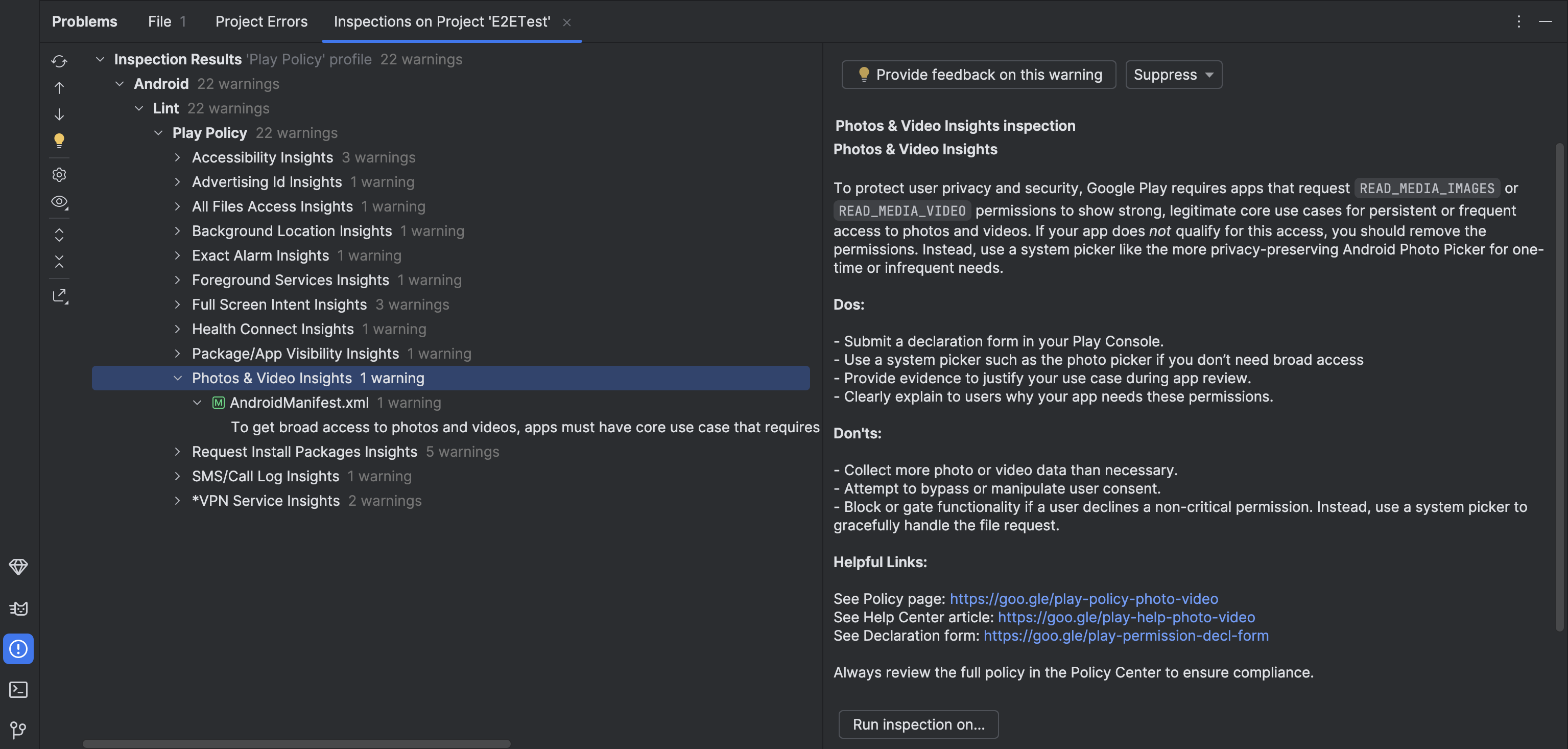
Google では、この統合の進化と改善に積極的に取り組んでいます。ご意見やご感想がございましたら、お知らせください。
Android デバイス ストリーミングで利用できるパートナー デバイスラボ
パートナー デバイスラボは、Samsung、Xiaomi、OPPO、OnePlus、vivo などの Google OEM パートナーが運営するデバイスラボで、Android デバイス ストリーミングで利用できるデバイスの選択肢を広げています。このサービスはベータ版であり、Android Studio の最新の Canary リリースで利用できます。詳細については、Partner Device Labs に接続するをご覧ください。
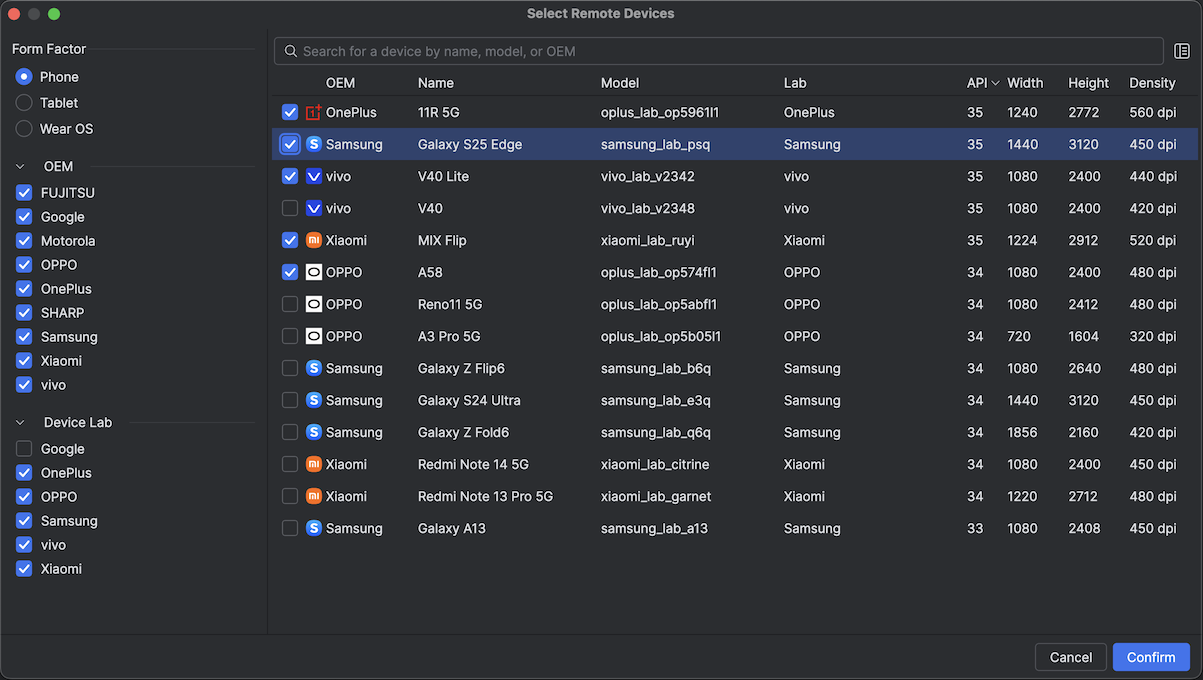
アプリのバックアップと復元を使用してテストと開発を行う
新しいデバイスに切り替えた後やクラウドから復元した後もユーザーがアプリを引き続き使用できるようにするには、アプリで Android のバックアップと復元が適切に機能するようにすることが重要です。ただし、アプリでデータのバックアップと復元が機能しているかどうかをテストするのは難しい場合があります。
Android Studio Narwhal には、アプリのバックアップを生成して別のデバイスに復元する方法が用意されています。これは、アプリデータをデバイス間で復元する場合やクラウド バックアップから復元する場合に、アプリが想定どおりに動作するかどうかをテストする場合や、アプリの開発とデバッグに必要なデータを使用してテストデバイスをすばやくセットアップする場合に便利です。
バックアップを生成する
バックアップ ファイルを生成する手順は次のとおりです。
- 接続済みデバイスにアプリのデバッグ バージョンをデプロイする
- 次のいずれかの操作を使用してバックアップを生成します。
- [実行中のデバイス] ウィンドウで、ツールバーの [アプリデータをバックアップ] アクションをクリックします。
- メインメニュー バーから [Run] > [Backup App Data] を選択します。
- [Device Explorer > Processes] タブで、アプリのプロセスを右クリックし、[Backup App Data] を選択します。
- 表示されたダイアログで、次の操作を行います。
- バックアップを生成するアプリのアプリケーション ID を確認します。
- [デバイス間]、[クラウド]、[クラウド(暗号化なし)] のいずれのバックアップを生成するかを選択します。
- 保存するバックアップの名前と場所を確認します。デフォルトでは、バックアップは現在の Android Studio プロジェクトのルート ディレクトリに保存されます。
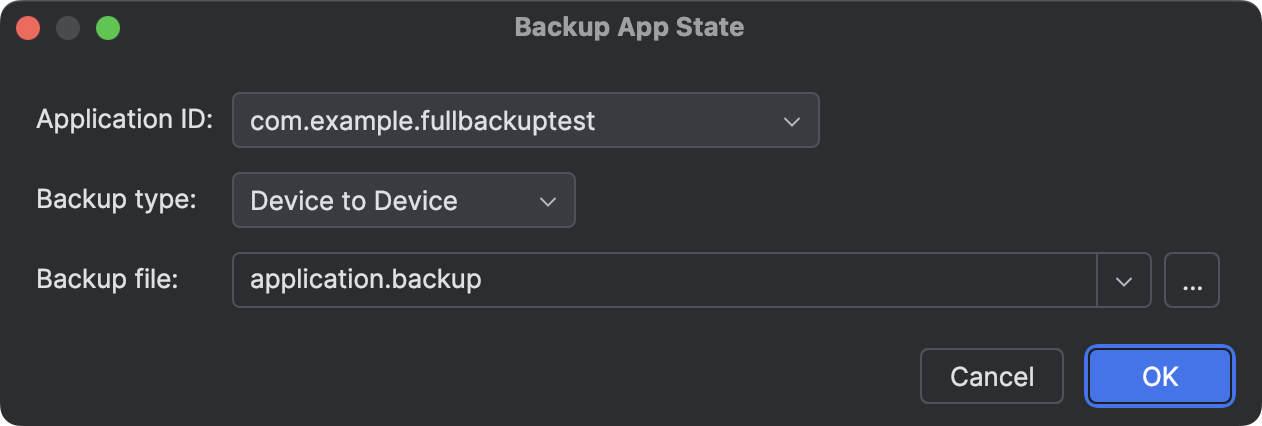
アプリのバックアップを生成します。
- バックアップを生成するアプリのアプリケーション ID を確認します。
- Android Studio からアプリを停止できるかどうか尋ねられたら、[OK] をクリックします。バックアップを生成するには、Android Studio がアプリのプロセスを停止する必要があります。
生成したバックアップは、[Project > Android] ツール ウィンドウの [Backup Files] ノードで確認できます。
バックアップの種類
さまざまな種類のバックアップを保存できます。バックアップを生成するときに、テストするシナリオに関連するバックアップ タイプを選択します。
- デバイス間: アプリデータのバックアップを生成し、デバイス間の転送をシミュレートします。たとえば、ユーザーが古いデバイスにアクセスしながら新しいデバイスをセットアップする場合などです。
- クラウド: バックアップを生成して、ユーザーの Google アカウント ストレージに保存します。このタイプのバックアップは、ユーザーが古いデバイスにアクセスできないときに新しいデバイスをセットアップする場合に使用されます。生成されたバックアップ データは暗号化されます。
- Cloud(暗号化なし): 暗号化されていないバージョンの Cloud バックアップが作成されます。デバッグ目的で検査できます。
バックアップの種類
アプリにはさまざまなタイプのバックアップを生成できます。バックアップを生成するときは、テストするシナリオに関連するバックアップ タイプを選択します。
- デバイス間: デバイス間の転送時に作成されるバックアップと同様に、アプリのバックアップを生成します。デバイス間転送では、アプリのバックアップ データが USB や Wi-Fi などを通じて、別のデバイスに直接送信されます。
- クラウド: ユーザーの Google アカウントのストレージに保存されるバックアップと同様に、アプリのバックアップを生成します。新しいデバイスをセットアップするときに、Cloud バックアップから復元することもできます。
- クラウド(暗号化なし): クライアントサイド暗号化が有効になっていないデバイスのユーザーの Google アカウント ストレージに保存されるバックアップと同様に、アプリのバックアップを生成します。
注: この機能を使用して Cloud、Cloud(暗号化なし)、デバイス間バックアップをテストする場合、生成されたバックアップは、実際のバックアップ フローとは異なり、Cloud または別のデバイスに送信されません。Cloud に保存するか、別のデバイスに送信するかのように、アプリのバックアップを生成します。バックアップ タイプに応じて生成されたバックアップは、[Project > Android] ツールウィンドウの [Backup Files] で確認できます。
アプリデータを復元する
アプリデータを復元する手順は次のとおりです。
- 接続済みデバイスにアプリをデプロイします。アプリのアプリケーション ID は、デバイスに復元するバックアップ ファイルと同じである必要があります。
- 次のいずれかのアクションに移動してクリックします。
- [実行中のデバイス] ウィンドウで、ツールバーの [アプリデータを復元] アクションをクリックし、最近の履歴からバックアップ ファイルを選択するか、[参照] をクリックします。
- メインメニュー バーで [Run] > [Restore App Data] に移動します。
- [Device Explorer > Processes] タブで、アプリのプロセスを右クリックし、[Restore App Data] を選択します。
- [Project > Android] ツールウィンドウで、[Backup Files] ノードの下にあるバックアップを右クリックし、[Restore App Data] を選択します。
- 必要に応じて、最近の履歴からバックアップを選択するか、[参照] をクリックして、ローカル ストレージから復元するバックアップ ファイルを選択します。
または、実行構成の一部としてバックアップ ファイルを含めて、アプリのデプロイ時にバックアップ ファイルからアプリデータを復元することもできます。手順は次のとおりです。
- メインメニュー バーから [Run] > [Edit Configurations] に移動します。
- アプリの実行構成を選択し、[復元オプション] に移動します。
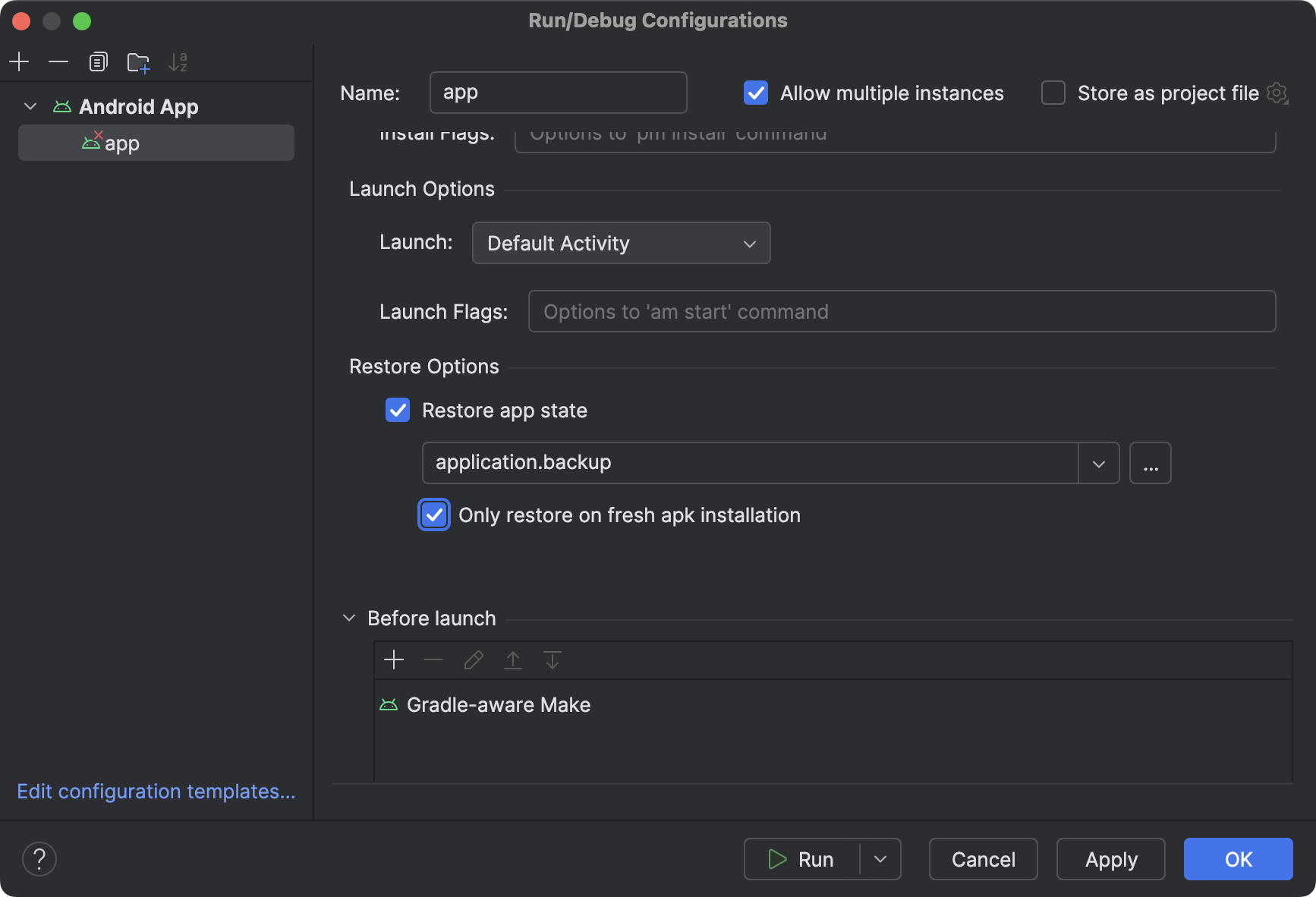
実行構成のオプションを復元します。 - バックアップからアプリを復元するには、[アプリの状態を復元] の横にあるチェックボックスをオンにします。
- 最近の履歴からバックアップ ファイルを選択するか、ローカル ストレージからバックアップ ファイルを参照して選択します。
- アプリのデータを新規インストール時にのみ復元する場合は、[Only restore on fresh apk installation] の横にあるチェックボックスをオンにします。このオプションは、新しいテストデバイスにデプロイする際に、デバッグとアプリ開発を支援するためにデータを復元する場合に便利です。
- [OK] をクリックして、実行構成を保存します。
- 実行構成を使用してアプリをデプロイし、接続されたデバイスへのアプリデータの復元をテストします。
Android Studio XR のサポートを利用可能
Android Studio Narwhal には、Jetpack XR を使用して没入型エクスペリエンスを構築するデベロッパー向けのサポートが含まれています。このリリースでは、XR アプリのテストを効率的に行うためのツール、デプロイするためのツール、デバッグするためのツールが導入されています。
Compose プレビューのスクリーンショット テストツール
Compose プレビュー スクリーンショット テストツールを使用して Compose UI をテストし、回帰を防ぎます。この新しいツールを使用すると、アプリの UI の変更を視覚的に検出できる HTML レポートを生成できます。詳しくは、Compose プレビューのスクリーンショット テストをご覧ください。
埋め込みの Layout Inspector のコンポーネント ツリーの機能強化
埋め込みの Layout Inspector でコンポーネント ツリーを操作する際の操作性が向上し、直感的で効率的になりました。これらの更新は、ワークフローを効率化し、Compose UI 構造に関する明確な分析情報を提供することを目的としています。
- 水平方向のスクロール: コンポーネント ツリー内で水平方向にスクロールできるようになりました。これにより、コンテキストを失うことなく、幅広いレイアウトやネストされたレイアウトを簡単にナビゲートして検査できます。
- 選択時の自動スクロール: コンポーネント ツリーで項目を選択すると、ビューが水平方向と垂直方向の両方で自動的にスクロールされ、選択した項目がきちんとフォーカスされるようになりました。これにより、関心のある要素が常に画面の中央に表示されます。
- 関係の可視化を改善: コンポーネント ツリー内のサポートラインを改良し、ノードの関係を理解するための明確な視覚的な手がかりを提供しました。親ノードと子ノード間の呼び出しスタックの関係が点線で明確に示されるようになりました。これにより、プログラマティック接続をより効果的にトレースできます。実線は、ツリー内の他のすべての標準の親子関係を表します。
これらの機能強化は、よりスムーズで効率的なデバッグ エクスペリエンスを提供することを目的としており、UI をすばやく把握して調整できるようにします。
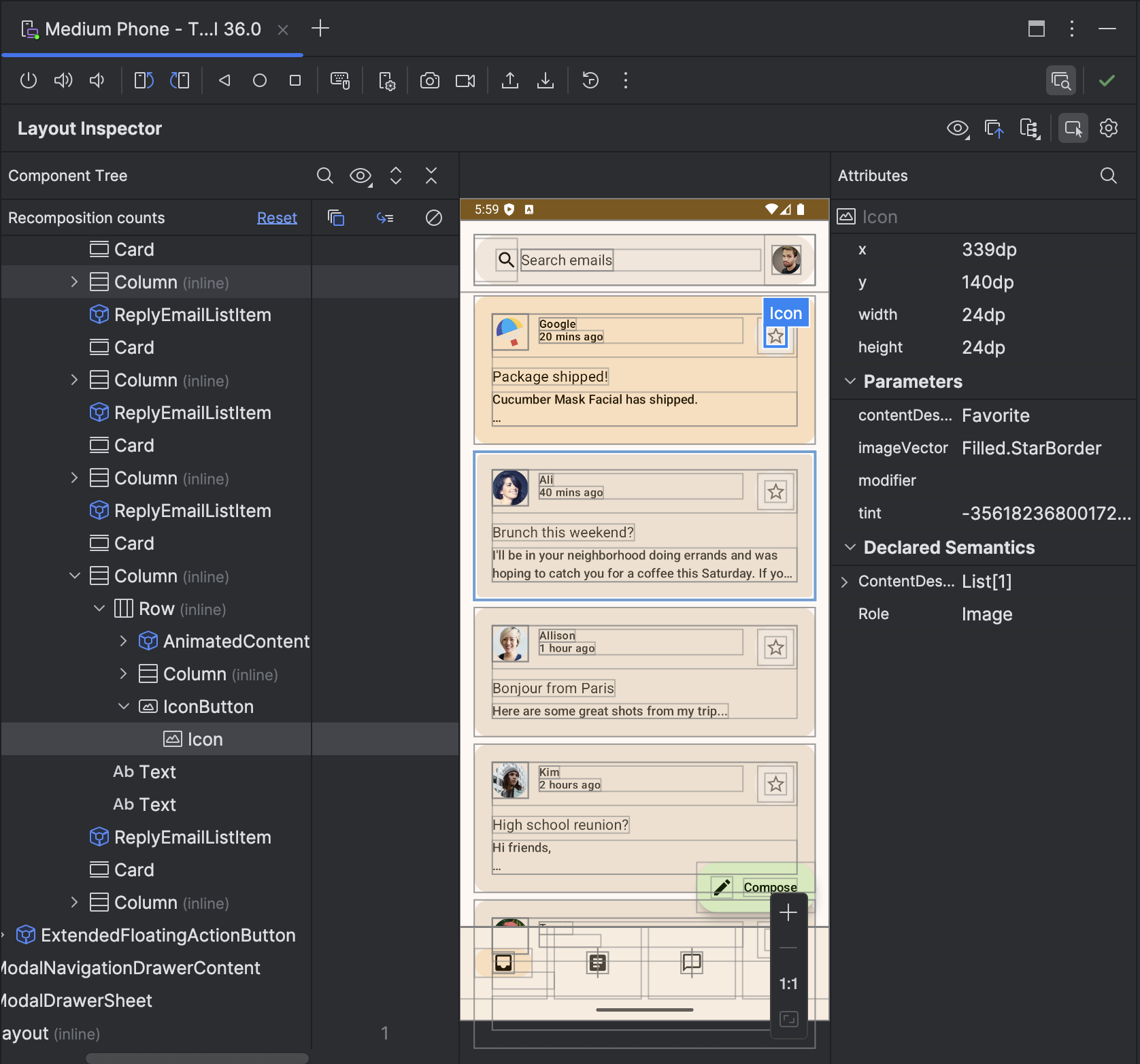
Android Studio Narwhal Feature Drop には AGP 4.0 以降が必要です
Android Studio Narwhal の機能ドロップと互換性を持たせるには、プロジェクトで AGP 4.0 以降を使用する必要があります。AGP と Android Studio の互換性要件をご覧ください。

