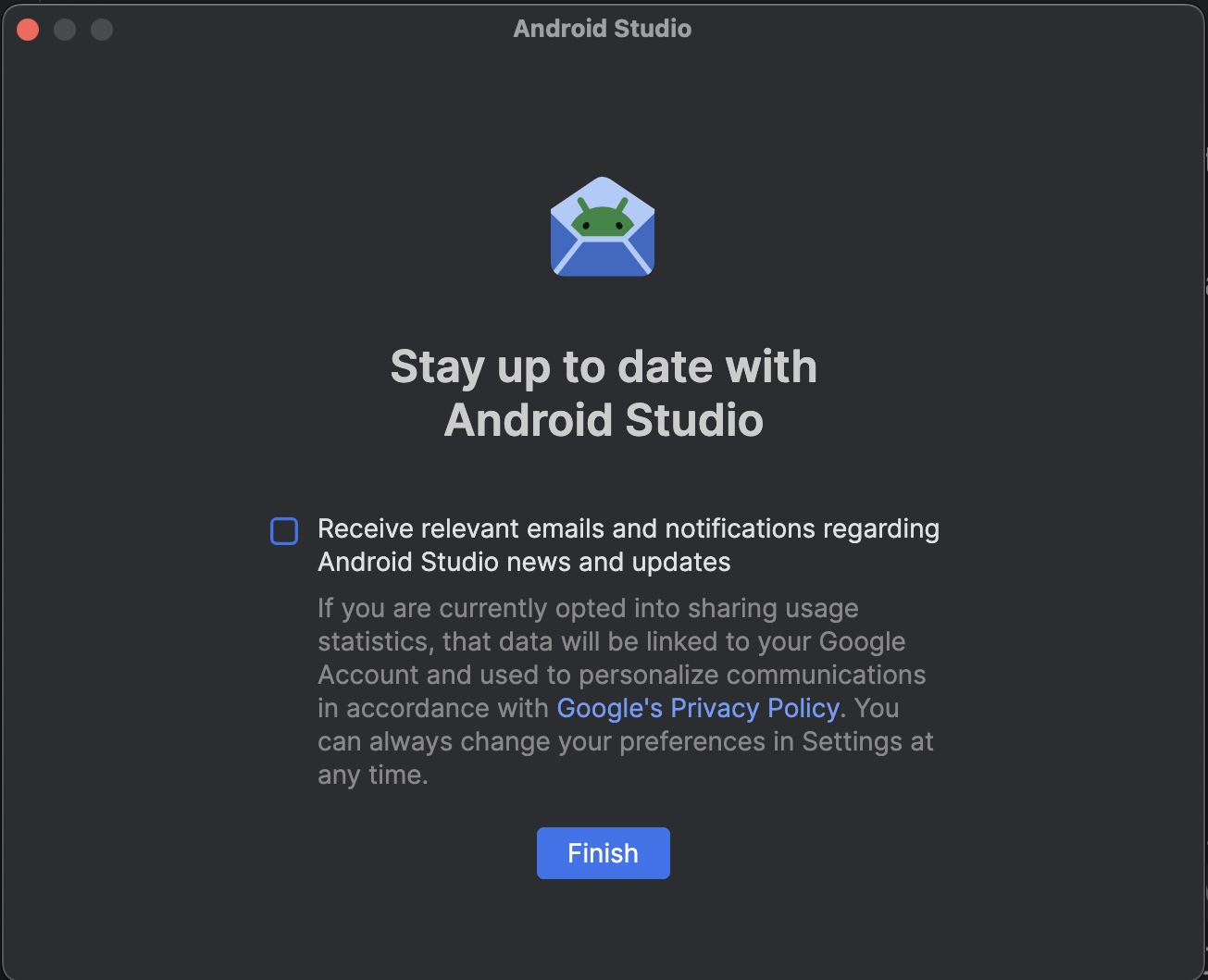Cette page présente les nouvelles fonctionnalités introduites dans les versions Preview d'Android Studio. Les versions Preview offrent un accès anticipé aux dernières fonctionnalités et améliorations d'Android Studio. Vous pouvez télécharger ces versions d'aperçu. Si vous rencontrez des problèmes lors de l'utilisation d'une version Preview d'Android Studio, veuillez nous en informer. Vos rapports de bug nous aident à améliorer Android Studio.
Les versions Canary contiennent des fonctionnalités de pointe en cours de développement et sont testées de manière superficielle. Vous pouvez utiliser les versions Canary pour le développement, mais sachez que des fonctionnalités peuvent être ajoutées ou modifiées. Les versions candidates (RC) sont la prochaine version d'Android Studio et sont presque prêtes à être publiées en version stable. L'ensemble de fonctionnalités de la prochaine version a été stabilisé. Consultez Noms des versions d'Android Studio pour comprendre la dénomination des versions d'Android Studio.
Pour obtenir les dernières actualités sur les versions preview d'Android Studio, y compris une liste des correctifs notables dans chaque version preview, consultez les mises à jour des versions sur le blog Android Studio.
Versions actuelles d'Android Studio
Le tableau suivant répertorie les versions actuelles d'Android Studio et leurs canaux respectifs.
| Version | Chaîne |
|---|---|
| Mise à jour groupée d'Android Studio Narwhal 4 | 2025.1.4 | Stable |
| Plug-in Android Gradle 8.13.0 | Stable |
| Android Studio Otter | 2025.2.1 | RC |
| Mise à jour groupée d'Android Studio Otter 2 | 2025.2.2 | Canary |
Compatibilité avec les aperçus du plug-in Android Gradle
Chaque version preview d'Android Studio est publiée avec une version correspondante du plug-in Android Gradle (AGP). Les versions preview de Studio devraient fonctionner avec n'importe quelle version stable compatible d'AGP. Toutefois, si vous utilisez une version preview d'AGP, vous devez utiliser la version preview correspondante de Studio (par exemple, Android Studio Chipmunk Canary 7 avec AGP 7.2.0-alpha07). Toute tentative d'utilisation de versions divergentes (par exemple, Android Studio Chipmunk bêta 1 avec AGP 7.2.0-alpha07) entraînera un échec de la synchronisation, ce qui vous invitera à passer à la version correspondante d'AGP.
Pour obtenir un journal détaillé des arrêts et suppressions de l'API du plug-in Android Gradle, consultez les mises à jour de l'API du plug-in Android Gradle.
Studio Labs
Studio Labs vous permet de tester les dernières fonctionnalités expérimentales d'IA dans une version stable d'Android Studio. Vous pouvez ainsi intégrer plus rapidement nos offres d'assistance par IA dans votre workflow de développement. Pour en savoir plus, consultez Studio Labs.
Voici les fonctionnalités actuellement disponibles dans Studio Labs.
| Fonctionnalité | Description | Docs |
|---|---|---|
| Génération d'aperçu Compose | Gemini peut générer automatiquement des aperçus Compose, y compris des données fictives pour les paramètres d'aperçu, pour un composable spécifique ou pour tous les composables d'un fichier. | Générer des aperçus Compose |
| Transformer l'UI | Utilisez le langage naturel pour mettre à jour l'UI de votre application directement depuis le panneau d'aperçu Compose. | UI de transformation |
Android Studio Otter | 2025.2.1
Voici les nouvelles fonctionnalités d'Android Studio Otter 2025.2.1 :
Pour voir les corrections apportées à cette version d'Android Studio, consultez les problèmes résolus.
Sauvegarde et synchronisation
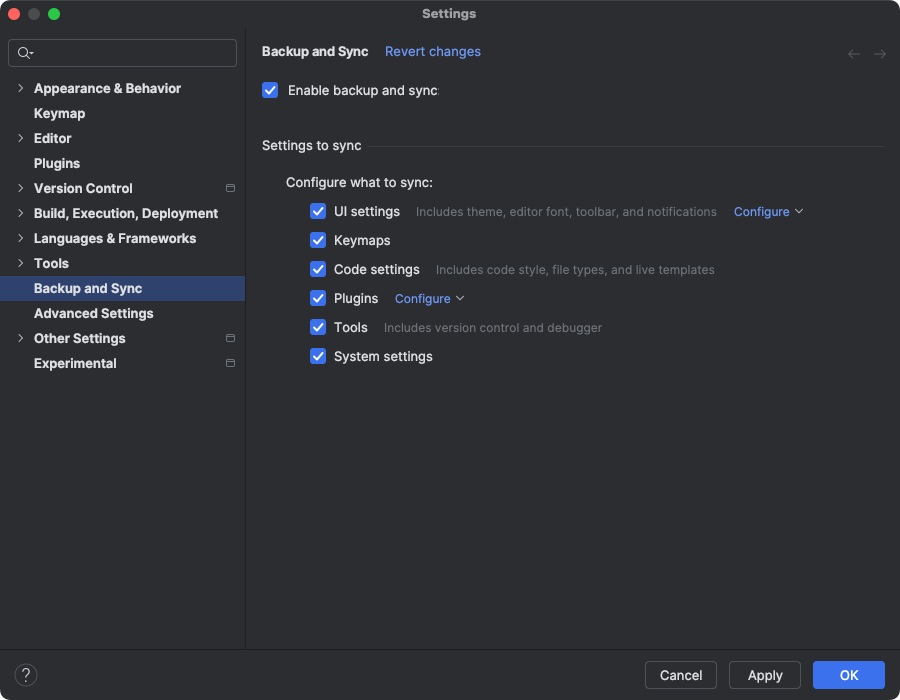
Vous pouvez désormais sauvegarder les paramètres Android Studio dans le stockage cloud à l'aide de votre compte Google ou JetBrains. Cela permet de synchroniser vos paramètres, tels que les mappages de touches, les paramètres de l'éditeur de code, les paramètres système, etc. Pour commencer, effectuez l'une des opérations suivantes :
Après avoir ouvert un projet dans Android Studio, connectez-vous à votre compte Google en cliquant sur l'avatar en haut à droite de l'IDE, puis sur Se connecter.
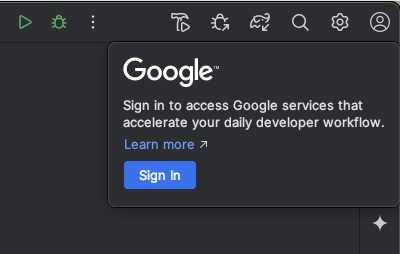
- Suivez les instructions de la boîte de dialogue qui s'affiche et veillez à cocher la case pour autoriser Android Studio à accéder à votre espace de stockage de compte Google.
- Suivez les instructions pour autoriser Android Studio.
Accédez à Paramètres > Sauvegarde et synchronisation.
- Sélectionnez Google pour utiliser l'espace de stockage de votre compte Google afin de synchroniser les données de votre application sur les installations Android Studio. Vous pouvez également utiliser un compte JetBrains pour synchroniser les données de votre application entre les installations IntelliJ et Android Studio.
- Après avoir suivi les instructions pour autoriser Android Studio à accéder à l'espace de stockage de votre compte préféré, revenez dans Android Studio.
- Sur la page Paramètres > Sauvegarde et synchronisation, vous pouvez consulter les catégories de données d'application que vous souhaitez synchroniser avec votre compte.
- Pour désactiver Sauvegarde et synchronisation, décochez la case qui active la fonctionnalité.
Si des données sont déjà synchronisées avec l'appareil sélectionné, Android Studio vous donne la possibilité de télécharger les paramètres depuis votre stockage à distance (option par défaut) ou d'importer vos paramètres locaux et d'écraser les paramètres synchronisés avec votre stockage à distance.
Mise à jour groupée d'Android Studio Otter 2 | 2025.2.2
Voici les nouvelles fonctionnalités d'Android Studio Otter 2 Feature Drop | 2025.2.2.
Pour voir les corrections apportées à cette version d'Android Studio, consultez les problèmes résolus.
Parcours pour Android Studio
Journeys pour Android Studio vous aide à écrire et à gérer facilement des tests de bout en bout en vous permettant d'utiliser le langage naturel pour décrire les étapes et les assertions de chaque test, appelé "parcours". En tirant parti des capacités de vision et de raisonnement de Gemini, les étapes rédigées en langage naturel sont converties en actions que Gemini effectue dans votre application. Il est ainsi facile d'écrire et de comprendre vos parcours. Vous pouvez également écrire et décrire des assertions plus complexes, que Gemini évalue en fonction de ce qu'il voit sur l'appareil afin de déterminer si vos parcours réussissent ou échouent.
Comme Gemini réfléchit aux actions à effectuer pour atteindre les objectifs, les parcours sont plus résistants aux changements subtils de la mise en page ou du comportement de votre application. Cela permet de réduire le nombre de tests instables lors de l'exécution sur différentes versions de votre application et différentes configurations d'appareils.
Écrivez et exécutez des parcours directement depuis Android Studio sur n'importe quel appareil Android local ou à distance. L'IDE offre une nouvelle expérience d'éditeur pour créer des parcours, ainsi que des résultats enrichis qui vous aident à mieux comprendre le raisonnement et l'exécution de votre parcours par Gemini.
Développement d'UI avec l'agent Gemini dans Android Studio
Gemini dans Android Studio est désormais plus profondément intégré au workflow de développement d'UI directement dans l'aperçu Compose, ce qui vous permet de passer plus rapidement de la conception à une implémentation de haute qualité. Ces nouvelles fonctionnalités sont conçues pour vous aider à chaque étape, de la génération de code initiale à l'itération, en passant par le raffinement et le débogage, avec des points d'entrée dans le contexte de votre travail.
Pour nous faire part de vos commentaires ou nous signaler des problèmes concernant ces fonctionnalités, signalez un bug.
Créer une interface utilisateur à partir d'une maquette
Pour accélérer le début de votre processus de développement d'UI, vous pouvez désormais générer du code Compose directement à partir d'une maquette de conception. Dans un fichier sans aperçu existant, cliquez sur Générer du code à partir d'une capture d'écran dans le panneau "Aperçu". Gemini utilisera l'image fournie pour générer une implémentation de départ, ce qui vous évitera d'écrire du code récurrent à partir de zéro.
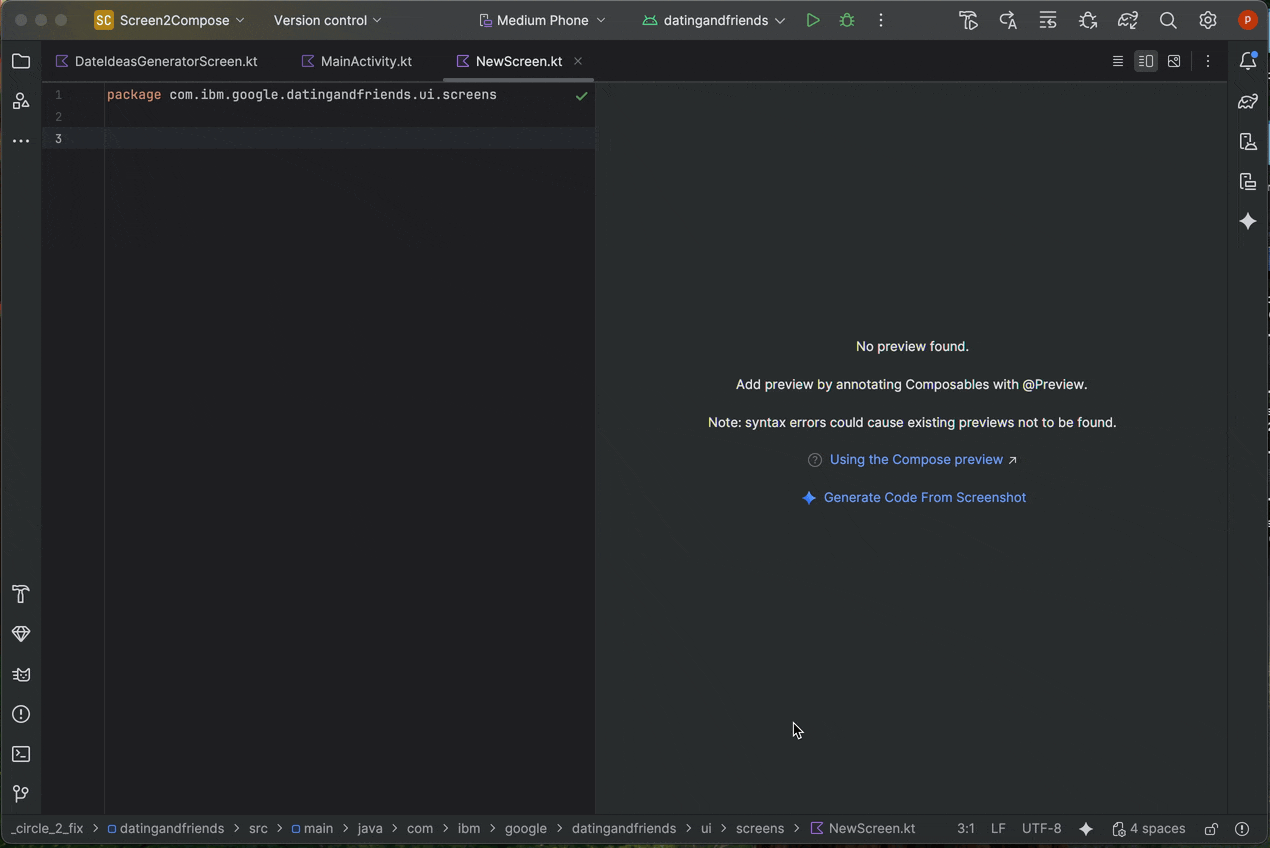
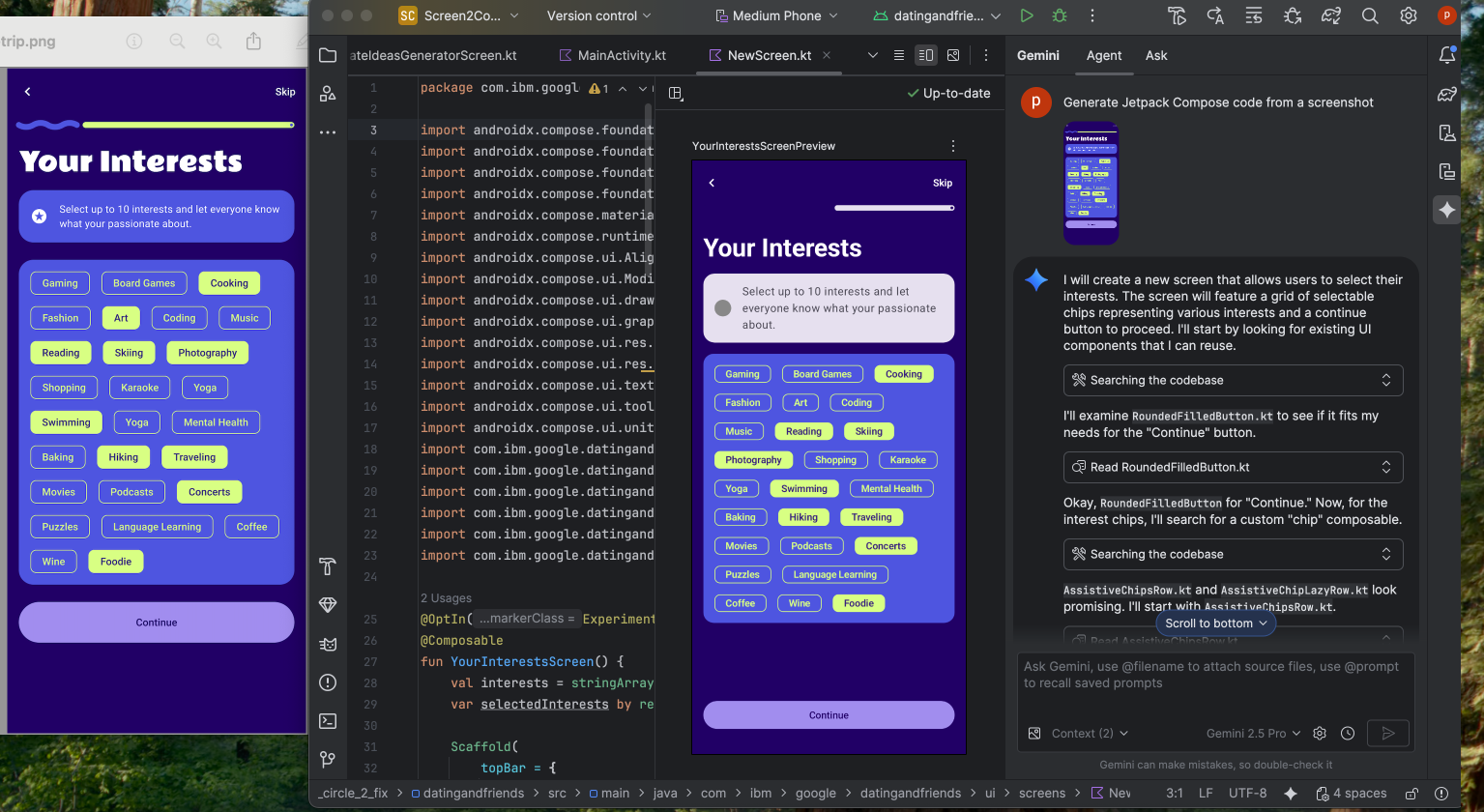
Faire correspondre votre UI à une image cible
Une fois que vous avez effectué une implémentation initiale, vous pouvez l'affiner de manière itérative pour qu'elle soit parfaite au pixel près. Effectuez un clic droit sur votre aperçu Compose, puis sélectionnez Actions d'IA > Faire correspondre l'UI à l'image cible. Cela vous permet d'importer une conception de référence. L'agent vous suggère ensuite des modifications de code pour que votre UI corresponde le plus possible à la conception.

Itérer sur votre UI avec le langage naturel
Pour des modifications plus spécifiques ou créatives, effectuez un clic droit sur votre aperçu, puis utilisez Actions d'IA > Transformer l'UI. Cette fonctionnalité utilise désormais le mode agent, ce qui la rend plus puissante et plus précise. Cette mise à niveau vous permet de modifier votre UI à l'aide de requêtes en langage naturel, comme "change la couleur du bouton en bleu" ou "ajoute une marge intérieure autour de ce texte". Gemini appliquera alors les modifications de code correspondantes.
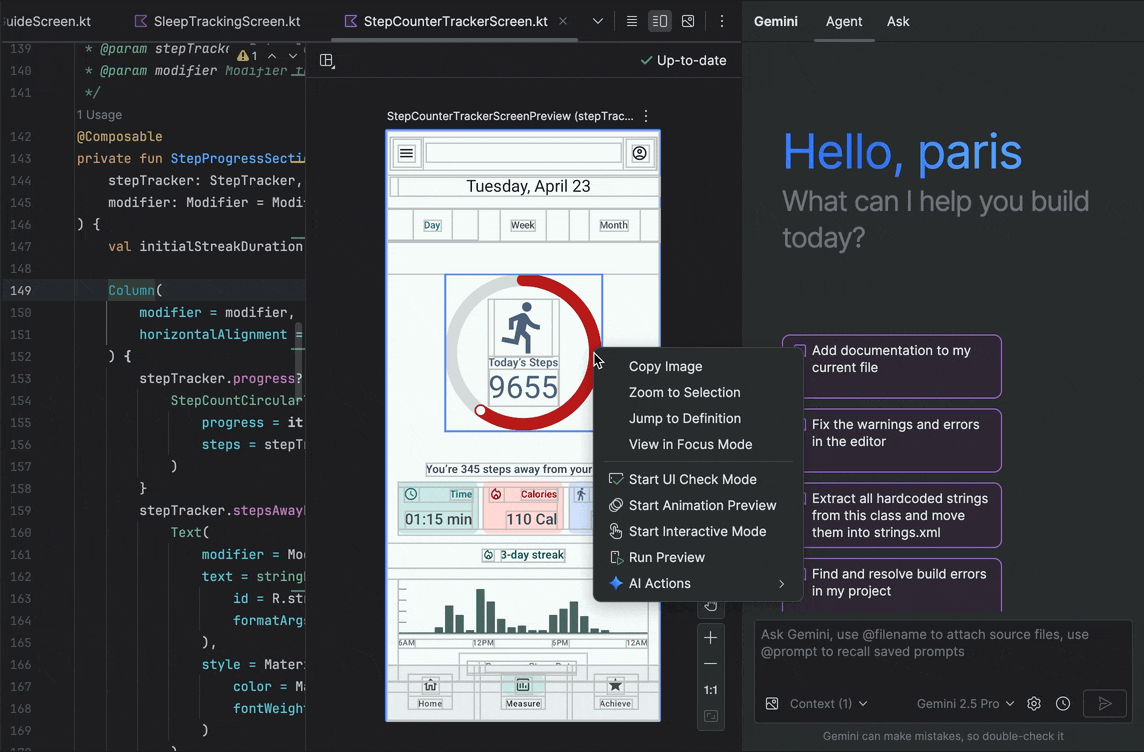
Identifier et corriger les problèmes de qualité de l'UI
La dernière étape, qui est essentielle, consiste à vérifier que votre UI est de haute qualité et plus accessible. L'option Actions d'IA > Corriger tous les problèmes de vérification de l'UI analyse votre UI pour détecter les problèmes courants, tels que les problèmes d'accessibilité. L'agent proposera et appliquera ensuite des correctifs pour résoudre les problèmes détectés.
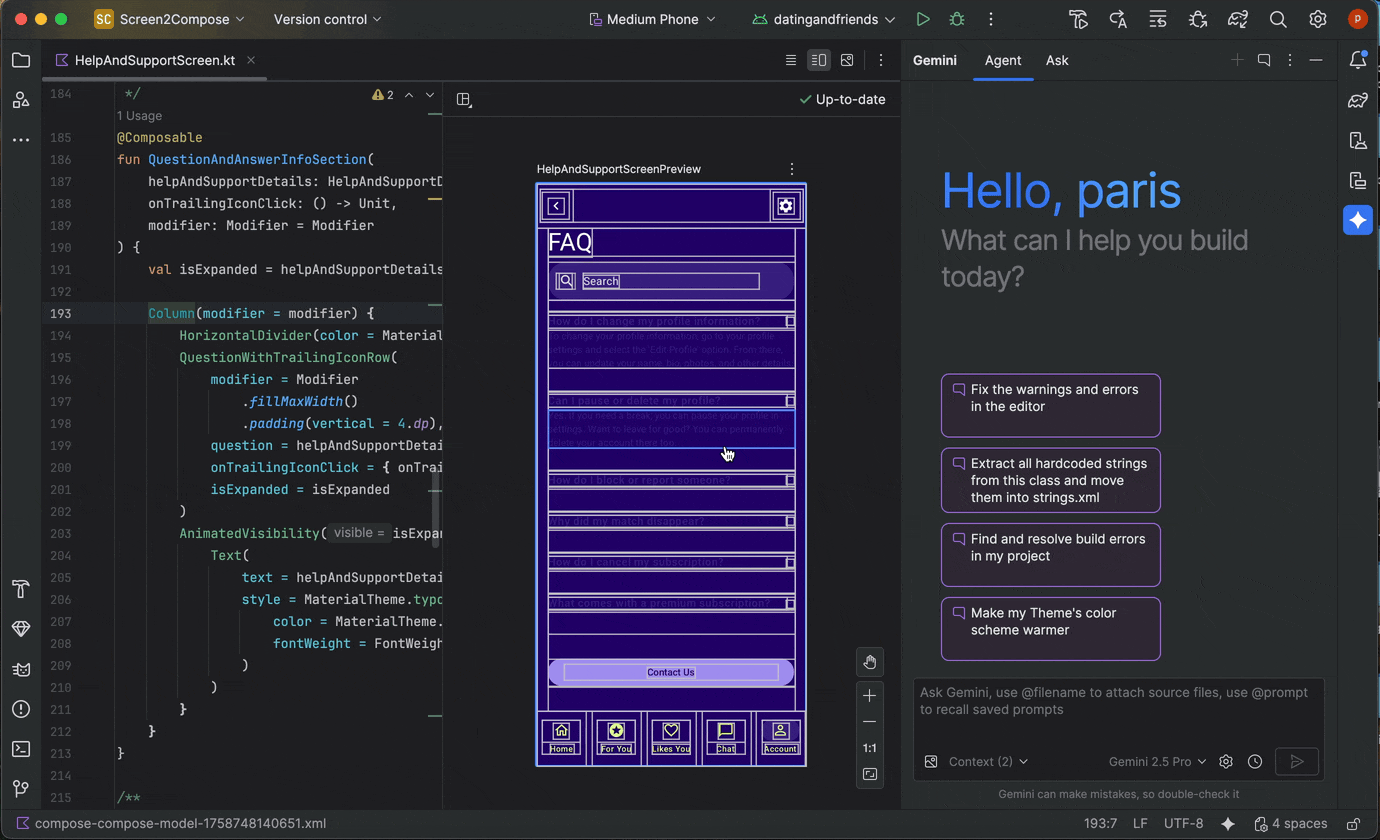
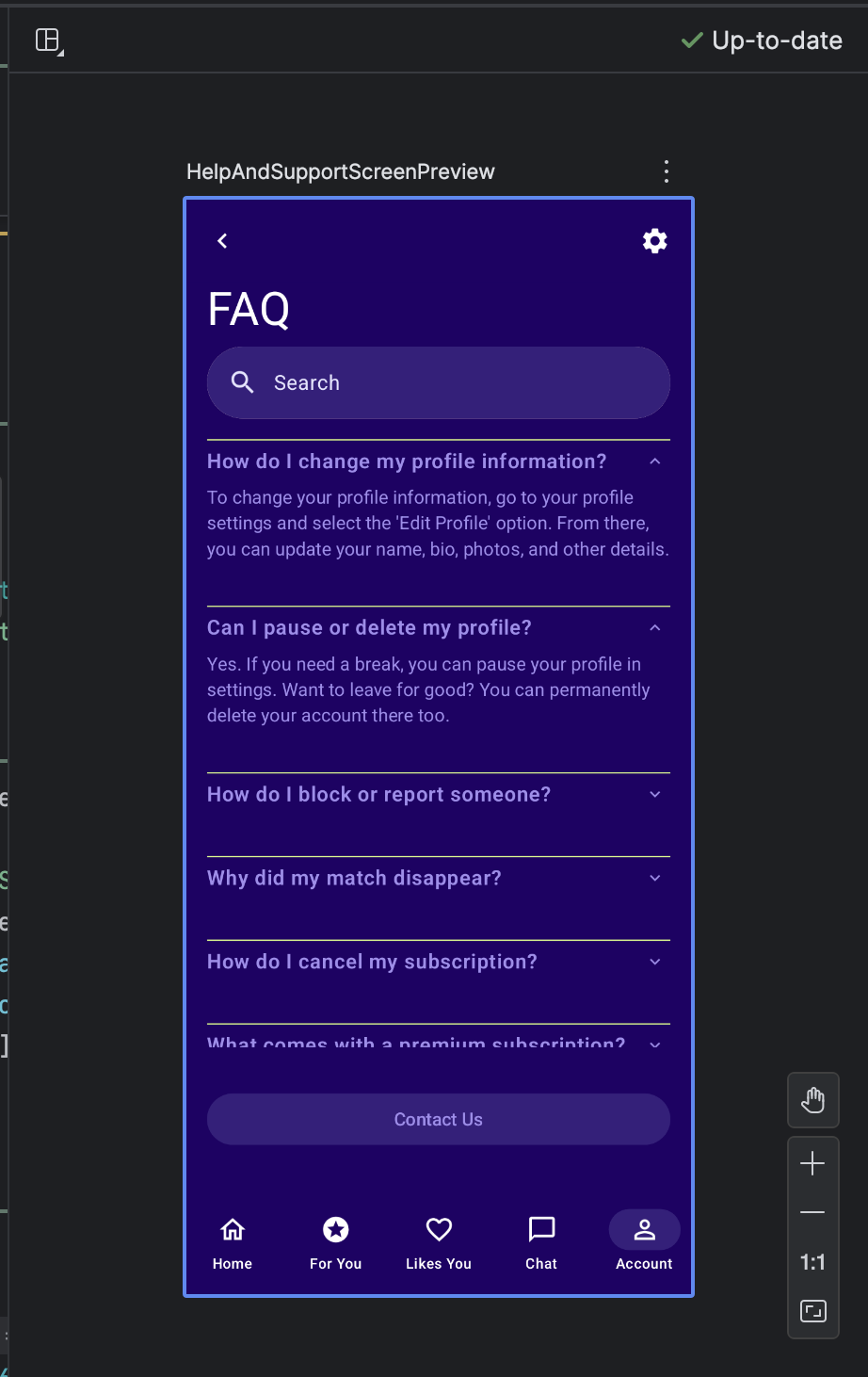
Vous pouvez également trouver la même fonctionnalité en utilisant le bouton Corriger avec l'IA en mode vérification de l'UI Compose :
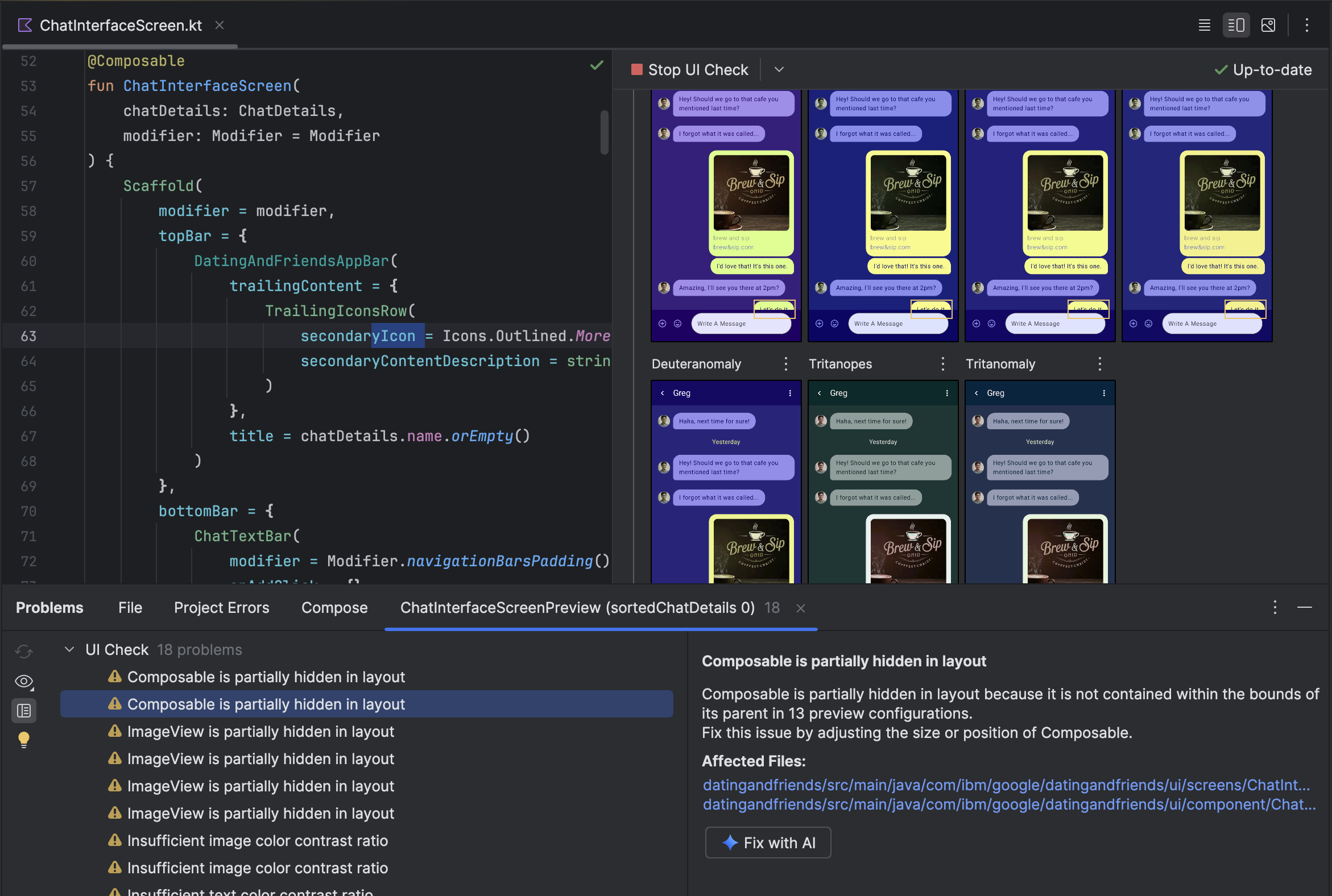
En plus d'itérer sur votre UI, Gemini vous aide également à rationaliser votre environnement de développement.
Pour accélérer la configuration, vous pouvez :
Générer un aperçu Compose : cette fonctionnalité est désormais améliorée par l'agent Gemini pour fournir des résultats plus précis. Lorsque vous travaillez dans un fichier qui contient des fonctions composables, mais aucune annotation @Preview, vous pouvez effectuer un clic droit sur le composable et sélectionner Gemini > Générer un aperçu [nom du composable] . L'agent analysera désormais mieux votre composable pour générer le code récurrent nécessaire avec les paramètres corrects, afin de vérifier qu'un aperçu correctement rendu est ajouté.
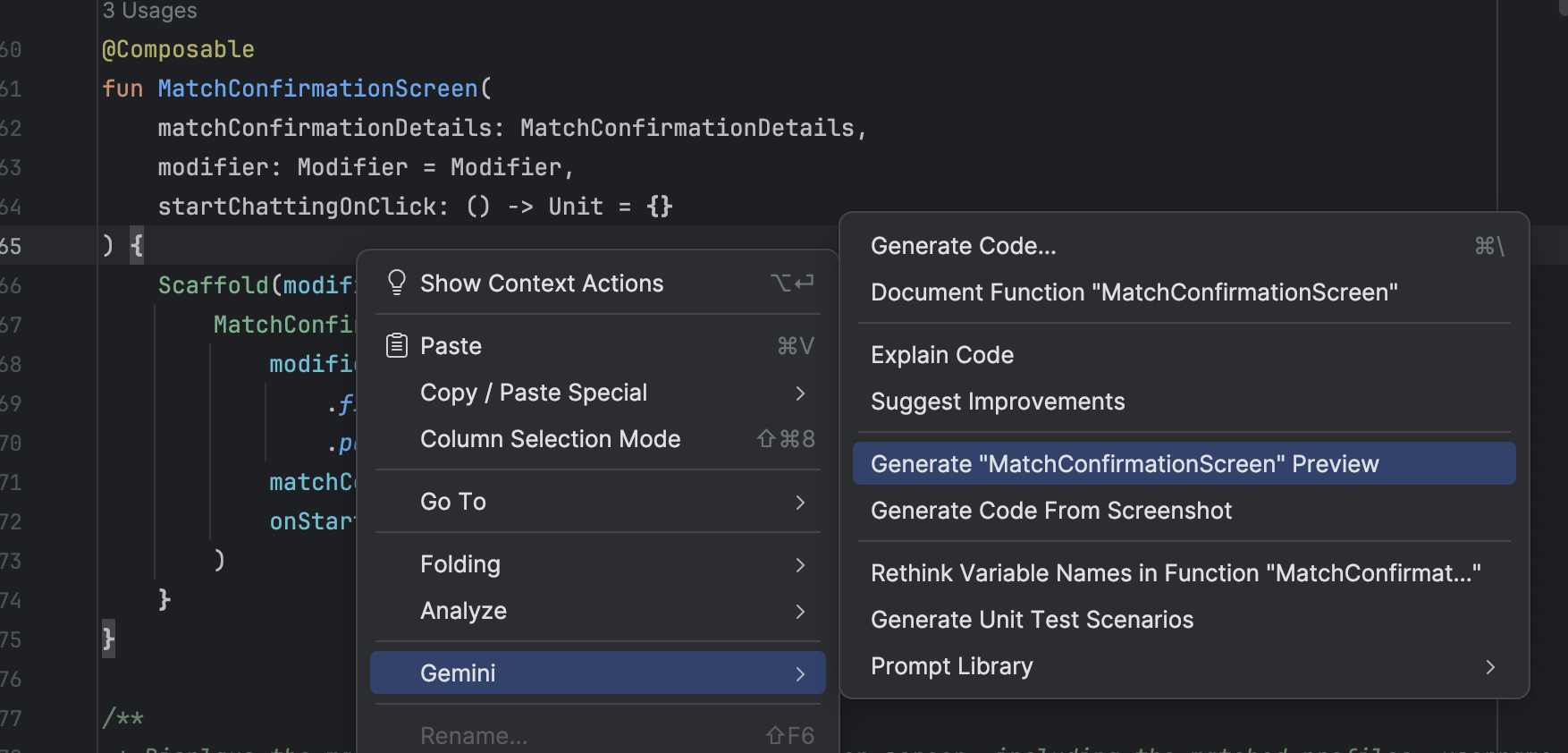
Point d'entrée pour générer l'aperçu Compose Corriger les erreurs d'affichage de l'aperçu : lorsque l'affichage d'un aperçu Compose échoue, Gemini peut désormais vous aider à déboguer. Utilisez l'agent pour analyser le message d'erreur et votre code afin d'identifier la cause première et d'appliquer une correction.
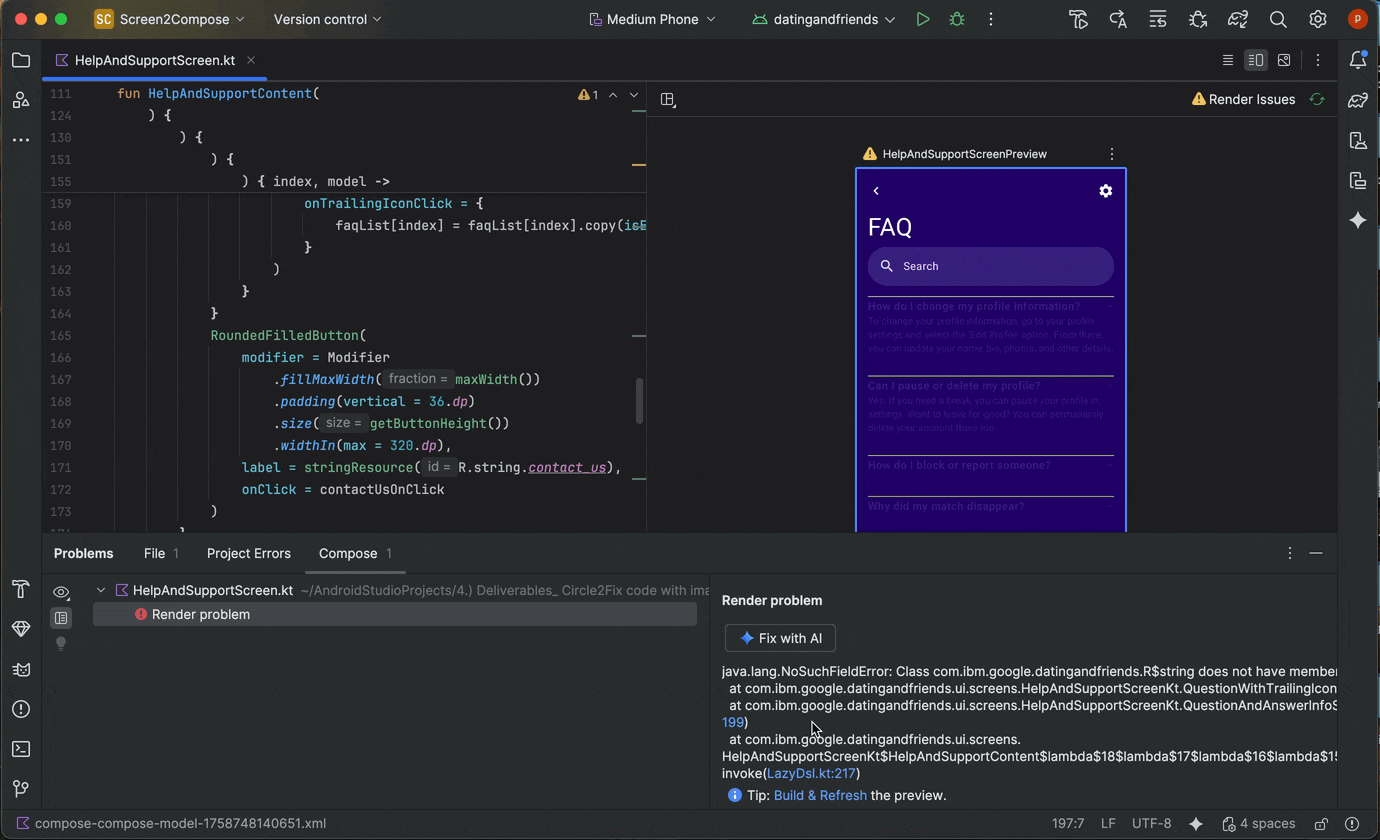
Utiliser "Corriger avec l'IA" en cas d'erreur de rendu de l'aperçu
Mettre à jour les dépendances avec l'agent Gemini
La mise à niveau des dépendances peut être une tâche complexe et chronophage. À partir d'Android Studio Otter 1 Canary 5, l'agent Gemini dans Android Studio automatise et simplifie le processus de mise à niveau des dépendances, ce qui élimine les tâches fastidieuses et améliore la facilité de maintenance des projets. En quelques clics, vous pouvez mettre à niveau toutes vos dépendances et profiter des avantages des dernières versions. Vous pouvez ainsi vous concentrer sur la création d'applications de haute qualité.

Pour mettre à jour les dépendances à l'aide de l'agent Gemini, procédez comme suit :
- Cliquez sur Refactoriser (ou effectuez un clic droit dans l'éditeur ou la vue du projet) > Mettre à jour les dépendances.
Dans le fichier
libs.versions.toml, pointez sur une version soulignée, cliquez sur le menu Afficher les actions contextuelles qui s'affiche, puis cliquez sur Mettre à jour toutes les bibliothèques avec Gemini.
qui s'affiche, puis cliquez sur Mettre à jour toutes les bibliothèques avec Gemini.
Au cours du processus, l'agent fournit un aperçu général de son plan de mise à niveau afin que vous puissiez suivre la progression étape par étape et examiner toutes les modifications avant de les appliquer. L'agent parcourt le processus de compilation et résout les erreurs de compilation qui résultent des mises à niveau. Vous pouvez examiner, accepter ou annuler les modifications, ou arrêter l'agent à tout moment.
Gérer plusieurs fils de discussion avec Gemini
Vous pouvez désormais organiser votre conversation avec Gemini dans Android Studio en plusieurs fils de discussion. Vous pouvez ainsi basculer entre plusieurs tâches en cours et effectuer des recherches dans votre historique de conversations. L'utilisation de threads distincts pour chaque tâche améliore également la qualité des réponses en limitant la portée du contexte de l'IA au seul sujet traité.
Pour démarrer un fil de discussion, cliquez sur Nouvelle discussion  . Pour afficher l'historique de vos conversations, cliquez sur Chats récents.
. Pour afficher l'historique de vos conversations, cliquez sur Chats récents. 
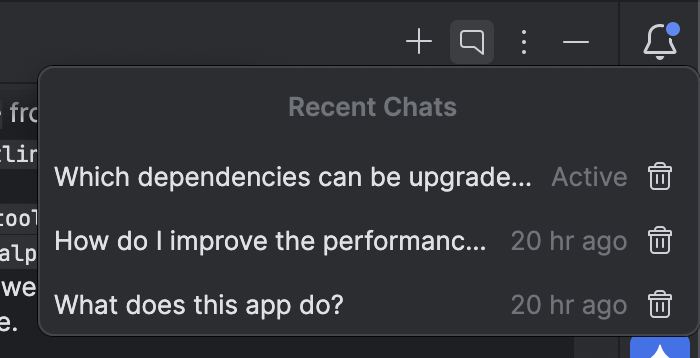
Votre historique des conversations est enregistré dans votre compte. Ainsi, si vous devez vous déconnecter ou changer de compte, vous pourrez reprendre votre conversation là où vous l'aviez laissée.
Solutions suggérées en cas de plantages
Dans la mise à jour groupée Android Studio Meerkat, nous avons lancé les insights Gemini pour les plantages signalés dans la fenêtre d'outil App Quality Insights (Insights sur la qualité des applications). Android Studio peut désormais utiliser Gemini pour analyser les données de plantage ainsi que votre code source afin de suggérer des solutions potentielles. Après avoir sélectionné un plantage dans la fenêtre d'outil "Insights sur la qualité des applications", accédez à l'onglet Insights, puis cliquez sur Suggérer une correction une fois que Gemini a généré un insight pour le plantage. Gemini génère ensuite des suggestions de modifications de code que vous pouvez examiner et accepter dans un onglet de comparaison de l'éditeur.
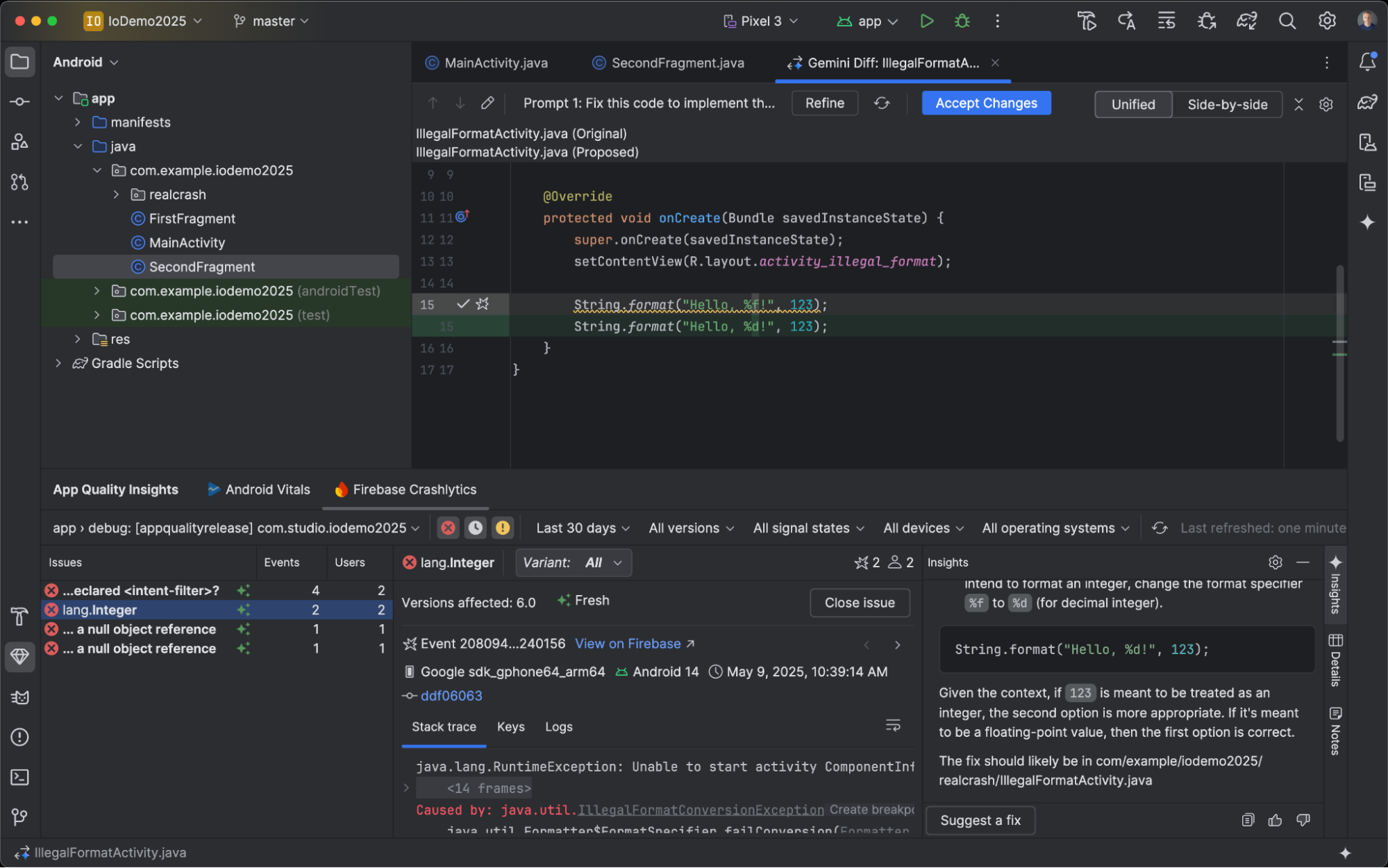
Outil de test de captures d'écran de l'aperçu Compose
Utilisez l'outil de test de capture d'écran de prévisualisation Compose pour tester vos UI Compose et éviter les régressions. Ce nouvel outil vous aide à générer des rapports HTML qui vous permettent de détecter visuellement les modifications apportées à l'UI de votre application. Pour en savoir plus, consultez Compose Preview Screenshot Testing.
Utiliser un LLM local
La mise à jour Android Studio Otter 2 vous permet de choisir le LLM qui alimente les fonctionnalités d'IA de l'IDE.
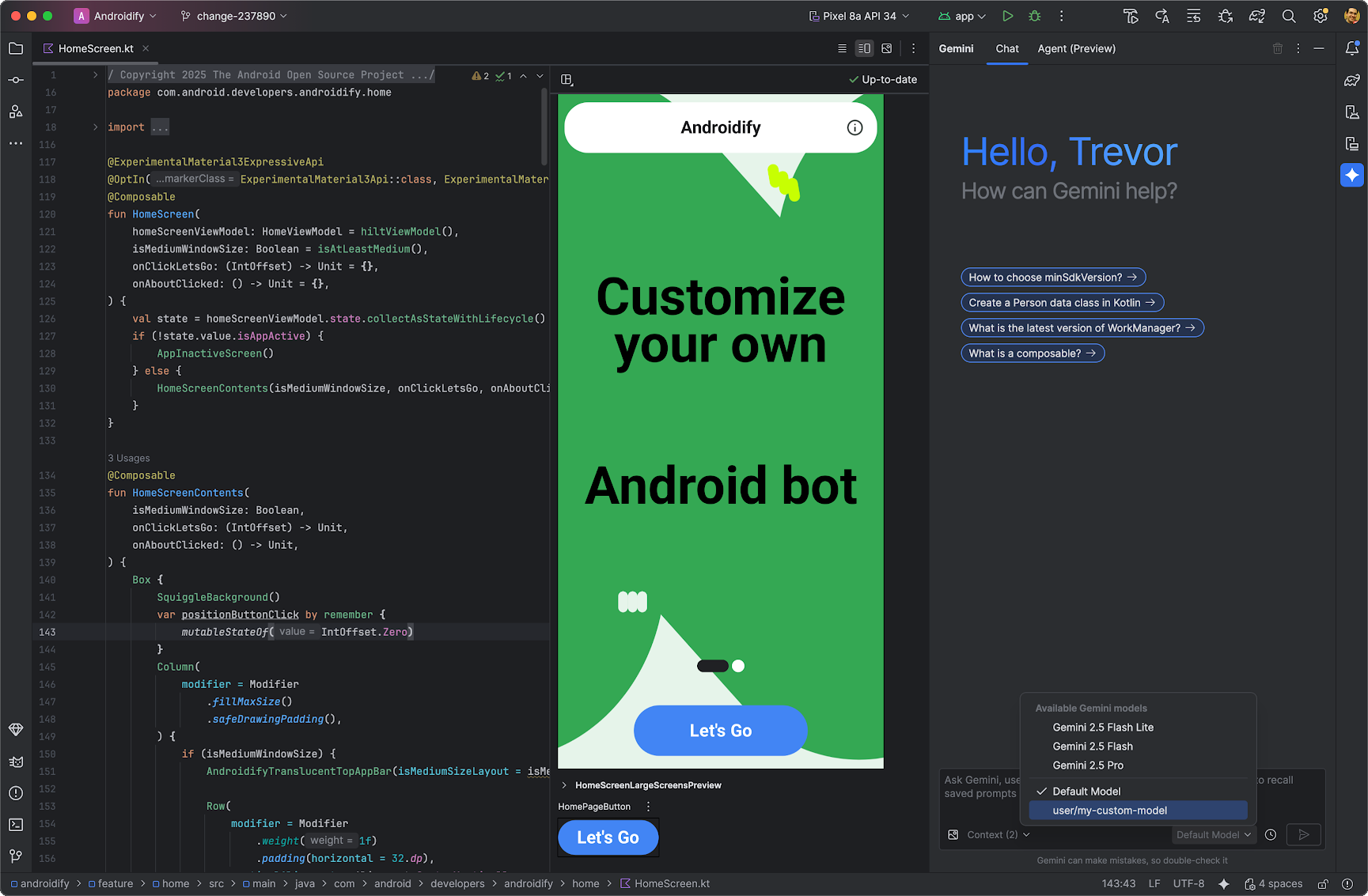
Le LLM doit se trouver sur votre ordinateur local, ce qui est avantageux si votre connexion Internet est limitée ou si vous avez des restrictions concernant l'utilisation de modèles d'IA, ou si vous souhaitez simplement expérimenter des modèles de recherche open source.
Un LLM local offre une alternative à la prise en charge LLM intégrée à Android Studio. Toutefois, Gemini dans Android Studio offre généralement la meilleure expérience de développement Android, car Gemini est optimisé pour Android et est compatible avec toutes les fonctionnalités d'Android Studio. Avec Gemini, vous pouvez choisir parmi différents modèles pour vos tâches de développement Android, y compris le modèle par défaut sans frais ou les modèles accessibles avec une clé API Gemini payante.
Pour prendre en charge les LLM locaux, vous devez installer un fournisseur de LLM tel que LM Studio ou Ollama sur votre ordinateur local, ainsi qu'un modèle compatible de votre choix.
Prise en charge des icônes monochromes dans Asset Studio
La mise à jour groupée Android Studio Narwhal 2025.1.3 Canary 2 et versions ultérieures simplifie la création d'icônes d'application thématiques. Avec Android 13 (niveau d'API 33) et versions ultérieures, les utilisateurs peuvent choisir d'utiliser des icônes d'application à thème, qui s'adaptent au fond d'écran et au thème de leur appareil.
Pour prendre en charge cette fonctionnalité, Android Studio intègre une nouvelle option d'icône monochrome directement dans l'assistant Image Asset Studio. Lorsque vous créez une icône d'application adaptative, un onglet Monochrome dédié s'affiche désormais en plus des onglets Premier plan et Arrière-plan existants. Vous pouvez fournir une icône d'application monochrome distincte (consultez les spécifications de conception) ou autoriser Android Studio à réutiliser par défaut le calque de premier plan de l'icône adaptative pour le calque monochrome.
Vous pouvez accéder à Image Asset Studio depuis le Gestionnaire de ressources ou en effectuant un clic droit sur un répertoire de projet et en accédant à Nouveau > Élément Image.
Sélectionnez Icônes de lanceur (adaptatives et anciennes) comme type d'icône pour afficher le nouvel onglet Monochrome.
Après avoir importé les icônes, vous pouvez prévisualiser les icônes d'application à thème.
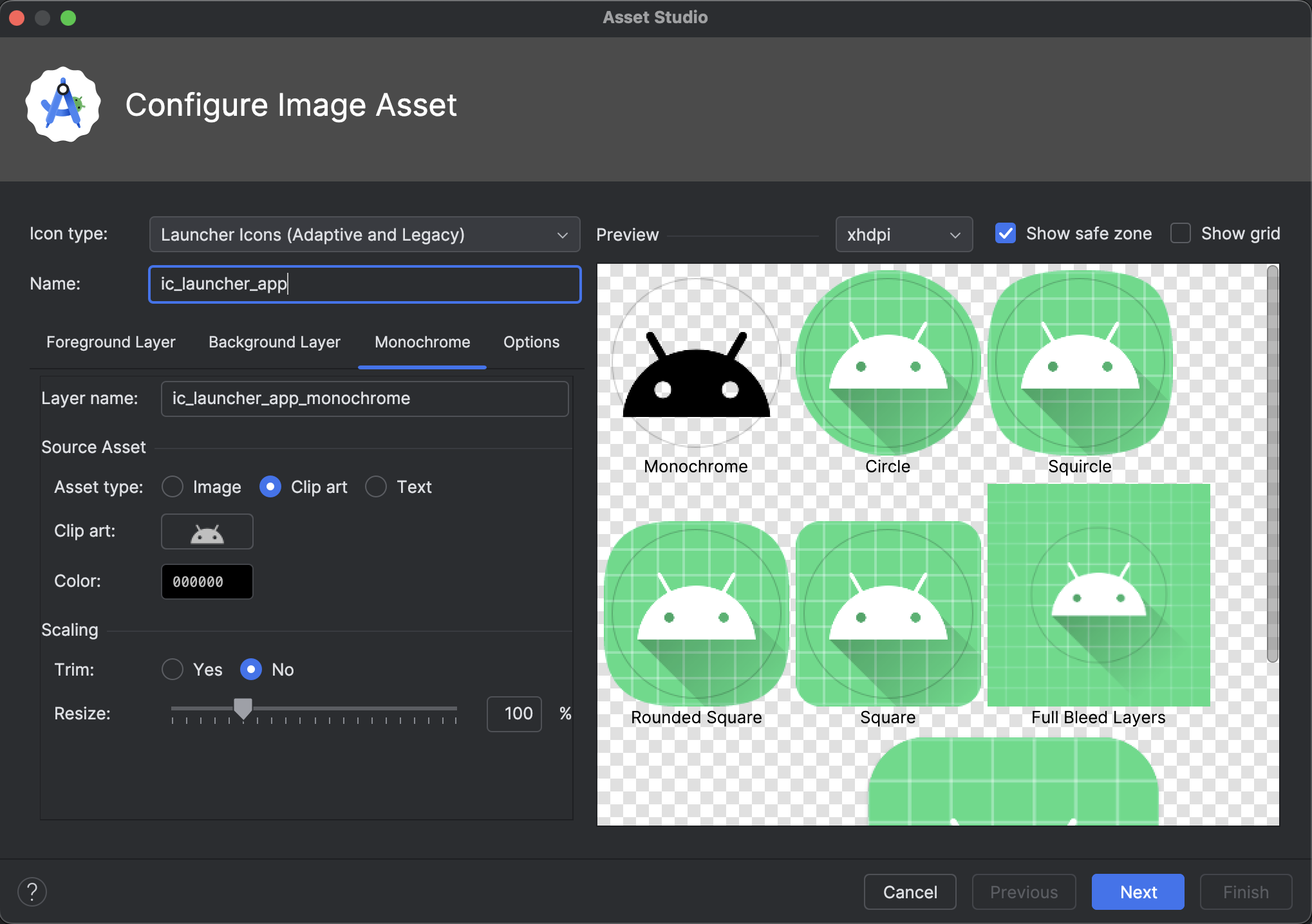
Compatibilité des symboles Material dans Android Studio
Ajoutez et personnalisez les derniers symboles Material dans votre application avec la mise à jour groupée Android Studio Otter 2. Vector Asset Studio est désormais entièrement intégré à la bibliothèque Symboles Material de Google Fonts, ce qui vous donne accès à l'intégralité du catalogue directement dans l'IDE.
Vous pouvez désormais personnaliser les attributs des icônes, comme l'épaisseur, le niveau et la taille optique, directement dans le studio pour qu'elles correspondent parfaitement à votre design. L'outil chargera toujours les derniers symboles. Vos composants resteront ainsi à jour sans effort supplémentaire. Essayez-le dans la dernière version Canary !
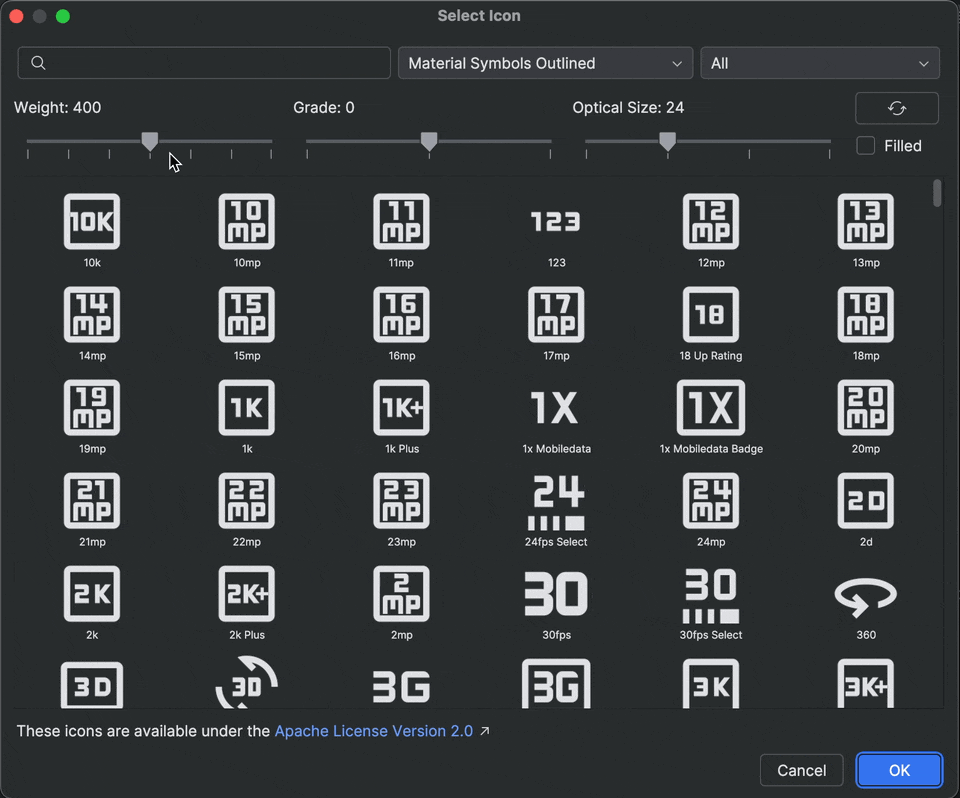
Retracer automatiquement Logcat
Avec la mise à jour groupée Android Studio Otter 2 et AGP 9.0, Logcat retrace automatiquement les traces de pile lorsque R8 est activé (minifyEnabled = true).
Étant donné que le code traité par R8 peut changer de différentes manières, la trace de la pile ne fait plus référence au code d'origine. Par exemple, les numéros de ligne et les noms des classes et des méthodes peuvent changer. Auparavant, pour déboguer avec la trace de pile d'origine, les développeurs devaient utiliser l'outil de ligne de commande retrace de R8.
Avec AGP 9.0, Android Studio retrace automatiquement les traces de pile afin que vous puissiez voir la trace de pile d'origine directement dans Android Studio, sans effort supplémentaire, ce qui améliore l'expérience de débogage lorsque R8 est activé.
Compatibilité avec les serveurs MCP distants
À partir d'Android Studio Otter 1 Canary 3, vous pouvez vous connecter à des serveurs MCP distants à l'aide d'Android Studio. Avec un serveur MCP distant, l'agent Gemini dans Android Studio peut accéder à des outils et ressources externes. Vous n'avez donc pas à vous soucier de l'installation et de la maintenance du serveur. Par exemple, vous pouvez vous connecter au serveur MCP distant de Figma pour accéder aux fichiers Figma sans installer l'application de bureau Figma. Pour savoir comment ajouter un serveur MCP, consultez Ajouter un serveur MCP.
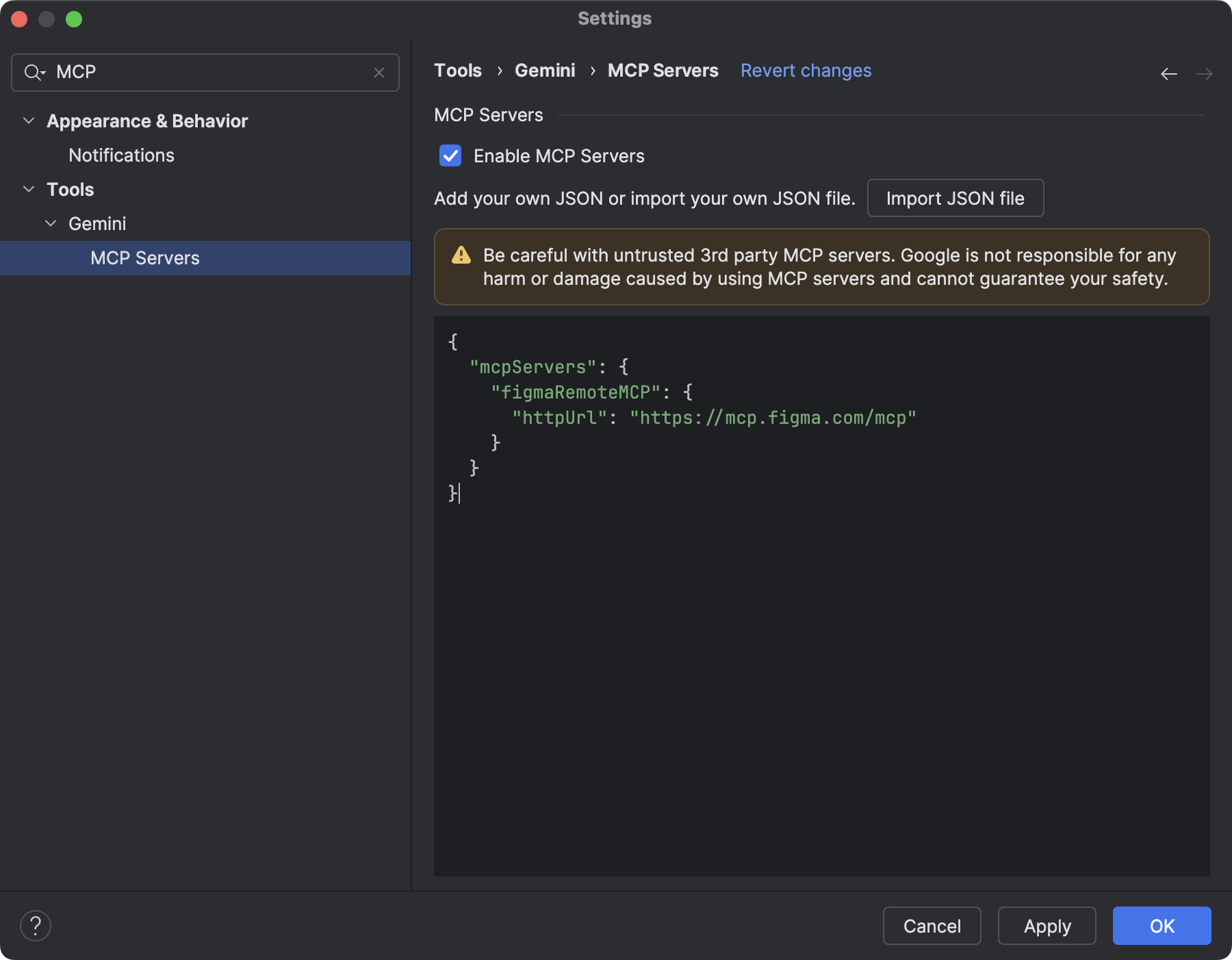
Communications d'Android Studio
Android Studio Otter 1 Canary 3 et versions ultérieures incluent une nouvelle option permettant d'accepter de recevoir des communications de notre équipe. Cela vous permet de recevoir des e-mails et des notifications pertinents concernant les mises à jour et les nouvelles fonctionnalités d'Android Studio. Cette option s'affiche lorsque vous vous connectez.