Esta página lista os novos recursos introduzidos nas versões de pré-lançamento do Android Studio. As versões de pré-lançamento oferecem acesso antecipado aos recursos e melhorias mais recentes do Android Studio. Você pode fazer o download dessas versões de prévia. Se você encontrar algum problema ao usar uma versão de pré-lançamento do Android Studio, informe-nos. Seus relatórios de bugs ajudam a melhorar o Android Studio.
As versões canário contêm recursos de ponta em desenvolvimento ativo e são testadas de forma leve. Embora seja possível usar builds canário para desenvolvimento, saiba que recursos podem ser adicionados ou alterados. Os candidatos a lançamento (RCs) são a próxima versão do Android Studio e estão quase prontos para lançamento estável. O conjunto de recursos para a próxima versão foi estabilizado. Consulte [Nomes das versões do Android Studio][studio-release-names] para entender a nomenclatura das versões do Android Studio.
Para conferir as novidades mais recentes sobre as versões de prévia do Android Studio, incluindo uma lista de correções importantes em cada versão de prévia, consulte as Atualizações de versão no blog do Android Studio.
Versões atuais do Android Studio
A tabela a seguir lista as versões atuais do Android Studio e os respectivos canais.
| Versão | Canal |
|---|---|
| Android Studio Narwhal | 2025.1.1 | Estável |
| Plug-in do Android para Gradle 8.11.0 | Estável |
| Atualização de recursos do Android Studio Narwhal | 2025.1.2 | CV |
Compatibilidade com prévias do Plug-in do Android para Gradle
Cada versão de pré-lançamento do Android Studio é publicada com uma versão correspondente do Plug-in do Android para Gradle (AGP). As versões de pré-lançamento do Studio devem funcionar com qualquer versão estável compatível do AGP. No entanto, se você estiver usando uma versão de pré-lançamento do AGP, use a versão de pré-lançamento correspondente do Studio (por exemplo, Android Studio Chipmunk Canary 7 com AGP 7.2.0-alpha07). As tentativas de usar versões divergentes (por exemplo, Android Studio Chipmunk Beta 1 com AGP 7.2.0-alpha07) vão causar uma falha de sincronização, o que vai resultar em uma solicitação para atualizar para a versão correspondente do AGP.
Para ver um registro detalhado das descontinuações e remoções da API do Plug-in do Android para Gradle, consulte as atualizações da API do Plug-in do Android para Gradle.
Atualização de recursos do Android Studio Narwhal | 2025.1.2
Confira a seguir os novos recursos da Atualização de recursos do Android Studio Narwhal | 2025.1.2.
Para conferir o que foi corrigido nessa versão do Android Studio, consulte os problemas resolvidos.
Modo agente do Gemini no Android Studio
O modo Agente do Gemini no Android Studio é um novo recurso de IA criado para lidar com tarefas de desenvolvimento complexas e de várias etapas que vão além do que você pode fazer ao conversar com o Gemini. Para usar o modo Agente, clique em Gemini na barra lateral e selecione a guia Agente. Você pode descrever uma meta complexa, como gerar testes de unidade ou corrigir erros, e o agente formula um plano de execução que abrange vários arquivos no seu projeto. O agente sugere edições e corrige bugs de forma iterativa para atingir a meta. Você pode revisar, aceitar ou rejeitar as mudanças propostas e pedir para o agente repetir seu feedback.
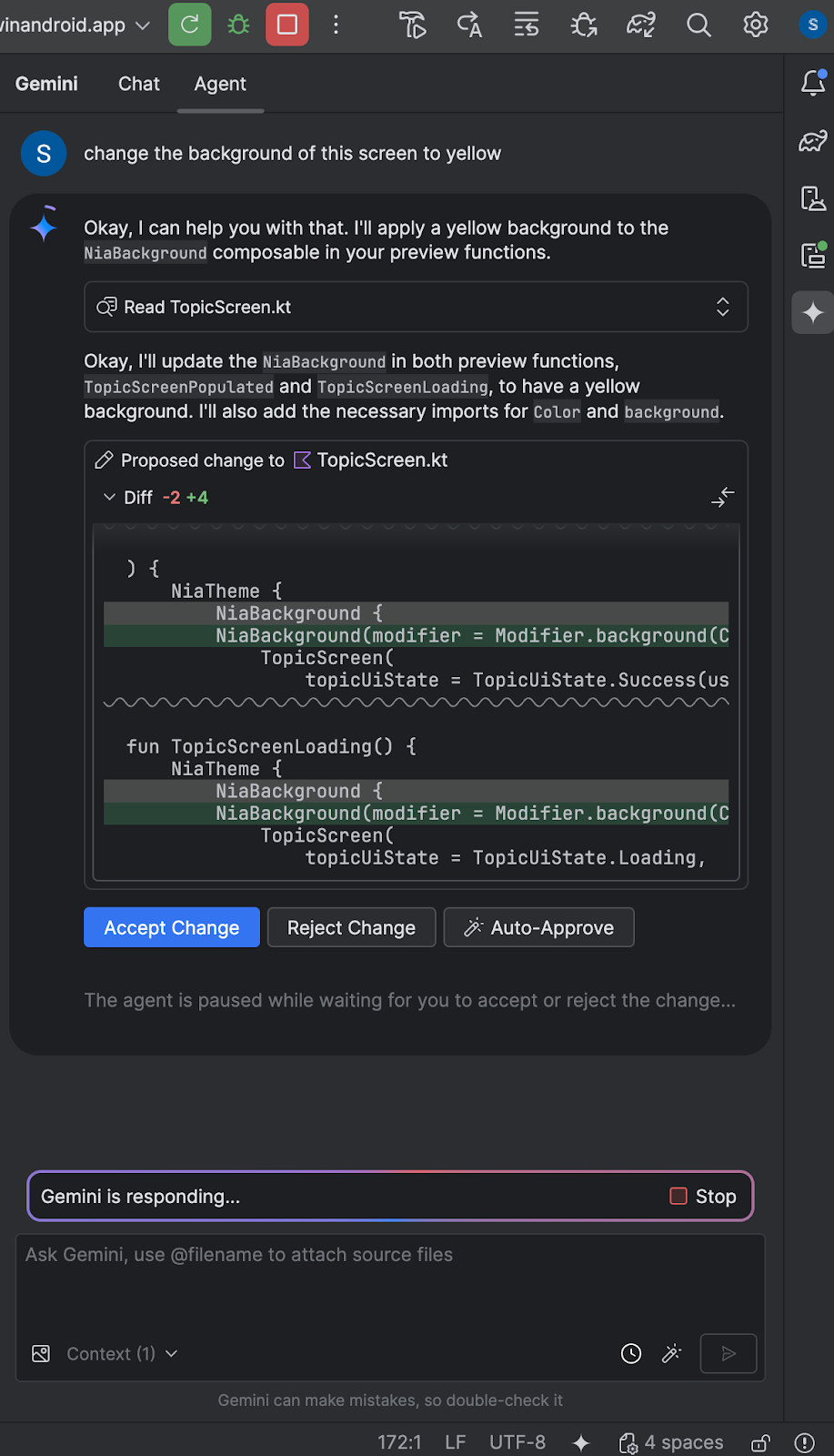
Regras no Gemini
Com as regras no Gemini, você pode definir estilos de programação ou formatos de saída preferidos na Biblioteca de comandos. Você também pode mencionar sua stack de tecnologia e linguagens preferidas. Quando você define essas preferências uma vez, elas são aplicadas automaticamente a todos os comandos subsequentes enviados ao Gemini. As regras ajudam a IA a entender os padrões e preferências do projeto para oferecer uma assistência de código mais precisa e personalizada. Por exemplo, você pode criar uma regra como "Sempre me dê respostas concisas em Kotlin".
Para configurar uma regra, acesse Android Studio > Configurações > Ferramentas > Gemini > Biblioteca de comandos > Regras e edite o texto no editor. Use o menu suspenso para armazenar regras no nível do IDE ou do projeto:
- As regras no nível da IDE são particulares e podem ser usadas em vários projetos.
- As regras no nível do projeto podem ser compartilhadas entre colegas que trabalham no mesmo projeto.
Para compartilhar comandos com a equipe, adicione a pasta
.ideaao sistema de controle de versão.
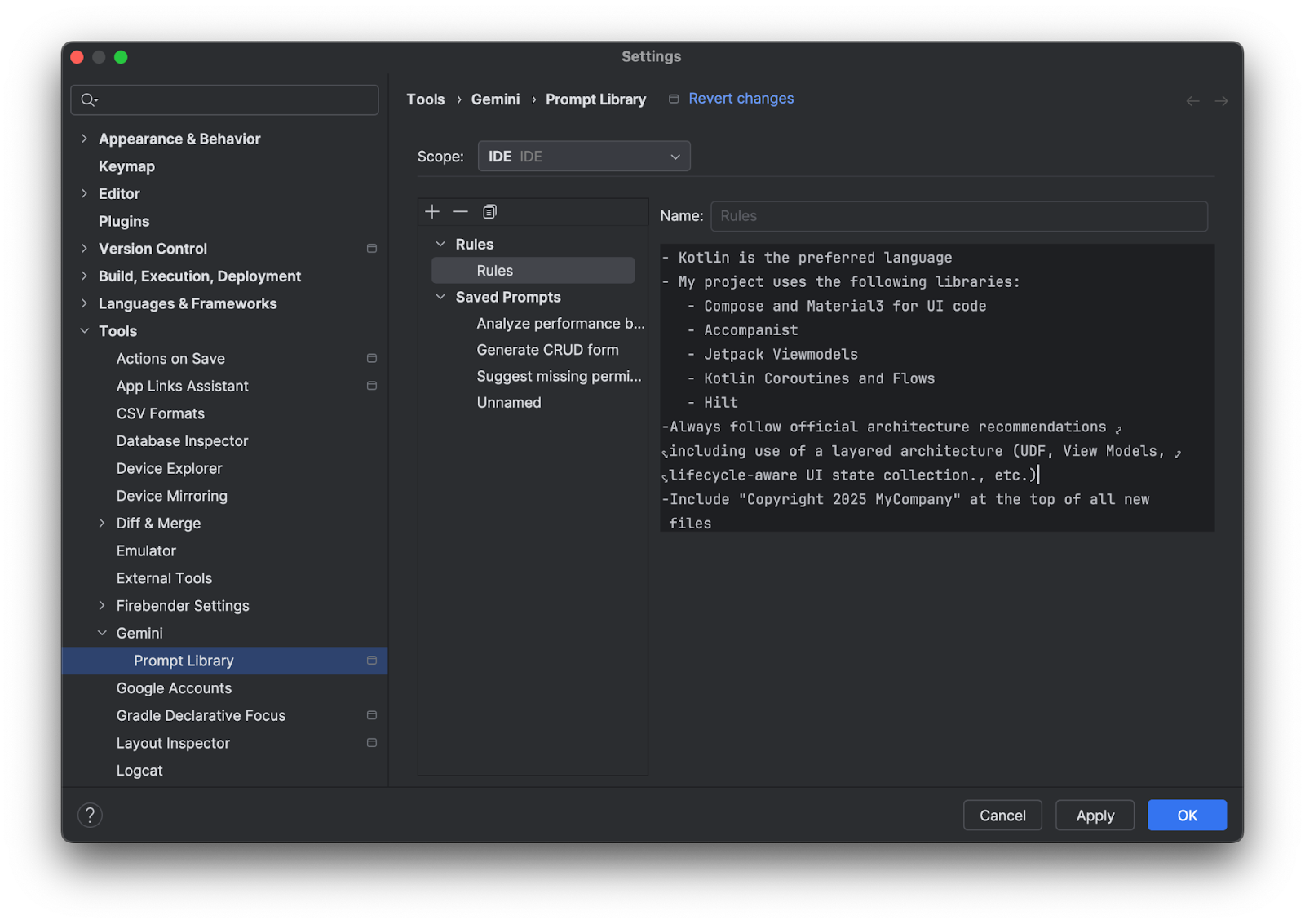
Emulador de XR incorporado
Por padrão, o emulador de XR agora é iniciado no estado incorporado. Agora você pode implantar seu aplicativo, navegar pelo espaço 3D e usar o Layout Inspector diretamente no Android Studio.
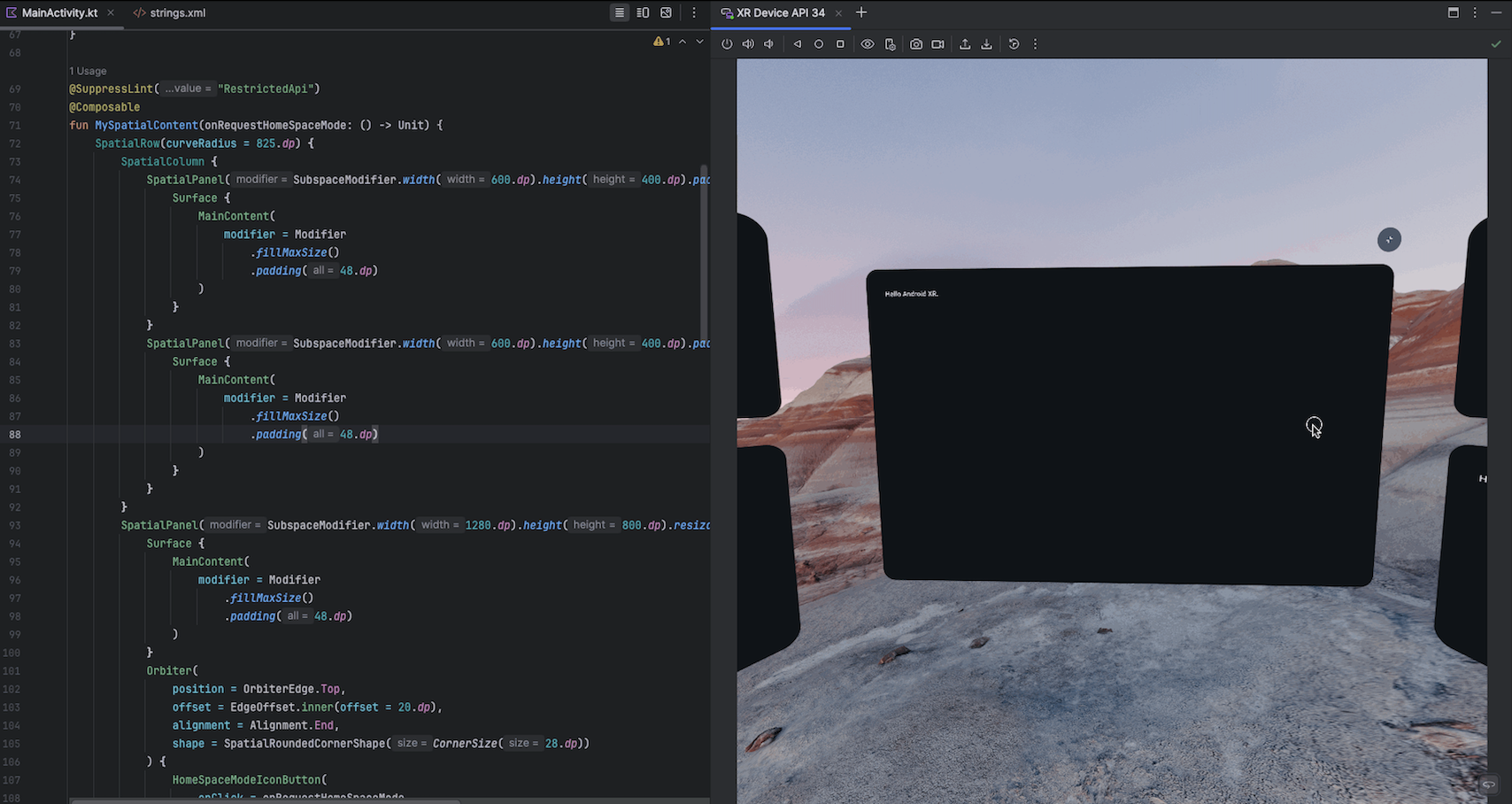
Suporte a tamanho de página de 16 KB
A atualização de recursos do Android Studio Narwhal adiciona suporte aprimorado para transição para tamanhos de página de 16 KB. Para ajudar você a navegar nessa transição sem problemas, o Android Studio agora oferece avisos proativos ao criar APKs ou pacotes de apps Android incompatíveis com dispositivos de 16 KB. Com o APK Analyzer, você também pode descobrir quais bibliotecas são incompatíveis com dispositivos de 16 KB. Para testar seus apps nesse novo ambiente, um destino de emulador dedicado de 16 KB também está disponível no Android Studio junto com as imagens de 4 KB.
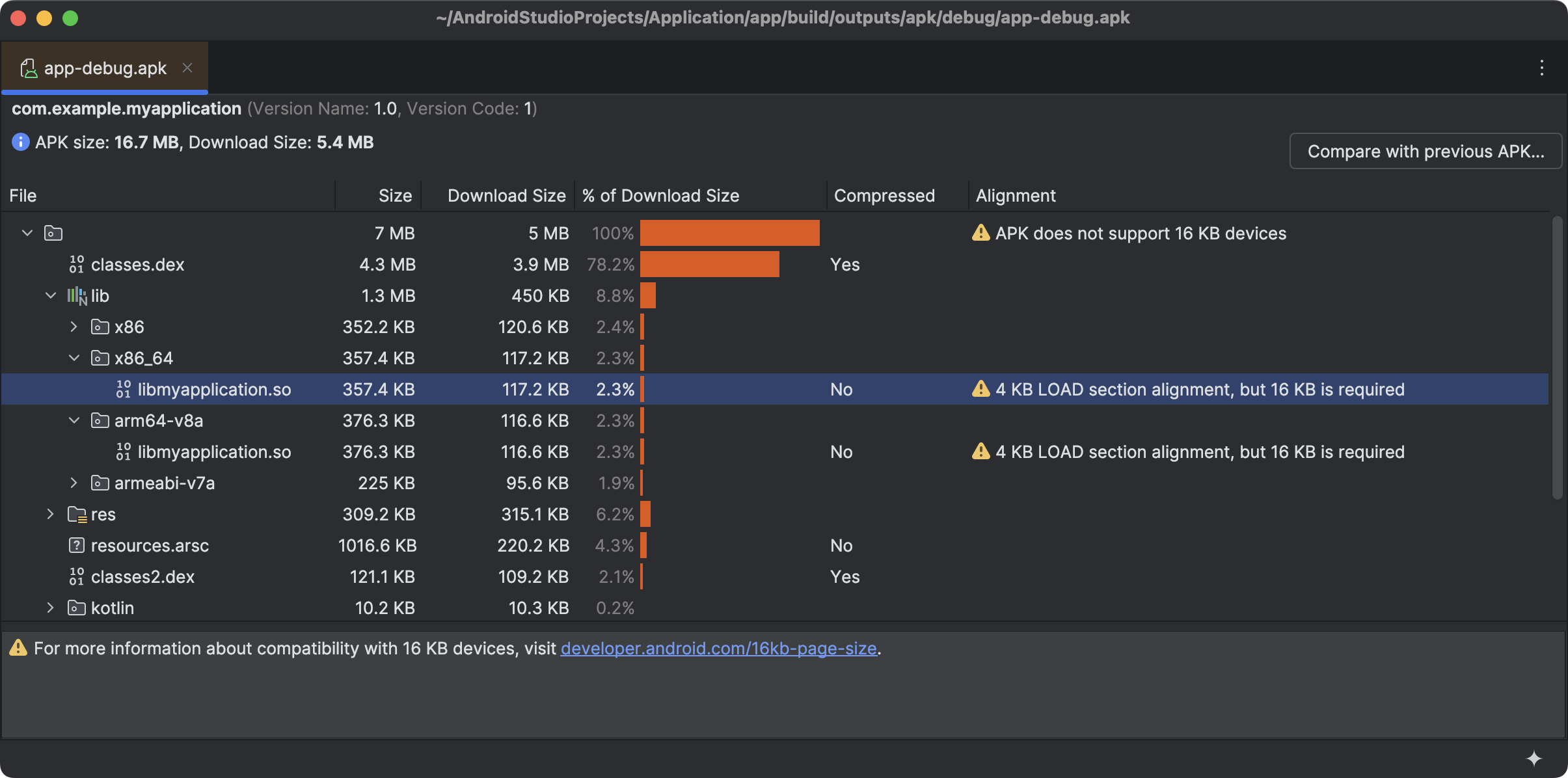
Suporte ao Android Studio XR disponível
O Android Studio Narwhal inclui suporte para desenvolvedores que criam experiências imersivas com o Jetpack XR. Esta versão apresenta ferramentas para ajudar você a testar, implantar e depurar aplicativos de XR com mais eficiência.
Transformar a interface com o Gemini
Agora é possível transformar o código da interface no ambiente de prévia do Compose usando linguagem natural diretamente na prévia. Para usar, clique com o botão direito do mouse na prévia do Compose e selecione Transformar interface com o Gemini. Em seguida, insira seus comandos em linguagem natural, como "Alinhe estes botões ao centro", para orientar o Gemini a ajustar seu layout ou estilo, ou selecione elementos específicos da interface na prévia para ter um contexto melhor. Em seguida, o Gemini vai editar seu código da interface do Compose no lugar, que você pode revisar e aprovar, acelerando o fluxo de trabalho de desenvolvimento da interface.

|

|
A atualização de recursos do Android Studio Narwhal requer pelo menos o AGP 4.0
Os projetos precisam usar o AGP 4.0 ou mais recente para serem compatíveis com o Android Studio Narwhal Feature Drop. Consulte os requisitos de compatibilidade do AGP e do Android Studio.

