En esta página, se enumeran las funciones nuevas que se presentan en las versiones preliminares de Android Studio. Las compilaciones preliminares proporcionan acceso anticipado a las funciones y mejoras más recientes de Android Studio. Puedes descargar estas versiones preliminares. Si encuentras un problema mientras usas una versión preliminar de Android Studio, avísanos. Tus informes de errores nos ayudan a mejorar Android Studio.
Las versiones Canary contienen funciones de vanguardia en desarrollo activo y se prueban de forma breve. Si bien puedes usar compilaciones Canary para el desarrollo, ten en cuenta que es posible que se agreguen o cambien funciones. Las versiones candidatas (RC) son la siguiente versión de Android Studio y están casi listas para la versión estable. Se estabilizó el conjunto de funciones para la próxima versión. Consulta Nombres de las versiones de Android Studio para comprender los nombres de las versiones de Android Studio.
Para conocer las novedades sobre las versiones preliminares de Android Studio, incluida una lista de las correcciones notables de cada una, consulta las Actualizaciones de la versión en el blog de Android Studio.
Versiones actuales de Android Studio
En la siguiente tabla, se enumeran las versiones actuales de Android Studio y sus respectivos canales.
| Versión | Canal |
|---|---|
| Actualización de funciones de Android Studio Meerkat | 2024.3.2 | Estable |
| Complemento de Android para Gradle 8.10.0 | Estable |
| Android Studio Narwhal | 2025.1.1 | Beta |
| Actualización de funciones de Android Studio Narwhal | 2025.1.2 | Canary |
Compatibilidad con las vistas previas del complemento de Android para Gradle
Cada versión preliminar de Android Studio se publica junto con una versión correspondiente del complemento de Android para Gradle (AGP). Las versiones preliminares de Studio deberían funcionar con cualquier versión estable compatible de AGP. Sin embargo, si usas una versión preliminar de AGP, debes usar la versión preliminar correspondiente de Studio (por ejemplo, Android Studio Chipmunk Canary 7 con AGP 7.2.0-alpha07). Los intentos de usar versiones divergentes (por ejemplo, Android Studio Chipmunk Beta 1 con AGP 7.2.0-alpha07) causarán un error de sincronización, lo que generará un mensaje para actualizar a la versión correspondiente de AGP.
Para obtener un registro detallado de las bajas y las eliminaciones de la API del complemento de Android para Gradle, consulta las actualizaciones de la API del complemento de Android para Gradle.
Android Studio Narwhal | 2025.1.1
Las siguientes son funciones nuevas de Android Studio Narwhal | 2025.1.1.
Para ver qué se corrigió en esta versión de Android Studio, consulta los errores cerrados.
Presentamos Gemini en Android Studio para empresas
Android Studio Narwhal Canary 5 presenta Gemini en Android Studio para empresas. Gemini para empresas incluye las funciones principales de Gemini en Android Studio, además de funciones de seguridad y privacidad de nivel empresarial, y mucho más. Para aprovechar todo el potencial de la IA en tu equipo o empresa, obtén más información.
Compatibilidad de Gemini en Android Studio con archivos adjuntos de imágenes multimodales
Ahora puedes adjuntar imágenes directamente a tus instrucciones de Gemini en Android Studio. Obtén estadísticas instantáneas sobre diagramas técnicos complejos o usa simulaciones de diseño para generar los esqueletos de código correspondientes. Esta integración fluida del contexto visual en tu flujo de trabajo asistido por IA desbloquea nuevos niveles de eficiencia y creatividad.
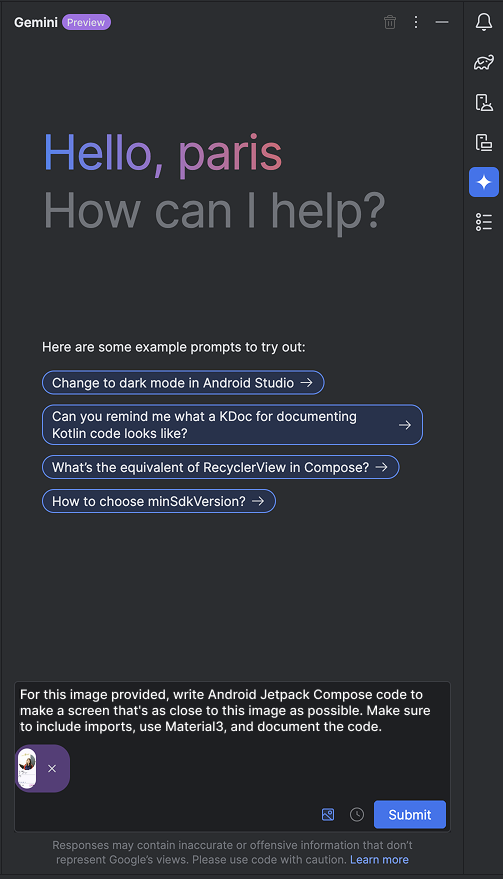
Compatibilidad de Gemini en Android Studio con archivos adjuntos
Ahora puedes adjuntar archivos como contexto en las interacciones de chat con Gemini en Android Studio. Escribe @ en la barra de búsqueda para abrir un menú de finalización de archivos y seleccionar los archivos que deseas adjuntar. Haz clic en el menú desplegable Context para ver qué archivos Gemini adjuntó automáticamente. Puedes marcar o desmarcar los archivos. Coloca el cursor sobre Archivos recientes para ver la lista de archivos adjuntos recientemente.
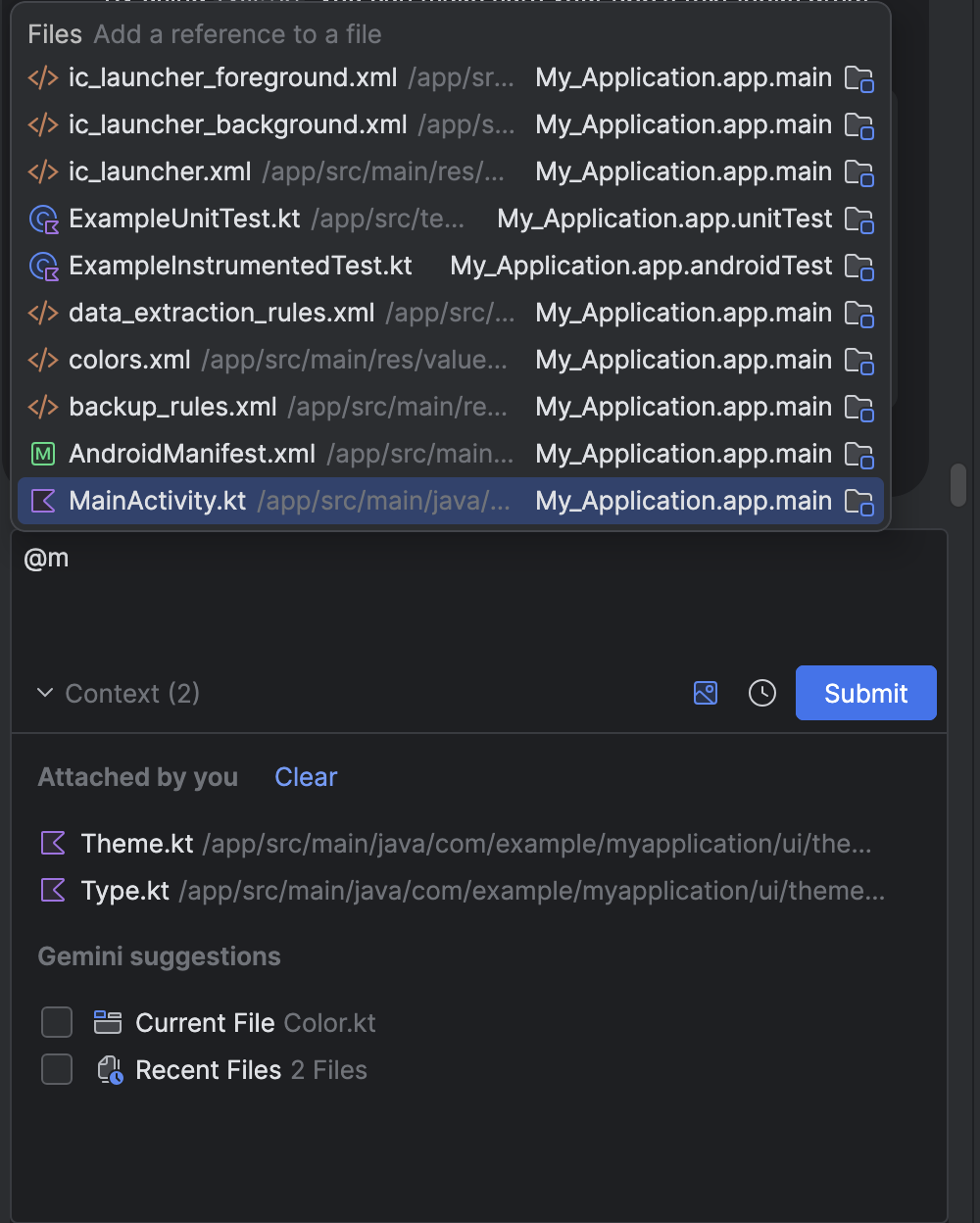
Genera vistas previas de elementos componibles con Gemini
Las vistas previas de elementos componibles te ayudan a visualizar tus elementos componibles durante el tiempo de diseño en Android Studio. Para que te resulte más fácil incluir datos simulados como parámetros de vista previa, Android Studio ahora admite una función experimental: la generación de vistas previas de Compose con Gemini.
Para acceder a esta herramienta, haz clic con el botón derecho en cualquier elemento componible y navega a Gemini > Generar vista previa de "<Nombre del elemento componible>". Si el archivo actual no tiene ninguna vista previa, haz clic con el botón derecho y navega a Gemini > Generate Compose Preview.
Si bien es posible que el código generado por Gemini no sea perfecto cada vez, ayuda a proporcionar un punto de partida valioso para acelerar tu flujo de trabajo de desarrollo.
Tus comentarios son fundamentales para ayudarnos a mejorar la precisión y hacer que esta integración sea un recurso aún más potente para los desarrolladores de Android.
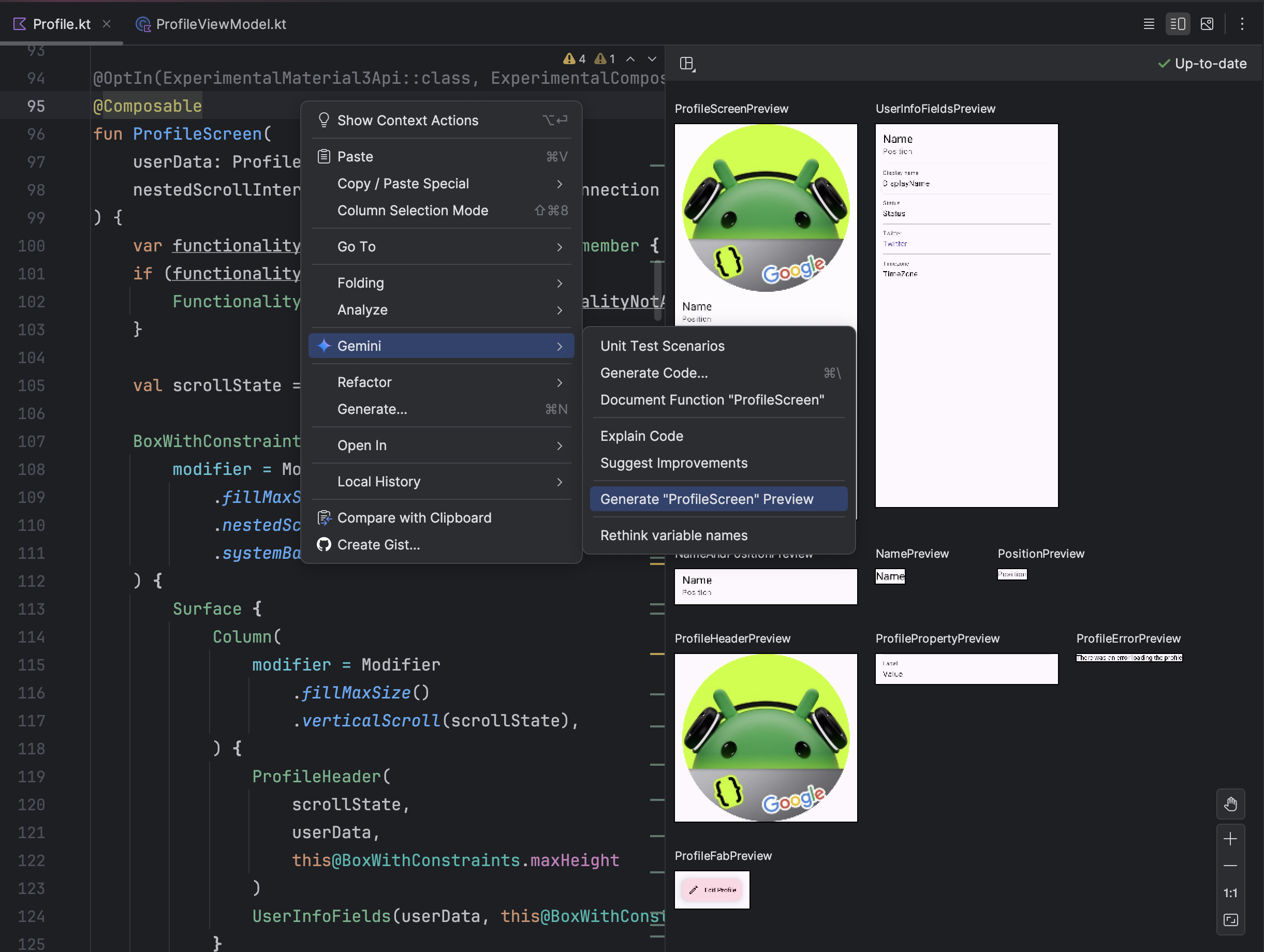
Actualización de funciones de Android Studio Narwhal | 2025.1.2
Las siguientes son funciones nuevas de la actualización de funciones de Android Studio Narwhal | 2025.1.2.
Para ver qué se corrigió en esta versión de Android Studio, consulta los errores cerrados.
Recorridos para Android Studio
Journeys para Android Studio ayuda a que las pruebas de extremo a extremo sean fáciles de escribir y mantener, ya que te permite usar lenguaje natural para describir los pasos y las aserciones de cada prueba, lo que se denomina recorrido. Cuando se aprovechan las capacidades de visión y razonamiento de Gemini, los pasos escritos en lenguaje natural se convierten en acciones que Gemini realiza en tu app, lo que facilita la escritura y la comprensión de tus recorridos. Además, puedes escribir y describir aserciones más complejas, que Gemini evalúa en función de lo que ve en el dispositivo para determinar si tus recorridos se aprueban o no.
Y como Gemini razona sobre qué acciones realizar para satisfacer los objetivos, los recorridos son más resistentes a los cambios sutiles en el diseño o el comportamiento de tu app, lo que genera menos pruebas inestables cuando se ejecutan en diferentes versiones de tu app y diferentes configuraciones de dispositivos.
Escribe y ejecuta recorridos directamente desde Android Studio en cualquier dispositivo Android local o remoto. El IDE proporciona una nueva experiencia de editor para crear recorridos, así como resultados enriquecidos que te ayudan a seguir mejor el razonamiento y la ejecución de tu recorrido de Gemini.
Gemini en el modo de agente de Android Studio
Gemini en el modo de agente de Android Studio es una nueva función de IA diseñada para controlar tareas de desarrollo complejas de varias etapas que van más allá de lo que puedes experimentar por chat con Gemini. Para usar el modo de agente, haz clic en Gemini en la barra lateral y, luego, selecciona la pestaña Agente. Puedes describir un objetivo complejo, como generar pruebas de unidades o corregir errores, y el agente formula un plan de ejecución que abarca varios archivos de tu proyecto. El agente sugiere ediciones y corrige errores de forma iterativa para alcanzar el objetivo. Puedes revisar, aceptar o rechazar los cambios propuestos y pedirle al agente que itere sobre tus comentarios.
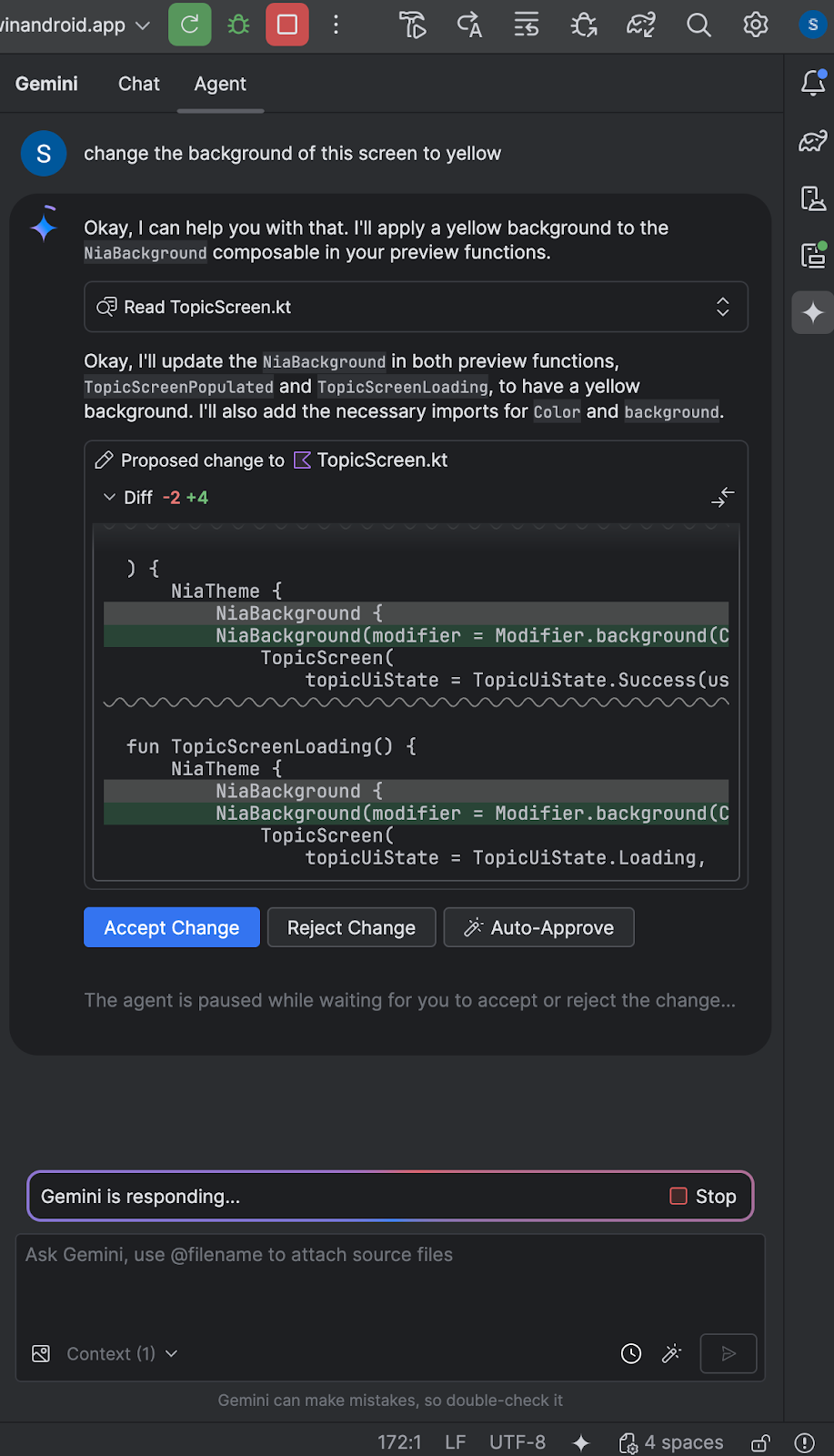
Reglas en Gemini
Las reglas de Gemini te permiten definir los estilos de programación o los formatos de salida preferidos en la Biblioteca de instrucciones. También puedes mencionar tu pila de tecnología y tus idiomas preferidos. Cuando configuras estas preferencias una vez, se aplican automáticamente a todas las instrucciones posteriores que se envían a Gemini. Las reglas ayudan a la IA a comprender los estándares y las preferencias del proyecto para brindar una asistencia de código más precisa y personalizada. Por ejemplo, puedes crear una regla como "Siempre darme respuestas concisas en Kotlin".
Para configurar una regla, ve a Android Studio > Settings > Tools > Gemini > Prompt Library > Rules y edita el texto en el editor. Usa el menú desplegable para almacenar reglas a nivel del IDE o del proyecto:
- Las reglas a nivel del IDE son privadas y se pueden usar en varios proyectos.
- Las reglas a nivel del proyecto se pueden compartir entre los miembros del equipo que trabajan en el mismo proyecto.
Para compartir instrucciones con el equipo, debes agregar la carpeta
.ideaal sistema de control de versiones.
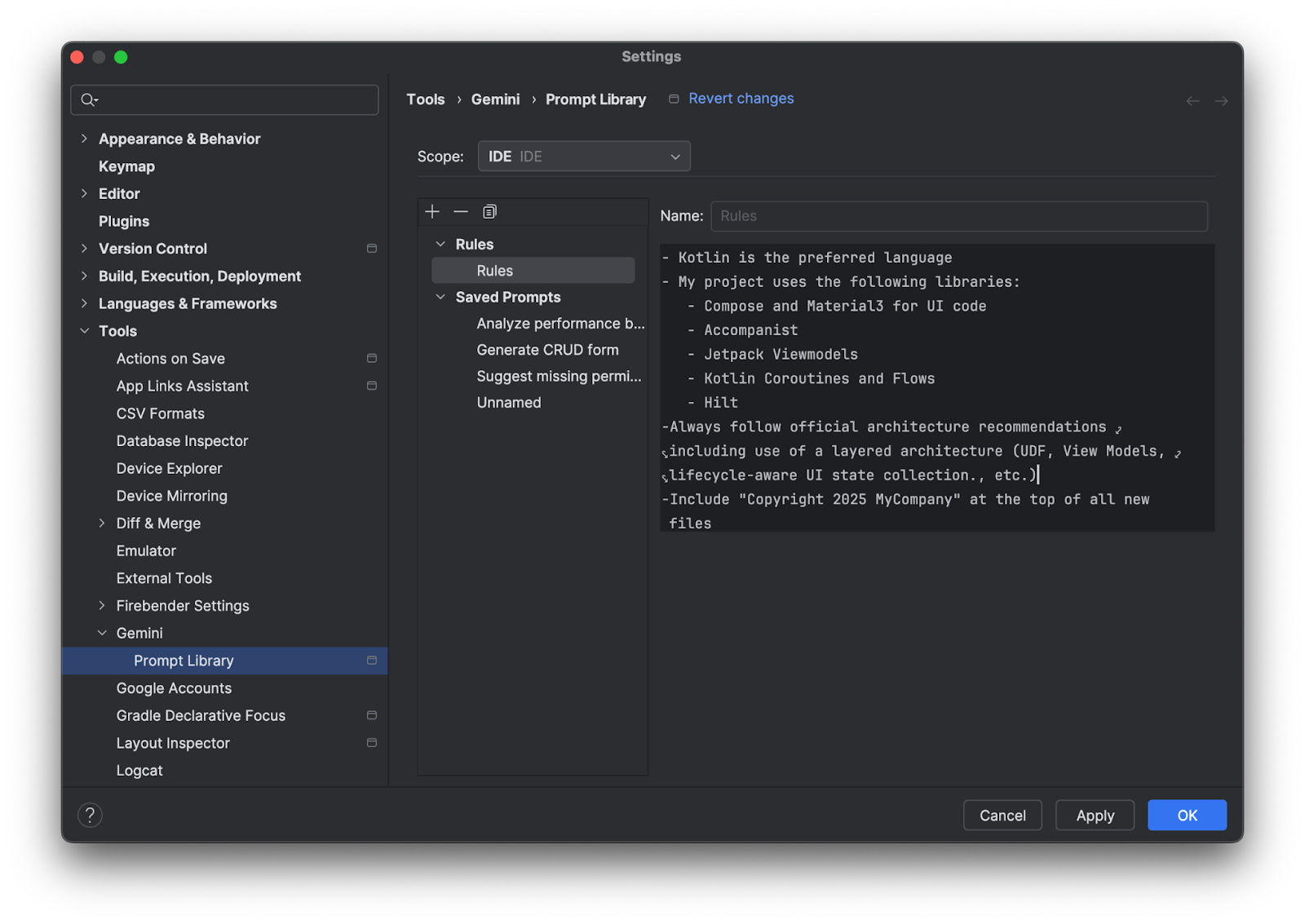
Copia de seguridad y sincronización
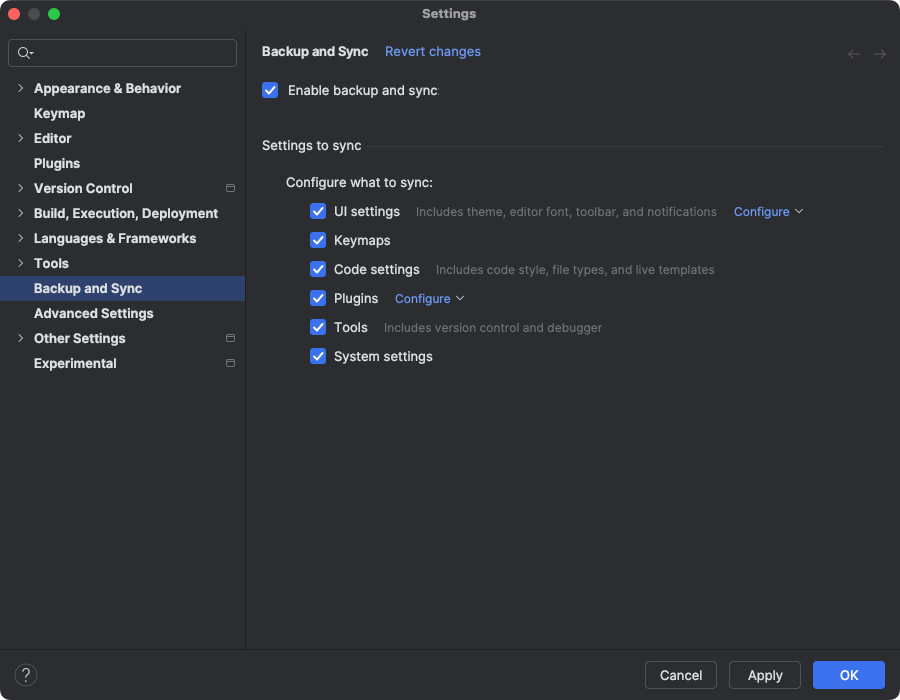
Ahora puedes crear una copia de seguridad de la configuración de Android Studio en el almacenamiento en la nube con tu cuenta de Google o JetBrains. Esto ayuda a sincronizar tu configuración, como los mapas de teclas, la configuración del editor de código, la configuración del sistema y mucho más. Para comenzar, realiza una de las siguientes acciones:
Después de abrir un proyecto en Android Studio, accede a tu cuenta de Google haciendo clic en el avatar que se encuentra en la esquina superior derecha del IDE y, luego, en Acceder.
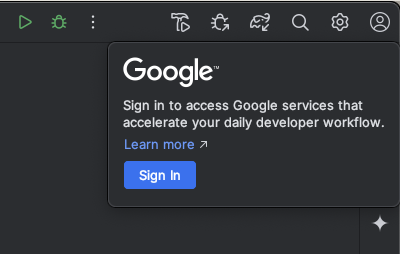
- Sigue las indicaciones del diálogo que aparece y asegúrate de marcar la casilla para autorizar a Android Studio a acceder al almacenamiento de tu Cuenta de Google.
- Sigue las indicaciones para autorizar Android Studio.
Navega a Configuración > Copia de seguridad y sincronización.
- Selecciona Google para usar el almacenamiento de tu Cuenta de Google y sincronizar los datos de tu app en todas las instalaciones de Android Studio. Como alternativa, puedes usar una cuenta de JetBrains para sincronizar los datos de tu app entre las instalaciones de IntelliJ y Android Studio.
- Después de seguir las indicaciones para autorizar a Android Studio a acceder al almacenamiento de tu cuenta preferida, regresa a Android Studio.
- En la página Configuración > Copia de seguridad y sincronización, puedes revisar las categorías de datos de apps que quieres sincronizar con tu cuenta.
- Para inhabilitar Copia de seguridad y sincronización, desmarca la casilla que habilita la función.
Si ya tienes datos sincronizados con el dispositivo seleccionado, Android Studio te brinda la opción de descargar la configuración de tu almacenamiento remoto (esta es la opción predeterminada) o subir la configuración local y reemplazar la configuración sincronizada con tu almacenamiento remoto.
Correcciones sugeridas para fallas
En la actualización de funciones de Android Studio Meerkat, lanzamos las estadísticas de Gemini para los errores informados en la ventana de herramientas App Quality Insights. Ahora, Android Studio puede usar Gemini para analizar los datos de fallas junto con tu código fuente y sugerir posibles correcciones. Después de seleccionar una falla en la ventana de herramientas de App Quality Insights, navega a la pestaña Insights y haz clic en Suggest a fix después de que Gemini genere una estadística para la falla. Luego, Gemini genera cambios de código sugeridos que puedes revisar y aceptar en una pestaña de diferencias del editor.
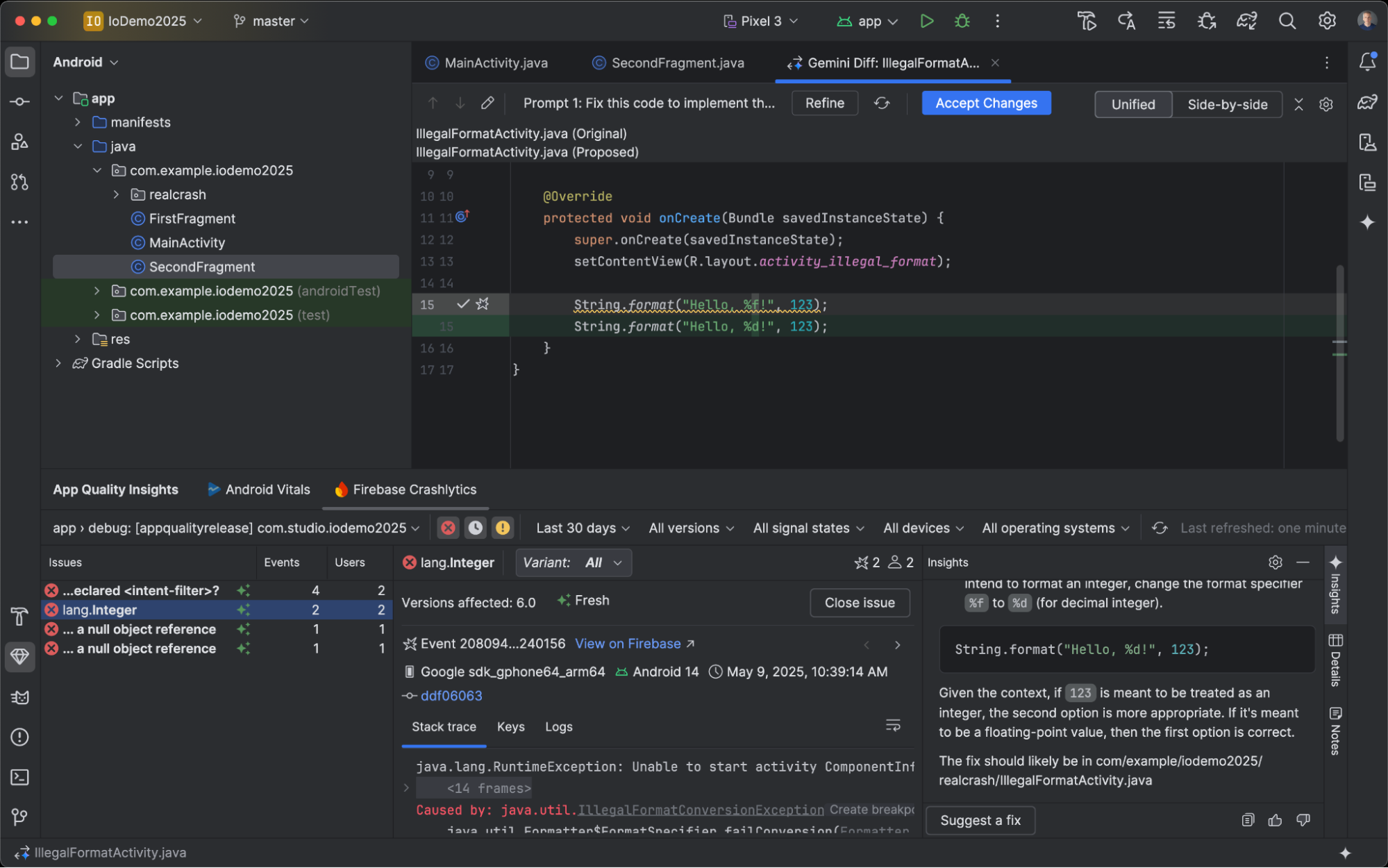
Emulador de XR incorporado
El emulador de XR ahora se inicia de forma predeterminada en el estado incorporado. Ahora puedes implementar tu aplicación, navegar por el espacio 3D y usar el Inspector de diseño directamente en Android Studio.
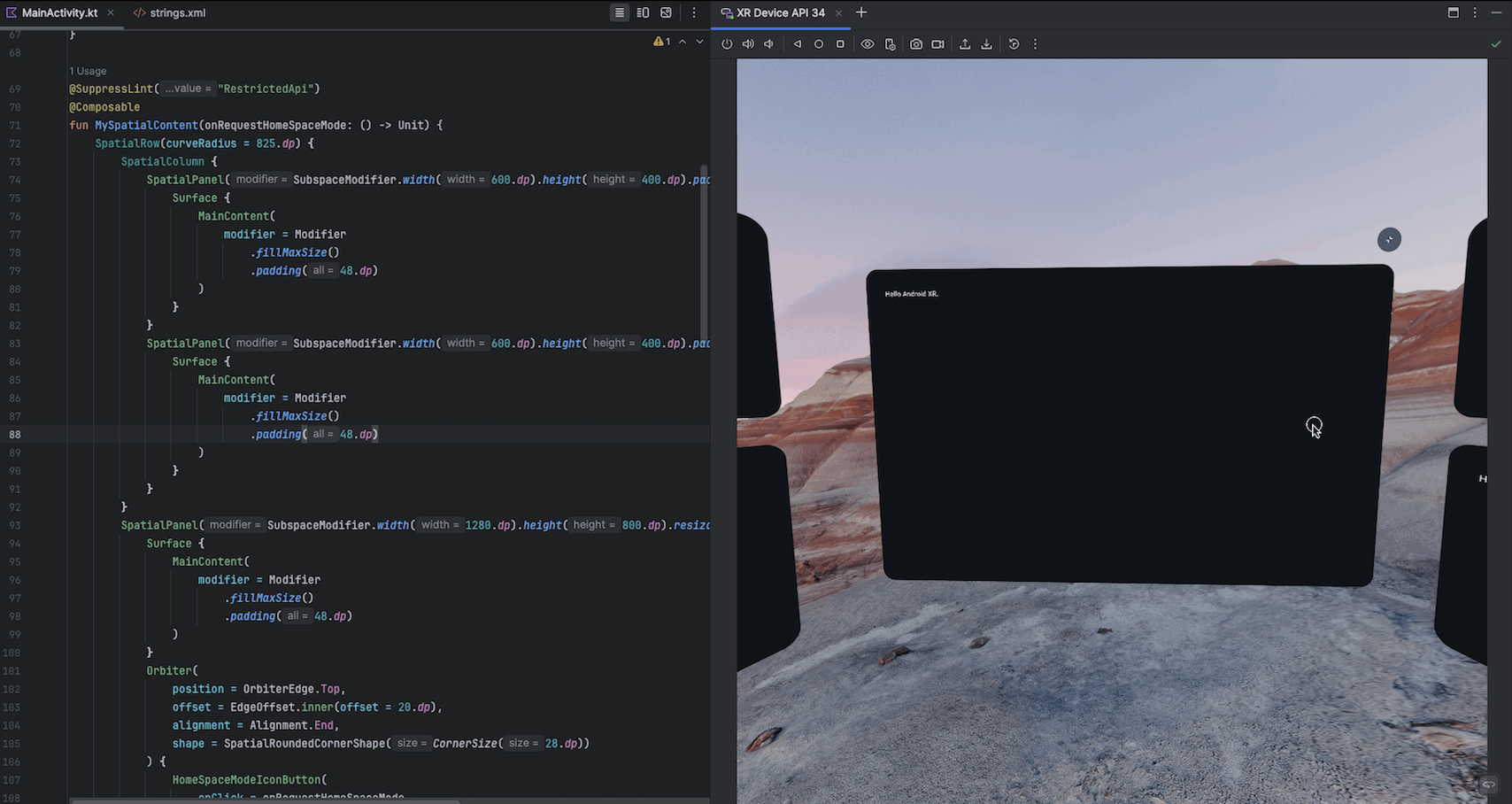
Mejoras en la vista previa de Compose
La actualización de funciones de Android Studio Narwhal presenta varias mejoras en las vistas previas de Compose.
Mejoras en la navegación
La interacción de la vista previa de Compose ahora es más eficiente con las mejoras de navegación más recientes. Haz clic en el nombre de la vista previa para ir a su definición o haz clic en el componente individual para ir a la función en la que se define. Los estados de desplazamiento del mouse proporcionan comentarios visuales inmediatos cuando colocas el mouse sobre un marco de vista previa. La navegación mejorada con las flechas del teclado facilita el movimiento a través de varias vistas previas, lo que permite iterar y definir mejor la IU más rápido.
Selector de vista previa
Ya está disponible el selector de vista previa de Compose. Para probarlo, haz clic en cualquier anotación @Preview en tu código de Compose.
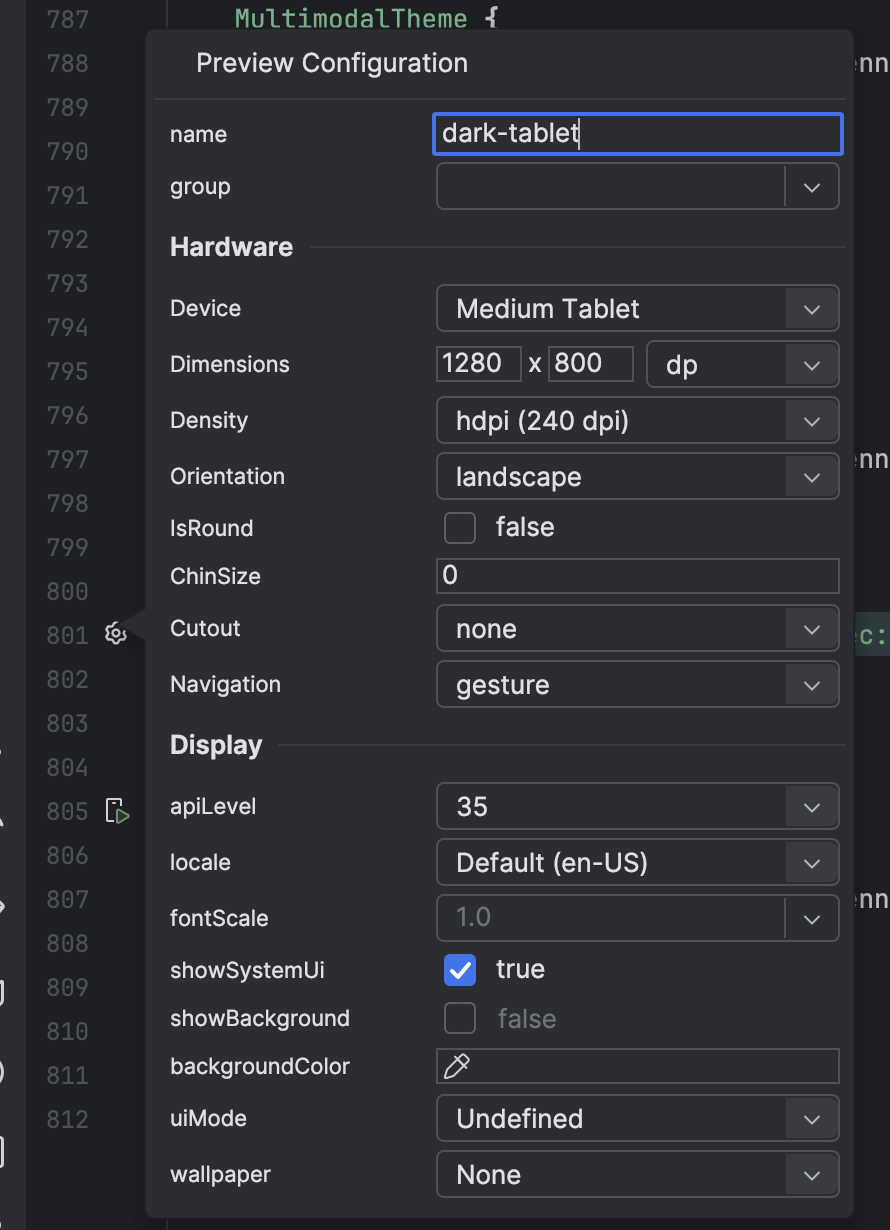
Vistas previas con tamaño ajustable
Mientras estás en el modo de enfoque de Compose Preview en Android Studio, ahora puedes cambiar el tamaño de la ventana de vista previa arrastrando sus bordes.
Compatibilidad con el tamaño de página de 16 KB
La actualización de funciones de Android Studio Narwhal agrega compatibilidad mejorada para la transición a tamaños de página de 16 KB. Para ayudarte a navegar por esta transición sin problemas, Android Studio ahora ofrece advertencias proactivas cuando se compilan APKs o paquetes de aplicaciones para Android que no son compatibles con dispositivos de 16 KB. Con el Analizador de APK, también puedes averiguar qué bibliotecas son incompatibles con dispositivos de 16 KB. Para probar tus apps en este nuevo entorno, también está disponible en Android Studio un objetivo de emulador dedicado de 16 KB junto con las imágenes de 4 KB existentes.
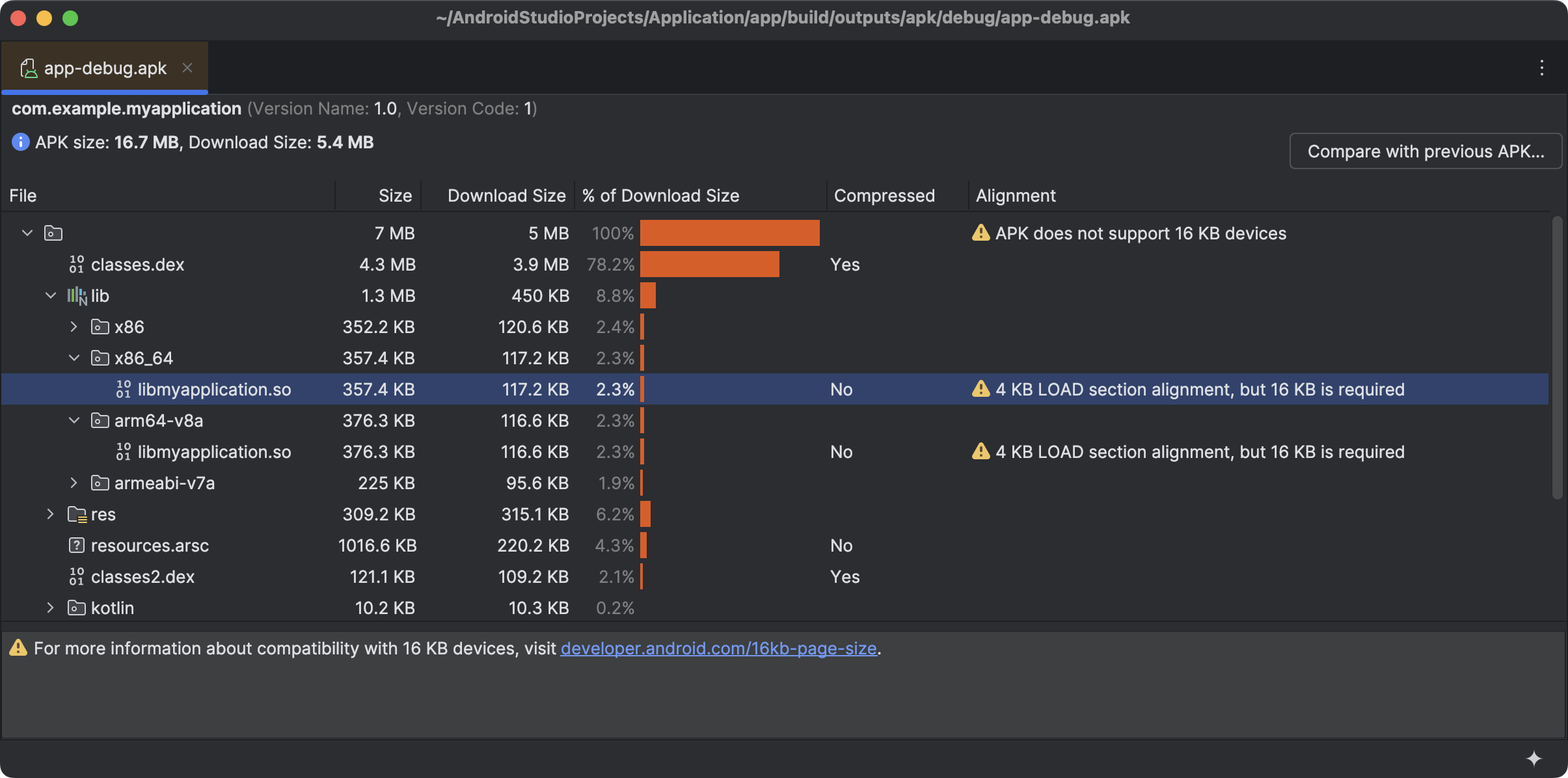
Recomposición secundaria en el Inspector de diseño
El Inspector de diseño admite recuentos de recomposición secundarios. Ahora puedes ver los recuentos de recomposición, incluso si el elemento componible que se recompone está colapsado debajo de un elemento superior en el árbol de componentes. Cuando veas que aumentan los recuentos de recomposiciones secundarias, puedes abrir el árbol y encontrar dónde ocurren las recomposiciones.
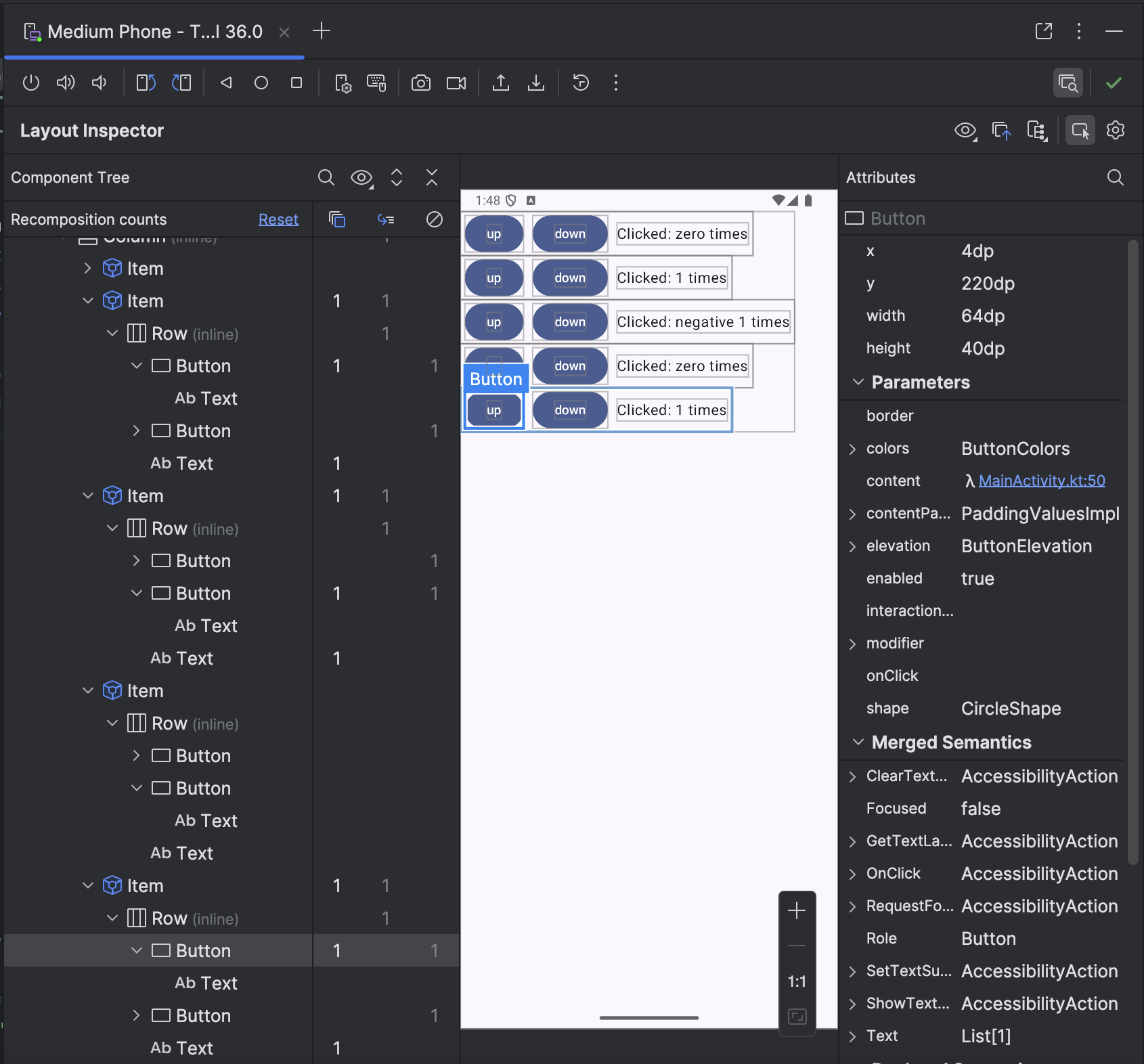
Configuración de vista de Android para mostrar archivos de compilación en los módulos correspondientes
Hay un nuevo parámetro de configuración para mostrar los archivos de compilación en su módulo correspondiente en la vista de Android. Esta vista puede ser útil cuando trabajas en proyectos con muchos módulos. Para habilitar la vista, ve a File (Android Studio en macOS) Settings > Appearance & Behavior > Project Tool Window y selecciona [Android view] Display build files in module.
Nuevo parámetro de configuración para abrir proyectos nuevos con la vista de proyecto
Hay un nuevo parámetro de configuración para que los proyectos nuevos se abran en la vista de proyectos de forma predeterminada. Para habilitar la configuración, ve a File (Android Studio en macOS) > Settings > Advanced Settings > Project View y selecciona Set Project view as the default.
Nuevo parámetro de configuración para inhabilitar la sincronización automática
Android Studio ahora ofrece un parámetro de configuración para cambiar del modo de sincronización automática predeterminado (p.ej., la sincronización se ejecuta automáticamente cuando se abre un proyecto) a un nuevo modo de sincronización manual con recordatorios. El comportamiento predeterminado sigue siendo la sincronización automática. Para cambiar a la sincronización manual, ve a File (Android Studio en macOS) > Settings > Build, Execution, Deployment > Build Tools y establece Project Sync mode en Manual Sync with reminders como el modo de sincronización del proyecto.
Versión beta de Información sobre las Políticas de Play en Android Studio
Android Studio ahora incluye estadísticas y orientación más completas sobre las políticas de Google Play que podrían afectar a tu app. Esta información te ayuda a compilar apps más seguras desde el principio, lo que evita problemas que podrían interrumpir el proceso de lanzamiento y costar más tiempo y recursos solucionarlos más adelante.
A partir de la actualización de funciones de Android Studio Narwhal, puedes ver las estadísticas de las Políticas de Play como verificaciones de lint. Estas verificaciones de lint presentarán la siguiente información:
- Una descripción general de la política.
- Sugerencias y precauciones para evitar errores comunes
- Vínculos a las páginas de políticas de Play, en las que puedes encontrar la política formal completa y más información y recursos útiles.
El objetivo de esta función es proporcionar orientación útil antes de la revisión para que puedas tener experiencias de envío de apps más fluidas. No abarca todas las políticas ni proporciona decisiones finales de revisión de apps. Siempre revisa la política completa en el Centro de políticas para garantizar el cumplimiento.
Para ver si hay estadísticas de la Política de Play para tu proyecto, ve a Code > Inspect for Play Policy Insights… Las estadísticas aparecerán en la ventana de herramientas "Problems" y también como advertencias de lint en los archivos correspondientes.
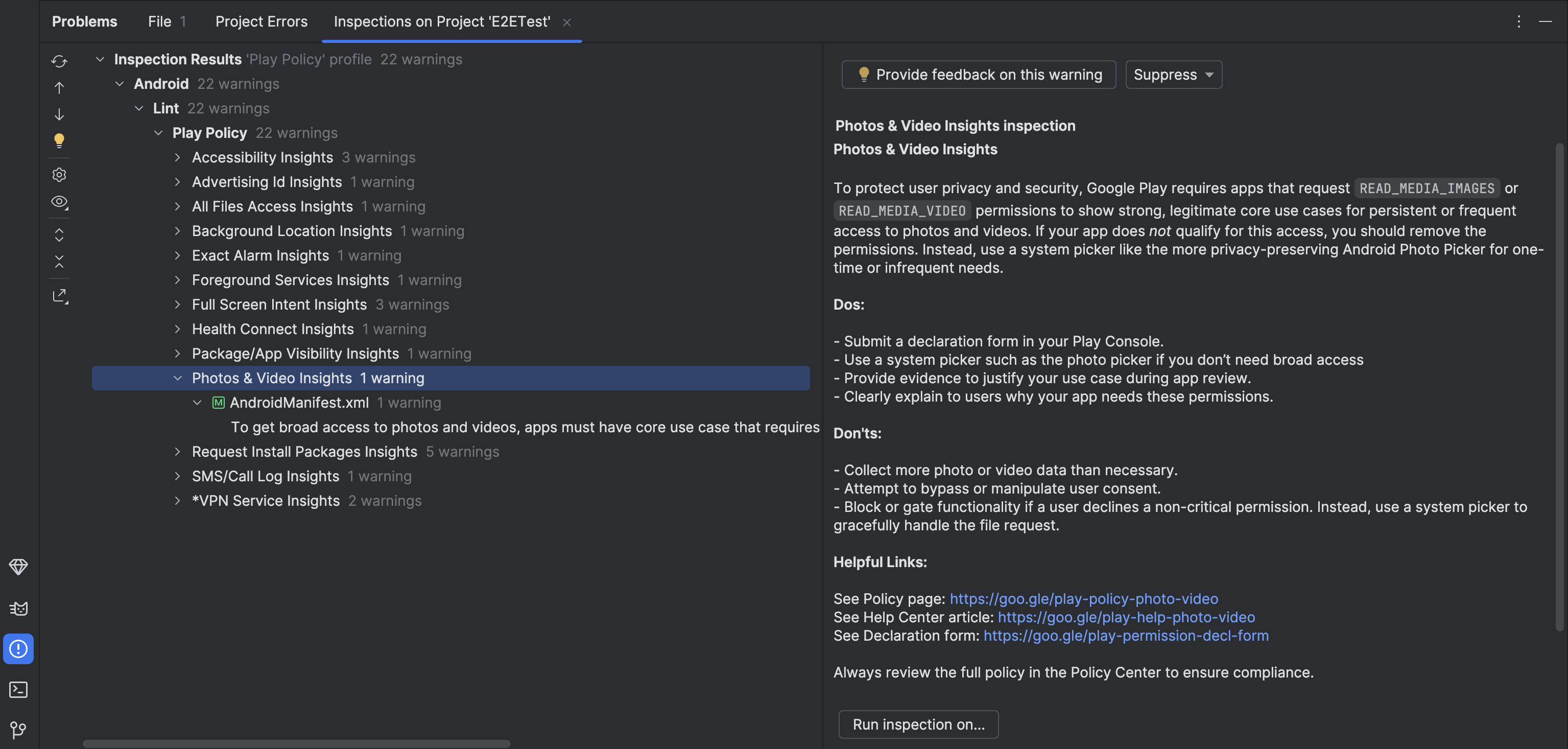
Estamos desarrollando y mejorando esta integración de forma activa. Si tienes comentarios, infórmalos.
Partner Device Labs disponible con la transmisión de dispositivos Android
Partner Device Labs son laboratorios de dispositivos que operan socios OEM de Google, como Samsung, Xiaomi, OPPO, OnePlus, vivo y otros, y expanden la selección de dispositivos disponibles en la transmisión de dispositivos Android. Este servicio está en versión beta y está disponible en las versiones Canary más recientes de Android Studio. Para obtener más información, consulta Cómo conectarse a Partner Device Labs.
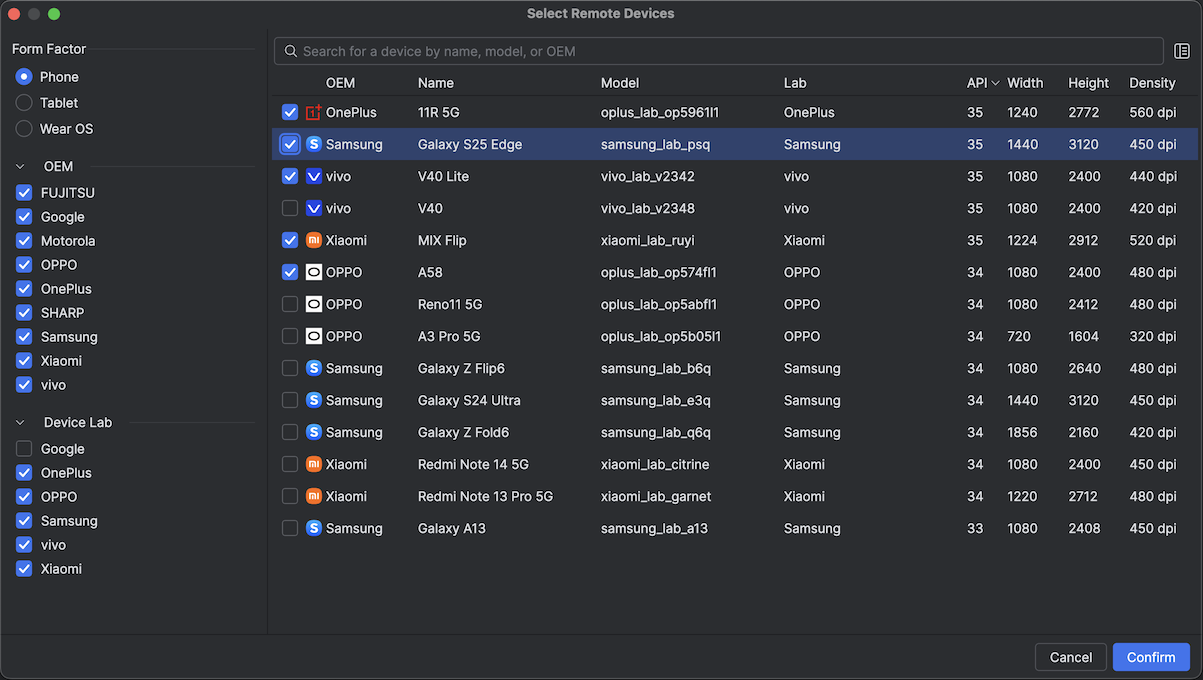
Prueba y desarrolla con la copia de seguridad y el restablecimiento de apps
Garantizar que la Copia de seguridad y restablecimiento de Android funcione correctamente en tu app es un aspecto fundamental para garantizar que los usuarios sigan interactuando con tu app después de cambiar a un dispositivo nuevo o restablecer desde la nube. Sin embargo, probar si la copia de seguridad y el restablecimiento de datos funcionan para tu app puede ser difícil.
Android Studio Narwhal te brinda formas de generar una copia de seguridad de tu app y restablecerla en otro dispositivo. Esto puede ser útil para probar si tu app se comporta como se espera cuando se restablecen datos de la app de un dispositivo a otro o desde una copia de seguridad en la nube, o si deseas una forma más rápida de configurar un dispositivo de prueba con los datos que necesitas para desarrollar y depurar tu app.
Genera una copia de seguridad
Para generar un archivo de copia de seguridad, haz lo siguiente:
- Cómo implementar una versión de depuración de tu app en un dispositivo conectado
- Usa una de las siguientes acciones para generar una copia de seguridad:
- En la ventana Running Device, haz clic en la acción Backup App Data de la barra de herramientas.
- Selecciona Run > Backup App Data en la barra de menú principal.
- En la pestaña Device Explorer > Processes, haz clic con el botón derecho en el proceso de la app y selecciona Backup App Data.
- En el cuadro de diálogo que aparece, haz lo siguiente:
- Confirma el ID de la aplicación para la que deseas generar una copia de seguridad.
- Selecciona si quieres generar una copia de seguridad de dispositivo a dispositivo, en la nube o en la nube (sin encriptar).
- Confirma el nombre y la ubicación de la copia de seguridad que deseas guardar. De forma predeterminada, la copia de seguridad se guarda en el directorio raíz del proyecto de Android Studio actual.

Genera una copia de seguridad para tu app.
- Confirma el ID de la aplicación para la que deseas generar una copia de seguridad.
- Haz clic en Ok cuando Android Studio te pregunte si puede detener la app. Para generar la copia de seguridad, Android Studio debe detener el proceso de la app.
Puedes ver las copias de seguridad que generas en la ventana de herramientas Project > Android, en el nodo Backup Files.
Tipos de copias de seguridad
Puedes guardar diferentes tipos de copias de seguridad. Cuando generes una copia de seguridad, selecciona el tipo de copia de seguridad que se relacione con la situación que deseas probar:
- De un dispositivo a otro: Genera una copia de seguridad de los datos de tu app para simular una transferencia de un dispositivo a otro, como cuando un usuario configura un dispositivo nuevo mientras tiene acceso a su dispositivo anterior.
- Cloud: Genera una copia de seguridad que se guarda en el almacenamiento de la Cuenta de Google del usuario. Este tipo de copia de seguridad se usa cuando un usuario configura un dispositivo nuevo sin tener acceso a su dispositivo anterior. Los datos de la copia de seguridad generados están encriptados.
- Cloud (sin encriptar): Crea una versión sin encriptar de la copia de seguridad de Cloud, que puedes inspeccionar para depurar.
Tipos de copias de seguridad
Puedes generar diferentes tipos de copias de seguridad para tu app. Cuando generes una copia de seguridad, selecciona el tipo que se relacione con la situación que deseas probar:
- De dispositivo a dispositivo: Genera una copia de seguridad de tu app, similar a la que se crea durante la transferencia de dispositivo a dispositivo. En las transferencias de un dispositivo a otro, los datos de la copia de seguridad de la app se envían directamente a otro dispositivo, por ejemplo, a través de USB o Wi-Fi.
- Cloud: Genera una copia de seguridad de tu app, similar a la que se guarda en el almacenamiento de la Cuenta de Google del usuario. Cuando un usuario configura un dispositivo nuevo, puede elegir restablecer desde una copia de seguridad de Cloud.
- Cloud (sin encriptar): Genera una copia de seguridad de tu app, similar a una que se guarda en el almacenamiento de la Cuenta de Google del usuario en un dispositivo que no tiene habilitada la encriptación del cliente.
Nota: Cuando usas la función para probar Cloud, Cloud (sin encriptar) o Copias de seguridad de dispositivo a dispositivo, la copia de seguridad generada no se envía a Cloud ni a otro dispositivo, a diferencia del flujo de copia de seguridad real. Genera la copia de seguridad de tu app como si se fuera a guardar en la nube o a enviar a otro dispositivo. Las copias de seguridad generadas para cualquier tipo de copia de seguridad se pueden encontrar en Archivos de copia de seguridad en la ventana de herramientas Project > Android.
Restablece los datos de la app
Para restablecer los datos de la app, haz lo siguiente:
- Implementa tu app en el dispositivo conectado. La app debe tener el mismo ID de aplicación que el archivo de copia de seguridad que deseas restablecer en el dispositivo.
- Navega a una de las siguientes acciones y haz clic en ella:
- En la ventana Running Device, haz clic en la acción Restore App Data de la barra de herramientas y selecciona un archivo de copia de seguridad del historial reciente o haz clic en Browse.
- Navega a Run > Restore App Data en la barra de menú principal.
- En la pestaña Device Explorer > Processes, haz clic con el botón derecho en el proceso de la app y selecciona Restore App Data.
- En la ventana de herramientas Project > Android, haz clic con el botón derecho en una copia de seguridad debajo del nodo Backup Files y selecciona Restore App Data.
- Si corresponde, selecciona una copia de seguridad del historial reciente o haz clic en Explorar para seleccionar un archivo de copia de seguridad que se restablecerá desde el almacenamiento local.
Como alternativa, puedes incluir un archivo de copia de seguridad como parte de una configuración de ejecución, de modo que la implementación de la app también restablezca los datos de la app desde un archivo de copia de seguridad. Para hacerlo, sigue estos pasos:
- Navega a Run > Edit Configurations en la barra de menú principal.
- Selecciona una configuración de ejecución de la app y navega a Opciones de restablecimiento.
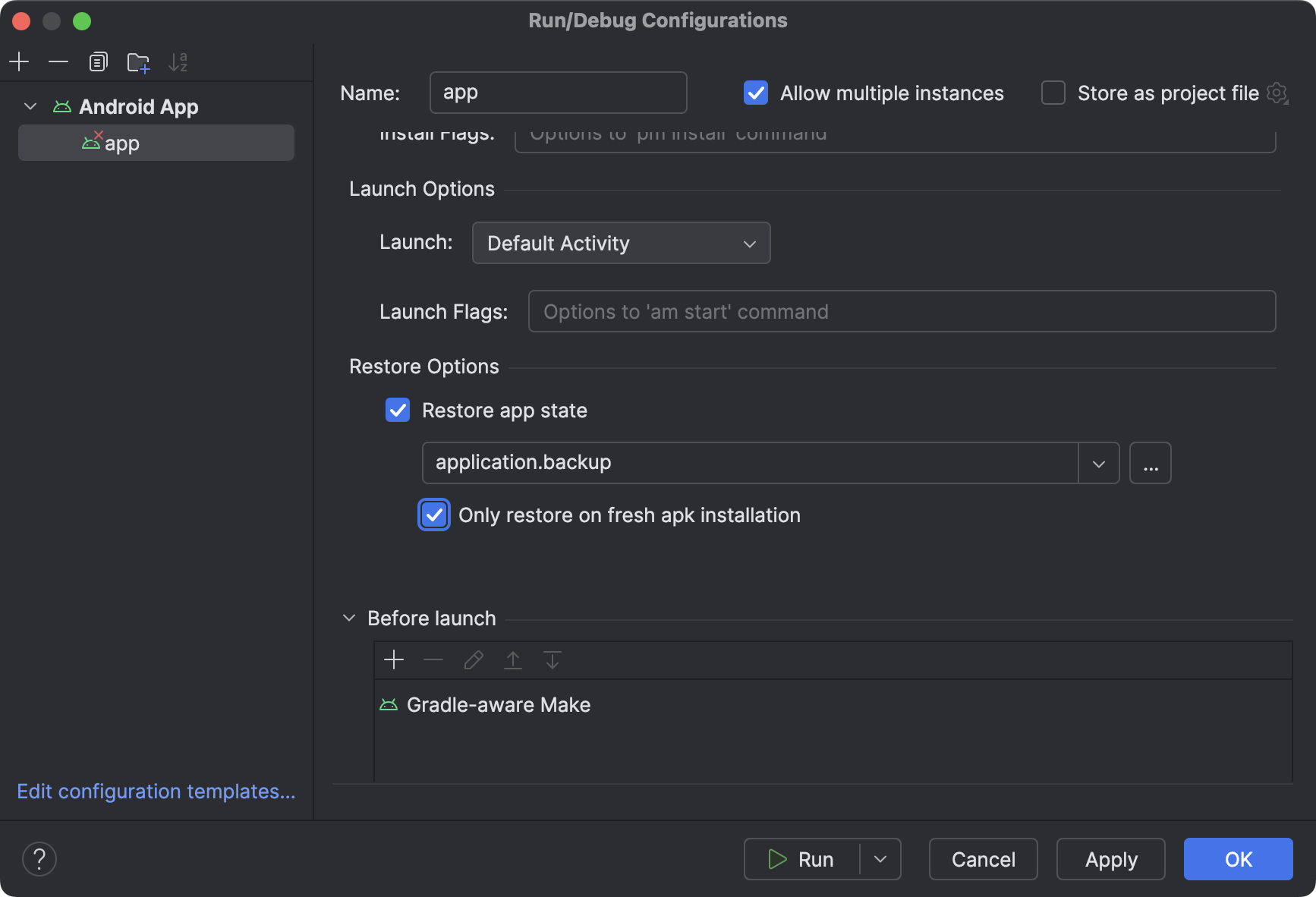
Restaura las opciones en una configuración de ejecución. - Para restablecer una app desde una copia de seguridad, marca la casilla junto a Restablecer el estado de la app.
- Selecciona un archivo de copia de seguridad del historial reciente o explora y selecciona el archivo de copia de seguridad del almacenamiento local.
- Si solo quieres restablecer los datos de la app en una instalación nueva, marca la casilla junto a Only restore on fresh apk installation. Esta opción puede ser útil si vas a implementar en un nuevo dispositivo de prueba y deseas restablecer datos para ayudar en la depuración y el desarrollo de la app.
- Haz clic en Aceptar para guardar la configuración de ejecución.
- Implementa tu app con la configuración de ejecución para probar el restablecimiento de los datos de la app a un dispositivo conectado.
Compatibilidad con XR de Android Studio disponible
Android Studio Narwhal incluye compatibilidad para desarrolladores que compilan experiencias envolventes con Jetpack XR. Esta versión presenta herramientas para ayudarte a experimentar, implementar y depurar aplicaciones de XR con mayor eficiencia.
Herramienta de prueba de capturas de pantalla de la vista previa de Compose
Usa la herramienta de pruebas de capturas de pantalla de la vista previa de Compose para probar tus IUs de Compose y evitar regresiones. La nueva herramienta te ayuda a generar informes HTML que te permiten detectar visualmente cualquier cambio en la IU de tu app. Obtén más información en Pruebas de capturas de pantalla de la vista previa de Compose.
Mejora del árbol de componentes del Inspector de diseño incorporado
La interacción con el árbol de componentes en el Inspector de diseño incorporado ahora es más intuitiva y eficiente gracias a varias mejoras clave. Estas actualizaciones están diseñadas para optimizar tu flujo de trabajo y brindar estadísticas más claras sobre las estructuras de la IU de Compose.
- Desplazamiento horizontal: Ahora puedes desplazarte horizontalmente dentro del árbol de componentes, lo que facilita la navegación y la inspección de diseños anidados de forma amplia o profunda sin perder el contexto.
- Desplazamiento automático en la selección: Si seleccionas un elemento en el árbol de componentes, ahora la vista se desplazará automáticamente, tanto horizontal como verticalmente, para enfocar el elemento seleccionado de forma ordenada. Esto garantiza que el elemento que te interesa esté siempre en primer plano.
- Visualización de relaciones mejorada: Refinamos las líneas de apoyo dentro del árbol de componentes para ofrecer indicadores visuales más explícitos que permitan comprender las relaciones de los nodos. Las líneas punteadas ahora indican claramente una relación de pila de llamadas entre un elemento superior y su nodo secundario, lo que te ayuda a rastrear las conexiones programáticas de forma más eficaz. Las líneas sólidas siguen representando todas las demás relaciones estándar entre superiores y secundarios dentro del árbol.
El objetivo de estas mejoras es proporcionar una experiencia de depuración más fluida y eficiente, lo que te permite comprender y definir mejor tu IU.
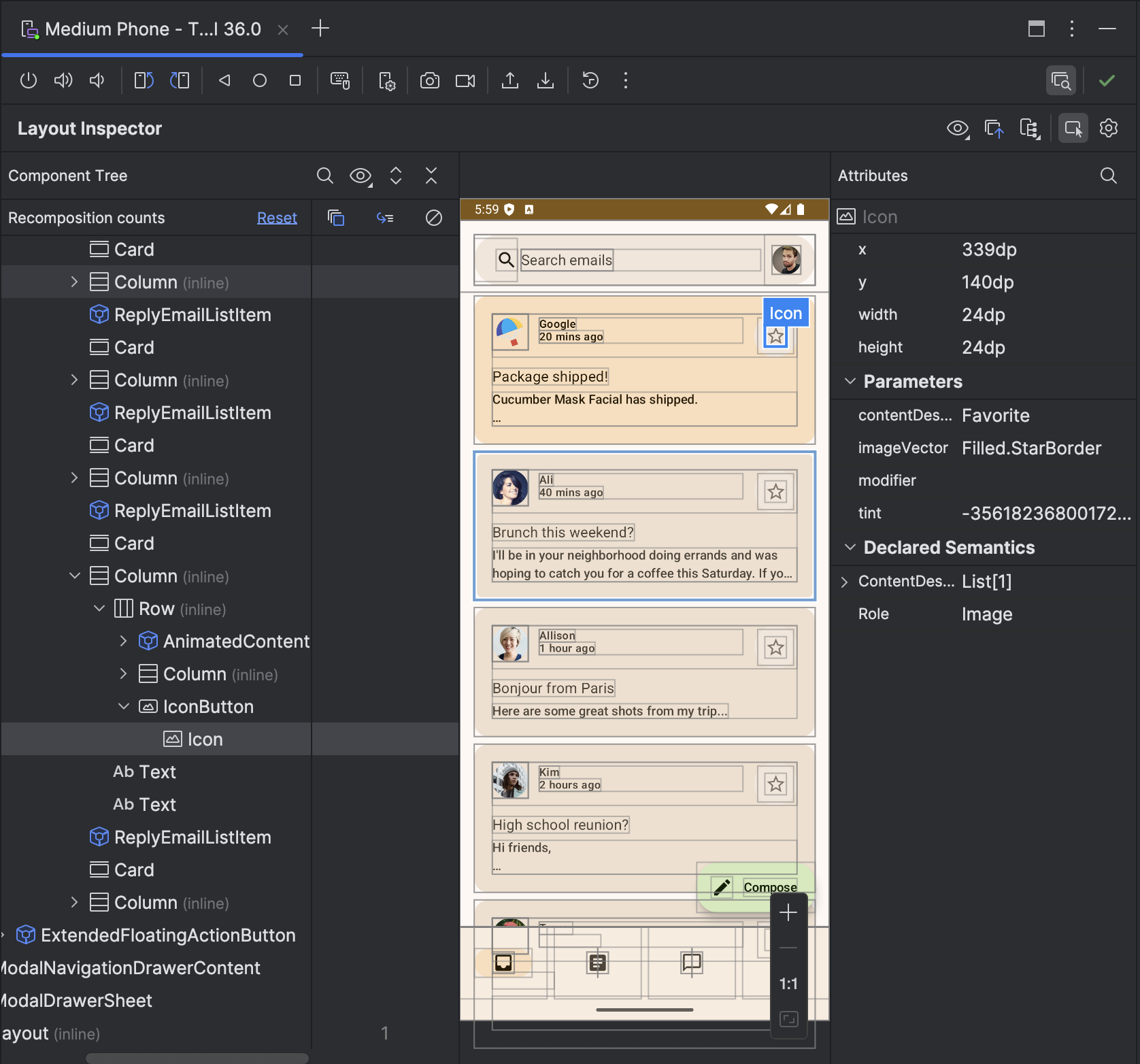
La actualización de funciones de Android Studio Narwhal requiere al menos AGP 4.0.
Los proyectos deben usar AGP 4.0 o una versión posterior para ser compatibles con la actualización de funciones de Narwhal de Android Studio. Consulta los requisitos de compatibilidad de AGP y Android Studio.

