This page lists the new features introduced in Android Studio preview releases. The preview builds provide early access to the latest features and improvements in Android Studio. You can download these preview versions here. If you encounter any problems using a preview version of Android Studio, please let us know. Your bug reports help to make Android Studio better.
For the latest news on Android Studio preview releases, including a list of notable fixes in each preview release, see the Release Updates in the Android Studio blog.
Current versions of Android Studio
The following table lists the current versions of Android Studio and their respective channels.
| Version | Channel |
|---|---|
| Android Studio Jellyfish | 2023.3.1 | Stable |
| Android Gradle plugin 8.4.0 | Stable |
| Android Studio Koala | 2024.1.1 | Canary |
Compatibility with Android Gradle plugin previews
Each preview version of Android Studio is published alongside a corresponding version of the Android Gradle plugin (AGP). Preview versions of Studio should work with any compatible stable version of AGP. However, if you're using a preview version of AGP, you must use the corresponding preview version of Studio (for example, Android Studio Chipmunk Canary 7 with AGP 7.2.0-alpha07). Attempts to use divergent versions (for example, Android Studio Chipmunk Beta 1 with AGP 7.2.0-alpha07) will cause a Sync failure, which results in a prompt to update to the corresponding version of AGP.
For a detailed log of Android Gradle plugin API deprecations and removals, see the Android Gradle plugin API updates.
Android Studio Koala | 2024.1.1
The following are new features in Android Studio Koala | 2024.1.1. To see what's been fixed in this version of Android Studio, see the closed issues.
Launch Android Studio in Safe Mode
Android Studio now offers the ability to launch Android Studio in Safe Mode. This mode can be useful if you run into a situation where certain features don't work or the entire IDE fails to launch, which can sometimes be caused by custom configurations, environment variables, or plugins that are incompatible with Android Studio.
Using Safe Mode temporarily returns the IDE to a set of default configurations that might allow it to launch, so that you can troubleshoot from there to identify the issue and restore functionality. Safe Mode attempts to open Android Studio with limited functionality by taking actions including the following:
- Disables third-party plugins
- Restores bundled Kotlin plugin to the version originally included with Studio
- Temporarily resets configurations, for example in the
studio.vmoptionsfile - Validates environment variables that can prevent startup, such as
JRE_HOMEandTMP - Reverts the JRE to a compatible version if needed
To launch Android Studio in Safe Mode, follow these steps:
- Find the Safe Mode script.
- On Windows, navigate to
AndroidStudio/binand find thestudio_safe.batscript. - On macOS, navigate to
Android Studio/Contents/binand find thestudio_safe.shscript. - On Linux, navigate to
android-studio/binand find thestudio_safe.shscript.
- On Windows, navigate to
- Run the script: open the command line and type
studio_safe.bat(studio_safe.shfor macOS or Linux), and press Enter.
Build a Generative AI app using the Gemini API template
Starting with Android Studio Jellyfish Canary 5, you can redirect audio from connected physical devices to your computer speakers or headphones. With audio redirection, keep your headphones connected to your computer and listen to both the computer and connected phone without having to manually reconnect to one device and then another. To enable audio redirection, go to Android Studio > Settings > Tools > Device Mirroring and select Redirect audio from local devices. Note that audio is always redirected, regardless of the settings, for Firebase Test Lab devices running Android 12 or higher.
Baseline Profile installation
Android Studio Jellyfish automatically compiles Baseline Profiles after installation on device for projects that use AGP 8.4 or higher. This covers Baseline Profiles that have been generated through a Baseline Profile Generator module or from libraries like Compose. The automatic installation lets you experience the performance benefits of Baseline Profiles when installing your release app locally, and when using low overhead profiling.
Device UI Setting Shortcuts
To help you build and debug your UI, we have introduced Device UI Setting Shortcuts in the Running Devices tool window in Android Studio. Use the shortcuts to view the effect of common UI settings such as dark theme, font size, screen size, app language and TalkBack. You can use the shortcuts with emulators, mirrored physical devices, and devices streamed from Firebase Test Lab.
Note that accessibility settings such as TalkBack and Select to Speak only show up if they are already installed on the device. If you don't see those options, download the Android Accessibility Suite app from the Play Store.
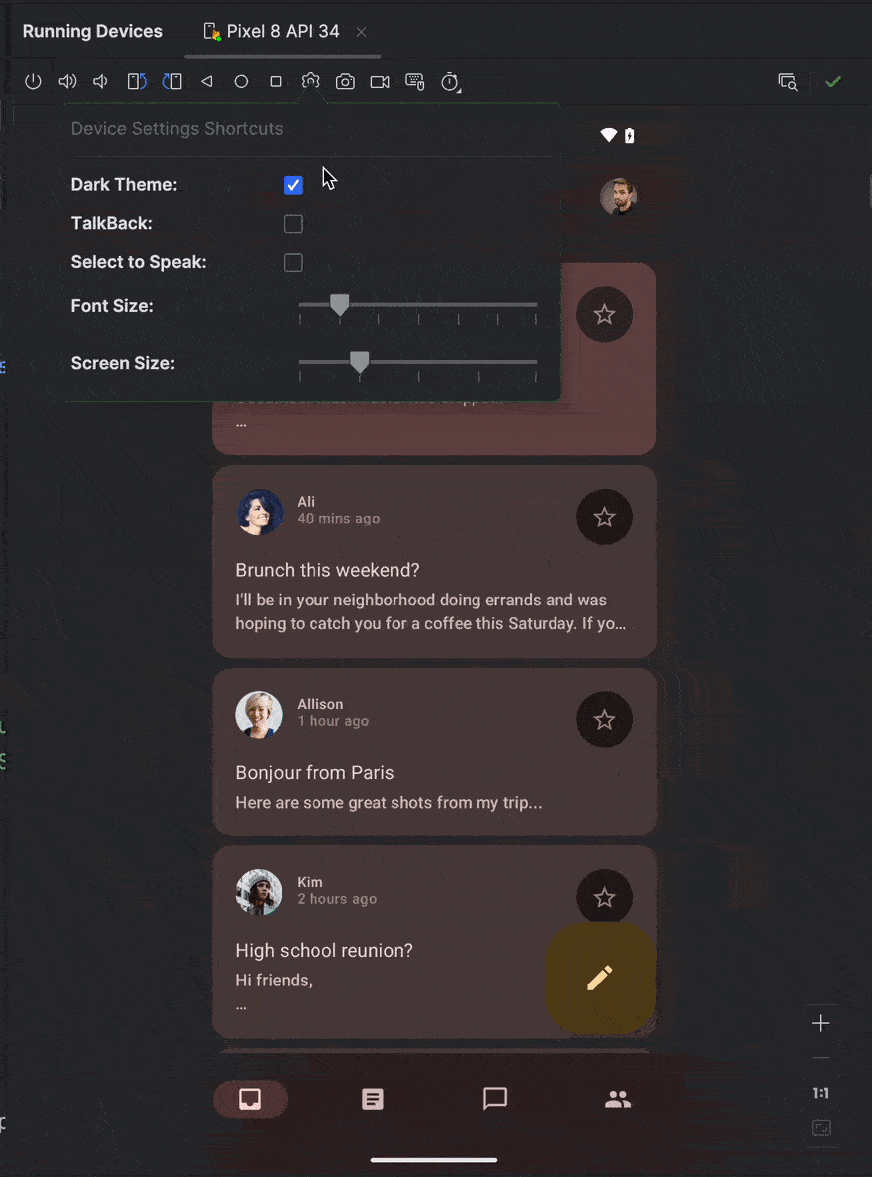
Mock sensor capabilities and values
Android Studio now includes a new sensor panel, which lets you simulate a device having or not having specific sensor capabilities, such as a heart rate sensor, as well as set specific test values for these sensors. Use this panel to test how your app handles devices that have different sensor capabilities. This panel is useful for testing health and fitness apps, especially on Wear OS devices.
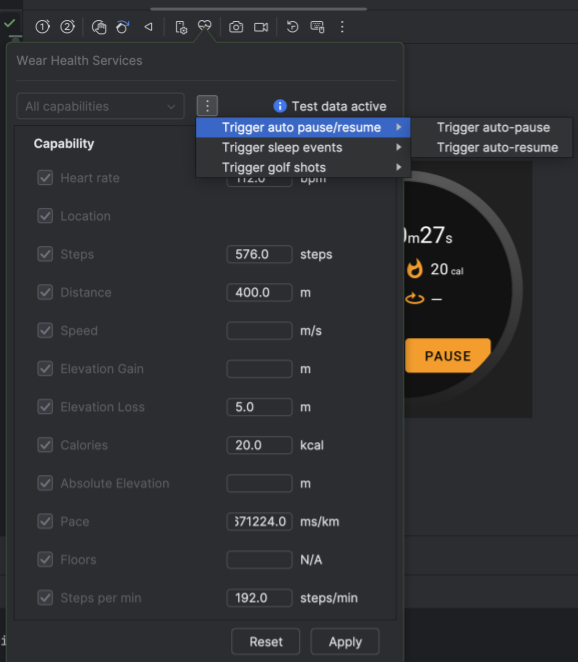
To open and use the panel, do the following:
- Create or open an Android Virtual Device (AVD) and run your app on the emulator.
- In the emulator panel, select Wear Health Services.
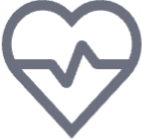 The Wear Health Services panel
opens, showing a list of sensors that are available on different
Android-powered devices.
The Wear Health Services panel
opens, showing a list of sensors that are available on different
Android-powered devices.
After the panel opens, you can do the following:
- Toggle among Standard capabilities, All capabilities (default), or Custom. Select Apply to send the current list of capabilities to the emulated device, and select Reset to restore the list of capabilities to their default on-off values.
- Trigger different user events after you select the Trigger events drop-down button. From here, you can Trigger auto pause/resume of fitness activities, Trigger sleep events by the user, and Trigger golf shots that the user takes on a golf course or mini-golf course.
- Override sensor values, after you begin an exercise in an app that's installed on the emulator. After you enter new values for different exercise metrics, select Apply to sync these values with the emulator. This is useful for testing how your app handles different exercise conditions and users' fitness tendencies.
