Khả năng chạy các ứng dụng Android trên Chromebook thật tuyệt. Chiến dịch này cho phép người dùng truy cập vào hệ sinh thái Android rộng lớn, đồng thời mang lại cho nhà phát triển Android cơ hội tiếp cận người dùng ChromeOS.
ChromeOS cung cấp cho Android nhà phát triển có các công cụ để triển khai và thử nghiệm ứng dụng của họ trên Chromebook. Để cải thiện trải nghiệm người dùng trải nghiệm tốt, hãy xác minh ứng dụng của bạn trên các hệ số hình dạng khác nhau.
Bạn có đang triển khai ứng dụng Android trực tiếp từ ChromeOS hay không (bằng Android Studio trên Chromebook) hoặc trên một thiết bị khác, bạn có thể sử dụng Cầu gỡ lỗi Android để triển khai ứng dụng cũng như gỡ lỗi các hoạt động tương tác khác nhau với Chromebook. Để biết thêm chi tiết, hãy xem các bước sau đây.
Bật tính năng gỡ lỗi ADB
Trước đây, chỉ có thể sử dụng ADB trên Chromebook khi ở trạng thái nhà phát triển . Kể từ Chrome 81, các nhà phát triển không cần shell có thể giữ thiết bị không thuộc chế độ nhà phát triển mà vẫn trực tiếp triển khai các ứng dụng mà họ phát triển ChromeOS. Dưới đây là cách thực hiện:
Chuyển đến phần Cài đặt rồi bật Linux nếu bạn chưa bật.
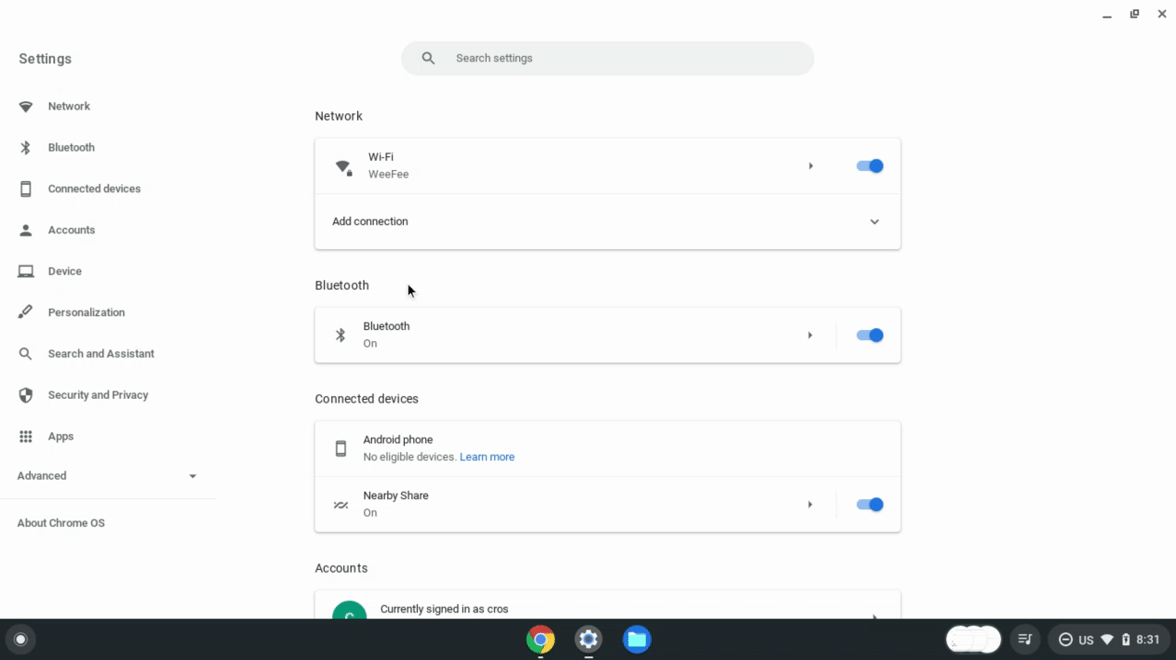
Khi đã có Linux, hãy mở phần cài đặt Linux.
Mở tuỳ chọn Phát triển ứng dụng Android.
Bật tuỳ chọn Bật tuỳ chọn gỡ lỗi ADB. Chromebook khởi động lại.
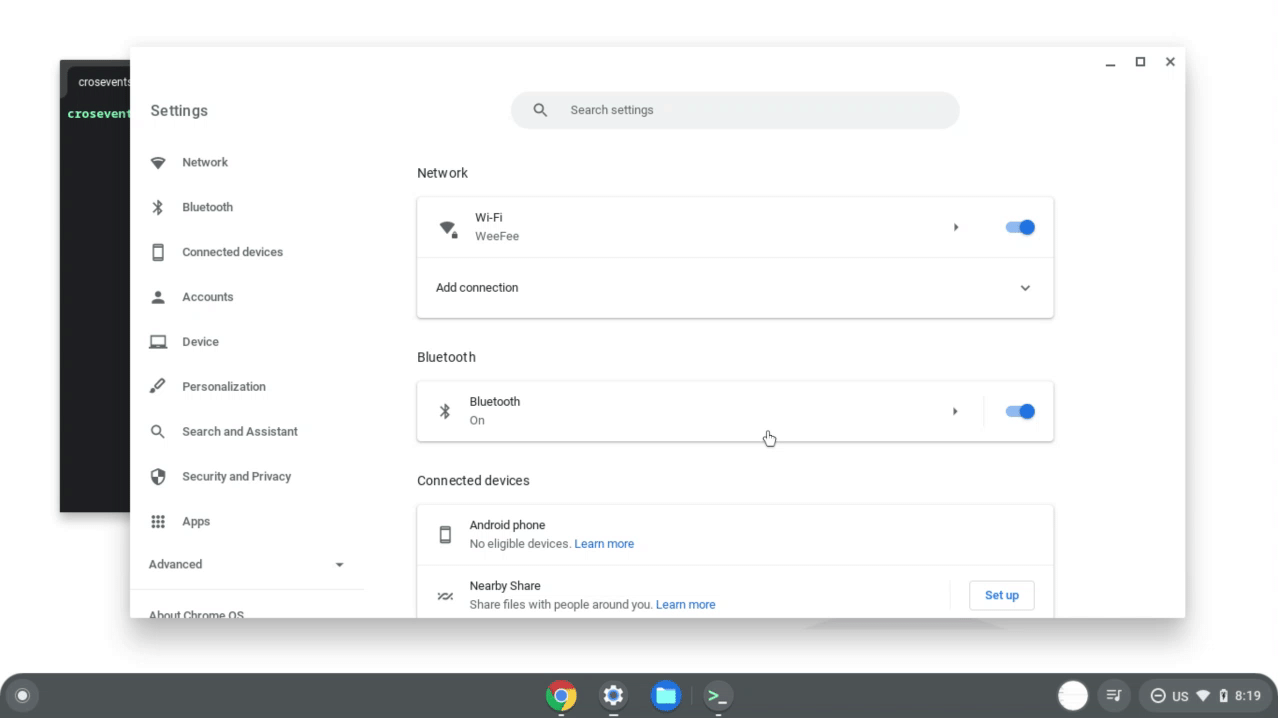
Sau khi Chromebook khởi động lại, một thông báo cho bạn biết rằng có thể là các ứng dụng không được tải xuống từ cửa hàng ứng dụng trên thiết bị.
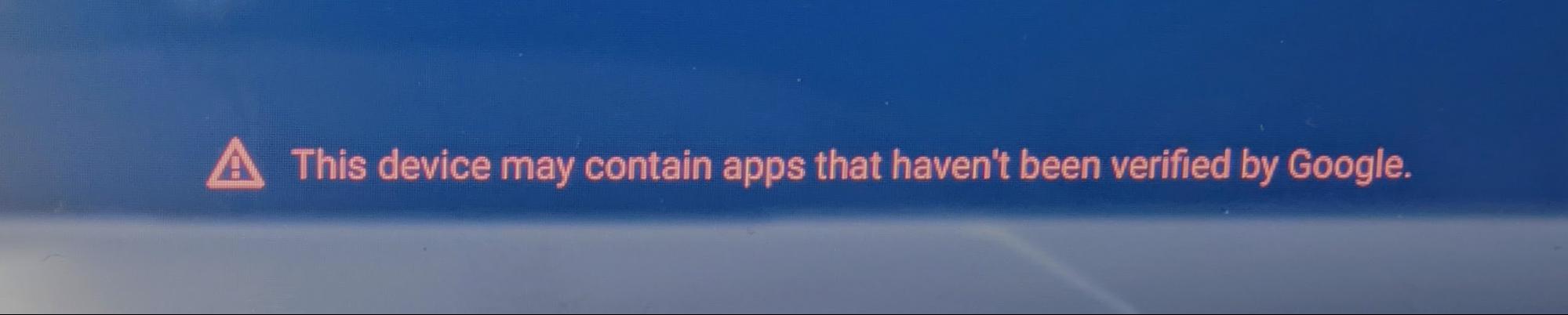
Hiện đã có ADB để triển khai ứng dụng cho Chromebook của bạn, hãy chạy gỡ lỗi và tương tác trực tiếp với thiết bị.
Để đảm bảo ứng dụng Android của bạn hoạt động tốt trên nhiều thiết bị Chromebook và kiểu dáng có sẵn, nhưng bạn nên thử nghiệm ứng dụng của mình trên các thiết bị sau:
- Chromebook dựa trên ARM
- Chromebook dựa trên x86
- Một thiết bị có màn hình cảm ứng và thiết bị không có màn hình cảm ứng
- Một thiết bị có thể chuyển đổi để thay đổi giữa máy tính xách tay và máy tính bảng
- Một thiết bị có bút cảm ứng
Triển khai từ ChromeOS
Sau khi bật chế độ gỡ lỗi ADB, bạn có thể tải trực tiếp ứng dụng Android vào Thiết bị ChromeOS chạy Android Studio. Nếu có Android Package Kit (APK), bạn có thể tải bằng ứng dụng Terminal. Các tuỳ chọn này được mô tả trong phần sau.
Triển khai với Android Studio
Sau khi bạn thiết lập Android Studio và ADB như được mô tả trong hướng dẫn này, bạn có thể đẩy ứng dụng của mình sang Android của Chromebook vùng chứa ngay trong Android Studio. Chromebook sẽ xuất hiện dưới dạng tuỳ chọn trong trình đơn thiết bị:

Khi bạn đẩy ứng dụng của mình sang Chromebook, yêu cầu uỷ quyền ADB xuất hiện. Sau khi bạn cho phép, ứng dụng của bạn sẽ chạy trong một cửa sổ mới.
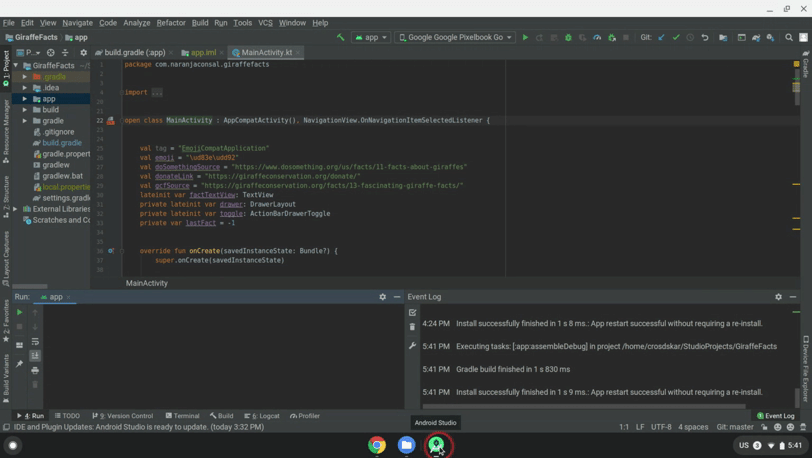
Giờ đây, bạn có thể triển khai ứng dụng cho Chromebook, cũng như kiểm thử và gỡ lỗi.
Triển khai bằng thiết bị đầu cuối
Làm theo các bước sau để triển khai ứng dụng của bạn cho Chromebook bằng cửa sổ dòng lệnh:
Cài đặt ADB nếu cần, bằng cách sử dụng lệnh sau:
sudo apt install adbKết nối với thiết bị bằng lệnh sau:
adb connect arcHộp thoại uỷ quyền để gỡ lỗi qua USB sẽ xuất hiện. Cấp quyền:

Cài đặt ứng dụng của bạn qua cửa sổ dòng lệnh bằng cách sử dụng lệnh sau:
adb install [path to your APK]
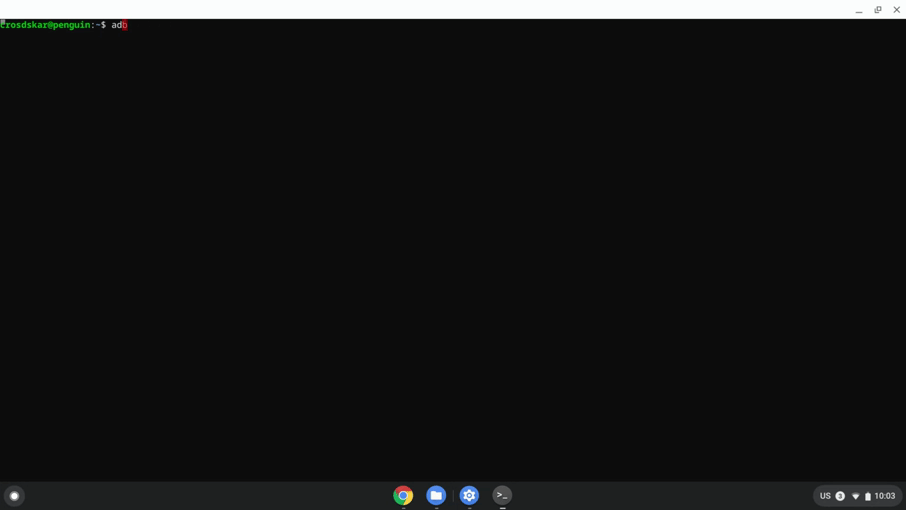
Triển khai từ một thiết bị khác
Trường hợp bạn không thể sử dụng phương thức trên và cần đẩy ứng dụng từ một phương thức khác thiết bị, bạn có thể kết nối thiết bị với ADB bằng USB kết nối hoặc mạng .
Kết nối với ADB qua mạng
Hãy làm theo các bước sau để kết nối với ADB qua mạng:
Đảm bảo rằng bạn đã bật tính năng gỡ lỗi ADB.
Lấy địa chỉ IP của Chromebook theo các bước sau:
- Nhấp vào đồng hồ ở khu vực dưới cùng bên phải màn hình.
- Nhấp vào biểu tượng bánh răng.
- Nhấp vào loại mạng mà bạn kết nối, chẳng hạn như Wi-Fi hoặc dữ liệu di động, sau đó tên mạng.
- Ghi lại địa chỉ IP.
Kết nối với Chromebook:
Quay lại máy phát triển và sử dụng ADB để kết nối với Chromebook bằng địa chỉ IP của thiết bị:
adb connect <ip_address>Trên Chromebook, hãy nhấp vào Cho phép khi được nhắc cho phép trình gỡ lỗi. Phiên ADB của bạn đã được thiết lập.
Khắc phục sự cố khi gỡ lỗi ADB qua mạng
Đôi khi, thiết bị ADB cho biết thiết bị ở chế độ ngoại tuyến khi mọi thứ được kết nối đúng cách. Trong trường hợp này, hãy hoàn thành các bước sau để khắc phục vấn đề:
- Huỷ kích hoạt tính năng gỡ lỗi ADB trong phần Tuỳ chọn cho nhà phát triển.
- Trong cửa sổ dòng lệnh, hãy chạy
adb kill-server. - Bật lại tuỳ chọn gỡ lỗi ADB.
- Trong cửa sổ dòng lệnh, hãy thử chạy
adb connect. - Nhấp vào Allow (Cho phép) khi được nhắc cho phép gỡ lỗi. ADB của bạn phiên thiết lập.
Kết nối với ADB qua USB
Để đẩy APK từ một thiết bị khác vào Chromebook, bạn phải khởi động ChromeOS trong nhà phát triển chế độ để bạn có thể định cấu hình Chromebook và đẩy các ứng dụng từ máy chủ lưu trữ.
Hãy làm theo các bước sau để chuyển sang chế độ nhà phát triển:
- Bật tuỳ chọn gỡ lỗi ADB.
- Xác định xem thiết bị của bạn có hỗ trợ USB hay không gỡ lỗi.
- Nhấn tổ hợp phím Control+Alt+T để khởi động thiết bị đầu cuối ChromeOS.
Nhập
shellđể chuyển đến shell lệnh bash:crosh> shell chronos@localhost / $Nhập các lệnh sau để thiết lập thiết bị của bạn:
$ sudo crossystem dev_enable_udc=1 $ sudo rebootSau khi khởi động lại, hãy mở lại cửa sổ dòng lệnh và chạy lệnh sau để bật ADB trên cổng USB của Chromebook:
$ sudo ectool usbpd <port number> dr_swap
Dùng lệnh này mỗi khi bạn ngắt kết nối rồi kết nối lại cáp USB. Để đảm bảo
Chromebook của bạn đang ở chế độ Cổng đối diện ngược dòng (UFP), bạn có thể chạy
ectool usbpd <port number>.
Để thiết lập phiên ADB, hãy làm theo các bước sau:
- Cắm cáp USB vào ổ cắm cổng trên thiết bị của bạn.
- Chạy
adb devicestừ các công cụ nền tảng SDK Android trên máy chủ của bạn để xem Chromebook của mình được liệt kê là thiết bị được hỗ trợ ADB. - Trên Chromebook, hãy nhấp vào Cho phép khi được nhắc cho phép trình gỡ lỗi. Phiên ADB của bạn đã được thiết lập.

