Bisher wurden in Android nur Arbeitsspeicherseiten mit 4 KB unterstützt. Dadurch wurde die Leistung des Systemspeichers für die durchschnittliche Menge an Gesamtspeicher optimiert, die Android-Geräte in der Regel hatten. Ab Android 15 unterstützt AOSP Geräte, die für die Verwendung einer Seitengröße von 16 KB konfiguriert sind (16‑KB-Geräte). Wenn Ihre App NDK-Bibliotheken verwendet, entweder direkt oder indirekt über ein SDK, müssen Sie Ihre App neu erstellen, damit sie auf diesen 16‑KB-Geräten funktioniert.
Da Gerätehersteller weiterhin Geräte mit größeren Mengen an physischem Arbeitsspeicher (RAM) entwickeln, werden viele dieser Geräte 16‑KB-Seitengrößen (und schließlich noch größere) verwenden, um die Leistung des Geräts zu optimieren. Wenn Sie Unterstützung für Geräte mit einer Seitengröße von 16 KB hinzufügen, kann Ihre App auf diesen Geräten ausgeführt werden und von den damit verbundenen Leistungsverbesserungen profitieren. Ohne Neukompilierung funktionieren Apps in zukünftigen Android-Versionen nicht auf Geräten mit 16 KB.
Damit Sie Ihre App entsprechend anpassen können, haben wir Anleitungen dazu bereitgestellt, wie Sie prüfen, ob Ihre App betroffen ist, wie Sie Ihre App neu erstellen (falls zutreffend) und wie Sie Ihre App mit Emulatoren (einschließlich Android 15-Systemabbildern für den Android-Emulator) in einer 16‑KB-Umgebung testen.
Vorteile und Leistungssteigerungen
Geräte, die mit einer Seitengröße von 16 KB konfiguriert sind, benötigen im Durchschnitt etwas mehr Arbeitsspeicher, erzielen aber auch verschiedene Leistungsverbesserungen für das System und die Apps:
- Kürzere App-Startzeiten, während das System unter Speicherauslastung steht: im Durchschnitt 3,16 % niedriger, mit deutlicheren Verbesserungen (bis zu 30%) bei einigen von uns getesteten Apps
- Verringerter Stromverbrauch beim Starten der App: durchschnittlich 4,56% weniger
- Schnellerer Kamerastart: 4,48% schnellere Heißstarts und 6,60% schnellere Kaltstarts im Durchschnitt
- Verbesserte Systemstartzeit: durchschnittlich um 8% (ca. 950 Millisekunden)
Diese Verbesserungen basieren auf unseren ersten Tests. Die Ergebnisse auf tatsächlichen Geräten werden sich wahrscheinlich unterscheiden. Im Rahmen unserer Tests werden wir zusätzliche Analysen zu den potenziellen Vorteilen für Apps durchführen.
Prüfen, ob Ihre App betroffen ist
如果您的应用使用了任何原生代码,则应重新构建应用,使其支持 16 KB 设备。如果您不确定自己的应用是否使用了原生代码,可以使用 APK 分析器来确定是否存在任何原生代码,然后检查您找到的任何共享库的 ELF 段对齐情况。Android Studio 还提供了一些功能,可帮助您自动检测对齐问题。
如果您的应用仅使用以 Java 或 Kotlin 编程语言编写的代码(包括所有库或 SDK),则该应用已支持 16 KB 设备。不过,我们建议您在 16 KB 环境中测试应用,以验证应用行为是否出现意外的回归。
Verwendet Ihre App nativen Code?
Ihre App verwendet nativen Code, wenn eine der folgenden Bedingungen zutrifft:
- Ihre App verwendet C/C++-Code (nativen Code). Wenn Ihre App das Android NDK verwendet, nutzt sie nativen Code.
- Ihre App ist mit nativen Bibliotheken oder Abhängigkeiten von Drittanbietern (z. B. SDKs) verknüpft, die sie verwenden.
- Ihre App wurde von einem Drittanbieter-App-Builder erstellt, der native Bibliotheken auf dem Gerät verwendet.
Native Bibliotheken mit APK Analyzer identifizieren
Mit APK Analyzer können Sie verschiedene Aspekte eines erstellten APKs analysieren. So prüfen Sie, ob Ihre App nativen Code verwendet (unabhängig davon, ob sie mit 16 KB kompatibel ist):
- Öffnen Sie Android Studio, klicken Sie auf File > Open (Datei > Öffnen) und wählen Sie ein beliebiges Projekt aus.
Klicken Sie in der Menüleiste auf Build > Analyze APK...
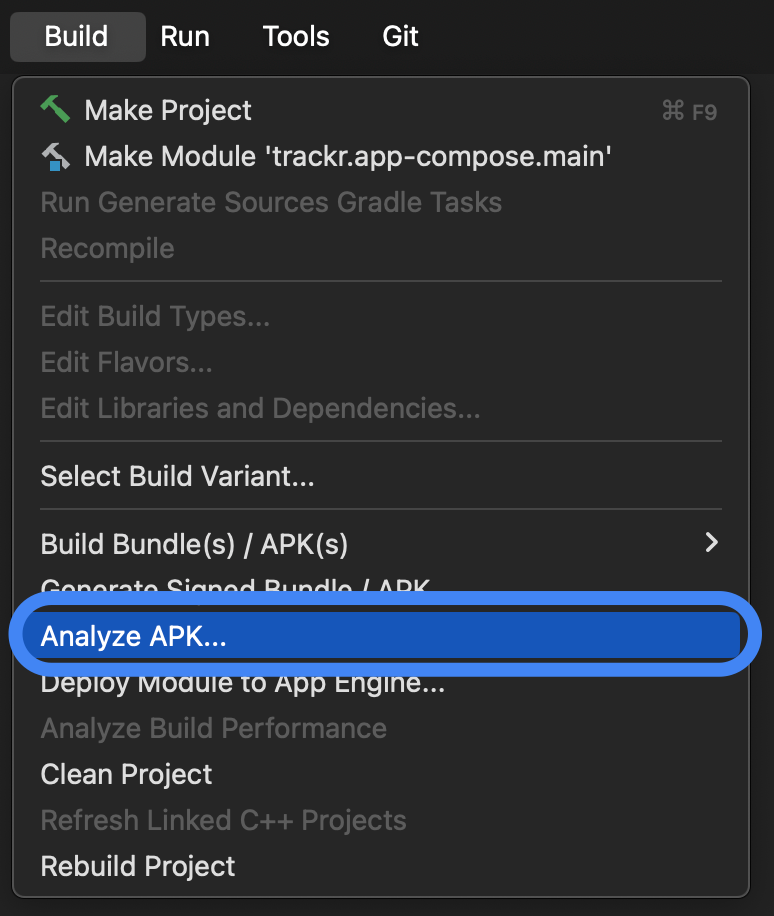
Wählen Sie die APK aus, die Sie analysieren möchten.
Sehen Sie im Ordner
libnach, in dem sich ggf. Dateien mit freigegebenen Objekten (.so) befinden. Wenn freigegebene Objektdateien vorhanden sind, verwendet Ihre App nativen Code. In der Spalte Ausrichtung werden Warnmeldungen für alle Dateien mit Ausrichtungsproblemen angezeigt. Wenn keine freigegebenen Objektdateien vorhanden sind oder keinlib-Ordner vorhanden ist, verwendet Ihre App keinen nativen Code.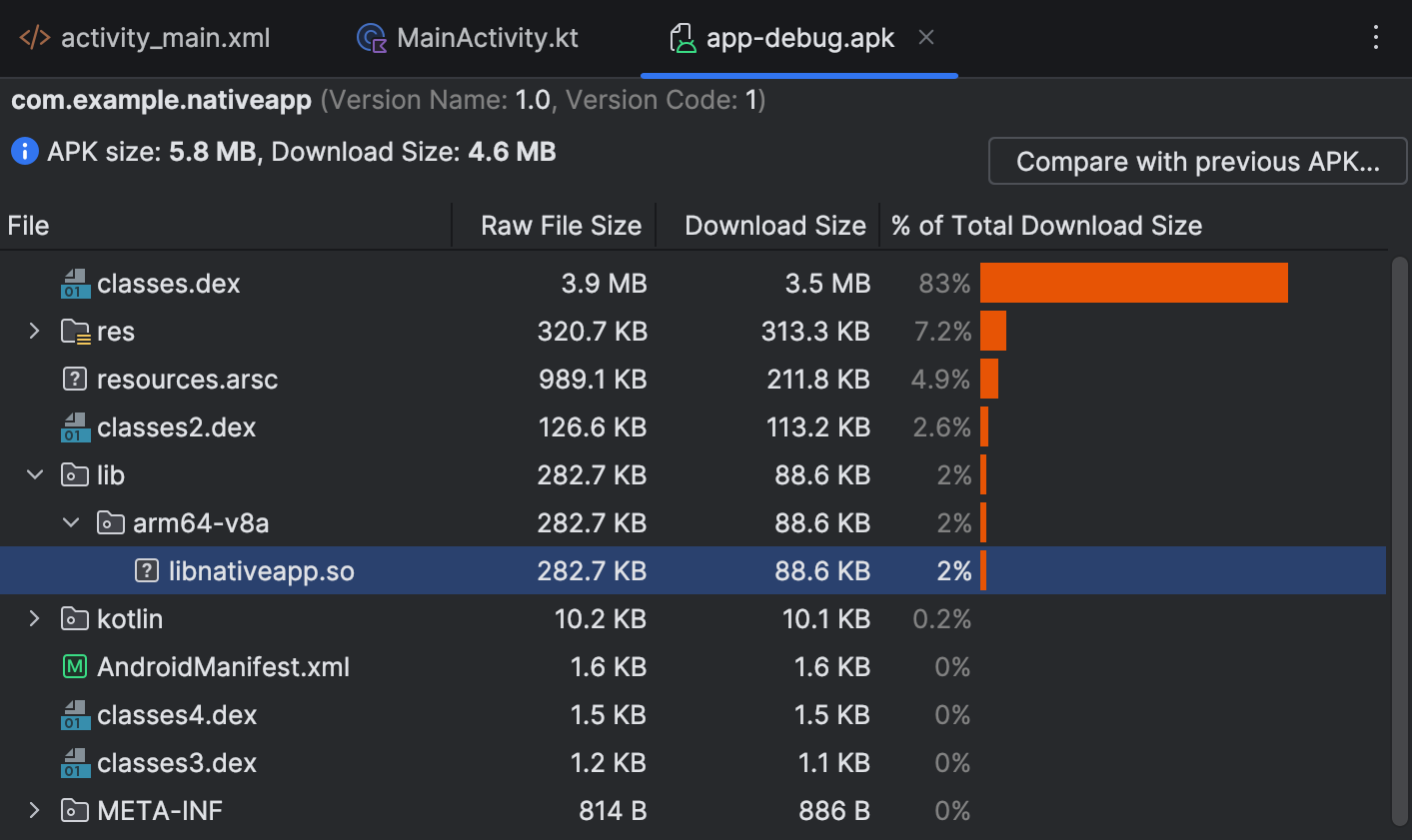
Ausrichtungsprobleme mit automatisierten Prüfungen erkennen
Android Studio warnt Sie proaktiv, wenn Ihre vorgefertigten Bibliotheken oder APKs nicht der 16‑KB-Anforderung entsprechen. Verwenden Sie das APK-Analysetool, um zu prüfen, welche Bibliotheken aktualisiert werden müssen oder ob Codeänderungen erforderlich sind.
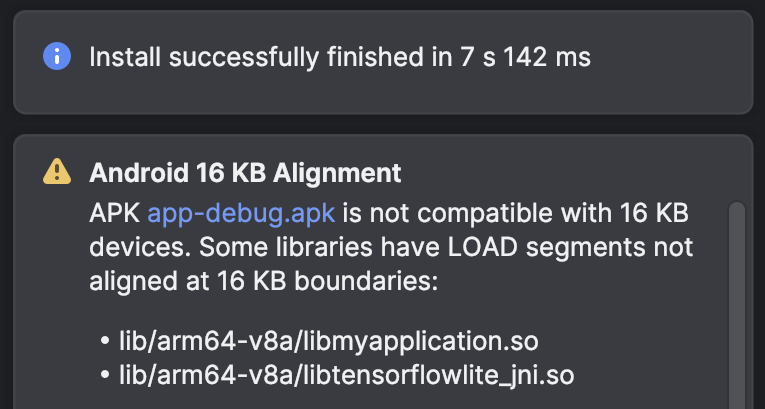
Lint in Android Studio hebt auch native Bibliotheken hervor, die nicht für 16 KB optimiert sind.
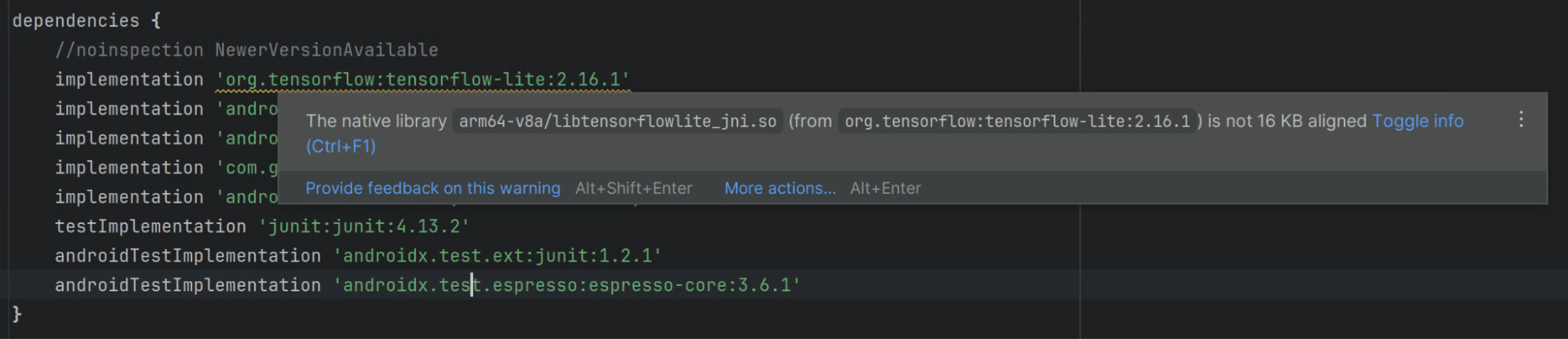
Ausrichtung von ELF-Segmenten für gemeinsam genutzte Bibliotheken prüfen
Prüfen Sie bei allen gemeinsam genutzten Bibliotheken, ob die ELF-Segmente der gemeinsam genutzten Bibliotheken mit der 16-KB-ELF-Ausrichtung richtig ausgerichtet sind. Wenn Sie unter Linux oder macOS entwickeln, können Sie das check_elf_alignment.sh-Skript verwenden, wie im folgenden Abschnitt beschrieben. Sie können die Befehlszeilentools auch direkt verwenden.
Das Skript „check_elf_alignment.sh“ verwenden (Linux oder macOS)
So prüfen Sie die Ausrichtung von ELF-Segmenten mit dem check_elf_alignment.sh-Script:
Speichern Sie das
check_elf_alignment.sh-Skript in einer Datei.Führen Sie das Skript für die APK-Datei Ihrer App aus:
check_elf_alignment.sh APK_NAME.apkDas Skript gibt entweder
ALIGNEDoderUNALIGNEDfür allearm64-v8a-Bibliotheken aus.Wenn
arm64-v8a- oderx86_64-BibliothekenUNALIGNEDsind, müssen Sie die Verpackung für diese Bibliotheken aktualisieren, Ihre App neu kompilieren und sie noch einmal testen. Folgen Sie dazu der Anleitung in diesem Abschnitt.
Befehlszeilentools direkt verwenden
So prüfen Sie die Ausrichtung von ELF-Segmenten direkt mit Befehlszeilentools:
- Achten Sie darauf, dass sowohl die Android SDK Build-Tools Version 35.0.0 oder höher als auch das Android NDK über den SDK-Manager in Android Studio oder das
sdkmanager-Befehlszeilentool installiert sind. Extrahieren Sie die APK-Datei Ihrer App:
Linux oder macOS
unzip APK_NAME.apk -d /tmp/my_apk_outWindows (PowerShell)
Expand-Archive -Path .\APK_NAME.apk -DestinationPath ~\tmp\my_apk_outPrüfen Sie im temporären Verzeichnis, in das Sie Ihre APK-Datei extrahiert haben, den Inhalt des Verzeichnisses
libauf Dateien mit gemeinsam genutzten Objekten (.so). Das sind dieselben gemeinsam genutzten Objektdateien, die Sie beim Identifizieren nativer Bibliotheken mit dem APK Analyzer gesehen haben. Führen Sie den folgenden Befehl für jede freigegebene Objektdatei aus:Linux oder macOS
SDK_ROOT_LOCATION/Android/sdk/ndk/NDK_VERSION/toolchains/llvm/prebuilt/darwin-x86_64/bin/llvm-objdump -p SHARED_OBJECT_FILE.so | grep LOADWindows (PowerShell)
SDK_ROOT_LOCATION\Android\sdk\ndk\NDK_VERSION\toolchains\llvm\prebuilt\windows-x86_64\bin\llvm-objdump.exe -p SHARED_OBJECT_FILE.so | Select-String -Pattern "LOAD"Dabei ist
SDK_ROOT_LOCATIONder Pfad zum Verzeichnis, in dem Sie das Android SDK installiert haben,SHARED_OBJECT_FILEder Name der freigegebenen Objektdatei, die Sie prüfen, undNDK_VERSIONdie Version des Android NDK, die Sie installiert haben (z. B.28.0.12433566). Die Ausgabe sieht für jede Datei, die Sie prüfen, in etwa so aus:LOAD off 0x0000000000000000 vaddr 0x0000000000000000 paddr 0x0000000000000000 align 2**14 LOAD off 0x0000000000042a90 vaddr 0x0000000000043a90 paddr 0x0000000000043a90 align 2**14 LOAD off 0x0000000000046230 vaddr 0x0000000000048230 paddr 0x0000000000048230 align 2**14Prüfen Sie die Ausgabelinien, um sicherzustellen, dass die Lastsegmente keine Werte unter
2**14haben. Wenn für Ladegruppen2**13-,2**12- oder niedrigere Werte angezeigt werden, müssen Sie die Verpackung für diese Bibliotheken aktualisieren, Ihre App neu kompilieren und die Tests anhand der Schritte in diesem Abschnitt wiederholen.Führen Sie als Nächstes das
zipalign-Befehlszeilentool für die APK-Datei Ihrer App aus:Linux oder macOS
SDK_ROOT_LOCATION/Android/sdk/build-tools/35.0.0/zipalign -v -c -P 16 4 APK_NAME.apkWindows (PowerShell)
SDK_ROOT_LOCATION\Android\sdk\build-tools\35.0.0\zipalign.exe -v -c -P 16 4 APK_NAME.apkDabei ist
SDK_ROOT_LOCATIONder Pfad zum Verzeichnis, in dem Sie das Android SDK installiert haben, undAPK_NAMEder Name der APK-Datei Ihrer App. In der letzten Zeile der Ausgabe wird „Verification successful“ (Bestätigung erfolgreich) angezeigt, wenn alle freigegebenen Bibliotheken korrekt ausgerichtet sind.Wenn die Überprüfung fehlgeschlagen ist, müssen einige gemeinsam genutzte Bibliotheken neu ausgerichtet werden. Aktualisieren Sie die Verpackung für diese Bibliotheken, kompilieren Sie Ihre App neu und führen Sie den Test noch einmal aus. Folgen Sie dazu der Anleitung in diesem Abschnitt.
App für die Unterstützung von Geräten mit 16 KB entwickeln
Wenn Ihre App nativen Code verwendet, führen Sie die Schritte in den folgenden Abschnitten aus, um sicherzustellen, dass Ihre App Geräte mit 16‑KB-Speicherseiten unterstützt:
- Verpackung Ihrer gemeinsam genutzten Bibliotheken aktualisieren
- App mit 16‑KB-ELF-Ausrichtung kompilieren
- Code korrigieren und Laufzeitprobleme beheben
- SDKs auf Unterstützung von 16 KB prüfen
Verpackung Ihrer gemeinsam genutzten Bibliotheken aktualisieren
Wir empfehlen, ein Upgrade auf AGP-Version 8.5.1 oder höher durchzuführen und unkomprimierte gemeinsam genutzte Bibliotheken zu verwenden.
AGP-Version 8.5.1 oder höher
Bei Geräten mit 16 KB müssen Apps, die mit unkomprimierten gemeinsam genutzten Bibliotheken ausgeliefert werden, an einer 16‑KB-ZIP-Ausrichtungsgrenze ausgerichtet werden. Dazu müssen Sie ein Upgrade auf das Android-Gradle-Plug-in (AGP) in Version 8.5.1 oder höher durchführen. Weitere Informationen zum Upgrade finden Sie im Abschnitt Upgrade-Assistent für das Android-Gradle-Plugin.
AGP-Version 8.5 oder niedriger
Wenn Sie kein Upgrade von AGP auf Version 8.5.1 oder höher ausführen können, müssen Sie stattdessen komprimierte gemeinsam genutzte Bibliotheken verwenden. Aktualisieren Sie Ihre Gradle-Konfiguration, damit Gradle Ihre gemeinsam genutzten Bibliotheken beim Verpacken Ihrer App komprimiert. So vermeiden Sie Probleme bei der App-Installation aufgrund nicht ausgerichteter gemeinsam genutzter Bibliotheken.
Groovy
Fügen Sie in der Datei build.gradle die folgende Option hinzu:
android {
...
packagingOptions {
jniLibs {
useLegacyPackaging true
}
}
}
Kotlin
Fügen Sie in der Datei build.gradle.kts die folgende Option hinzu:
android {
...
packagingOptions {
jniLibs {
useLegacyPackaging = true
}
}
}
App mit 16‑KB-ELF-Ausrichtung kompilieren
Damit Ihre App auf 16‑KB-Geräten ausgeführt werden kann, müssen die ELF-Segmente der gemeinsam genutzten Bibliotheken mit 16‑KB-ELF-Ausrichtung richtig ausgerichtet sein.
Wenn Ihr Spiel auf der Unity-Spiel-Engine basiert, lesen Sie den Unity-Leitfaden. Wenn Ihr Spiel auf der Unreal Engine ausgeführt wird, lesen Sie den Unreal-Leitfaden. Wenn Sie eine native Spiele-Engine verwenden, fahren Sie mit dieser Anleitung fort.
Führen Sie die Schritte in einem der folgenden Abschnitte aus, um Ihre App mit 16 KB ELF-Ausrichtung zu kompilieren. Das hängt von der Version des Android NDK ab, die Sie verwenden.
Android NDK r28 und höher
In NDK-Version r28 und höher wird standardmäßig 16‑KB-kompatibel kompiliert.
Android NDK r27
Damit das Kompilieren von 16‑KB-ausgerichteten gemeinsam genutzten Bibliotheken mit Android NDK-Version r27 und höher unterstützt wird, müssen Sie Ihre ndk-build-, build.gradle-, build.gradle.kts- oder Linker-Flags so aktualisieren:
ndk-build
In Ihrem Application.mk:
APP_SUPPORT_FLEXIBLE_PAGE_SIZES := true
Groovy
Legen Sie in der Datei build.gradle das Argument -DANDROID_SUPPORT_FLEXIBLE_PAGE_SIZES=ON fest:
android {
...
defaultConfig {
...
// This block is different from the one you use to link Gradle
// to your CMake or ndk-build script.
externalNativeBuild {
// For ndk-build, instead use the ndkBuild block.
cmake {
// Passes optional arguments to CMake.
arguments "-DANDROID_SUPPORT_FLEXIBLE_PAGE_SIZES=ON"
}
}
}
}
Kotlin
Legen Sie in der Datei build.gradle.kts das Argument -DANDROID_SUPPORT_FLEXIBLE_PAGE_SIZES=ON fest:
android {
...
defaultConfig {
...
// This block is different from the one you use to link Gradle
// to your CMake or ndk-build script.
externalNativeBuild {
// For ndk-build, instead use the ndkBuild block.
cmake {
// Passes optional arguments to CMake.
arguments += listOf("-DANDROID_SUPPORT_FLEXIBLE_PAGE_SIZES=ON")
}
}
}
}
Andere Build-Systeme
Geben Sie die folgenden Linker-Flags an:
-Wl,-z,max-page-size=16384
Android NDK r26 und niedriger
Aktualisieren Sie Ihr NDK immer. Diese Option sollte nur als letztes Mittel verwendet werden. Es gibt keine Garantie für Support.
Wenn Sie mit Android NDK-Version r26 oder niedriger 16-KB-ausgerichtete gemeinsam genutzte Bibliotheken kompilieren möchten, müssen Sie Ihre ndk-build- oder cmake-Konfiguration wie folgt aktualisieren:
ndk-build
Aktualisieren Sie Android.mk, um die 16‑KB-ELF-Ausrichtung zu aktivieren:
LOCAL_LDFLAGS += "-Wl,-z,max-page-size=16384"
CMake
Aktualisieren Sie CMakeLists.txt, um die 16‑KB-ELF-Ausrichtung zu aktivieren:
target_link_options(${CMAKE_PROJECT_NAME} PRIVATE "-Wl,-z,max-page-size=16384")
Android NDK r22 und niedriger
Aktualisieren Sie Ihr NDK immer. Diese Option sollte nur als letztes Mittel verwendet werden. Es gibt keine Garantie für Support.
Zusätzlich zu dem für NDK r26 und niedriger beschriebenen Schritt müssen Sie common-page-size=16384 festlegen, wenn Sie NDK r22 oder niedriger verwenden. Die Einstellung common-page-size=16384 ist aufgrund von Fehlern in früheren Versionen der Linker GNU ld und LLVM lld erforderlich. Dieser Workaround für die gemeinsame Seitengröße funktioniert nur, wenn das ELF auch den Abschnitt „.relro_padding“ enthält (LLD 18 und höher).
Wenn Sie 16-KB-kompatible gemeinsam genutzte Bibliotheken mit Android NDK-Version r22 oder niedriger kompilieren möchten, aktualisieren Sie Ihre ndk-build- oder cmake-Konfiguration wie folgt:
ndk-build
Aktualisieren Sie Android.mk, um 16‑KB-kompatible ELF-Dateien zu erstellen:
LOCAL_LDFLAGS += "-Wl,-z,max-page-size=16384"
LOCAL_LDFLAGS += "-Wl,-z,common-page-size=16384"
CMake
Aktualisieren Sie CMakeLists.txt, um 16‑KB-kompatible ELF-Dateien zu erstellen:
target_link_options(${CMAKE_PROJECT_NAME} PRIVATE "-Wl,-z,max-page-size=16384")
target_link_options(${CMAKE_PROJECT_NAME} PRIVATE "-Wl,-z,common-page-size=16384")
Code korrigieren und Laufzeitprobleme beheben
Auch wenn Ihre App auf 16 KB ausgerichtet ist, können Fehler auftreten, wenn in Ihrem Code davon ausgegangen wird, dass ein Gerät eine bestimmte Seitengröße verwendet. Führen Sie die folgenden Schritte aus, um das zu vermeiden:
Entfernen Sie alle fest codierten Abhängigkeiten, die auf die Konstante
PAGE_SIZEverweisen, oder Instanzen in Ihrer Codelogik, die davon ausgehen, dass die Seitengröße eines Geräts 4 KB (4096) beträgt.Verwenden Sie stattdessen
getpagesize()odersysconf(_SC_PAGESIZE).Suchen Sie nach Verwendungen von
mmap()und anderen APIs, für die seitenbezogene Argumente erforderlich sind, und ersetzen Sie sie bei Bedarf durch Alternativen.
Wenn Ihre App PAGE_SIZE als praktischen Wert verwendet, der nicht an die zugrunde liegende Seitengröße gebunden ist, führt dies in einigen Fällen nicht dazu, dass Ihre App im 16‑KB-Modus nicht mehr funktioniert. Wenn dieser Wert jedoch mit mmap ohne MAP_FIXED an den Kernel übergeben wird, verwendet der Kernel trotzdem eine ganze Seite, was zu Speicherverschwendung führt. Aus diesen Gründen ist PAGE_SIZE nicht definiert, wenn der 16-KB-Modus in NDK r27 und höher aktiviert ist.
Wenn Ihre App PAGE_SIZE auf diese Weise verwendet und diesen Wert nie direkt an den Kernel übergibt, erstellen Sie anstelle von PAGE_SIZE eine neue Variable mit einem neuen Namen, um widerzuspiegeln, dass sie für andere Zwecke verwendet wird und keine tatsächliche Speicherseite darstellt.
SDKs auf 16 KB-Unterstützung prüfen
Viele SDKs sind mit 16‑KB-Seitengrößen kompatibel, insbesondere wenn Sie sie selbst erstellen oder aktuelle vorkompilierte Versionen verwenden. Da einige SDK-Prebuilts oder SDK-Versionen jedoch nicht mit 16 KB kompatibel sind, sollten Sie auf der Website des jeweiligen SDK-Anbieters nachsehen, welche Version mit 16 KB verwendet werden kann.
App in einer 16‑KB-Umgebung testen
Nachdem Sie Ihre App mit Unterstützung für Geräte mit 16 KB erstellt haben, sollten Sie sie in einer 16‑KB-Umgebung testen, um zu sehen, ob es zu Regressionen kommt. Gehen Sie hierzu folgendermaßen vor:
Richten Sie eine der folgenden Testumgebungen ein:
Starten Sie Ihr Testgerät und führen Sie dann den folgenden Befehl aus, um zu prüfen, ob es eine 16‑KB-Umgebung verwendet:
adb shell getconf PAGE_SIZEDer Befehl sollte den Wert
16384zurückgeben.Führen Sie den folgenden
zipalign-Befehl aus, um zu prüfen, ob Ihre App 16 KB-ausgerichtet ist. Dabei ist APK_NAME der Name der APK-Datei Ihrer App:zipalign -c -P 16 -v 4 APK_NAME.apkTesten Sie Ihre App gründlich und konzentrieren Sie sich dabei auf alle Bereiche, die von Änderungen an Codeinstanzen, die auf bestimmte Seitengrößen verweisen, betroffen sein könnten.
Android-Emulator mit einem auf 16 KB basierenden Android 15-Systemimage einrichten
So richten Sie eine Umgebung mit 16 KB mit dem Android-Emulator ein:
Auf 16 KB basierende Android 15-Emulator-Systemabbilder sind mit Android Studio Jellyfish | 2023.3.1 oder höher kompatibel. Für die beste Leistung bei der Arbeit mit 16‑KB-Geräten sollten Sie jedoch Android Studio Ladybug | 2024.2.1 oder höher verwenden.
Wir arbeiten ständig an neuen Funktionen. Laden Sie daher neuere Versionen oder die aktuelle Vorabversion von Android Studio herunter, sobald sie verfügbar sind.
Sie können Ihre vorhandene Version von Android Studio installiert lassen, da Sie mehrere Versionen nebeneinander installieren können.
Klicken Sie in Android Studio auf Tools > SDK-Manager.
Klicken Sie auf dem Tab SDK-Plattformen das Kästchen Paketdetails anzeigen an, maximieren Sie den Bereich Android VanillaIceCream oder höher und wählen Sie je nach den virtuellen Geräten, die Sie erstellen möchten, eines oder beide der folgenden Emulator-System-Images aus:
- Google APIs Experimental – 16 KB-Seitengröße – ARM 64 v8a-Systemabbild
- Google APIs Experimental – 16 KB-Seitengröße – Intel x86_64 Atom-System Image
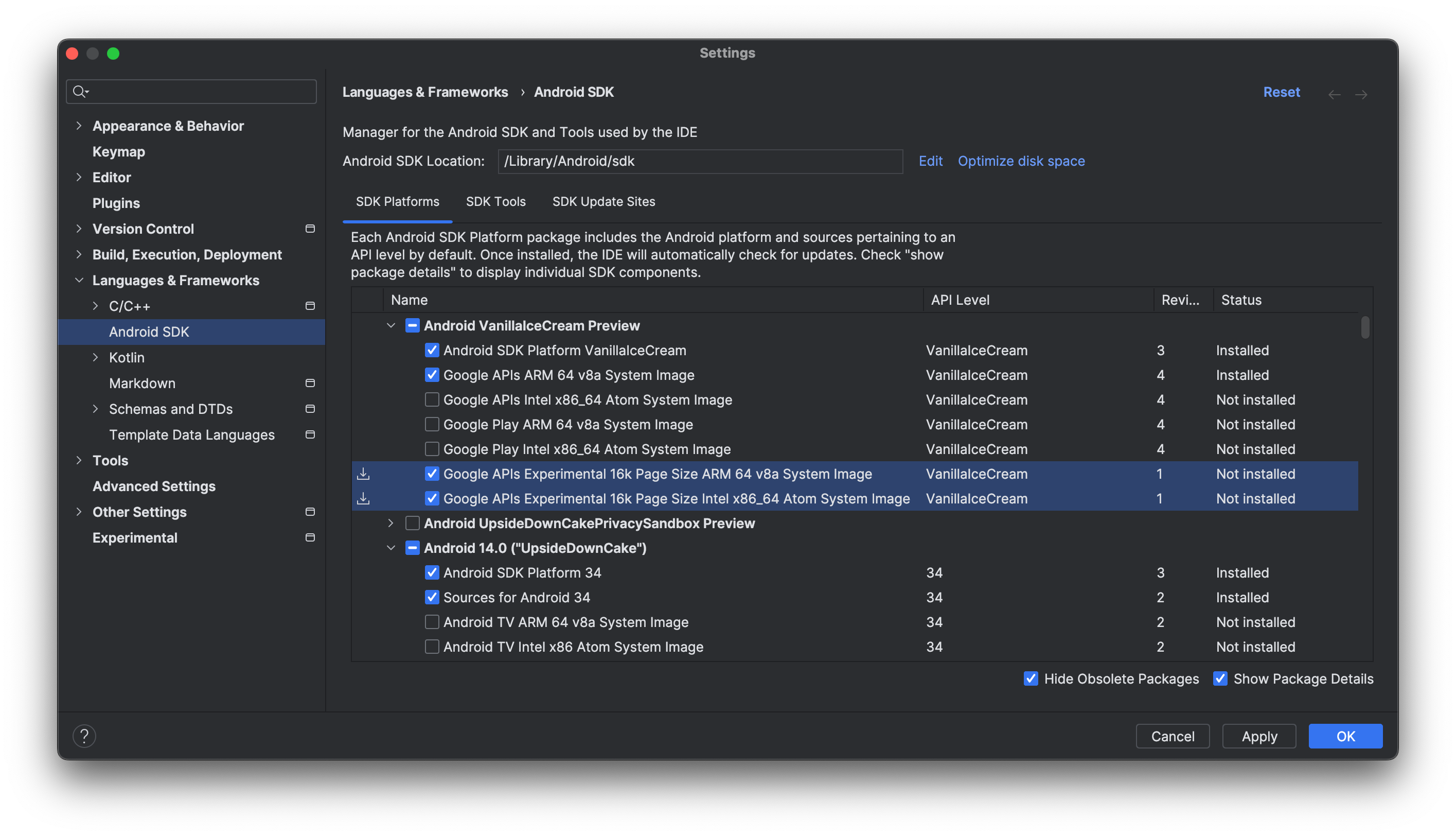
Klicken Sie auf Übernehmen > OK, um die ausgewählten Systemabbilder herunterzuladen.
Folgen Sie der Anleitung zum Einrichten eines virtuellen Geräts für Android 15. Wenn Sie aufgefordert werden, ein System-Image auszuwählen, wählen Sie das heruntergeladene 16‑KB‑System-Image aus. Wenn es nicht automatisch empfohlen wird, finden Sie das 16 KB große Systembild auf dem Tab Andere Bilder.
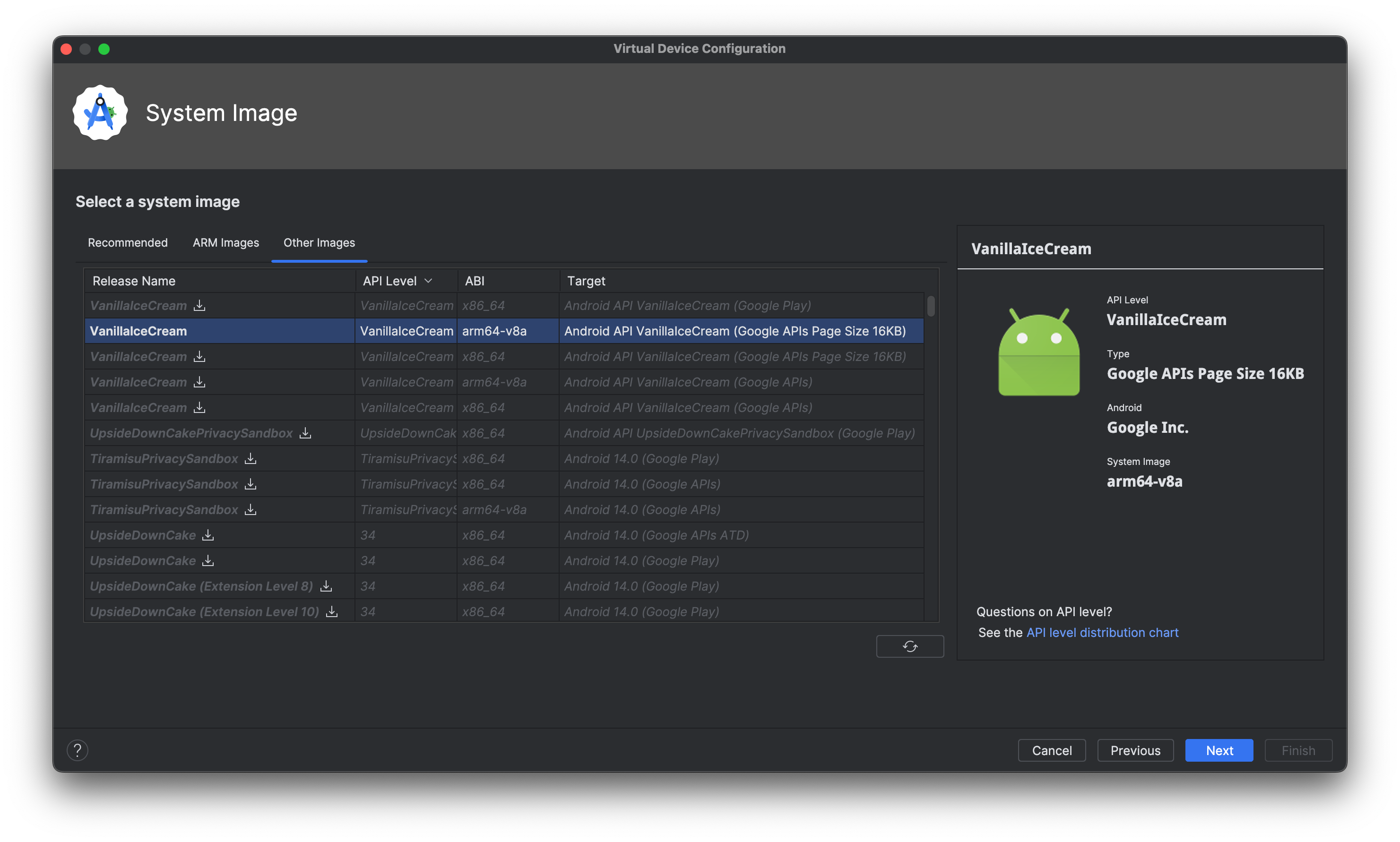
Zusätzliche Schritte für einige Emulatorversionen und System-Images
Bei Android Emulator-Versionen 35.1.5 bis 35.1.20 und vor der Revision 4 der im SDK Manager angebotenen Android 15.0-System-Images mit 16‑KB-Seitengröße müssen Sie auch die folgenden Schritte ausführen, um eine 16‑KB-Umgebung auf x86_64-Systemen zu simulieren. Diese Schritte sind nach Version 35.1.21 und mit Revision 4 der Android 15.0-System-Images mit 16 KB-Seitengröße oder höher nicht mehr erforderlich.
- Klicken Sie im Geräte-Manager neben dem 16 KB großen Bild auf das Dreipunkt-Menü und dann auf Auf Festplatte anzeigen.
- Suchen Sie in diesem Ordner nach der Datei
config.ini. Fügen Sie der Datei
config.inidie folgende Zeile hinzu und speichern Sie die Änderungen:kernel.parameters = androidboot.page_shift=14Führen Sie den folgenden Befehl aus, um Ihre Änderungen zu überprüfen. Er sollte
16384zurückgeben:adb shell getconf PAGE_SIZE
Emulator starten
Nachdem Sie den Android-Emulator und die virtuellen Geräte eingerichtet haben, starten Sie den Emulator über das Menü des Zielgeräts oder über die Befehlszeile.
16‑KB-Modus auf einem Gerät über die Entwickleroptionen aktivieren

Aktivieren Sie die Entwickleroption Mit Seitengröße von 16 KB starten, um ein Gerät im 16‑KB-Modus zu starten.
Ab Android 15 QPR1 können Sie die Entwickleroption verwenden, die auf bestimmten Geräten verfügbar ist, um das Gerät im 16‑KB-Modus zu starten und Tests auf dem Gerät durchzuführen. Bevor Sie die Entwickleroption verwenden, rufen Sie Einstellungen > System > Softwareupdates auf und installieren Sie alle verfügbaren Updates.
Diese Entwickleroption ist auf den folgenden Geräten verfügbar:
Google Pixel 8 und Google Pixel 8 Pro (mit Android 15 QPR1 oder höher)
Google Pixel 8a (mit Android 15 QPR1 oder höher)
Google Pixel 9, Google Pixel 9 Pro und Google Pixel 9 Pro XL (mit Android 15 QPR2 Beta 2 oder höher)
16‑KB-Rückwärtskompatibilitätsmodus
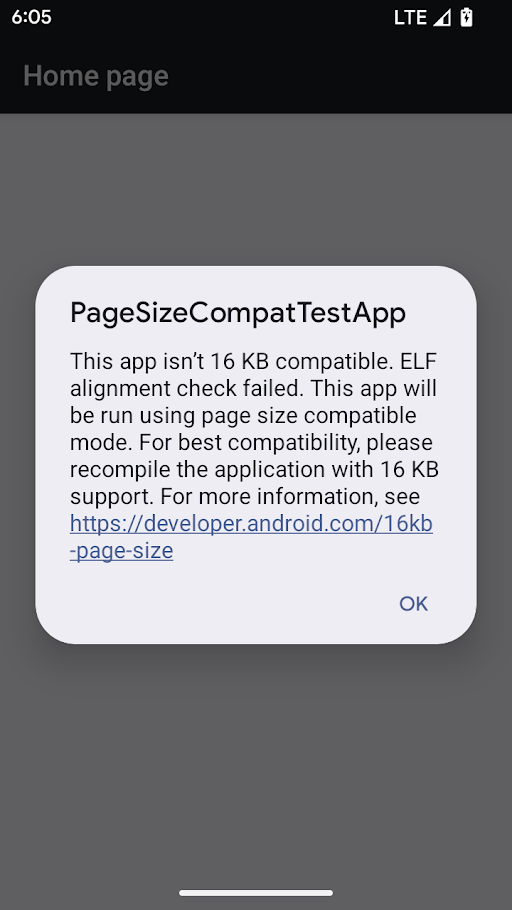
Warnung im Kompatibilitätsmodus für die Seitengröße
Die 16‑KB-Rückwärtskompatibilitätsoption ist verfügbar, wenn auf einem Gerät ein 16‑KB-Kernel ausgeführt wird. Der Paketmanager führt eine App im 16‑KB-Rückwärtskompatibilitätsmodus aus, wenn die folgenden Bedingungen erfüllt sind:
- Wenn die App ELF-Dateien (mit der Erweiterung
.so) mit einer LOAD-Segmentausrichtung von 4 KB hat. - Wenn das gezippte APK unkomprimierte ELF-Dateien enthält, die ZIP-kompatibel sind und 4 KB groß sind.
Wenn der Paketmanager den 16‑KB-Rückwärtskompatibilitätsmodus für eine App aktiviert hat, wird beim ersten Start der App eine Warnung angezeigt, dass sie im 16‑KB-Rückwärtskompatibilitätsmodus ausgeführt wird.
Im 16‑KB-Rückwärtskompatibilitätsmodus können einige Apps funktionieren. Für optimale Zuverlässigkeit und Stabilität sollten Apps jedoch weiterhin auf 16 KB ausgerichtet sein.
Aktivieren oder deaktivieren Sie auf der App-Infoseite unter Erweitert die Einstellung App im Kompatibilitätsmodus für die Seitengröße ausführen, um den 16‑KB-Rückwärtskompatibilitätsmodus für eine bestimmte App zu aktivieren oder zu deaktivieren. Diese Einstellung ist nur sichtbar, wenn das Gerät mit einer 16‑KB-Seitengröße ausgeführt wird.
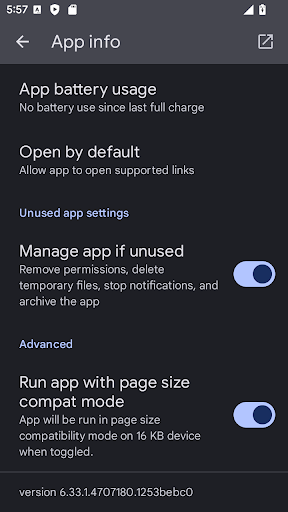
Einstellung für den Kompatibilitätsmodus für die Seitengröße
So erzwingen Sie die 16‑KB-Rückwärtskompatibilität für jede App auf dem Gerät:
adb shell setprop bionic.linker.16kb.app_compat.enabled true
adb shell setprop pm.16kb.app_compat.disabled false
So erzwingen Sie die Deaktivierung der 16‑KB-Rückwärtskompatibilität für jede App auf dem Gerät:
adb shell setprop bionic.linker.16kb.app_compat.enabled false
adb shell setprop pm.16kb.app_compat.disabled true
Legen Sie das Attribut android:pageSizeCompat auf „enabled“ oder „disabled“ fest, um den Backcompat-Modus für eine bestimmte App in der zugehörigen AndroidManifest.xml zu aktivieren oder zu deaktivieren. Wenn diese Eigenschaft festgelegt ist, werden beim Starten der App keine Warnungen zum Rückwärtskompatibilitätsmodus angezeigt.
Anforderungen an die Kompatibilität mit Google Play
Da Gerätehersteller Geräte mit mehr RAM ausstatten, um die Leistung zu optimieren, werden viele größere Seitengrößen wie 16 KB einführen. Zur Vorbereitung auf die Einführung dieser Geräte führt Google Play eine neue Kompatibilitätsanforderung ein: Ab dem 1. November 2025 müssen alle neuen Apps und Updates für bestehende Apps, die bei Google Play eingereicht werden und auf Geräte mit Android 15 (API-Level 35) und höher ausgerichtet sind, Seitengrößen von 16 KB unterstützen.
Weitere Informationen zu dieser Kompatibilitätsanforderung finden Sie in diesem Blogpost.


